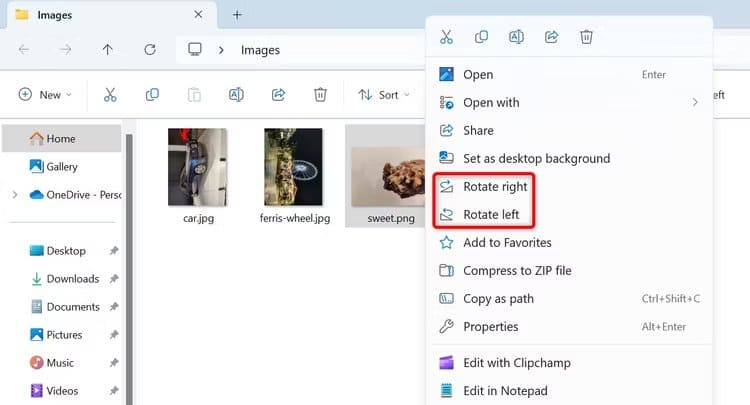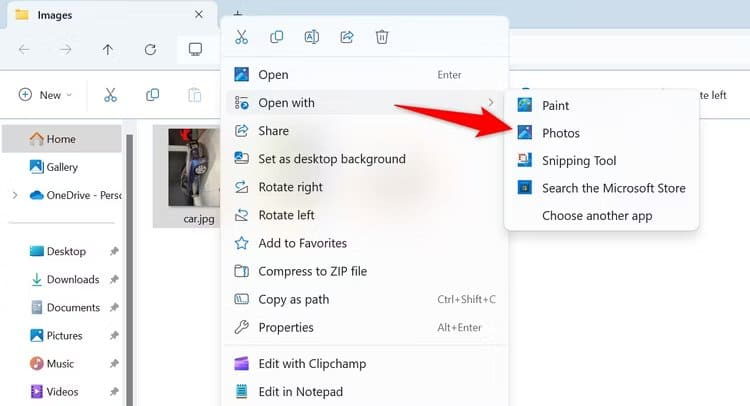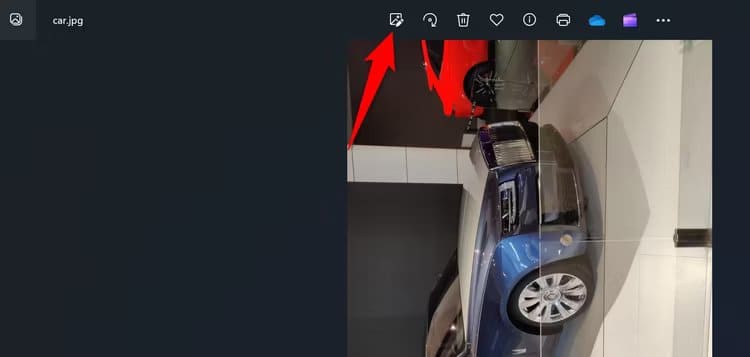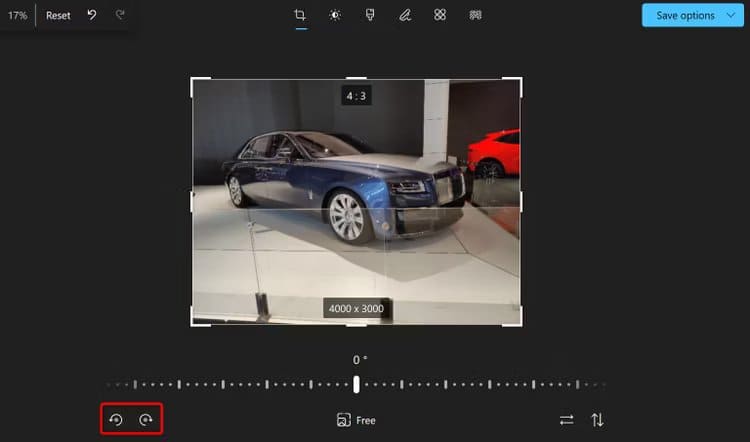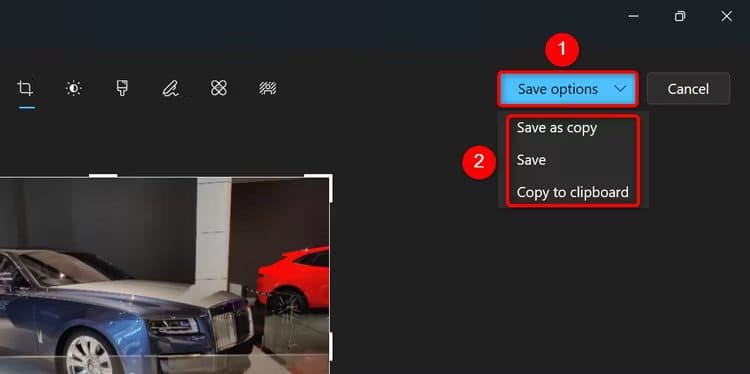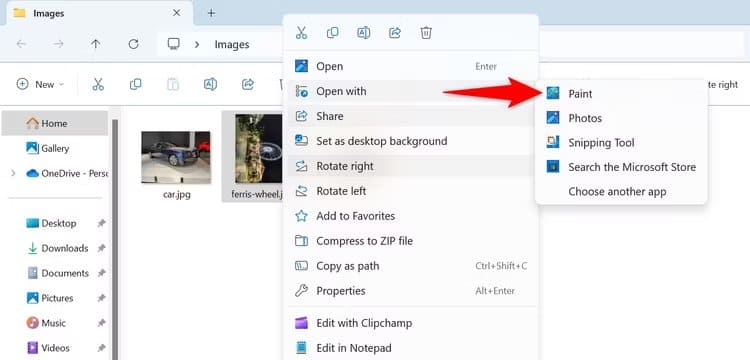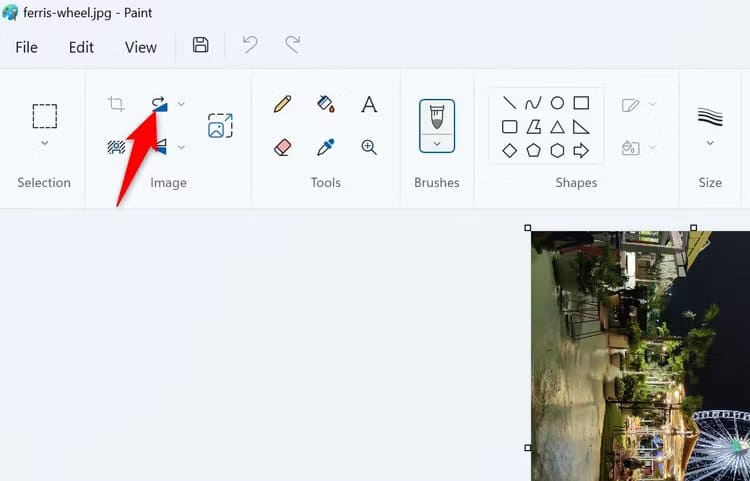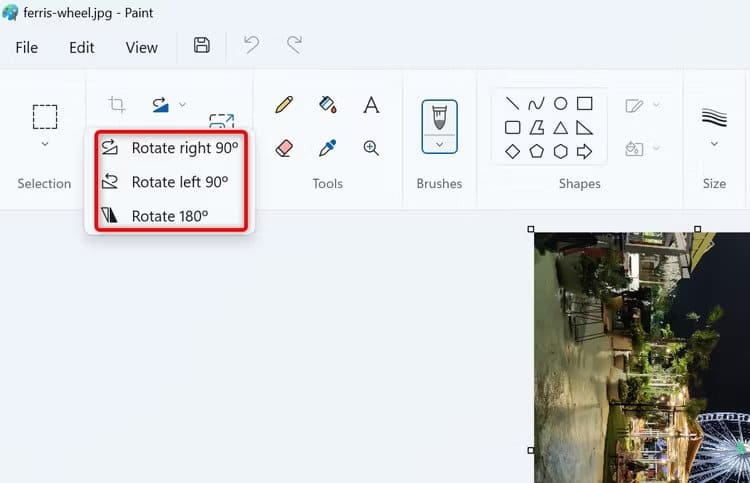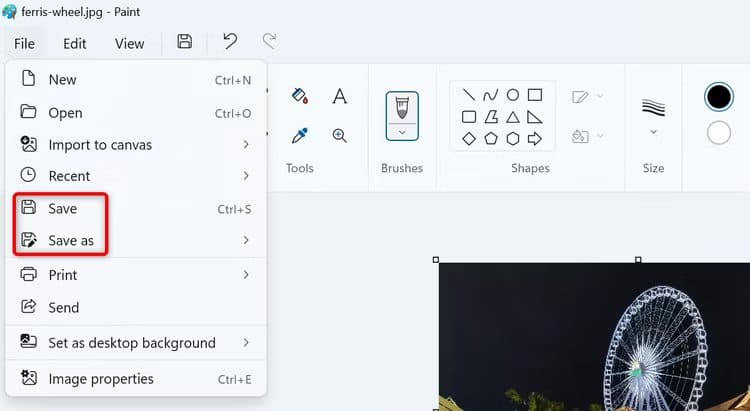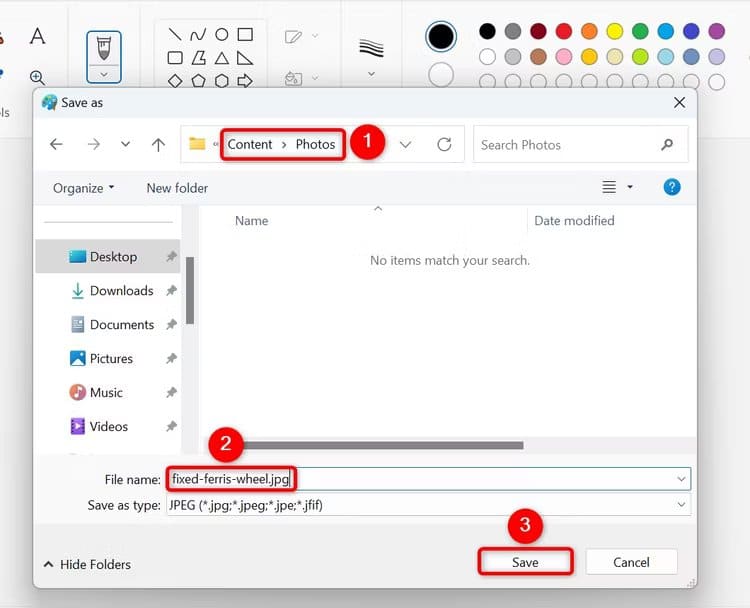Comment faire pivoter des photos sur Windows 11
Que vous souhaitiez corriger l'orientation de votre photo ou que vous pensiez que la photo serait plus belle si elle était tournée d'une certaine manière, il est simple et rapide de faire pivoter des photos sur Windows 11. Nous allons vous montrer comment le faire à l'aide des applications intégrées. dans votre ordinateur.
Depuis l'explorateur de fichiers
Le moyen le plus rapide de faire pivoter une image vers la gauche ou la droite consiste à utiliser l’Explorateur de fichiers. Vous pouvez également utiliser cet utilitaire pour faire pivoter plusieurs images à la fois.
Pour faire pivoter une image à l'aide de l'Explorateur de fichiers, lancez la fenêtre de l'Explorateur de fichiers en appuyant sur Windows+E et recherchez votre image. Faites un clic droit sur l'image et sélectionnez "Tourner à droite" ou "Tourne à gauche", selon la façon dont vous souhaitez faire pivoter l’image.
Pour faire pivoter plusieurs images à la fois, sélectionnez toutes les images à faire pivoter avant de sélectionner l'option de rotation.
Si vous faites une erreur en faisant pivoter l'image, cliquez à nouveau avec le bouton droit sur l'image et choisissez l'option Rotation inversée. Cela ramènera l'image à son orientation par défaut.
Faites pivoter la photo à l'aide de l'application Photos
Comme l'Explorateur de fichiers, l'application Photos de Windows 11 vous permet de faire pivoter les photos de 90 degrés dans le sens des aiguilles d'une montre ou dans le sens inverse.
Pour faire pivoter une photo à l'aide de l'application Photos, ouvrez l'Explorateur de fichiers et localisez la photo. Cliquez avec le bouton droit sur l'image et sélectionnez Ouvrir En utilisant > Images. Si l'application Photos est la visionneuse de photos par défaut sur votre ordinateur, double-cliquez simplement sur l'image pour l'ouvrir avec l'application.
Dans Photos, dans la barre d'outils supérieure, sélectionnez Modifier l'image (première icône). Vous pouvez également appuyer sur Ctrl + E.
Vous êtes maintenant prêt à modifier l'image.
Pour faire pivoter l'image de 90 degrés dans le sens des aiguilles d'une montre, dans le coin inférieur gauche, cliquez sur l'icône avec une flèche pointant vers la droite. Pour faire pivoter l'image de 90 degrés dans le sens inverse des aiguilles d'une montre, cliquez sur la flèche gauche.
N'hésitez pas à cliquer plusieurs fois sur l'option de rotation jusqu'à ce que le résultat souhaité soit obtenu.
quand tu veux Enregistrer l'image, dans le coin supérieur droit, cliquez sur "Enregistrer les options." Choisissez ensuite l'une des trois options :
- Enregistrer en tant que copie : Cette option n'écrase pas l'image originale mais crée une copie pivotée de l'image originale.
- Sauvegarder: Cette option remplace l'image d'origine par l'image pivotée.
- Copier dans le presse-papier: Cette option enregistre l'image pivotée dans le presse-papiers de Windows. Vous pouvez ensuite coller cette image dans n'importe quelle application prise en charge.
Et c'est tout.
Utilisation de l'application Paint
Paint vous permet de faire pivoter les images de 90 degrés ainsi que de 180 degrés. Pour l'utiliser, lancez l'Explorateur de fichiers et recherchez votre image. Cliquez avec le bouton droit sur l'image et sélectionnez Ouvrir Utilisation de > Peindre.
Dans un programme peintre, Dans la section Image en haut, sélectionnez Rotation (icône de flèche droite).
d'options Montré, choisissez la manière dont vous souhaitez faire pivoter l’image. Vos options sont : « Rotation à droite de 90 degrés », « Rotation à gauche de 90 degrés » et « Rotation de 180 degrés ».
Lorsque vous avez fini de faire pivoter l'image, enregistrez-la. Pour remplacer l'image d'origine par l'image pivotée, sélectionnez Fichier > Enregistrer Depuis la barre de menu ou appuyez sur Ctrl+S. Pour créer une nouvelle copie de l'image, sélectionnez Fichier > Enregistrer sous et choisissez votre format d'image préféré.
Si vous choisissez de faire une copie de l'image, sélectionnez le dossier dans lequel vous souhaitez enregistrer l'image dans la fenêtre qui s'ouvre. Entrez un nom pour l'image dans le champ « Nom du fichier » et cliquez sur «Sauvegarder" .
Programme Peinture Enregistrez votre photo.
Et voici comment vous pouvez modifier l'orientation de vos photos sans utiliser d'applications tierces sur votre PC Windows 11. Profitez-en !