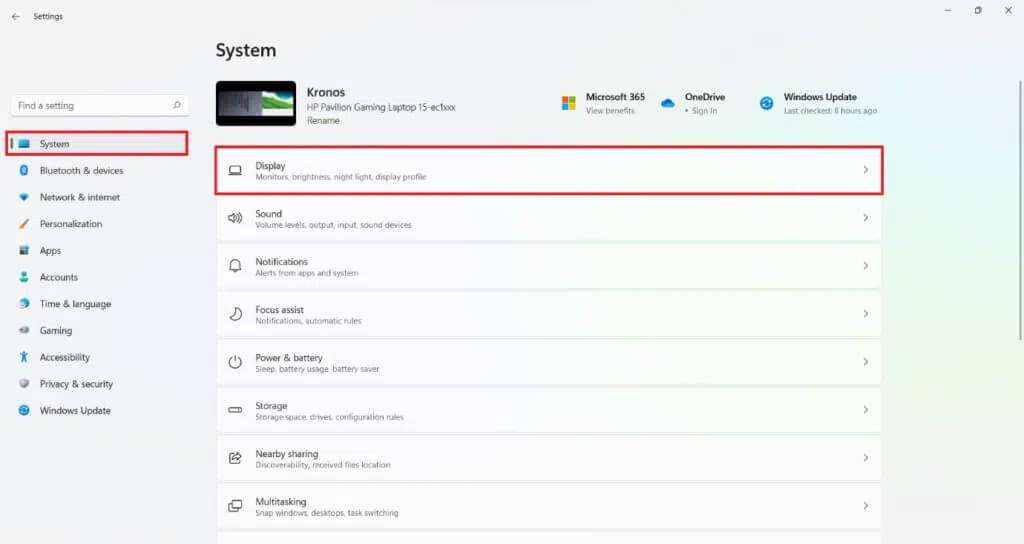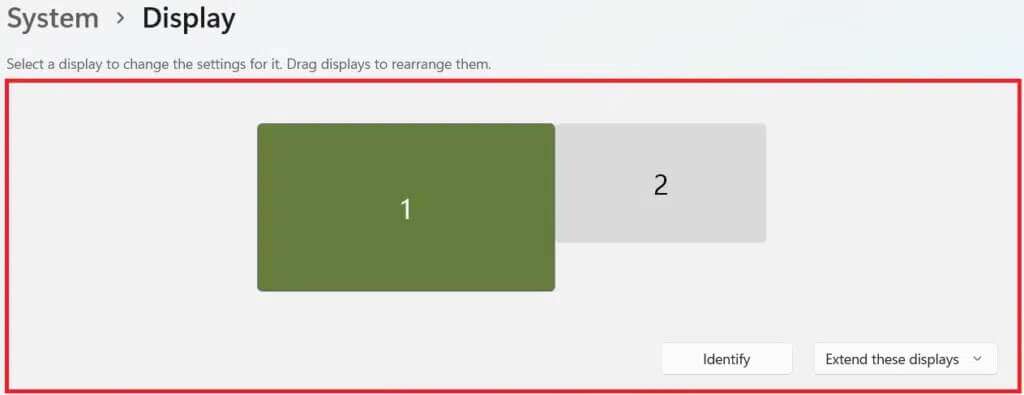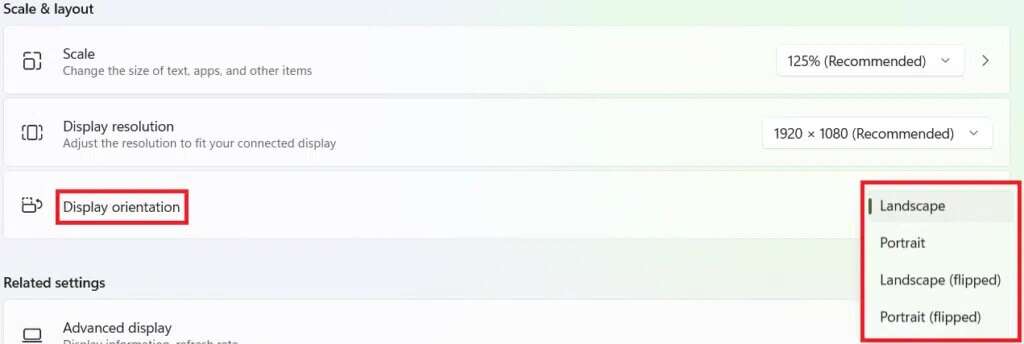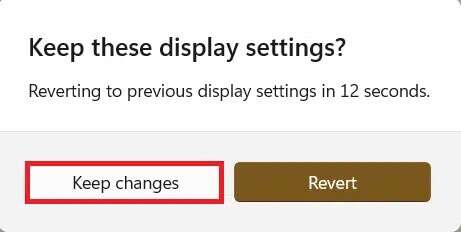Comment faire pivoter l'écran dans Windows 11
Windows 11 prend en charge un certain nombre d'orientations d'écran. Ce paramètre est automatique sur certaines tablettes et appareils mobiles, et l'orientation de l'écran change lorsque l'appareil est pivoté. Il existe également des raccourcis clavier qui vous permettent de faire pivoter votre écran. Cependant, si l'un de ces raccourcis clavier est accidentellement enfoncé, les utilisateurs seront perplexes quant à la raison pour laquelle leur affichage apparaît soudainement en mode paysage. Si vous voulez savoir comment changer l'orientation de l'écran dans Windows 11, ne vous inquiétez pas ! Nous vous présentons un guide parfait qui vous apprendra comment faire pivoter l'écran dans Windows 11.
Comment faire pivoter l'écran dans Windows 11
Vous pouvez facilement changer l'orientation de l'écran en 4 modes différents :
- vue esthétique,
- La peinture,
- horizontal (inversé), ou
- Image (inversée).
En outre, il existe deux façons de faire pivoter l'écran sur les PC Windows 11.
Si vous avez installé une carte graphique Intel, NVIDIA ou AMD, vous pourrez peut-être faire pivoter l'écran de votre ordinateur à l'aide du logiciel de la carte graphique.
D'un autre côté, l'option Windows intégrée devrait fonctionner sur tous les ordinateurs.
NOTE: Si Windows ne parvient pas à faire pivoter votre écran, vous devez utiliser les options fournies par votre carte graphique système.
Méthode XNUMX : utiliser les paramètres Windows
Voici comment faire pivoter l'écran sur Windows 11 Utilisation des paramètres Windows :
1. Appuyez sur les deux touches Windows + I Ensemble pour ouvrir une application Paramètres.
2. Dans une section Système , Cliquez sur une option Affichage Dans le volet de droite
3. Sélectionnez ensuite Écran d'affichage que vous voulez changer de direction.
NOTE: Pour une configuration d'écran unique, choisissez Affichage 1. Choisissez l'un des écrans dans la configuration d'écrans multiples pour personnaliser chaque écran individuellement.
4. Faites défiler jusqu'à la section L'échelle et la planification.
5. Cliquez Menu déroulant Pour que la direction de l'affichage l'étende, comme indiqué.
6. Sélectionnez votre direction d'observation préférée parmi les options proposées :
- vue esthétique
- لوحة
- paysage inversé)
- vertical (inversé)
7. Maintenant, cliquez sur Conserver les modifications dans l'invite de confirmation pour conserver ces paramètres d'affichage.
Méthode 2 : utiliser les paramètres de la carte graphique
Si la méthode ci-dessus ne fonctionne pas, vous pouvez également modifier l'orientation de l'écran sous Windows 11 à l'aide des paramètres de la carte graphique. Par exemple, vous pouvez Modifiez la rotation à 90 180 ou 270 degrés dans le panneau de configuration Intel HD Graphics.
Méthode XNUMX : Utilisation des raccourcis clavier
Vous pouvez également utiliser des raccourcis clavier pour modifier l'orientation de l'écran.
Raccourci clavier
Ctrl + Alt + Flèche vers le haut : modifie l'orientation de l'affichage en paysage.
Ctrl + Alt + Flèche bas : inverse le sens d'affichage.
أيضا
Ctrl + Alt + Flèche gauche : fait pivoter la direction de la vue de 90 degrés vers la gauche.
Ctrl + Alt + Flèche droite : fait pivoter la direction de la vue de 90 degrés vers la droite.
Nous espérons que vous avez appris à faire pivoter l'écran dans Windows 11 de toutes les manières possibles. Envoyez vos suggestions et questions dans la section commentaires ci-dessous.