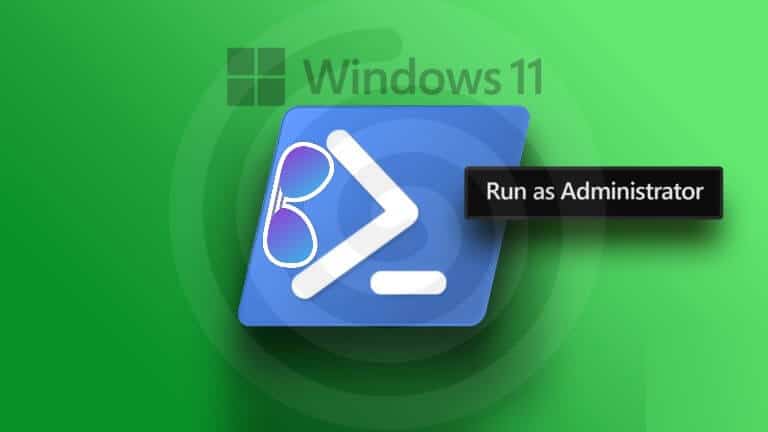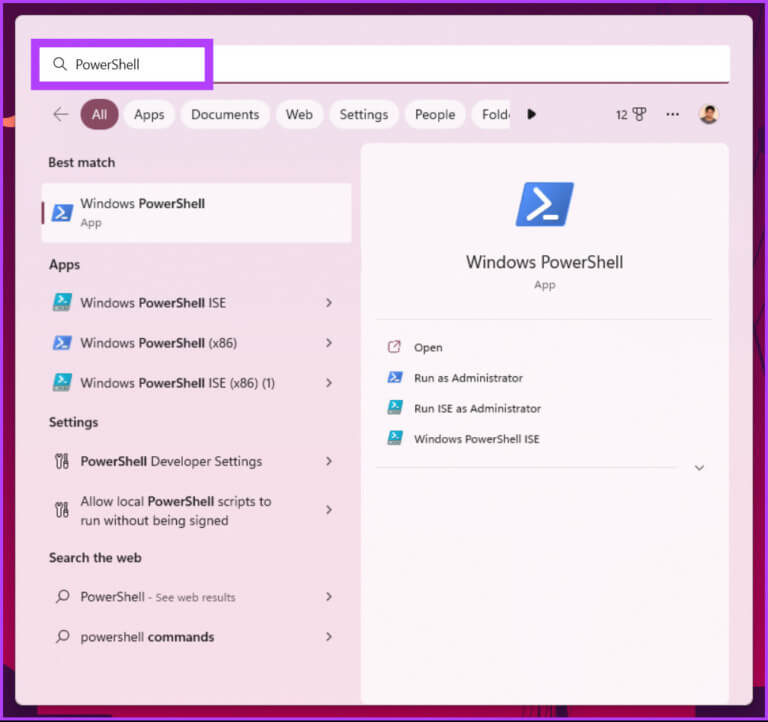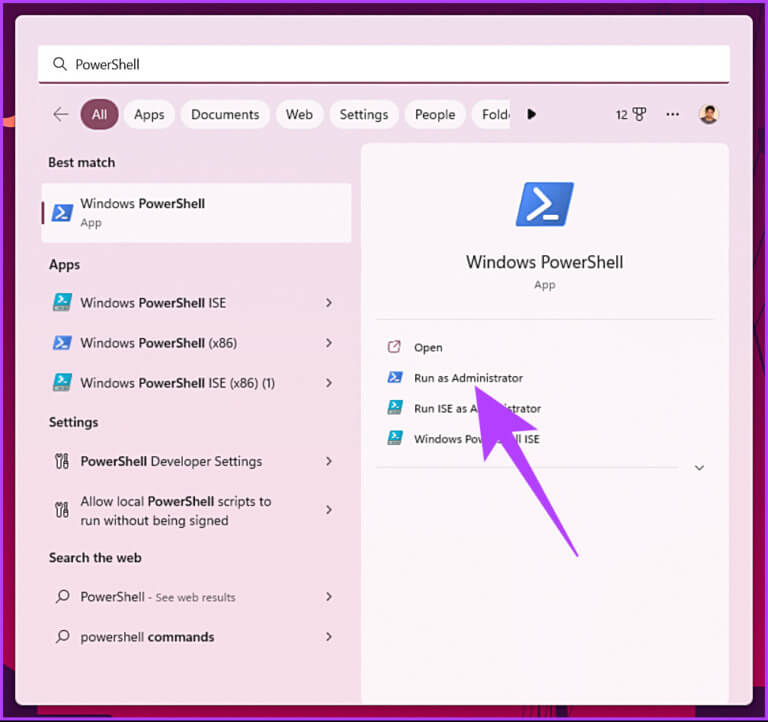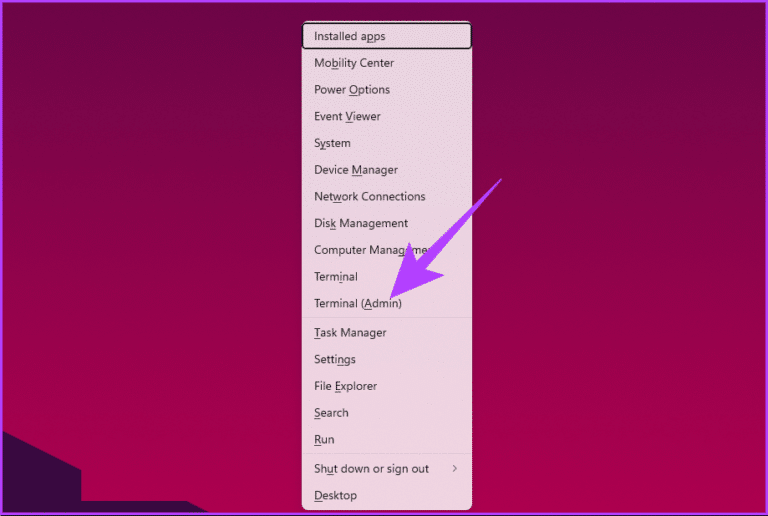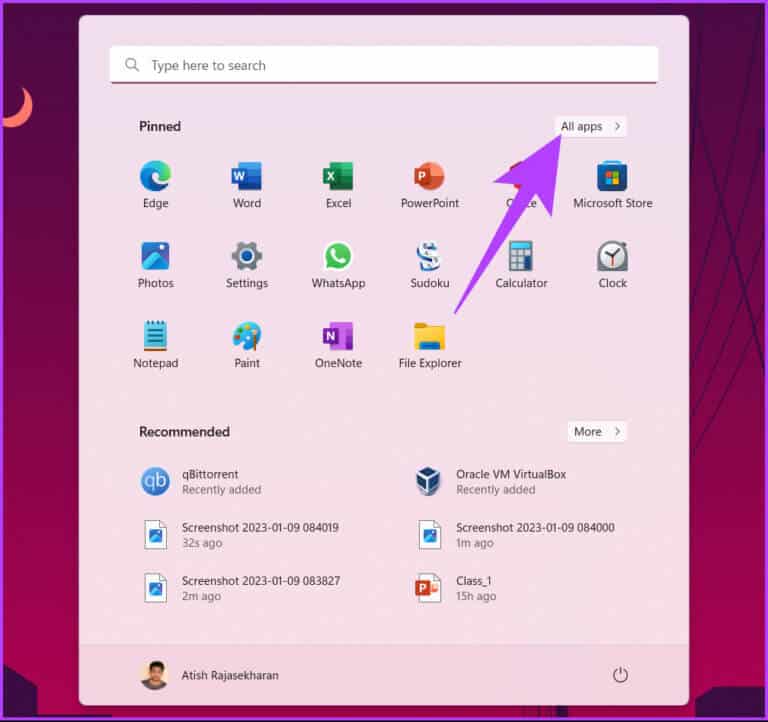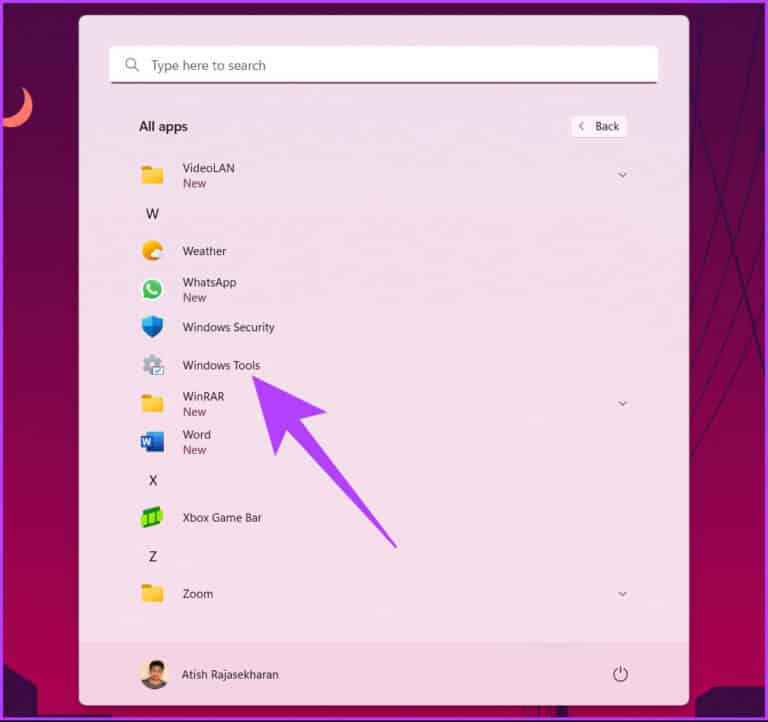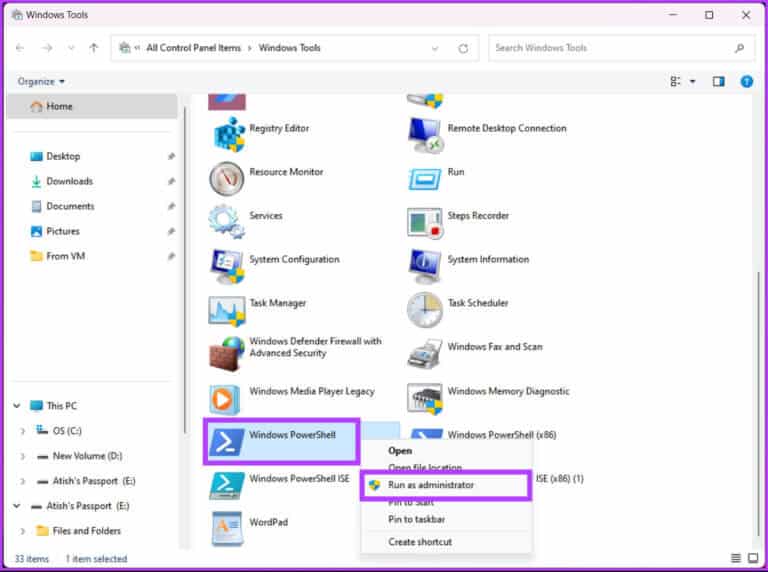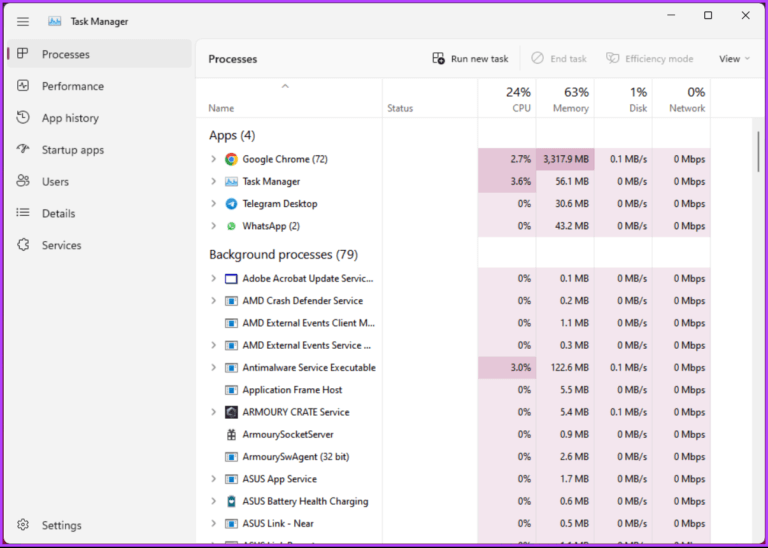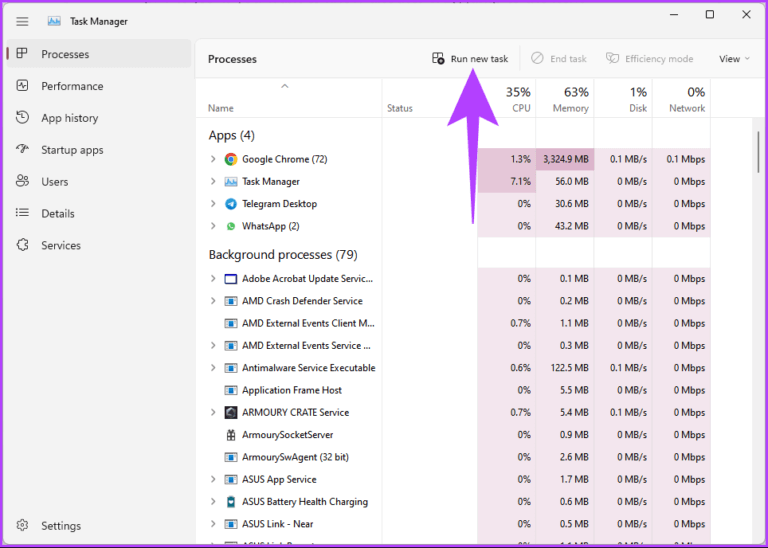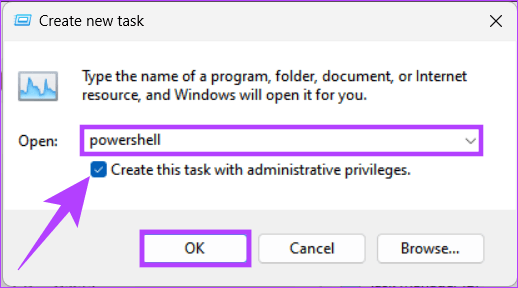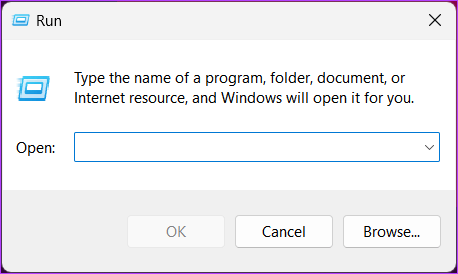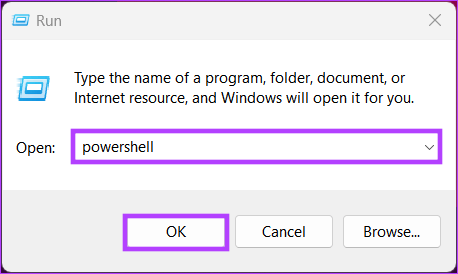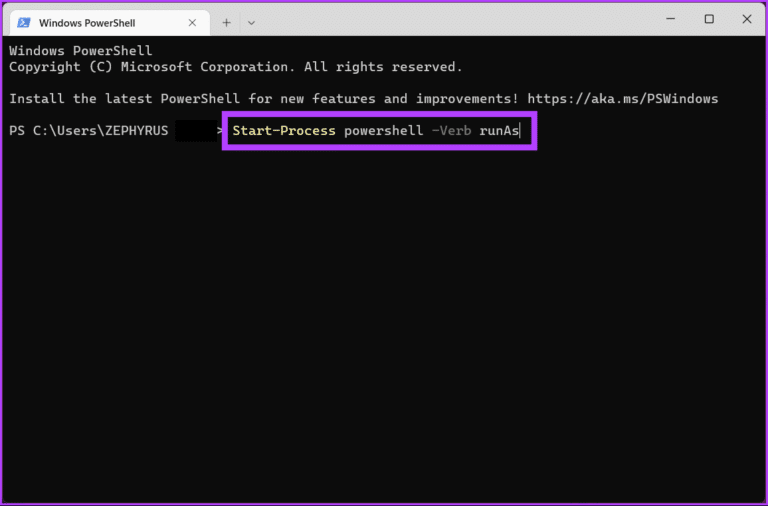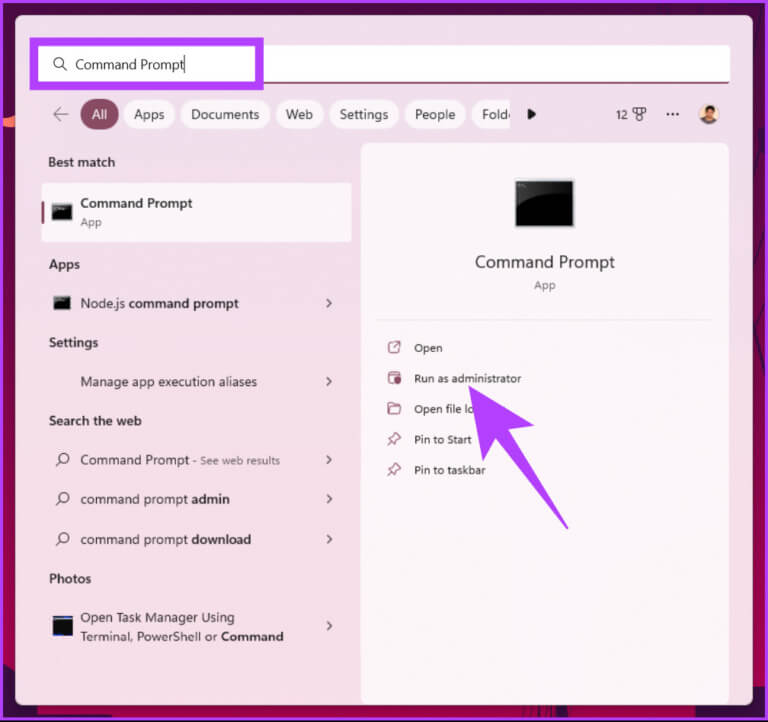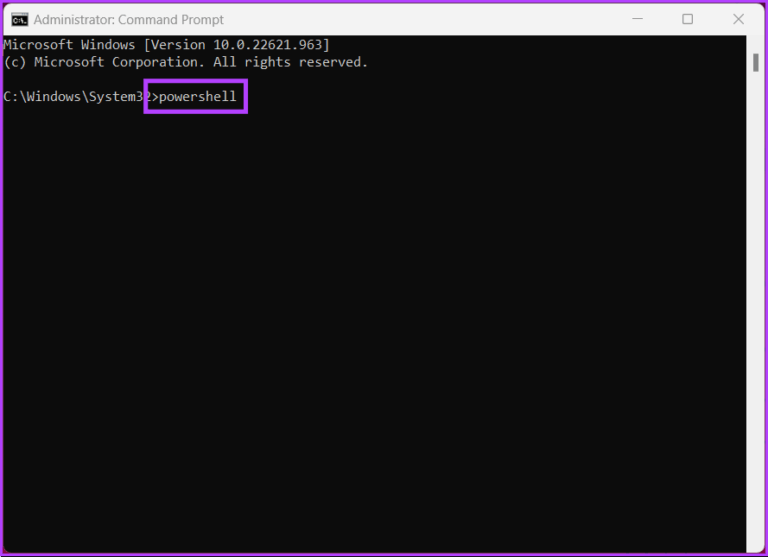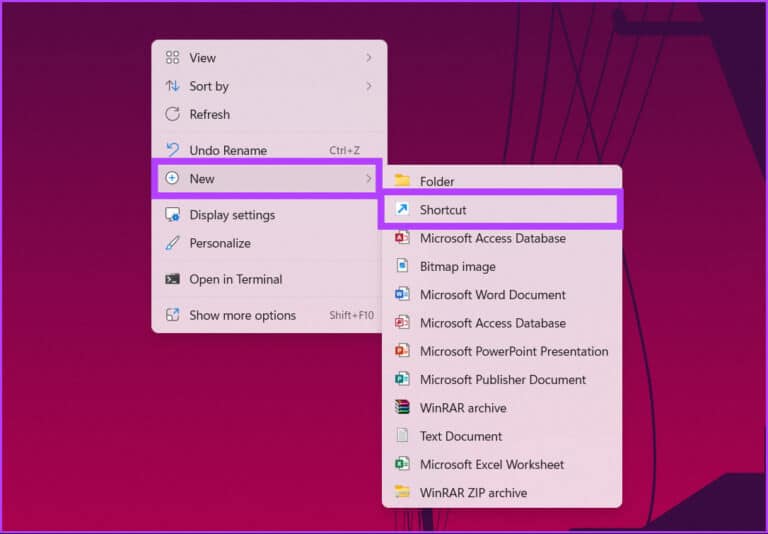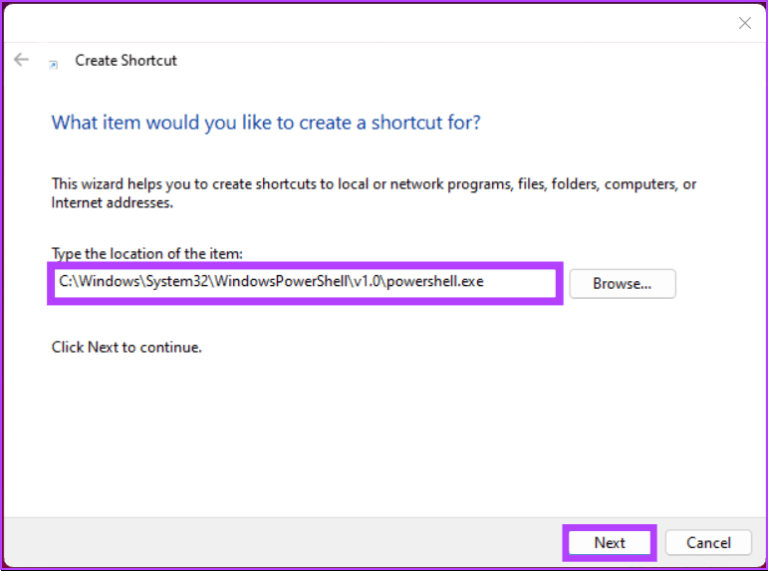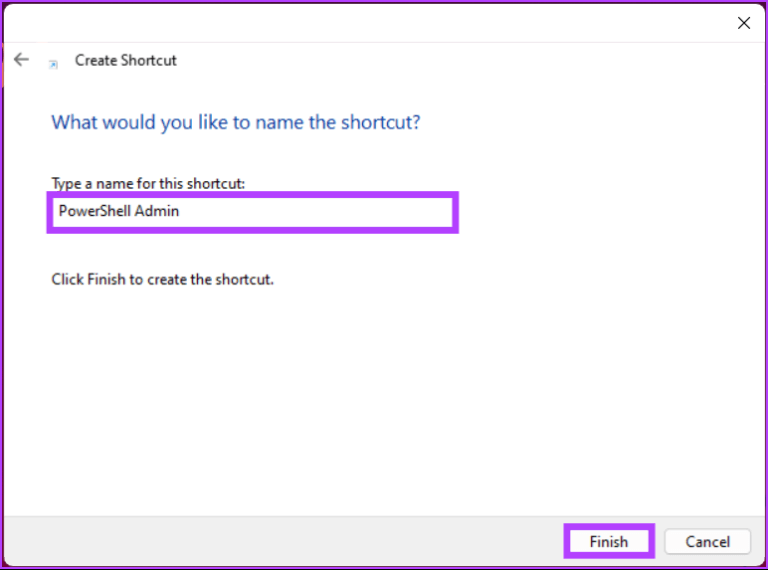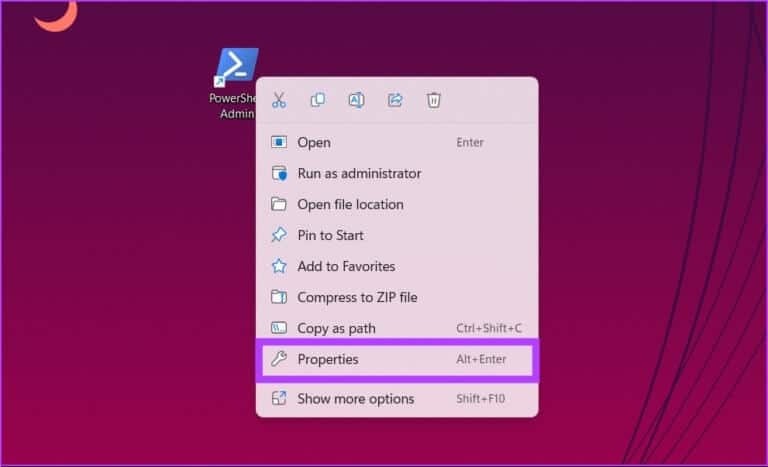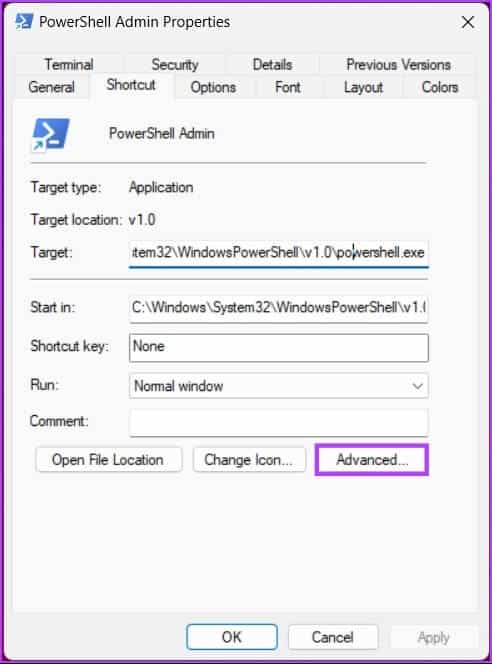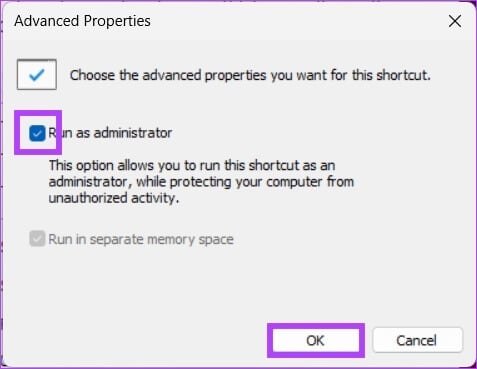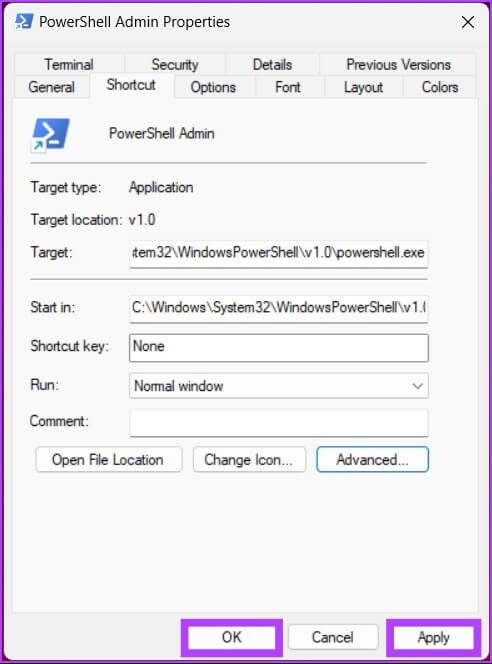8 façons d'exécuter PowerShell en tant qu'administrateur dans Windows 11
pour effectuer des tâches spécifiques Avec des privilèges d'administrateur Il est souvent nécessaire d'exécuter PowerShell en tant qu'administrateur. PowerShell vous aide à effectuer diverses tâches sur votre PC Windows, telles que la désinstallation d'un programme, la gestion des utilisateurs et des groupes, l'accès aux clés de registre, la gestion des paramètres réseau, etc. Dans cet article, nous allons vous montrer 8 façons d'exécuter PowerShell en tant qu'administrateur dans Windows 11.
L'exécution de PowerShell avec des privilèges d'administrateur peut être utile dans certaines situations où vous devez résoudre des problèmes sur votre ordinateur que les utilisateurs normaux n'auraient pas l'autorisation de résoudre. Par exemple, vous devrez peut-être accéder aux journaux système ou aux services de dépannage. Cela dit, commençons par l'article.
1. OUVREZ POWERSHELL EN TANT QU'ADMINISTRATEUR À L'AIDE DE LA RECHERCHE WINDOWS
L'un des moyens les plus simples et les plus populaires d'ouvrir et d'exécuter PowerShell en tant qu'administrateur dans Windows 11 consiste à utiliser la fonction de recherche Windows. Suivez les étapes suivantes.
Étape 1: Clique sur Touche Windows sur votre clavier et tapez PowerShell dans le champ de recherche.
Étape 2: Cliquez "Exécuter en tant qu'administrateur" De la partie droite.
Remarque : Vous pouvez également cliquer avec le bouton droit sur PowerShell dans le volet de gauche et sélectionner Exécuter en tant qu'administrateur.
Vous recevrez une invite UAC vous demandant votre consentement ; Cliquez sur "oui" .
c'est tout. PowerShell s'ouvrira en tant qu'administrateur. Si vous ne souhaitez pas utiliser Fonction de recherche Windows Pour trouver et ouvrir PowerShell, vous pouvez faire de même à l'aide du menu contextuel de Windows. Continuer à lire.
2. COMMENT DÉMARRER POWERSHELL EN TANT QU'ADMINISTRATEUR À L'AIDE DE WINX
Cette méthode est beaucoup plus simple que la fonction de recherche Windows. Cependant, ce n'est pas répandu. Suivez les étapes ci-dessous.
Étape 1: Clique sur Touche Windows + X«Sur le clavier.
Étape 2: Dans le menu contextuel, sélectionnez Terminal (administrateur).
Étape 3: Dans une invite UAC , Cliquez "Oui".
Vous voilà. J'ai démarré PowerShell en mode chargé. Si vous atteignez une invite de commande aEt dans n'importe quel autre terminal, cliquez sur l'icône Chevron (flèche) en haut de l'onglet et sélectionnez PowerShell. Cela vous semble trop compliqué ? Passez à la méthode suivante.
3. Exécutez POWERSHELL SCRIPT en tant qu'administrateur depuis le menu Démarrer
Les étapes de cette méthode sont directes et simples. Nous utiliserons Outils Windows pour mettre en œuvre cette méthode. Suivez les instructions ci-dessous.
Étape 1: Clique sur Touche Windows sur le clavier et cliquez sur tous Applications.
Étape 2: Faites défiler et cliquez Outils Windows.
Étape 3: Dans la fenetre Outils Windows , faites défiler vers le bas et faites un clic droit sur windows PowerShell. Dans le menu contextuel, sélectionnez "Exécuter en tant qu'administrateur".
Étape 4: À l'invite, cliquez surOui".
Vous voilà. Vous pouvez maintenant exécuter PowerShell avec des privilèges d'administrateur. Si vous voulez connaître une autre méthode, passez à la méthode suivante.
4. Utilisez le gestionnaire de tâches pour démarrer PowerShell en tant qu'administrateur
Le gestionnaire de tâches est généralement utilisé pour gérer des applications, mais il peut également être utilisé pour lancer une nouvelle tâche, ce qui signifie qu'il a la capacité d'ouvrir PowerShell. Suivez les étapes suivantes.
Étape 1: Clique sur "Ctrl + Maj + Echap" sur le clavier pour ouvrir le gestionnaire de tâches.
Remarque : Vous pouvez également rechercher le Gestionnaire des tâches à l'aide de la recherche Windows.
Étape 2: Cliquez sur le "Exécutez une nouvelle tâche.
Une boîte de dialogue s'ouvrira "Créer une nouvelle mission".
Étape 3: Type PowerShell dans le champ de texte et cochez la case à côté de "Créer cette tâche avec des privilèges administratifs" Et cliquez Ok.
Vous voilà. PowerShell s'ouvrira avec des privilèges administratifs sans que vous ayez à passer par des complications.
5. COMMENT OUVRIR POWERSHELL EN TANT QU'ADMINISTRATEUR À L'AIDE DE RUN Command BOX
Après avoir creusé dans Windows, l'un des moyens les plus populaires d'accéder à PowerShell avec des privilèges d'administrateur consiste à utiliser la commande Exécuter. Suivez les instructions ci-dessous.
Étape 1: Clique sur "Touche Windows + R" sur le clavier pour ouvrir la boîte de dialogueCourir" .
Remarque : à la placeComme vous pouvez appuyer sur la touche Windows de votre clavier et taper Exécuter.
Étape 2: Type PowerShell Et cliquez D'ACCORD.
Cela ouvrira Windows PowerShell avec les droits de l'utilisateur actuel.
Étape 3: Pour passer du mode normal (utilisateur actuel) au mode administrateur, tapez la commande ci-dessous et appuyez sur Entrée.
PowerShell Start-Process -Verbe runAs
À l'invite de contrôle de compte d'utilisateur, cliquez suroui" .
c'est tout. Vous avez ouvert Windows PowerShell avec des privilèges administratifs. Si les étapes ci-dessus semblent compliquées, passez à l'étape suivante.
6. COMMENT EXÉCUTER POWERSHELL EN TANT QU'ADMINISTRATEUR À PARTIR DE CMD
Il y a beaucoup de choses qui peuvent être faites avec l'invite de commande, y compris l'ouverture de PowerShell. Suivez les étapes suivantes.
Étape 1: Appuyez sur la touche Windows , tapez invite de commande et cliquez sur Exécuter en tant qu'administrateur.
À l'invite, appuyez sur "Oui".
Étape 2: Dans la fenêtre d'invite de commande, tapez PowerShell Appuyez sur Entrée.
Conseil : Si vous êtes confus, consultez notre guide pour comprendre Différence entre l'invite de commande et Powershell.
c'est tout. Vous avez réussi à ouvrir PowerShell avec des privilèges administratifs. Si les étapes sont longues pour vous, passez à la méthode suivante.
7. Comment créer un raccourci administrateur PowerShell sur le bureau
Si les méthodes ci-dessus sont longues et fastidieuses pour vous, alors cette méthode peut être votre guichet unique. Une fois que tout est configuré, vous pouvez double-cliquer et ouvrir PowerShell en tant qu'administrateur. Commençons par les étapes.
Étape 1: Cliquez avec le bouton droit sur le bureau Windows, accédez à Nouveau et choisissez l'option Raccourci.
Étape 2: dans la fenêtre Créer اختصار , Type Suivre ci-dessous et cliquez sur Suivant.
Remarque : Choisissez la version du bit sur laquelle Windows s'exécute.
Pour Windows 32 bits
C:\Windows\System32\WindowsPowerShell\v1.0
Pour Windows 64 bits
C:\Windows\SysWOW64\WindowsPowerShell\v1.0
Étape 3: Sur l'écran suivant, entrez un nom pour le raccourci et appuyez sur "Terminer" .
Exemple : administrateur PowerShell
Étape 4: Maintenant, faites un clic droit sur le raccourci nouvellement créé et sélectionnez l'option Propriétés dans le menu contextuel.
Étape 5: Dans l'onglet "abréviation" , Cliquez sur le bouton Options avancées.
Étape 6: dans un "fonctionnalités avancées" , Sélectionnez l'option "Exécuter en tant qu'administrateur" Et cliquez sur “Ok" .
Étape 7: Enfin, touchez "Application" Suivi de OK.
c'est tout. Vous avez créé avec succès un raccourci PowerShell, qui s'ouvrira avec des privilèges d'administrateur lors de son ouverture. Cependant, si vous êtes déjà sur PowerShell et que vous souhaitez passer des droits d'utilisateur actuels aux droits d'administrateur, passez à la méthode suivante.
8. Passer de POWERSHELL à POWERSHELL ADMIN
Parfois, vous commencez à ajouter des commandes uniquement pour vous rendre compte que vous avez ouvert PowerShell sans privilèges d'administrateur. Vous avez deux options : fermez Windows et ouvrez PowerShell avec des droits d'administrateur ou suivez les étapes ci-dessous pour passer aux privilèges d'administrateur avec une simple commande rapide.
Tapez simplement la commande ci-dessous et appuyez sur Entrée.
PowerShell Start-Process -Verbe runAs
La commande ci-dessus ouvrira une nouvelle instance de PowerShell avec des privilèges d'administrateur et vous pourrez continuer votre travail sans recommencer. Si vous avez des questions, consultez la section Foire aux questions ci-dessous.
FAQ SUR L'EXÉCUTION DE POWERSHELL EN TANT QU'ADMINISTRATEUR DANS WINDOWS 11
1. Windows PowerShell s'exécute-t-il en mode administrateur par défaut ?
Windows PowerShell ne s'exécute pas en mode administrateur par défaut. Lorsque PowerShell est lancé, il s'exécute avec les autorisations de l'utilisateur qui a actuellement enregistré Entrée.
2. Comment puis-je savoir si PowerShell s'exécute en tant qu'administrateur ?
Il existe plusieurs façons de déterminer si PowerShell s'exécute en tant qu'administrateur. Vous pouvez le faire en vérifiant le titre de la fenêtre PowerShell ou la stratégie d'exécution PowerShell. L'un des moyens les plus simples de le déterminer consiste à vérifier l'invite de contrôle de compte d'utilisateur (UAC).
Accès rapide à PowerShell avec droits d'administrateur
Que vous soyez un utilisateur expérimenté ou que vous ayez besoin d'ouvrir PowerShell pour administrer un système ou effectuer certaines tâches spécifiques, l'exécuter en tant qu'administrateur peut vous aider à tirer le meilleur parti de l'outil. Maintenant que vous savez comment accéder à PowerShell en tant qu'administrateur, vous voudrez peut-être aussi savoir Comment faire rapidement d'un utilisateur un administrateur sur Windows 11.