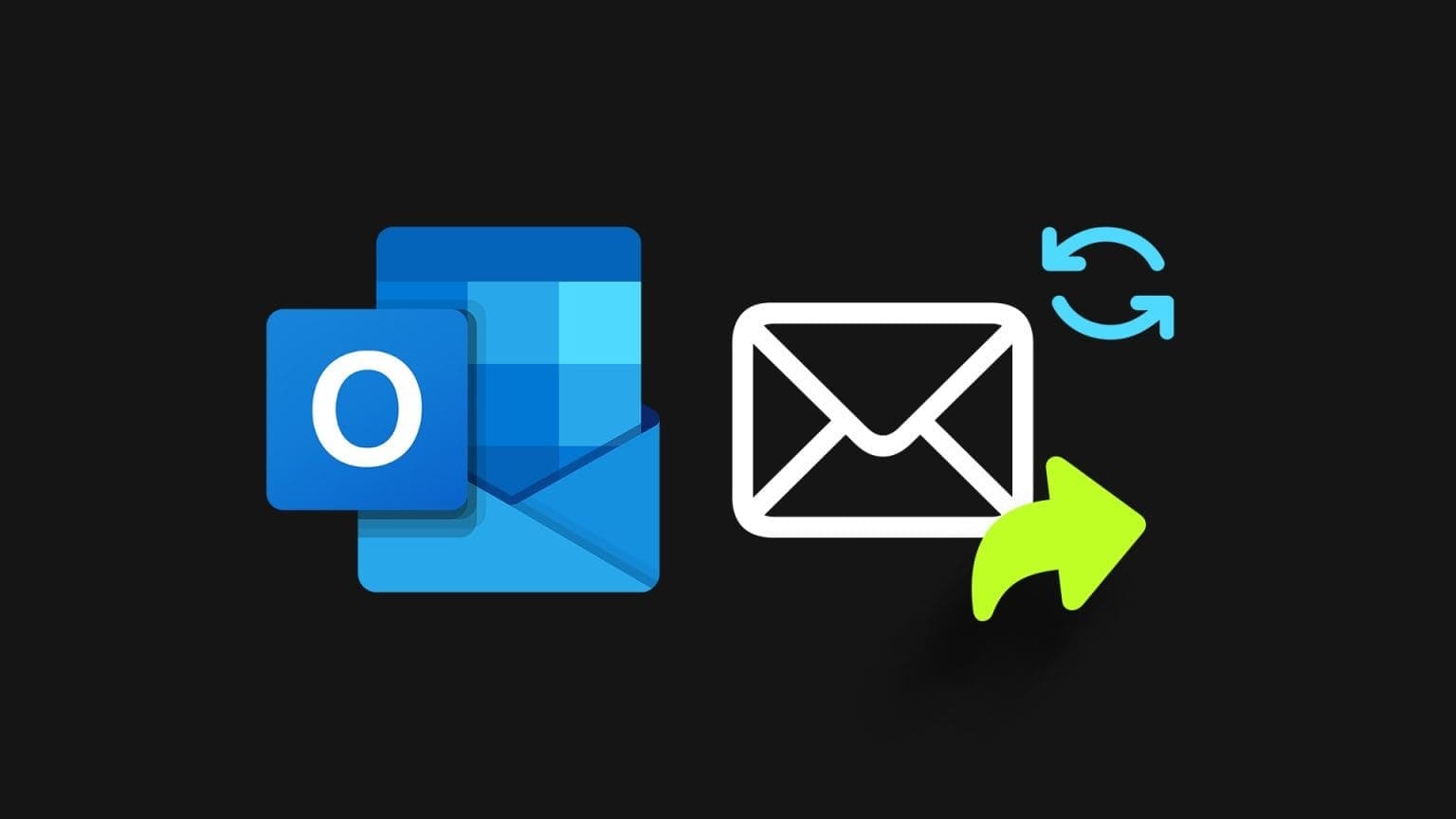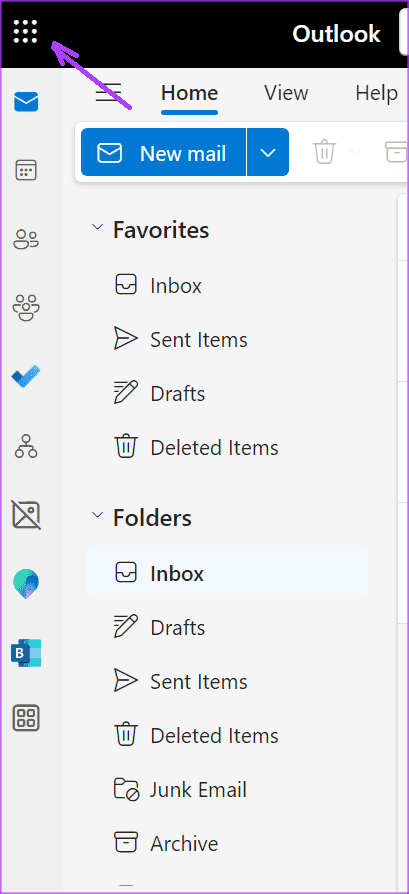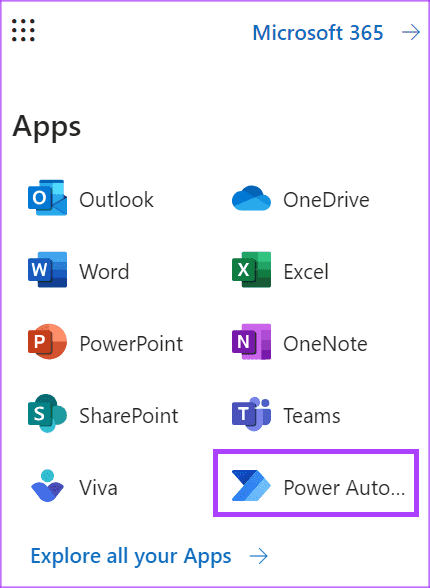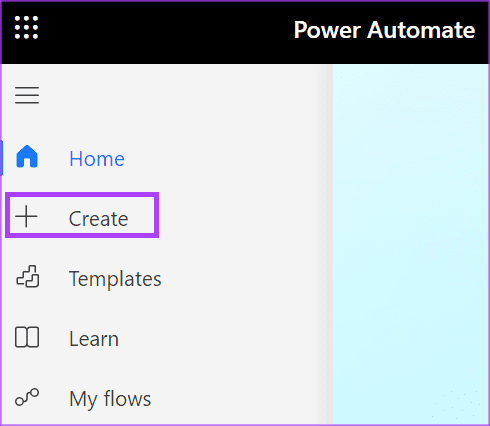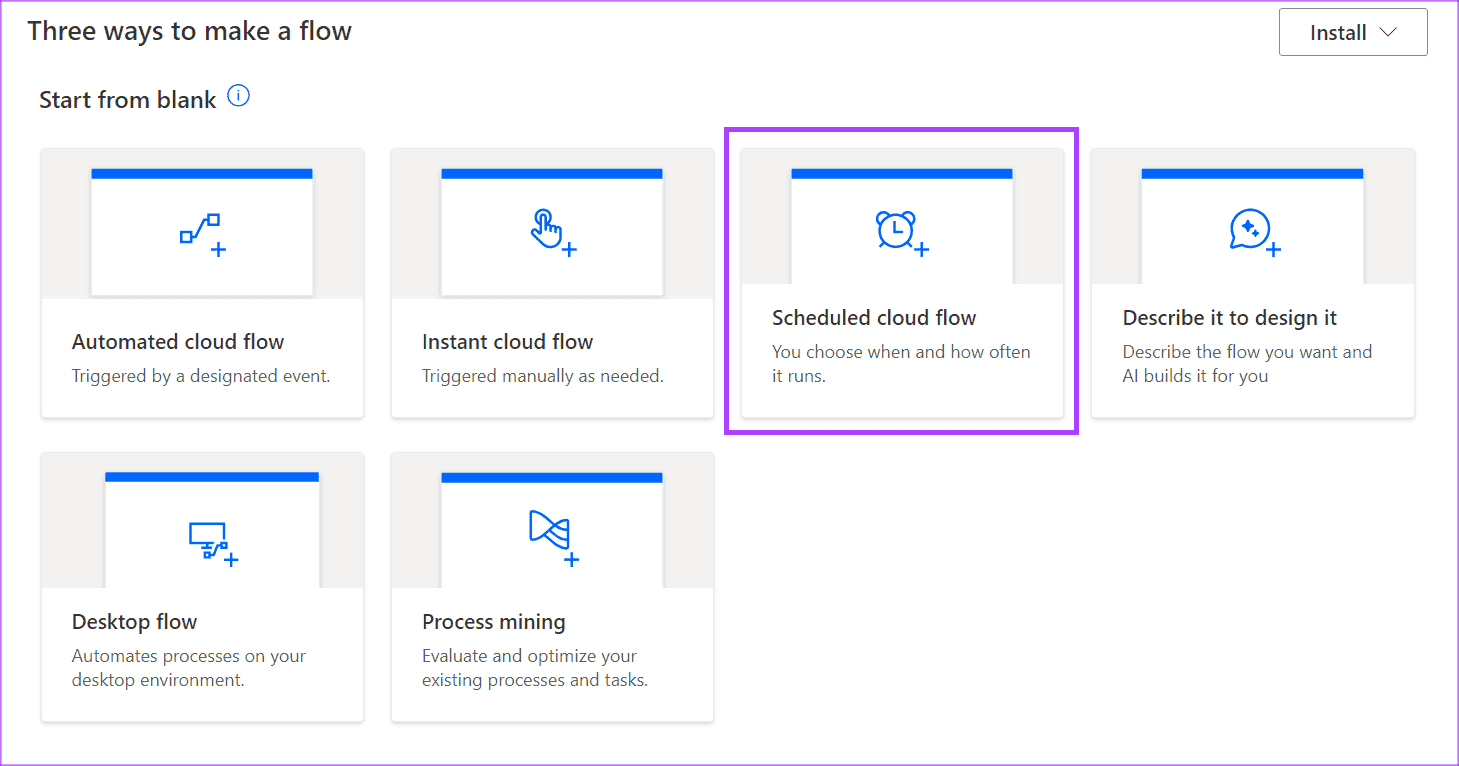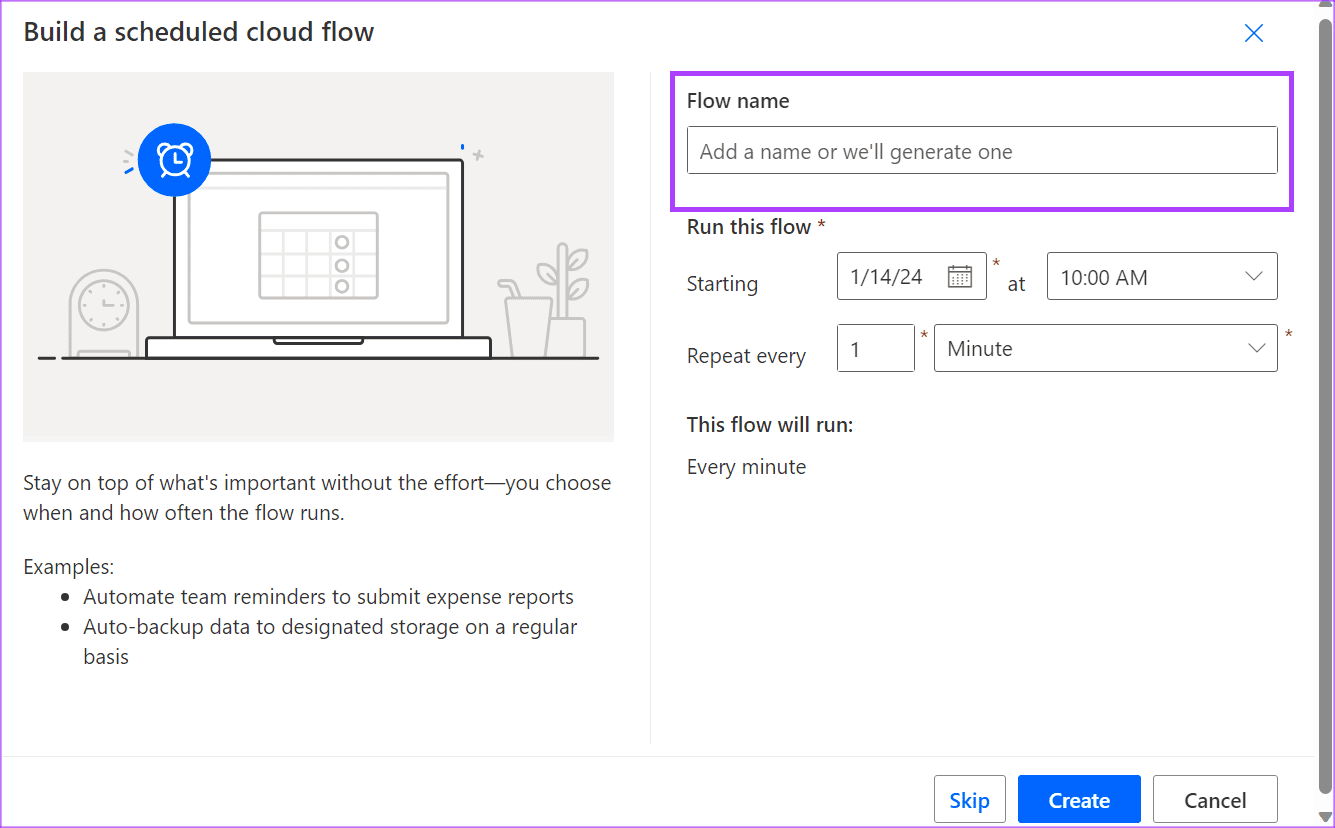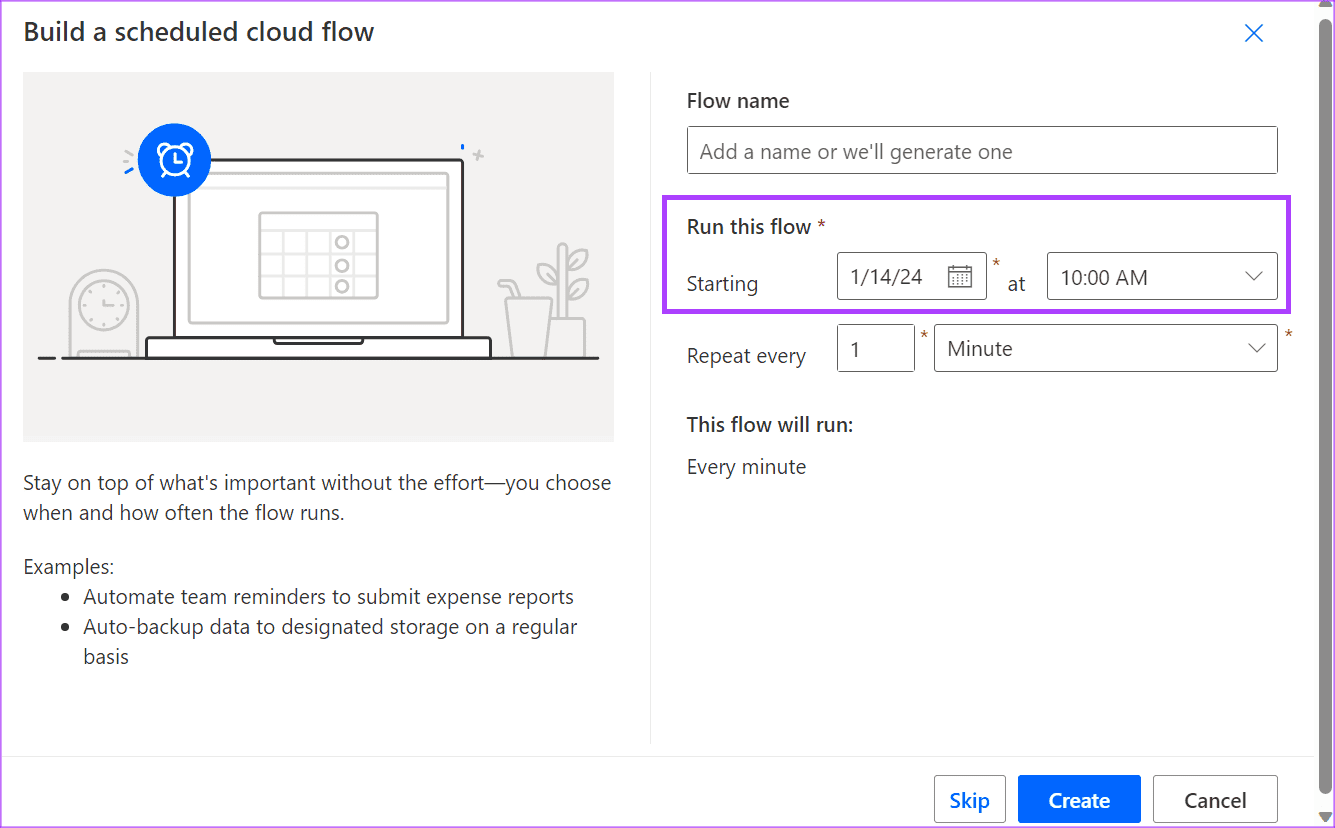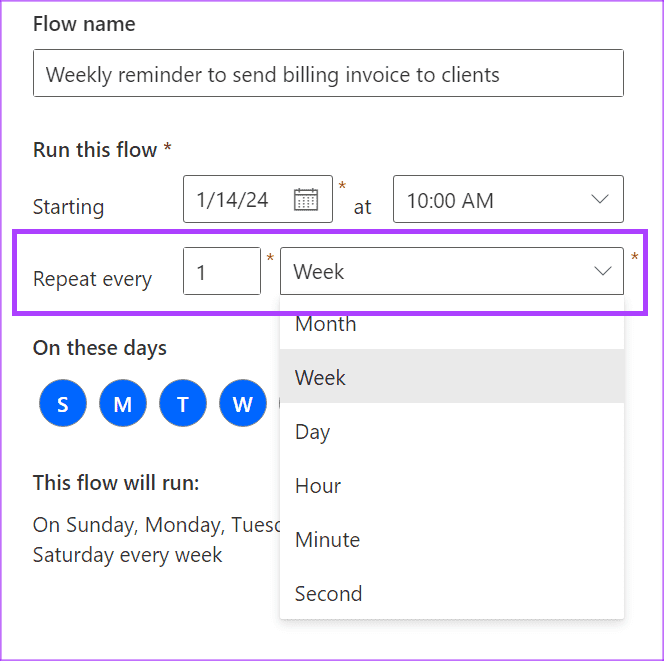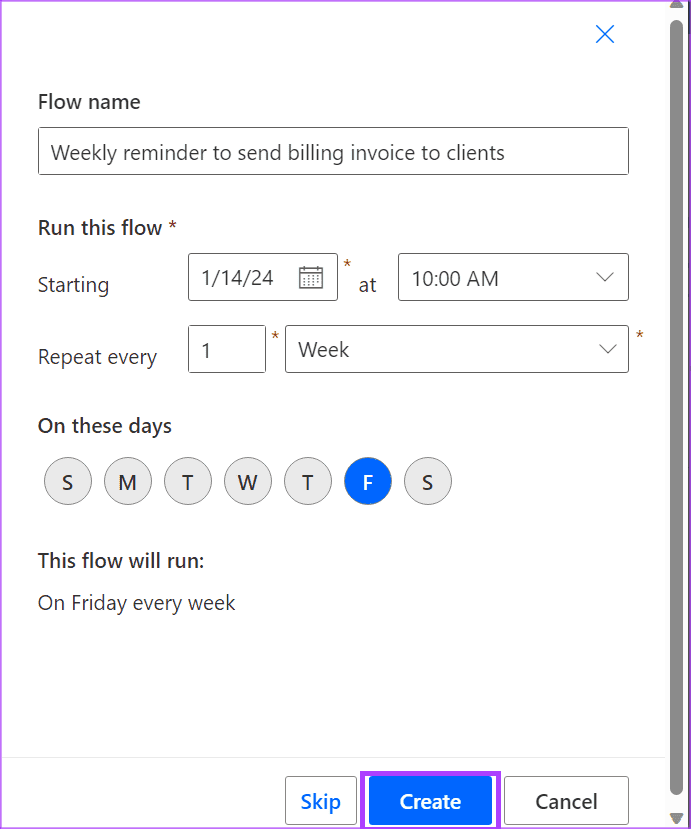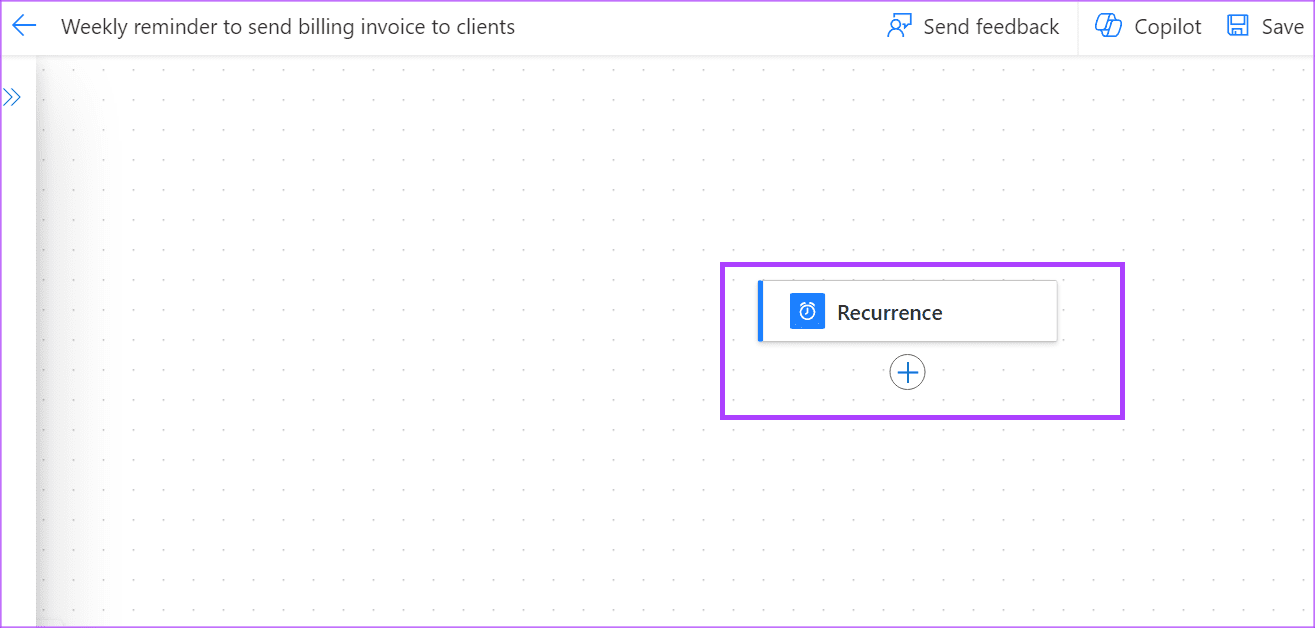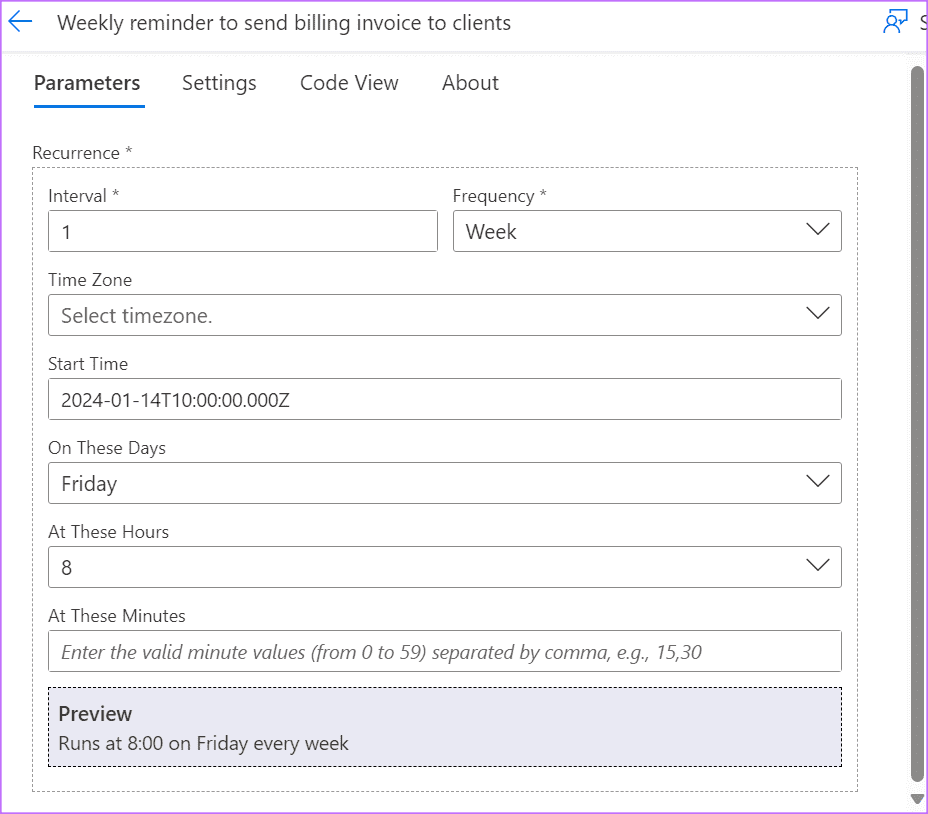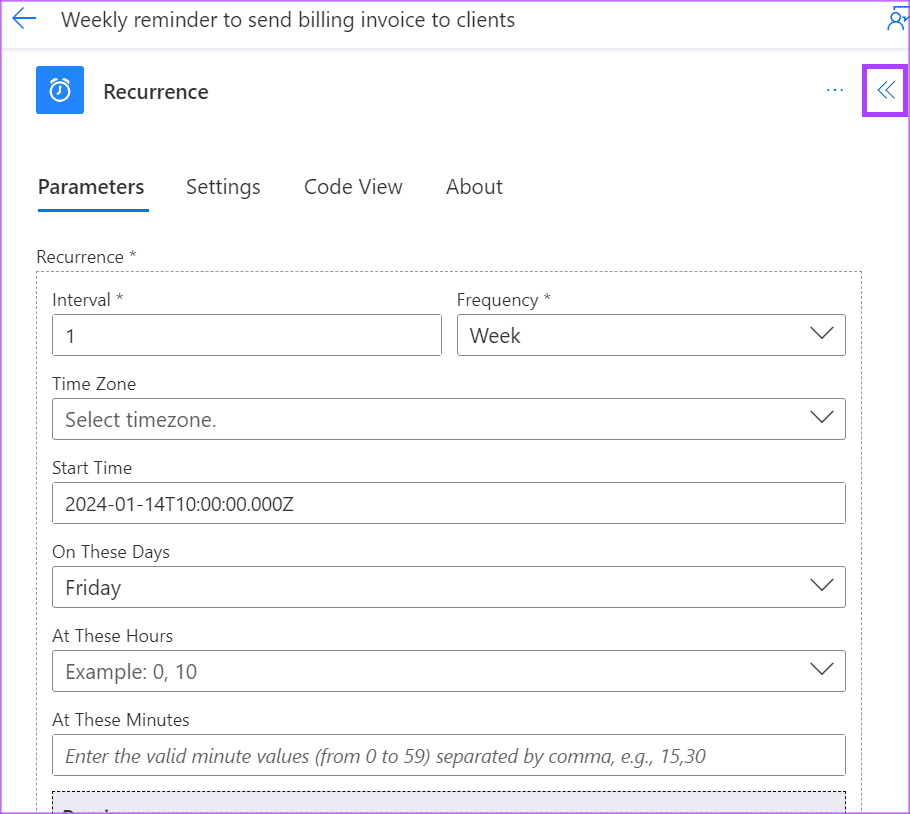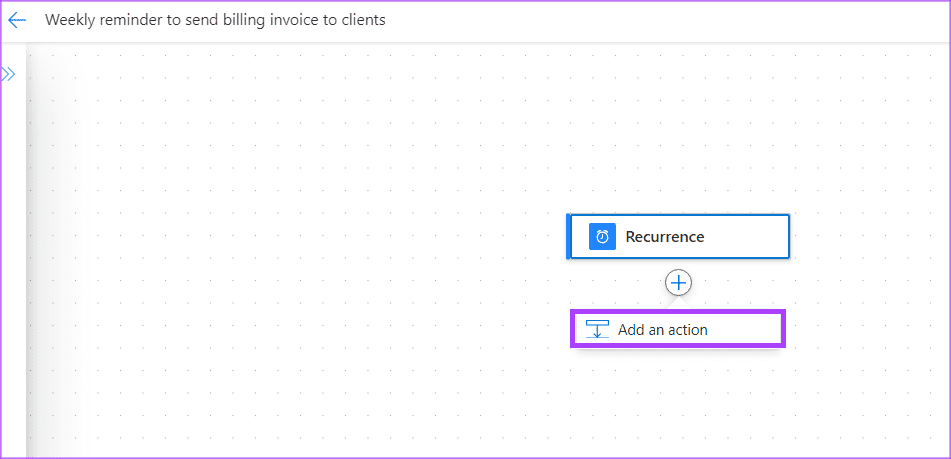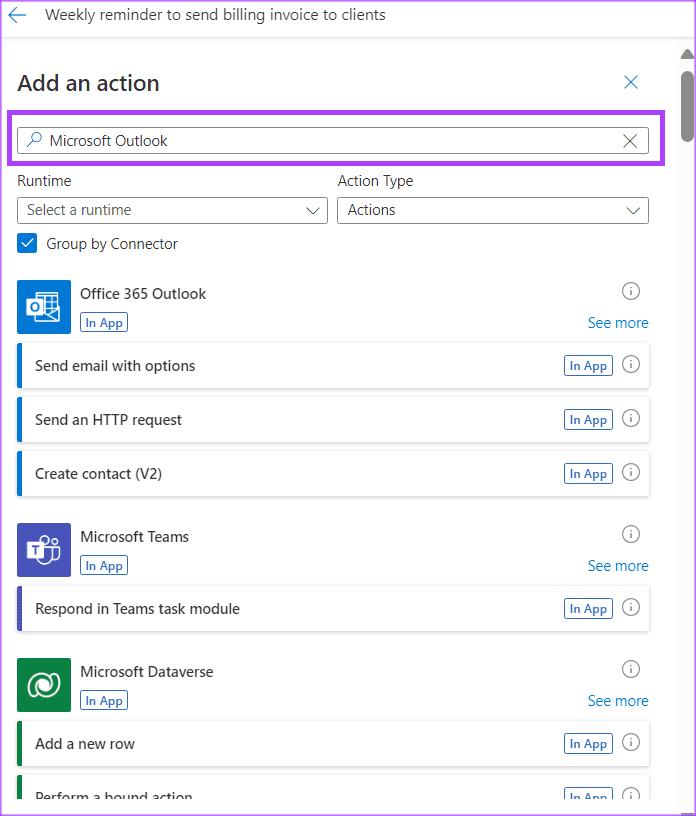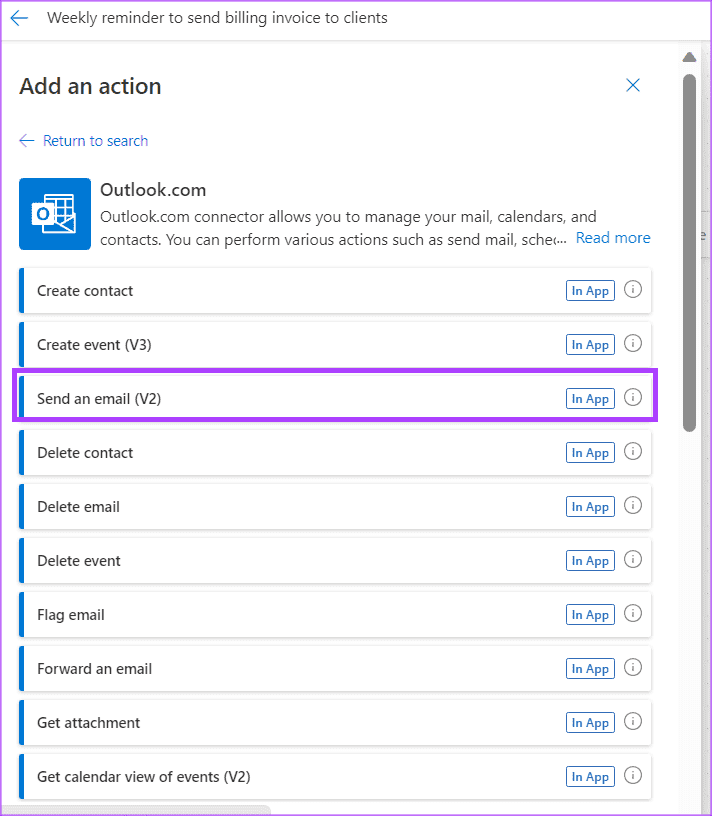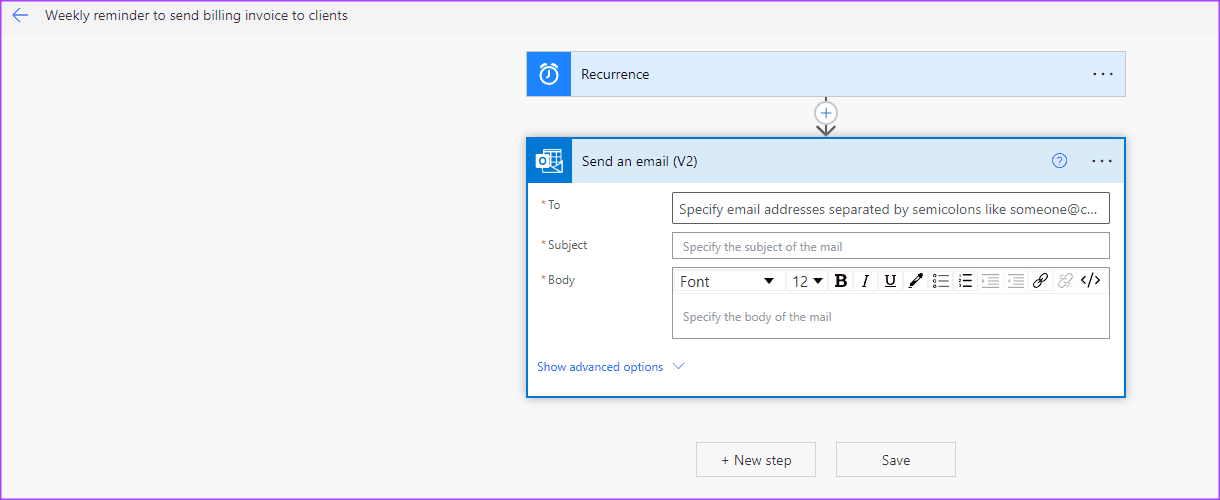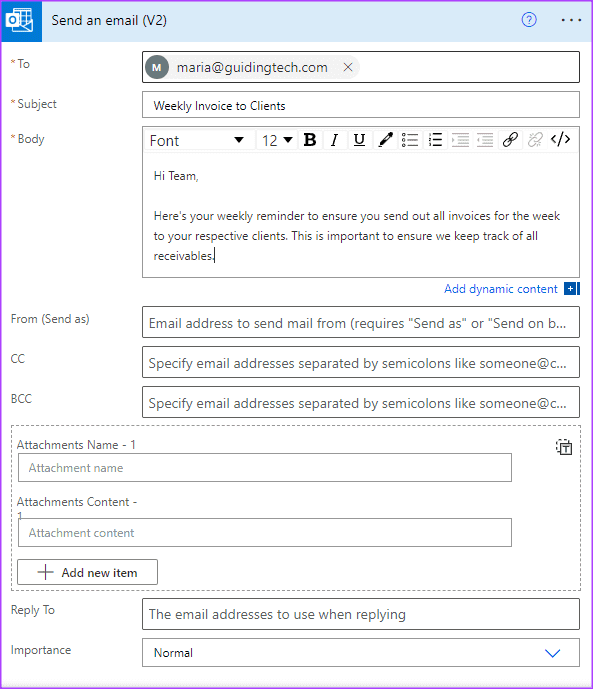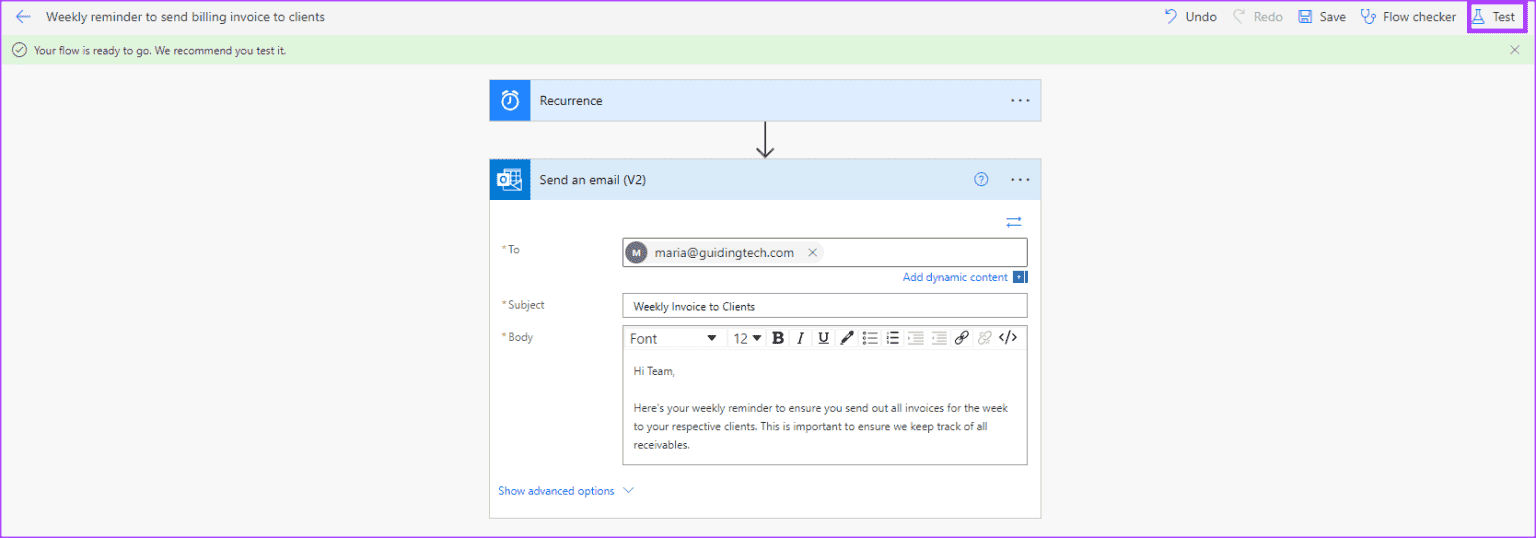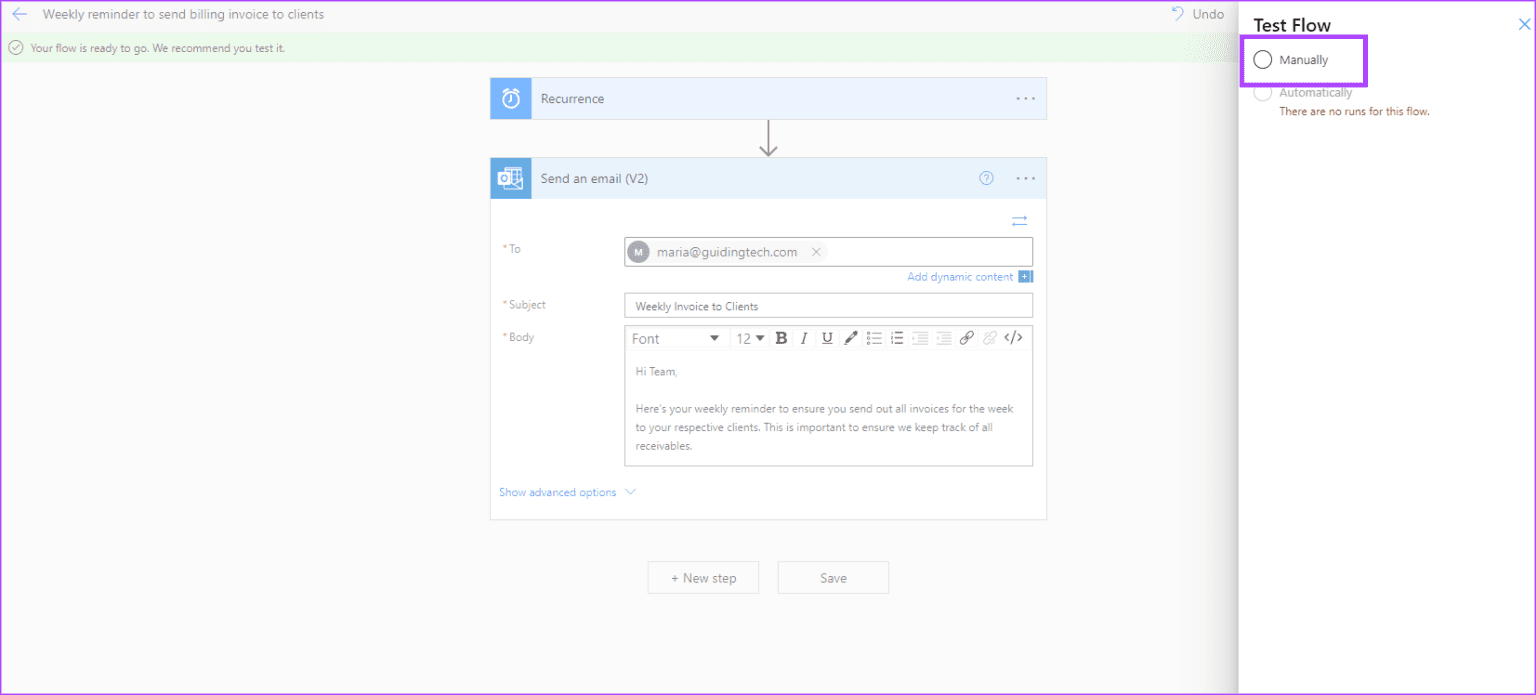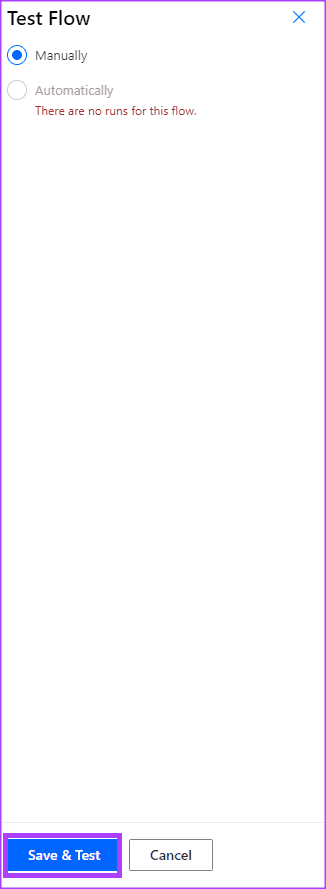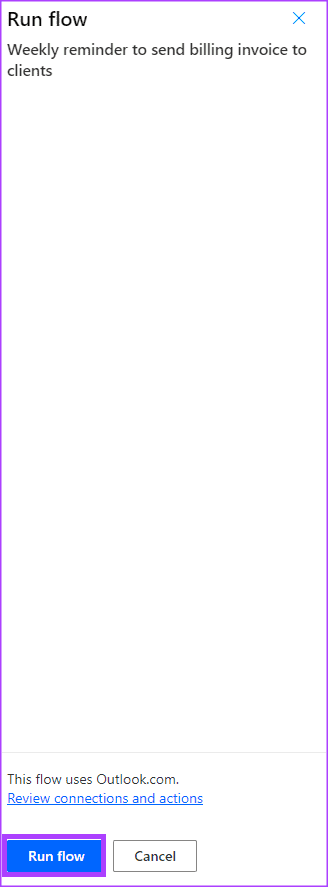Comment envoyer des e-mails récurrents dans Microsoft Outlook
Outre son utilisation bien connue pour les communications par courrier électronique et la gestion des calendriers, Microsoft Outlook possède d'autres fonctionnalités qui peuvent Aide à la productivité. Un exemple de ceci est l'utilisation de Microsoft Outlook pour envoyer des e-mails récurrents. La plupart des gens savent utiliser Microsoft Outlook pour organiser des réunions récurrentes ; Cependant, ils ne réalisent pas que cela peut également aider à gérer les e-mails répétitifs.
Les e-mails récurrents sont particulièrement utiles lorsque vous avez des tâches récurrentes qui doivent être effectuées à une certaine heure. Par exemple, si vous devez envoyer un rappel à votre équipe pour qu'elle facture ses clients à la fin de chaque semaine. Au lieu d'envoyer manuellement un e-mail chaque mois, vous pouvez configurer l'envoi automatique de l'e-mail à une certaine heure. Cet article explique comment envoyer des messages électroniques récurrents dans Microsoft Outlook, y compris les outils nécessaires pour ce faire.
Comment accéder à Power Automate depuis OUTLOOK pour le Web
Le but de la mise en place d’un email récurrent est de garantir que l’email soit envoyé automatiquement dans le délai souhaité. Cependant, pour configurer cela sur Microsoft Outlook, vous aurez besoin de l'outil Microsoft Power Automate. Microsoft Power Automate est un outil utile pour automatiser les tâches répétitives. L'outil Power Automate est accessible dans Outlook pour le web. Voici comment y accéder :
Étape 1: Dans le navigateur de votre choix,... Connectez-vous à Outlook.
Étape 2: En haut à gauche de l'application, cliquez sur l'icône du réseau. Cela ouvrira une liste d'applications auxquelles vous pouvez accéder via Microsoft 365.
Étape 3: Cliquez Automatisez la puissance. Si non Power Automate Visible dans la liste initiale des applications, appuyez sur Explorer toutes vos applications, puis sur Power Automate. Cela devrait vous amener à la page d’accueil de Power Automate.
Comment créer un flux (email récurrent dans Power AUTOMAT)
Dans Power Automate, les automatisations sont appelées flux. Voici comment créer un flux pour planifier un e-mail récurrent :
Étape 1: Sur le côté gauche de la page Microsoft Power Automate, cliquez sur le bouton Créer.
Étape 2: Sur la page Créer, vous verrez différentes manières de créer un flux, notamment :
- Streaming cloud automatisé : Il est alimenté par S'est passé spécifique.
- Streaming cloud instantané : Il est actionné manuellement selon le besoin.
- Streaming cloud programmé : Vous pouvez choisir quand et à quelle fréquence il s'exécute.
- Décrivez sa conception : Décrivez le flux que vous souhaitez et l'IA le construira pour vous. Ceci n’est disponible que pour les utilisateurs payants.
- Diffusion sur ordinateur : Automatisez les processus sur votre environnement de bureau.
- Processus miniers : Évaluer et améliorer les processus et les tâches actuels.
Sélectionnez Scheduled Cloud Flow où vous déterminerez le moment et la fréquence d'envoi de votre e-mail.
Passons à l'étape 3 : Entrer Nom du flux Dans une carte « Créer un flux cloud planifiéOu laissez l'IA générer un nom pour vous (si vous avez un compte payant).
Étape 4: Dans le champ Exécuter ce flux, sélectionnez Date et heure de début allouées au flux.
Étape 5: Dans un champ répétez chaque champ, Définissez une répétition pour votre flux.
Passons à l'étape 6 : Cliquez "accumuler" Pour enregistrer le nouveau flux.
Étape 7: Cliquez Icône de répétition Sur votre écran.
Étape 8: Configurez d'autres paramètres pour votre flux. Par exemple, le fuseau horaire, les minutes, etc.
Passons à l'étape 9 : Fermer page en sélectionnant Flèche retour.
COMMENT PLANIFIER LE FLUX PAR EMAIL DANS MICROSOFT OUTLOOK
Maintenant que vous disposez de votre flux, la dernière étape consiste à l’intégrer dans Microsoft Outlook. Voici comment.
Étape 1: Cliquez sur l'icône + Pour ajouter une action.
Étape 2: Dans la zone Rechercher, saisissez une requête pour Microsoft Outlook afin de restreindre la gamme d'applications affichées.
Passons à l'étape 3 : Sélectionnez Office 365 Outlook si vous disposez d'un compte 365 payant ou Outlook.com si vous utilisez un compte gratuit.
Étape 4: Cliquez Envoyer un email (V2).
Étape 5: Saisissez les adresses e-mail auxquelles vous souhaitez envoyer l'e-mail, ainsi que l'objet et le corps de l'e-mail.
Passons à l'étape 6 : Cliquez sur Afficher les options avancées pour inclure CC, BCC et les pièces jointes et définir l'importance de votre e-mail.
Étape 7Cliquez sur Enregistrer pour enregistrer les modifications.
Comment tester les e-mails récurrents
Pour vous assurer que votre courrier électronique programmé fonctionne comme il se doit dans Outlook, vous pouvez exécuter un test après l'avoir configuré. Voici comment.
Étape 1: Cliquez sur Test dans le coin supérieur droit de la page pour prendre Testez votre flux Quoi de neuf pour l'envoi d'e-mails récurrents dans Outlook.
Étape 2: Cliquez Test de débit Manuellement.
Passons à l'étape 3 : Cliquez Enregistrez et testez.
Étape 4: Cliquez sur Lire le flux. Vous devriez recevoir le message disant "Le flux s'est déroulé avec succès."
AUTRES UTILISATIONS DE MICROSOFT POWER AUTOMAT
Microsoft Power Automate peut être utilisé avec d'autres applications Microsoft 365. Par exemple, Vous pouvez utiliser Power Automate pour rester sur place Gardez un œil sur vos mentions sur X (anciennement Twitter). Vous pouvez également l'utiliser pour envoyer des messages Teams récurrents. Dites-nous vos cas d'utilisation préférés pour Microsoft Power Automate dans les commentaires ci-dessous.