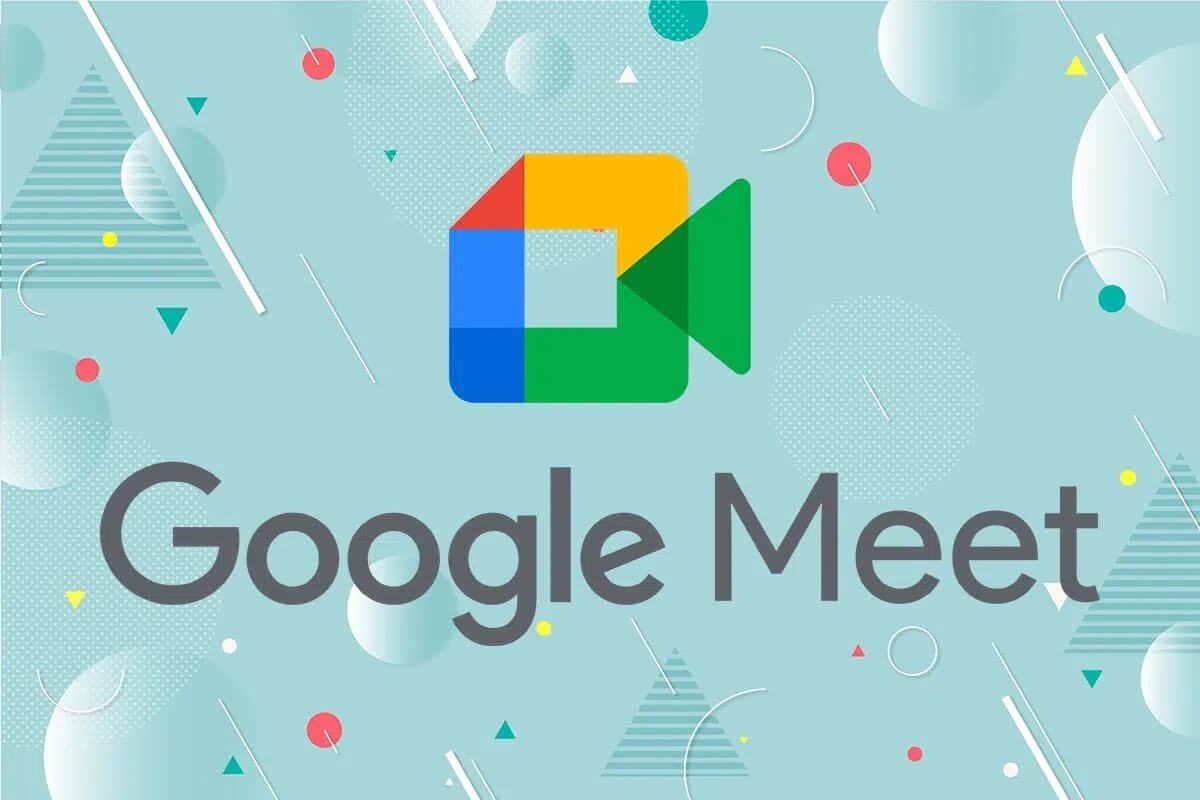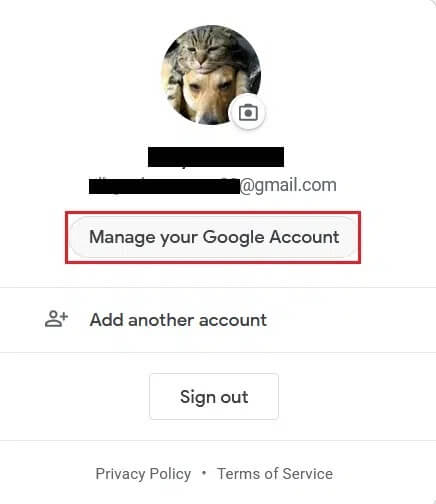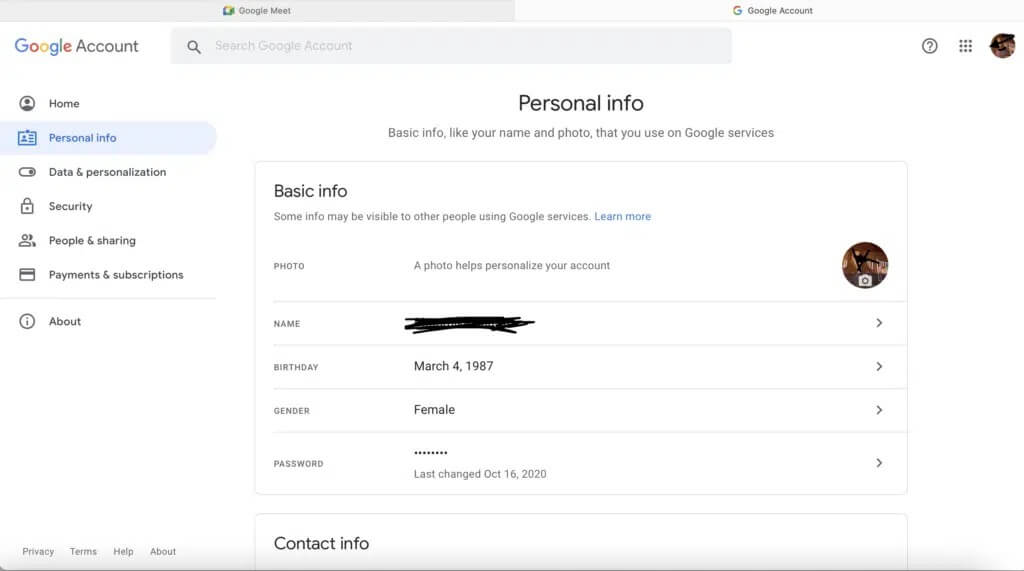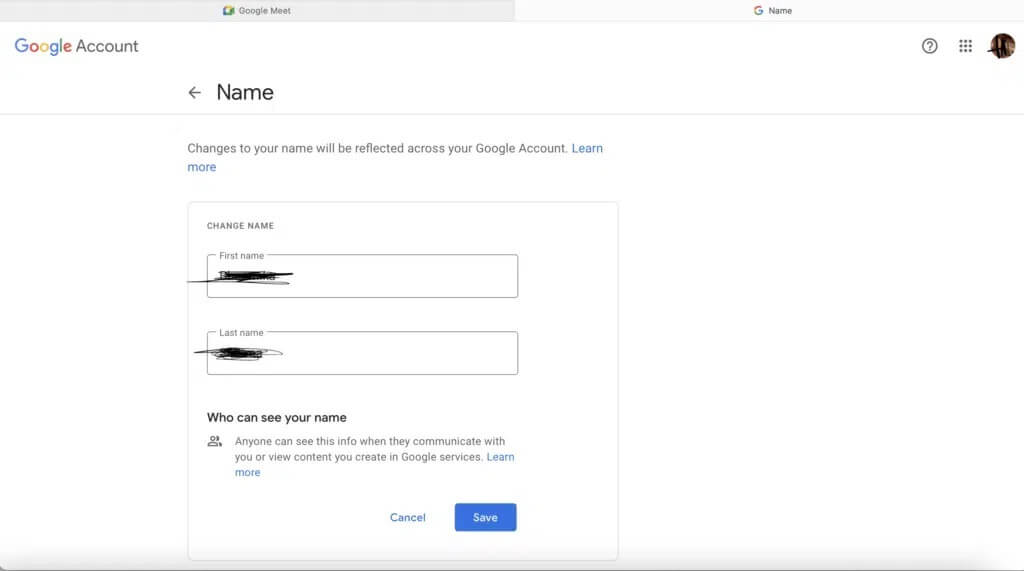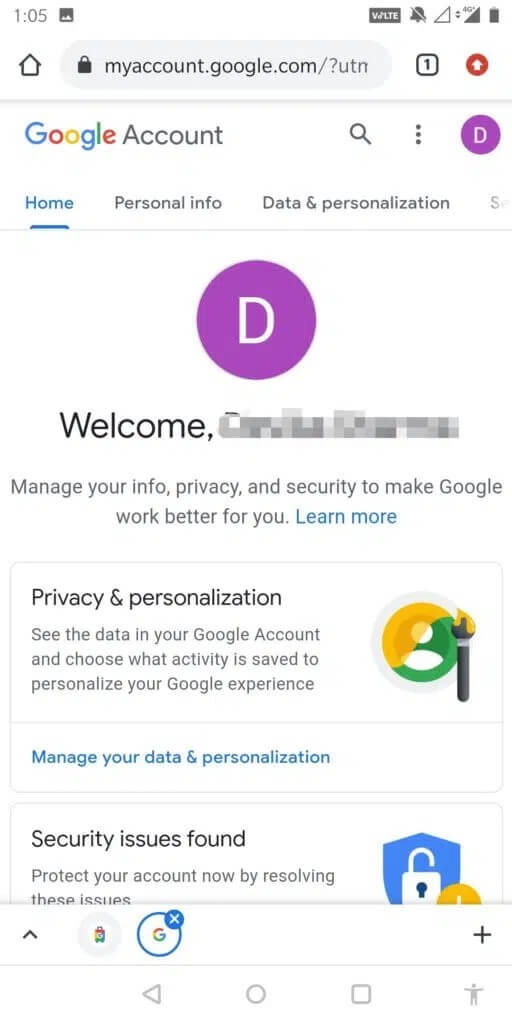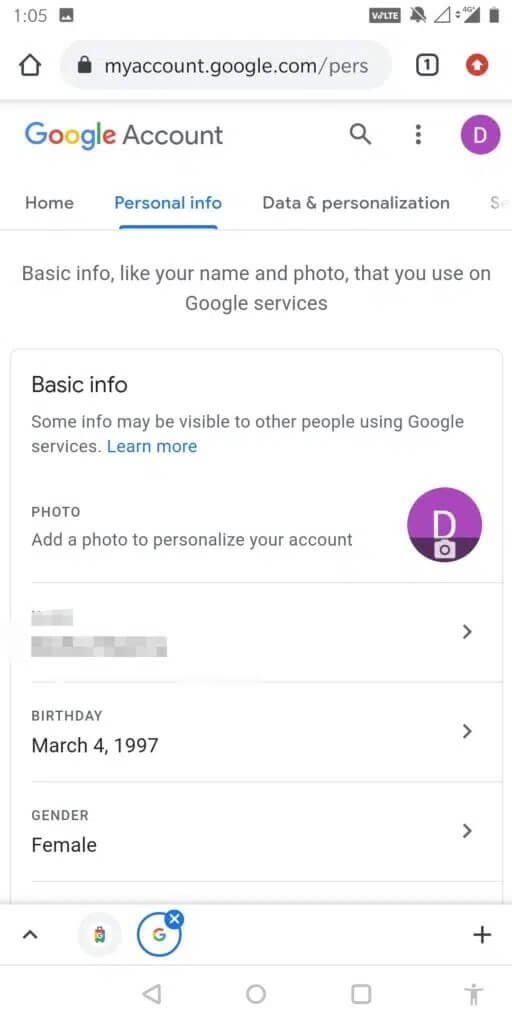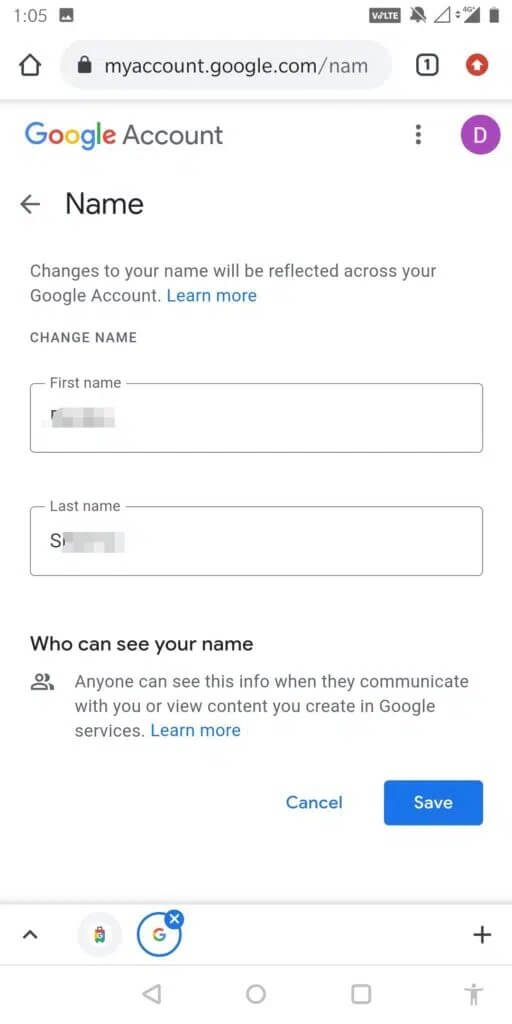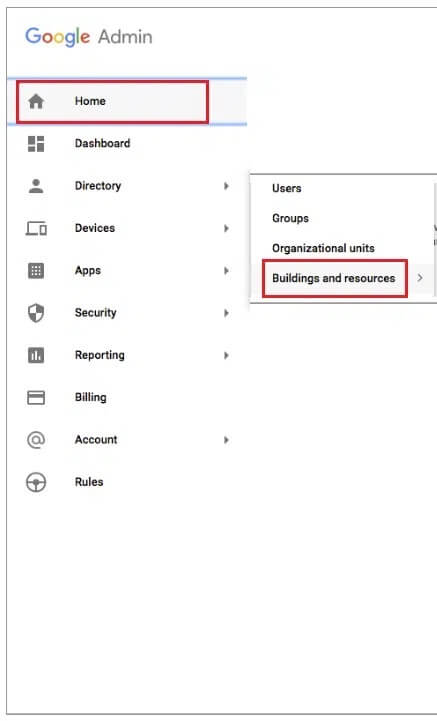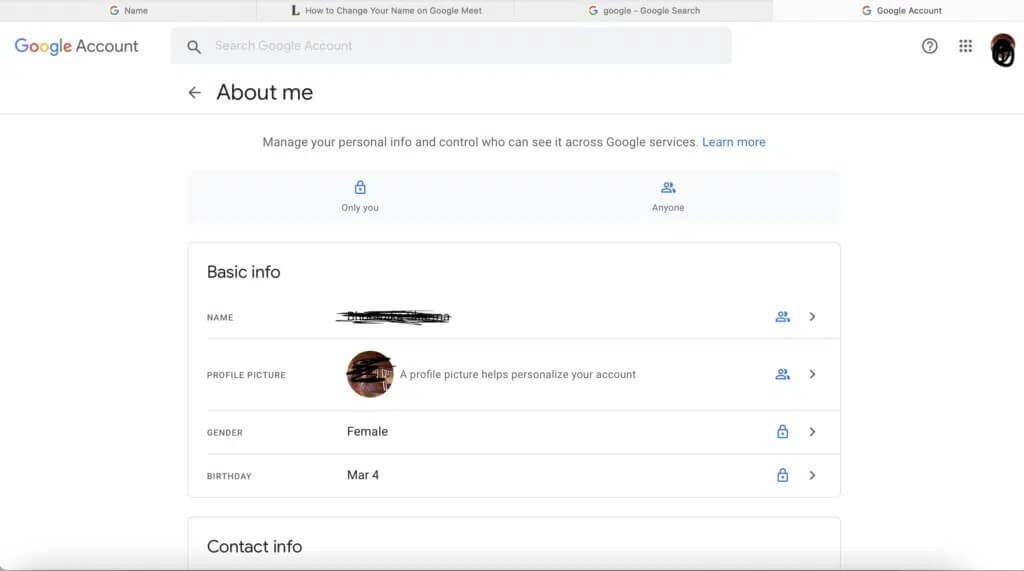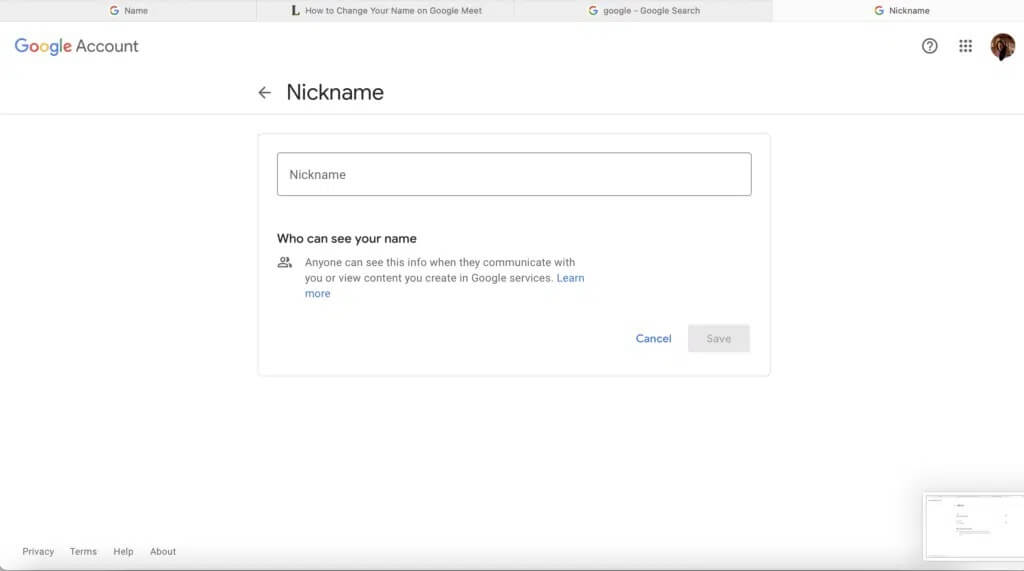Comment changer votre nom sur Google Meet
La récente pandémie nous a incités à utiliser beaucoup de Plateformes de réunion virtuelles comme Google Meet. Les gens l'utilisaient dans leur travail de bureau et leurs enfants à des fins éducatives. Nous avons reçu un certain nombre de demandes, telles que : Comment changer votre nom sur Google Meet ou comment ajouter un pseudo ou Nom d'affichage Google Meet. Par conséquent, dans ce texte, vous trouverez des instructions pas à pas pour changer votre nom sur Google Meet via son navigateur Web ou son application mobile.
Comment changer votre nom sur Google Meet
Préparer Plateforme Google Meet Très efficace pour héberger et rejoindre des réunions virtuelles. Par conséquent, le nom que vous mettez comme nom d'affichage Google Meet est d'une grande importance. Changer de nom le Google Meet Très utile si vous devez rejoindre différents types de réunions à partir du même identifiant. Par conséquent, nous avons pris sur nous de vous guider tout au long de ce processus.
Raisons de changer votre nom d'affichage Google Meet
- avoir l'air professionnelIl y a des moments où vous voudrez peut-être participer à une réunion en tant que professeur, en tant que collègue ou même en tant qu'ami. L'ajout des bons suffixes ou préfixes vous aidera à avoir l'air professionnel et cool.
- Pour soumettre un avis de non-responsabilité: Lorsque vous êtes un VIP dans une organisation, vous souhaiterez peut-être ajouter un mot approprié à la place de votre nom. Par conséquent, l'ajout de mots comme administrateur, gestionnaire, etc. aide à afficher votre position dans le groupe.
- Pour corriger les fautes d'orthographe : Vous pouvez également modifier votre nom pour corriger une faute d'orthographe ou une correction automatique erronée qui s'est peut-être produite.
- Pour s'amuser : Enfin, Google Meet n'est pas réservé qu'aux réunions professionnelles. Vous pouvez également utiliser cette plate-forme pour vous connecter avec d'autres membres de la famille ou passer du temps avec des amis. Par conséquent, le nom peut être modifié tout en jouant à un jeu virtuel ou simplement pour le plaisir.
Méthode 1 : via un navigateur Web sur un PC
Dans cette méthode, nous verrons comment vous pouvez changer votre nom sur Google Meet si vous travaillez sur un ordinateur ou un ordinateur portable.
1. Utilisez le lien donné Pour ouvrir la page Web officielle de Google Meet dans n'importe quel navigateur Web.
2. Cliquez sur votre photo de profil affichée dans le coin supérieur droit de l'écran.
Remarque : Utilisez vos informations d'identification d'inscription Entrée pour enregistrer votre Entrée sur votre compte Google, si vous ne l'avez pas déjà enregistré.
3. Sélectionner Gestion de compte Google de la liste qui s'affiche.
4. Sélectionnez ensuite le profil d'information dans le panneau de droite.
Remarque : Toutes les informations de profil que vous avez ajoutées lors de la création de votre compte Google seront visibles ici.
5. Clique sur اسمك pour accéder à la fenêtre de modification du nom.
6. Après avoir modifié votre nom selon vos préférences, cliquez sur Enregistrer, comme indiqué.
Méthode 2 : via l'application pour smartphone
Vous pouvez également utiliser votre appareil Android et iOS pour modifier votre nom sur Google Meet, comme indiqué ci-dessous :
1. Ouvrir Google Meet Sur votre téléphone portable.
2. Si vous vous êtes déjà déconnecté, vous devrez utiliser vos informations d'identification d'inscription pour enregistrer à nouveau votre entrée sur votre compte.
3. Maintenant, appuyez sur icône triple intermittente qui apparaît dans le coin supérieur droit.
4. Tapez sur votre nom et sélectionnez Gestion de compte Google Votre.
5. Vous allez maintenant être redirigé vers la page Paramètres du compte Google, comme indiqué ci-dessous.
6. Sélectionnez l'information caractère, comme ci-dessus, et cliquez sur اسمك Pour le modifier.
7. Changer Satire Selon vos préférences et appuyez sur Enregistrer.
8. Clique sur "enregistrer" Enregistre le nouveau nom d'affichage Google Meet.
9. Maintenant, revenez à l'application Google Meet et mettez-la à jour. Vous pourrez voir votre nom mis à jour.
Méthode 3 : via la console d'administration Google Meet
Il y a des moments où vous organisez une réunion professionnelle via Google Meet. Pour modifier le nom des participants, le titre de la réunion, ainsi que l'objectif général de la réunion, vous pouvez utiliser la console d'administration. Voici comment modifier votre nom sur Google Meet à l'aide de la console d'administration :
1. Inscrivez-vous à Le compte administrateur.
2. Depuis la page d'accueil, sélectionnez Accueil> Bâtiments et ressources , Comme indiqué ci-dessous.
3. Dans le département التفاصيل , appuyez sur la flèche vers le bas et sélectionnez Modifier.
4. Après Faire des changements , Clique sur enregistrer.
5. Démarrez Google Meet à partir de votre boîte de réception Gmail et vous verrez votre nom d'affichage Google Meet mis à jour.
Comment aliaser un pseudo Google Meet ?
La fonctionnalité la plus intéressante concernant la modification des noms sur Google Meet est que vous pouvez également ajouter un surnom avant votre nom officiel. Ceci est particulièrement utile pour ajouter votre étiquette à l'entreprise ou simplement un surnom que vos amis ou les membres de votre famille utilisent pour vous.
1. Enregistrez Entrée sur votre compte Google et ouvrez la page Comptes, comme décrit dans la première méthode.
2. Sous informations essentielles , Cliquez Votre nom.
3. Sur le terrain "Alias" , Cliquez sur une icône Stylo conduire à l'ajuster.
4. Saisissez l'alias que vous souhaitez ajouter et cliquez sur Enregistrer.
5. Exécutez l'une des trois méthodes décrites précédemment pour afficher votre pseudonyme.
Foire aux questions (FAQ)
Q1. Comment puis-je modifier les informations de mon compte Google Meet ?
Vous pouvez facilement modifier les informations de votre compte Google Meet en ouvrant l'application L' sur votre appareil mobile ou en vous rendant sur le site officiel via le navigateur Web de votre choix. Ensuite, rendez-vous sur votre photo de profil > l'information. Ici, vous pouvez modifier toutes les informations que vous souhaitez et enregistrer les modifications.
Q2. Comment nommer une réunion dans Google Meet ?
L'attribution d'un nom à une réunion peut être effectuée à l'aide de la console Administrateur.
- Connectez-vous à votre compte administrateur via la console administrateur.
- Lorsque la page d'accueil s'affiche, accédez à Bâtiments et ressources.
- Dans la section Détails, cliquez sur la flèche vers le bas et sélectionnez Modifier.
- Vous pouvez maintenant modifier tous les détails que vous souhaitez concernant la réunion. Une fois terminé, appuyez sur Enregistrer.
Q3. Comment puis-je modifier mon nom d'affichage sur Google Hangouts ?
Voici comment modifier votre nom sur Google Meet, Google Hangouts ou toute autre application associée à votre compte Google :
- Enregistrez Entrée sur votre compte Gmail avec les informations d'identification correctes.
- Appuyez sur l'icône à trois tirets dans le coin supérieur gauche de l'écran.
- Appuyez sur l'icône de votre nom/profil et sélectionnez Gérer votre compte Google.
- Saisissez le nom que vous souhaitez que Google Hangouts affiche et cliquez sur Enregistrer.
- Mettez à jour votre application pour afficher le nom mis à jour.
L'utilisation d'un nom personnalisé sur Google Meet est un excellent moyen de personnaliser facilement les paramètres. Cela donne non seulement à votre profil un aspect professionnel, mais vous permet également de manipuler facilement les paramètres selon vos besoins. Nous espérons que vous comprenez comment changer votre nom sur Google Meet. Si vous avez des questions, n'oubliez pas de les mettre dans la section commentaires ci-dessous !