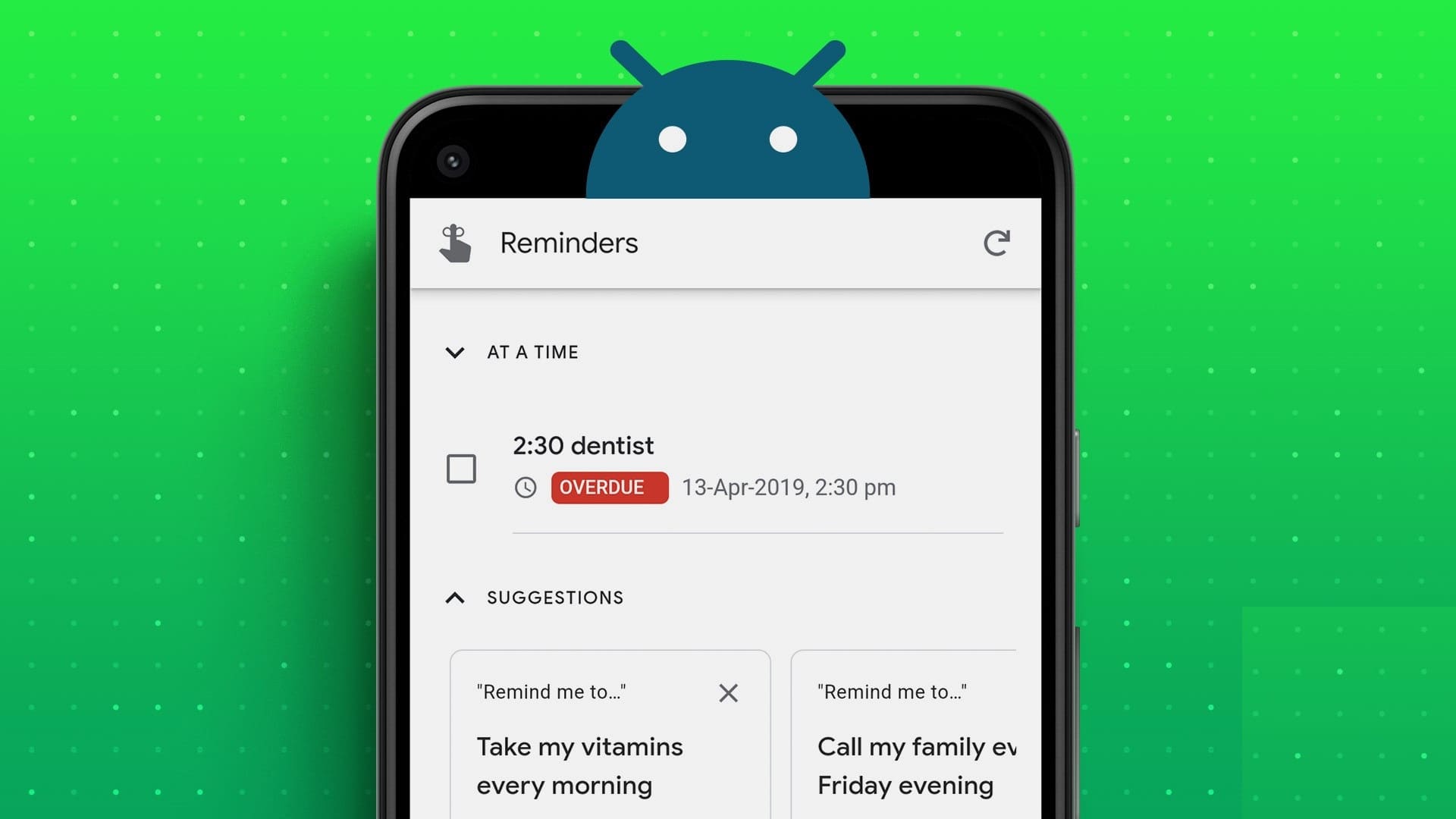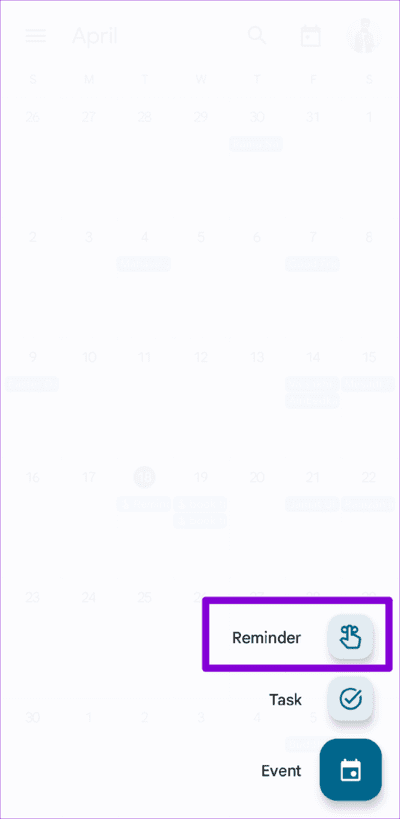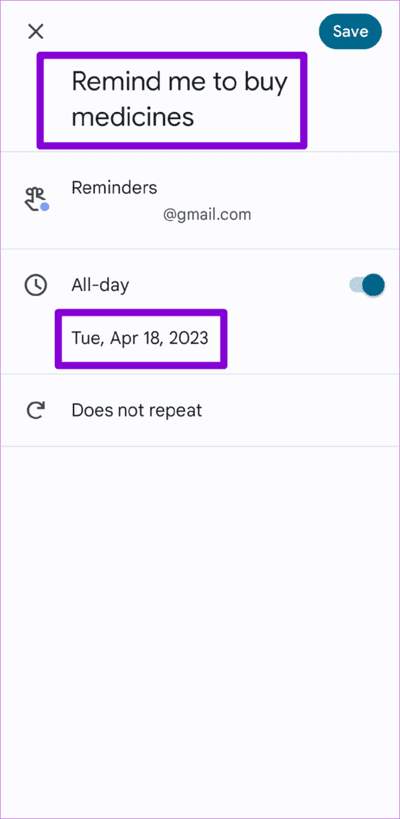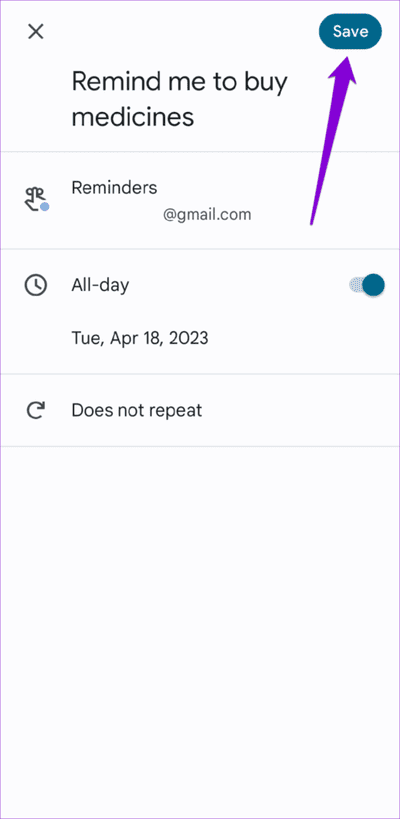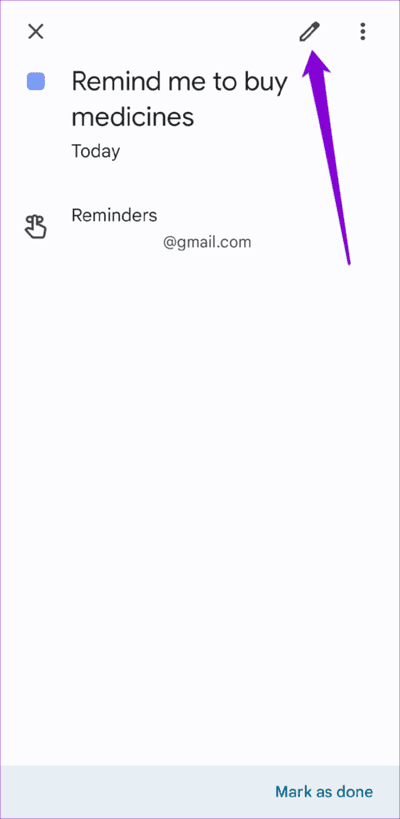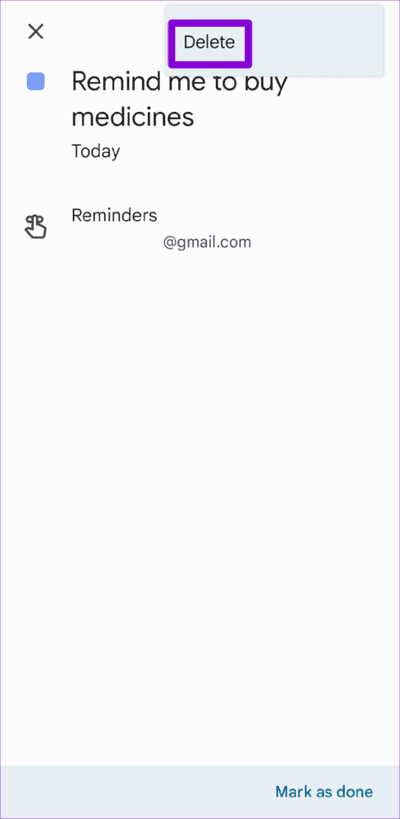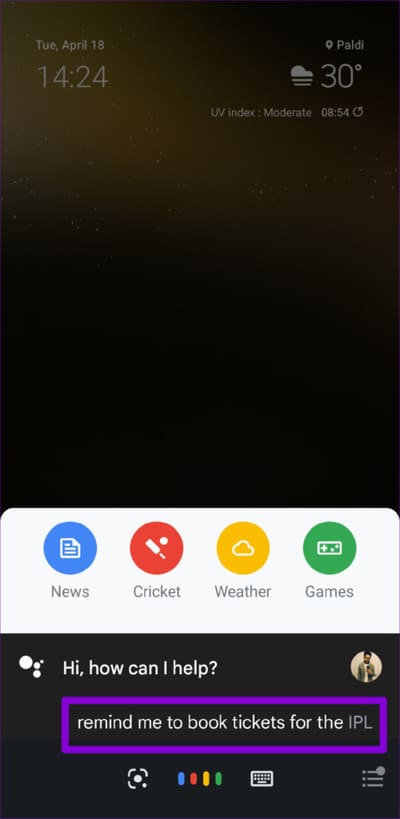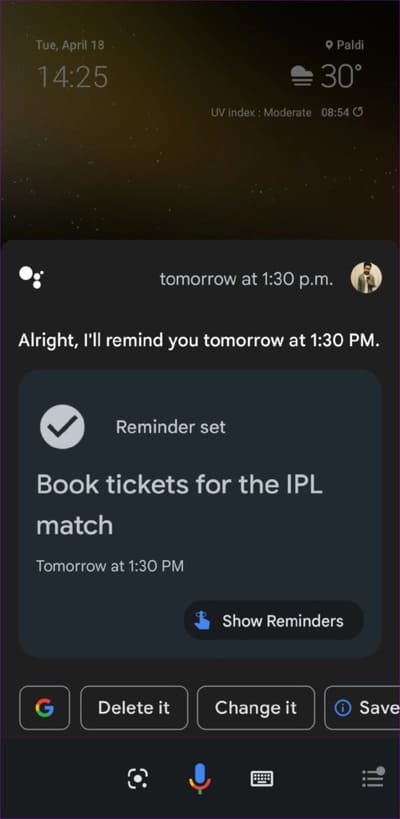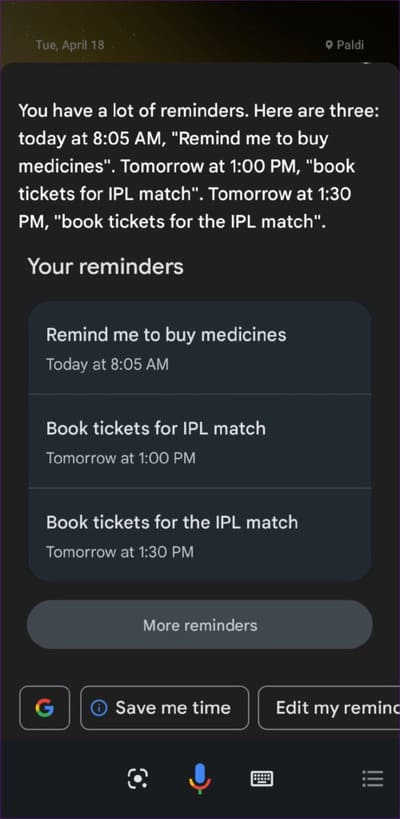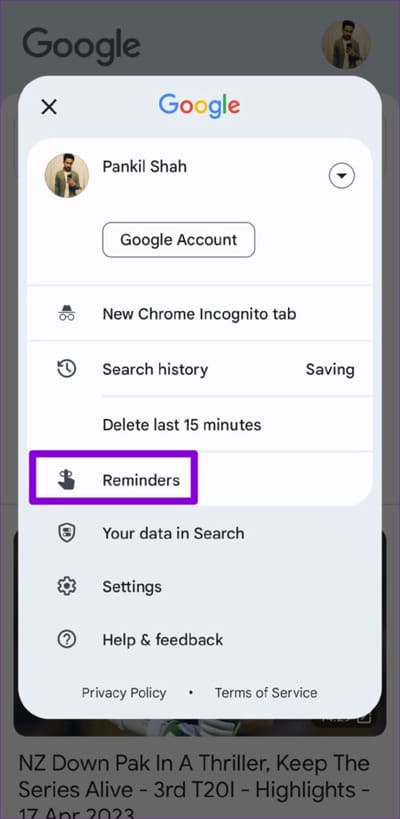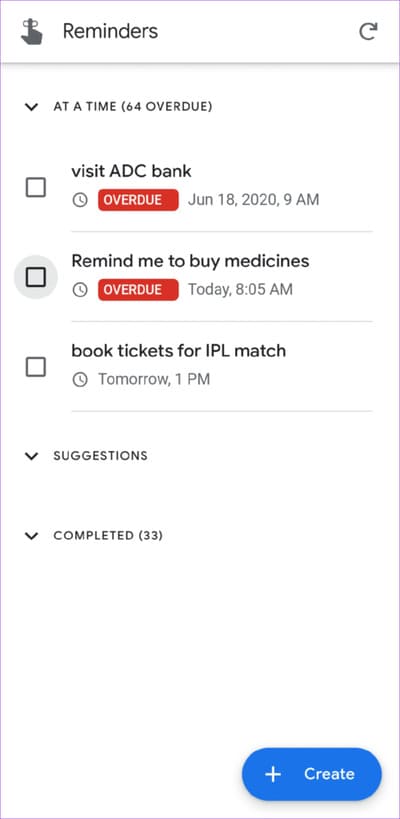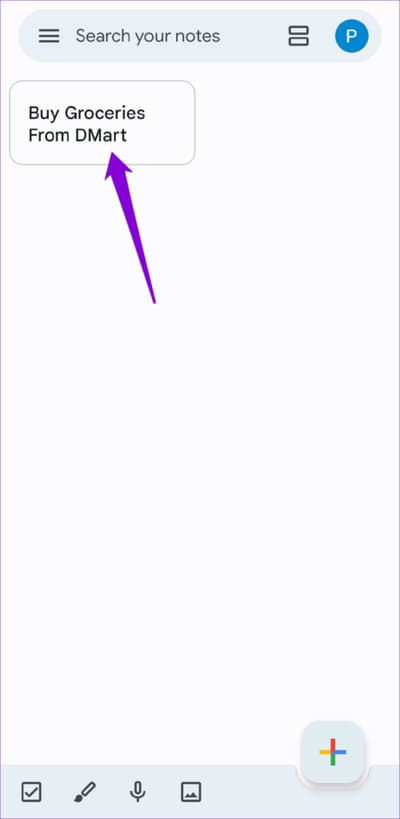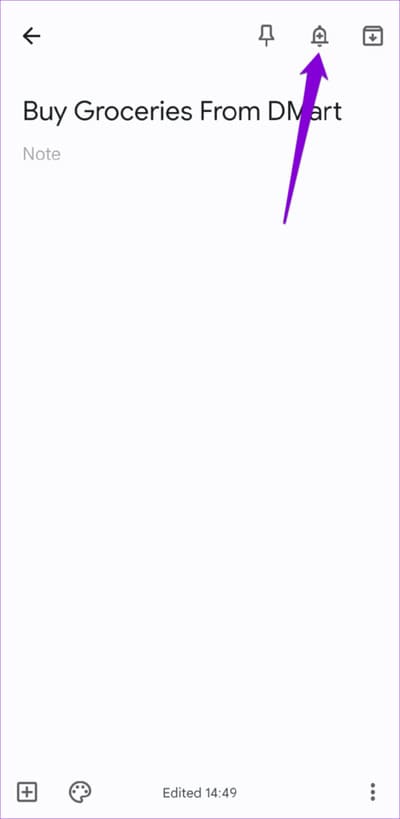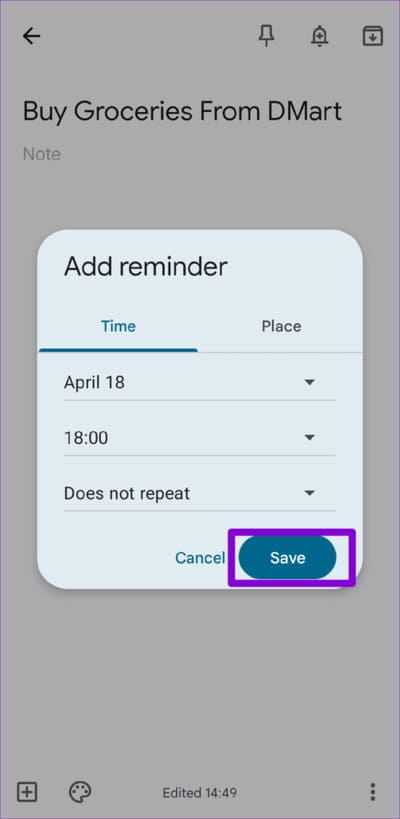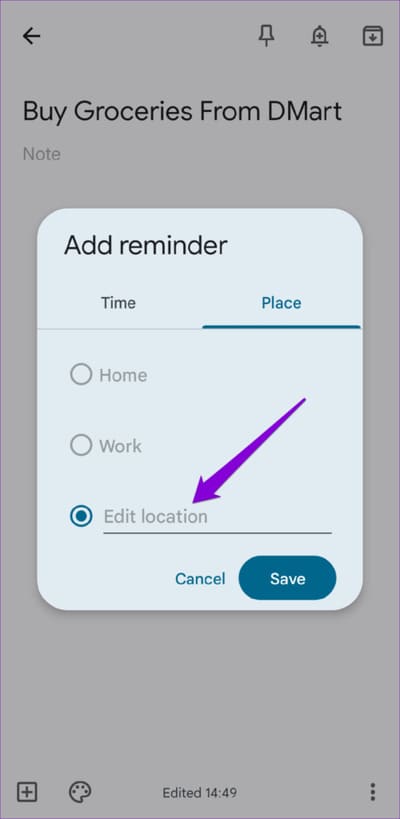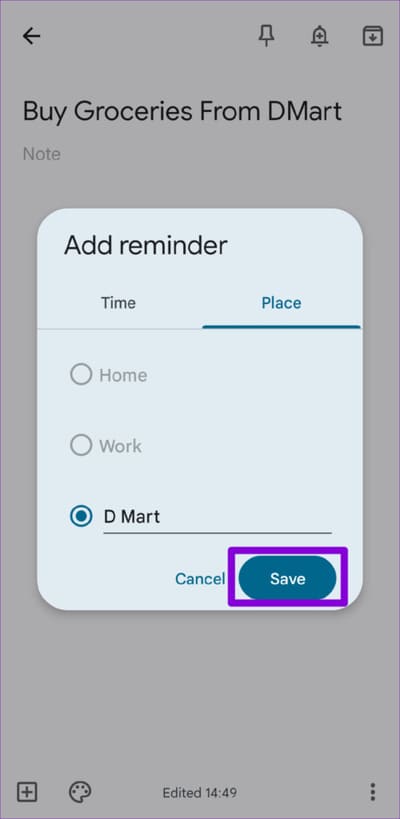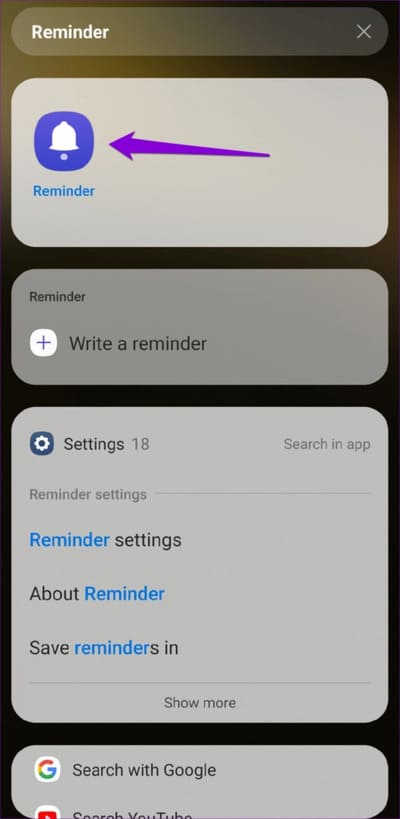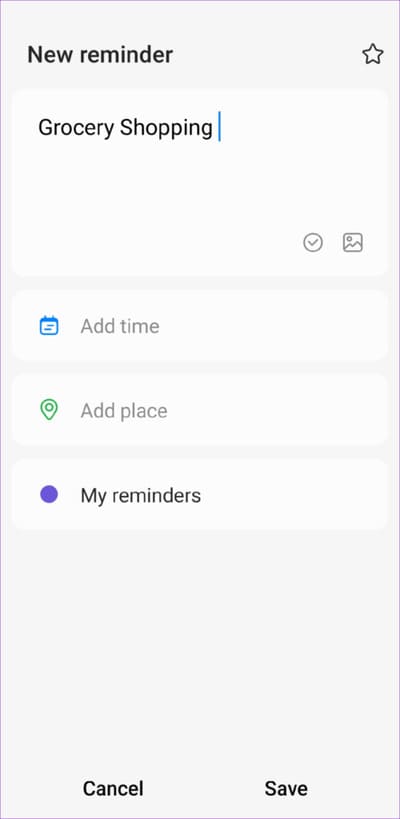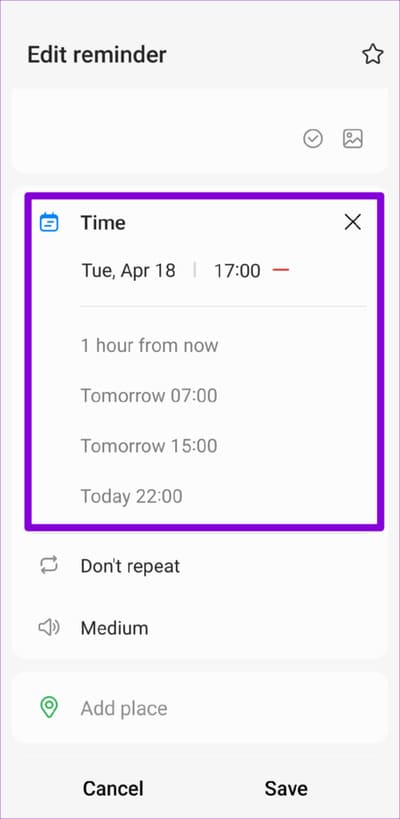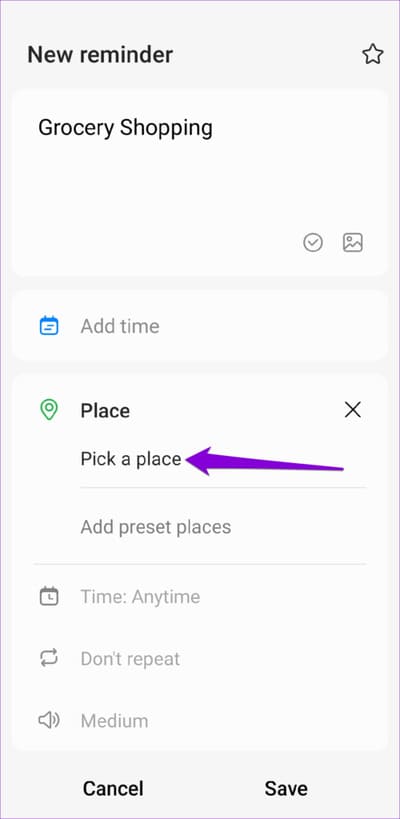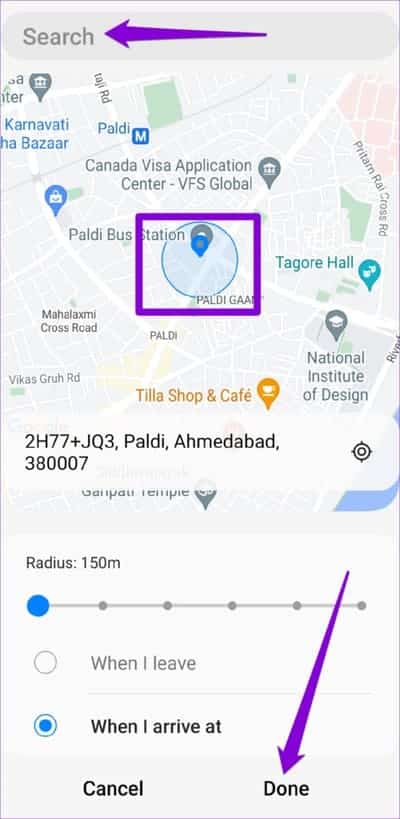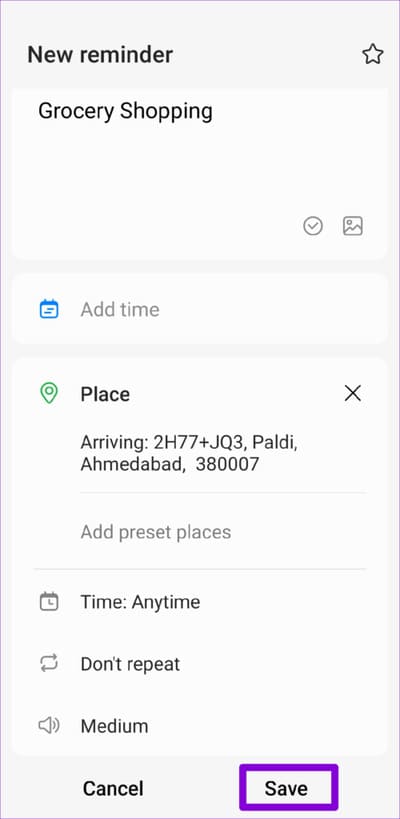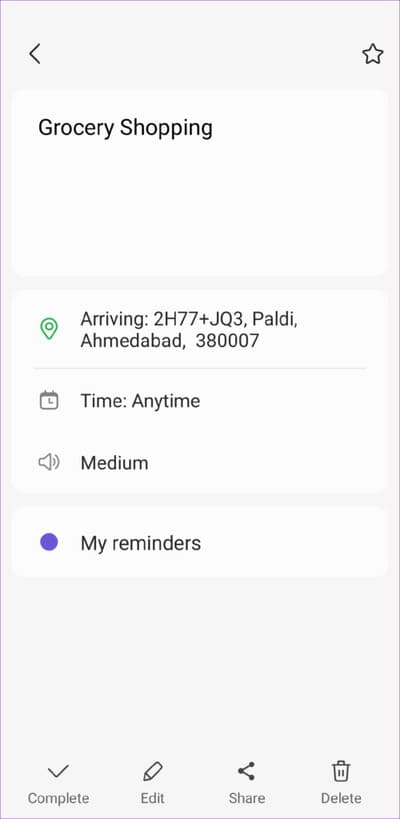4 meilleures façons de définir des rappels sur votre appareil Android
Perdre le fil des événements, des rendez-vous et d'autres tâches urgentes est normal dans le monde trépidant d'aujourd'hui. Définir des rappels pour les choses importantes est un moyen de vous assurer de ne pas les oublier. Heureusement, vous pouvez utiliser des téléphones et des tablettes Android pour envoyer des rappels.
Que vous ayez besoin de créer un rappel ponctuel ou récurrent, il existe de nombreuses options Pour définir des rappels sur votre appareil Android Votre. Si vous oubliez souvent d'effectuer des tâches essentielles, voici les quatre meilleures façons de définir des rappels sur votre appareil Android.
1. COMMENT DÉFINIR DES RAPPELS À L'AIDE DE L'APPLICATION GOOGLE CALENDAR
L'application Google Agenda permet de définir facilement des rappels sur votre appareil Android et de les synchroniser avec votre compte Google. Si vous êtes Vous utilisez Google Agenda Pour vraiment gérer votre emploi du temps, définir des rappels dans L'application peut vous aider à tout suivre à partir d'un seul endroit.
Étape 1: Ouvrir une application Google Agenda Sur ton téléphone
Étape 2: Cliquez sur l'icône plus dans le coin inférieur droit et sélectionnez rappel.
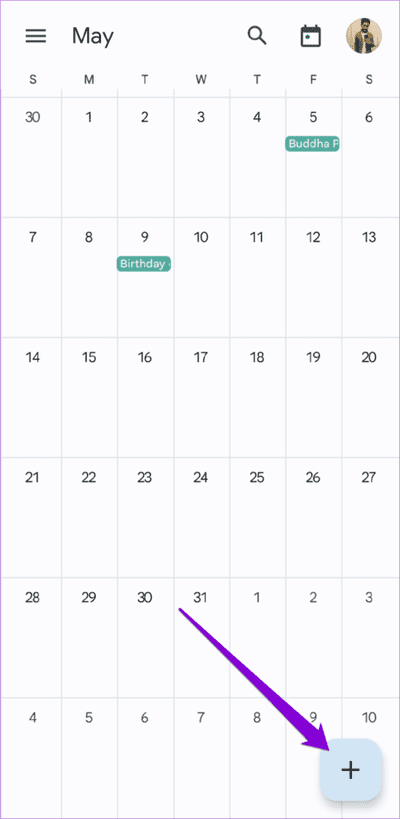
Passons à l'étape 3 : Entrer Détails de la mission dans la zone de texte et sélectionnez La date et l'heure du rappel.
Étape 4: Clique sur Sauvegarder Dans le coin supérieur droit
Une fois les étapes ci-dessus terminées, votre rappel apparaîtra dans l'application Google Agenda. Vous pouvez ouvrir le rappel et cliquer sur l'icône en forme de crayon en haut pour le modifier.
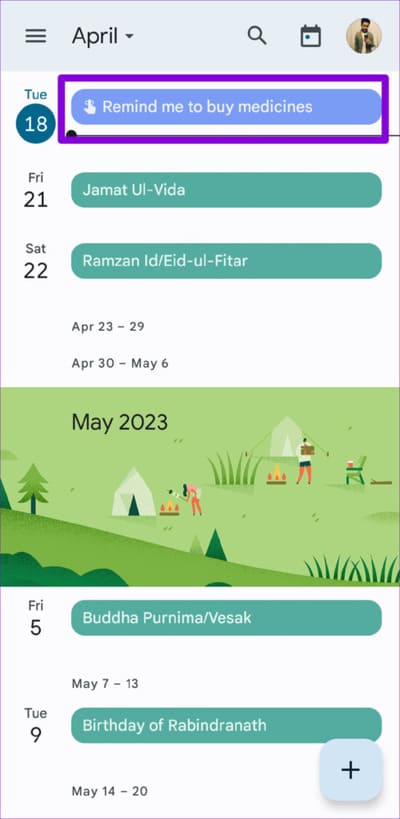
Pour annuler le rappel, appuyez sur l'icône du menu à trois points verticaux dans le coin supérieur droit et sélectionnez supprimer.
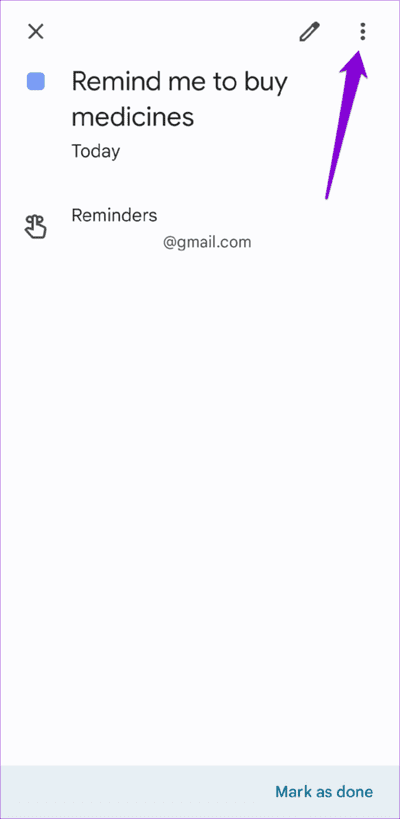
2. Comment définir des rappels avec Google Assistant
Besoin de définir rapidement un rappel ? Vous pouvez utiliser l'assistant Google sur votre appareil Android pour définir des rappels lors de vos déplacements avec une commande vocale rapide. Voici les étapes pour la même chose.
Étape 1: Appelez l'Assistant Google avec les mots d'activation "Hey Google" ou "OK Google". Lorsque l'Assistant Google s'affiche, dites "Me rappeler de", suivi de ce dont vous souhaitez recevoir le rappel.
Par exemple, vous pourriez dire, OK Google Rappelez-moi de réserver des billets pour le match IPL.
Étape 2: il vous demandera Assistant Google Lorsque vous souhaitez être rappelé de la tâche. Dites la date et l'heure, et Google Assistant enregistrera le rappel.
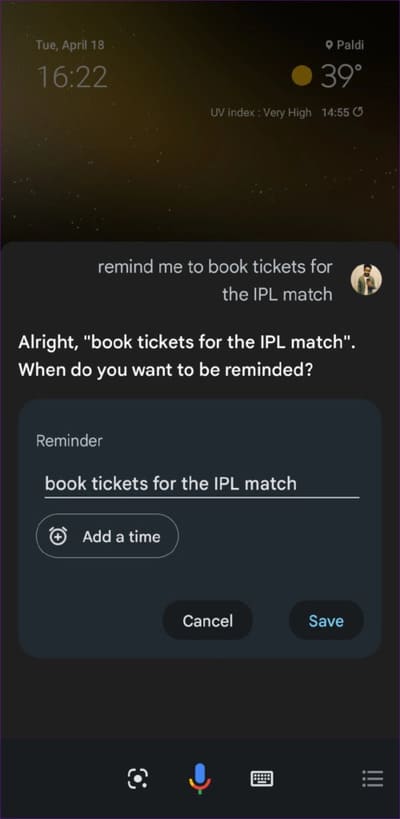
Vous pouvez continuer à parler à l'Assistant Google pour définir plus de rappels. Pour afficher vos rappels à tout moment, dites simplement "Hey Google, ouvre Des rappels" .
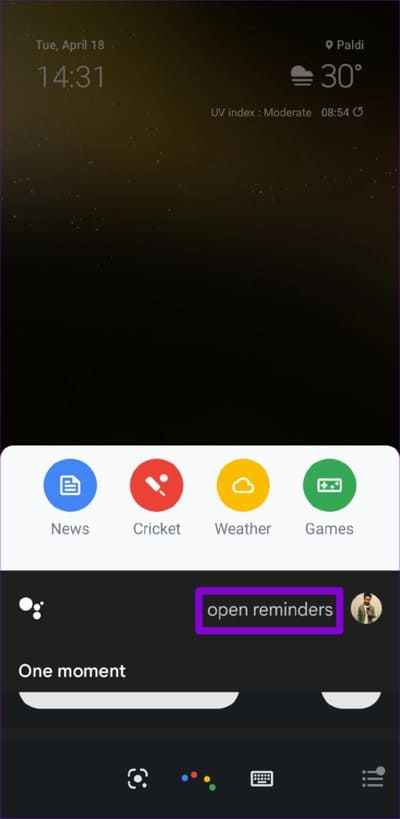
Alternativement, vous pouvez également afficher vos rappels dans l'appli Google. Pour cela, ouvrez l'application Google, appuyez sur votre photo de profil dans le coin supérieur droit et sélectionnez Rappels.
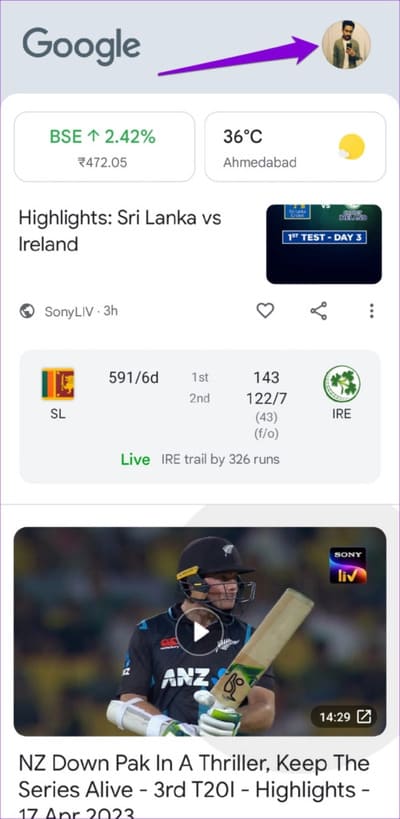
Vous pouvez consulter et modifier ou supprimer vos rappels si nécessaire.
3. COMMENT DÉFINIR DES RAPPELS À L'AIDE DE L'APPLICATION GOOGLE KEEP
Bien que Google Keep soit surtout connu pour ses capacités de prise de notes, il offre également la possibilité de définir des rappels basés sur l'heure ou l'emplacement sur votre appareil Android. Voici les étapes que vous pouvez utiliser.
Étape 1: Ouvrir une application Google Keep Sur ton téléphone
Étape 2: Créer Nouvelle note ou Ouvrez une note existante.
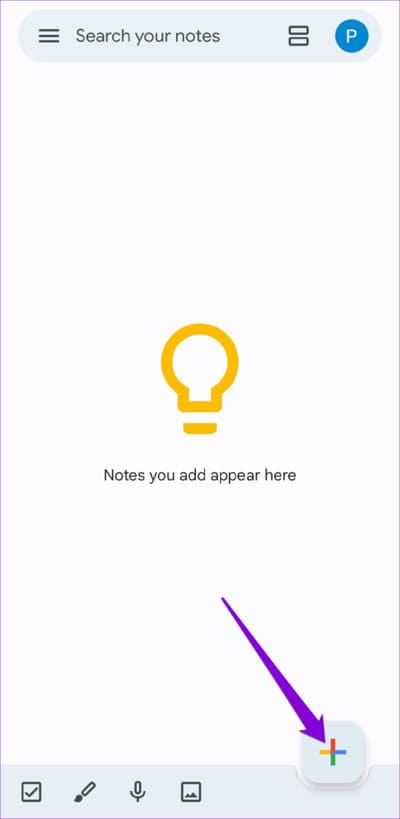
Passons à l'étape 3 : Clique sur Icône de cloche en haut.
Étape 4: Vous pouvez choisir la date et l'heure suggérées ou en sélectionner une manuellement en sélectionnant l'option "Choisir la date et l'heure". Utilisez les menus déroulants pour sélectionner la date et l'heure, puis touchez Sauvegarder.
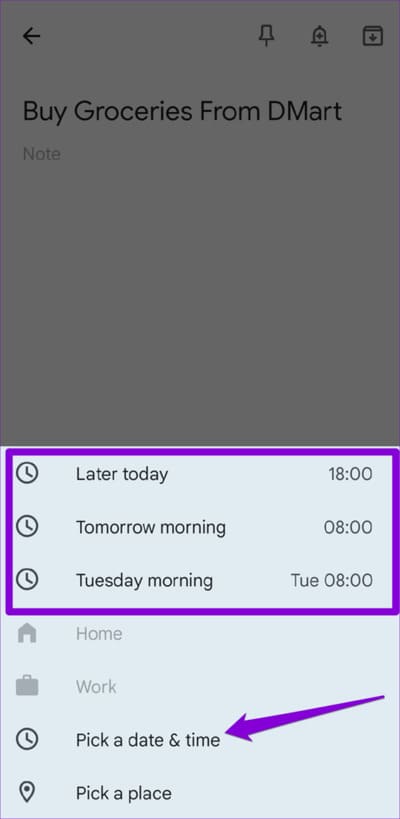
Sinon, si vous souhaitez créer un rappel basé sur l'emplacement, sélectionnez une option "choisir un endroit". Dans la fenêtre contextuelle qui apparaît, sélectionnez Modifier le site.
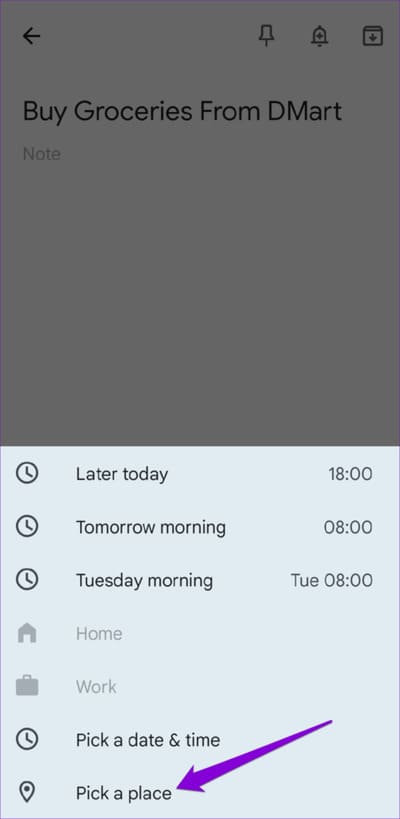
Tapez l'adresse dans la barre de recherche et sélectionnez parmi les résultats suggérés. Puis appuyez enregistrer.
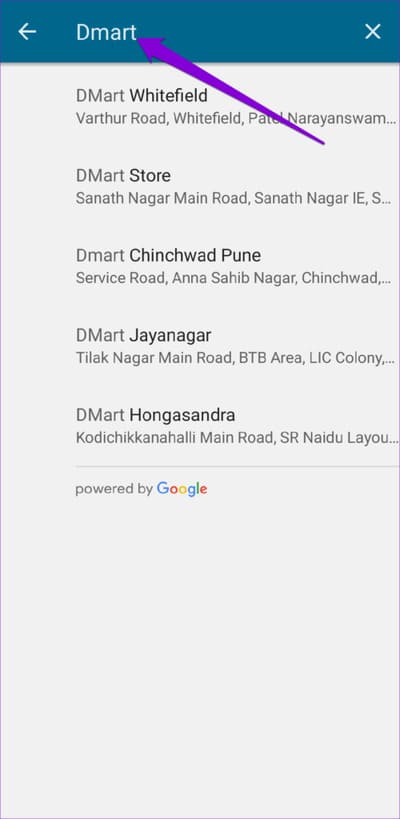
COMMENT DÉFINIR LE RAPPEL À L'AIDE DE L'APPLICATION DE RAPPEL (POUR LES TÉLÉPHONES SAMSUNG)
Les téléphones Samsung Galaxy disposent d'une application Rappels intégrée qui vous permet de créer des rappels et de les synchroniser avec l'application Samsung Calendar. Vous pouvez également le consulter sur Panneau de bord ou widget de rappel.
Pour définir un rappel sur votre téléphone Samsung Galaxy :
Étape 1Ouvrez une appli Rappel Sur ton téléphone
Étape 2: Appuyez sur l'icône Signe plus dans le coin inférieur droit et entrez تفاصيل sur votre mission.
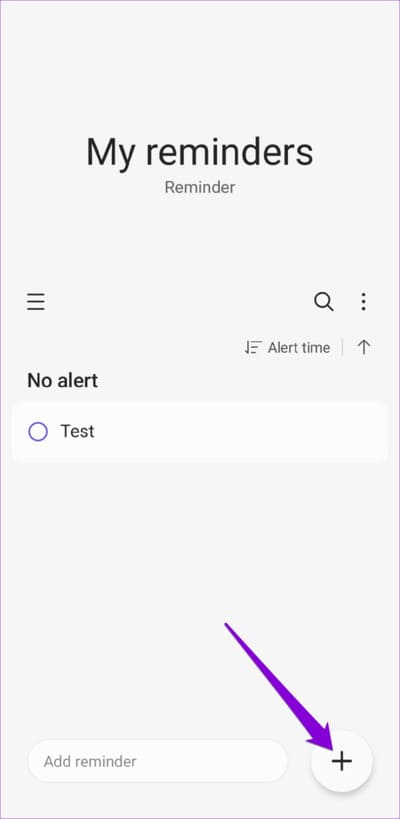
Passons à l'étape 3 : Cliquez sur Ajouter une heure pour définir la date et l'heure exactes du rappel.
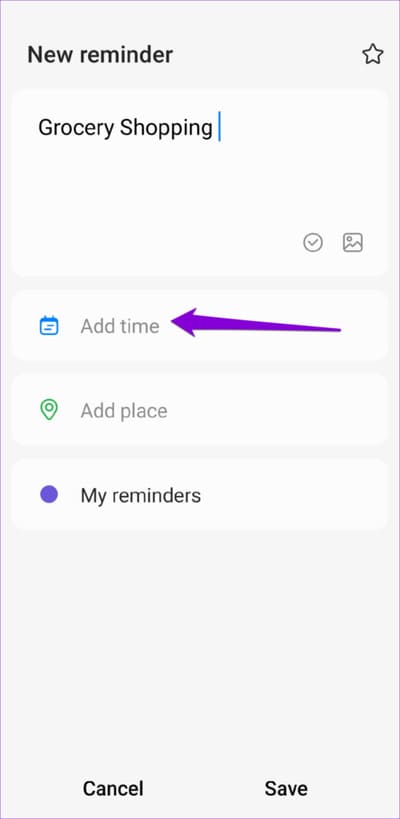
Étape 4: Vous pouvez également choisir de définir un rappel basé sur l'emplacement. Pour cela, cliquez sur Ajouter un lieu et sélectionnez le «Choisissez un endroit.
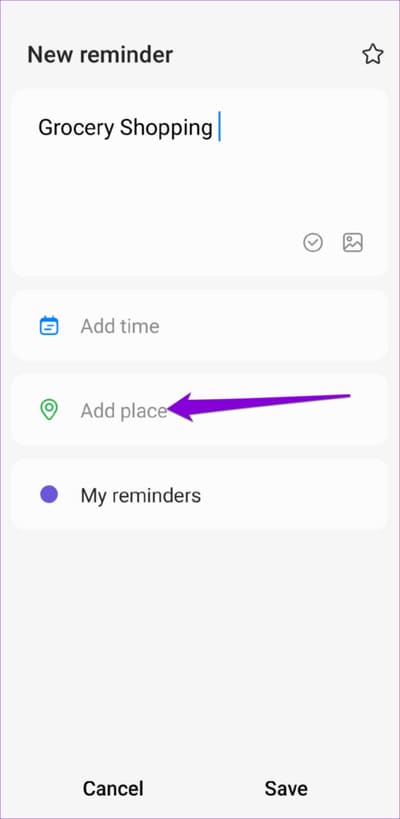
Étape 5: Utiliser un carré recherche Ou déposez une épingle sur la carte pour indiquer où vous souhaitez être alerté. Appuyez ensuite sur Terminé.
Passons à l'étape 6 : Enfin, cliquez sur Sauvegarder.
Après l'avoir enregistré, vos rappels apparaîtront dans L'application et vous pourrez les ouvrir pour effectuer les modifications nécessaires, les partager avec d'autres ou les supprimer.
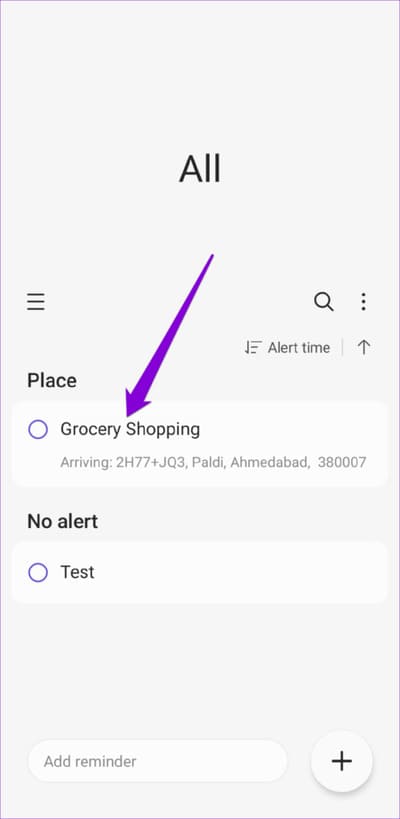
Réglez-le et laissez-le
Tous les rappels que vous définissez à l'aide de Google Agenda, Google Keep ou de l'Assistant Google sont automatiquement synchronisés avec votre compte Google. Vous pouvez utiliser la méthode qui vous convient le mieux. Bien sûr, des applications tierces sont également disponibles spécifiquement pour définir des rappels sur votre appareil Android si vous recherchez plus de fonctionnalités et d'options de personnalisation.