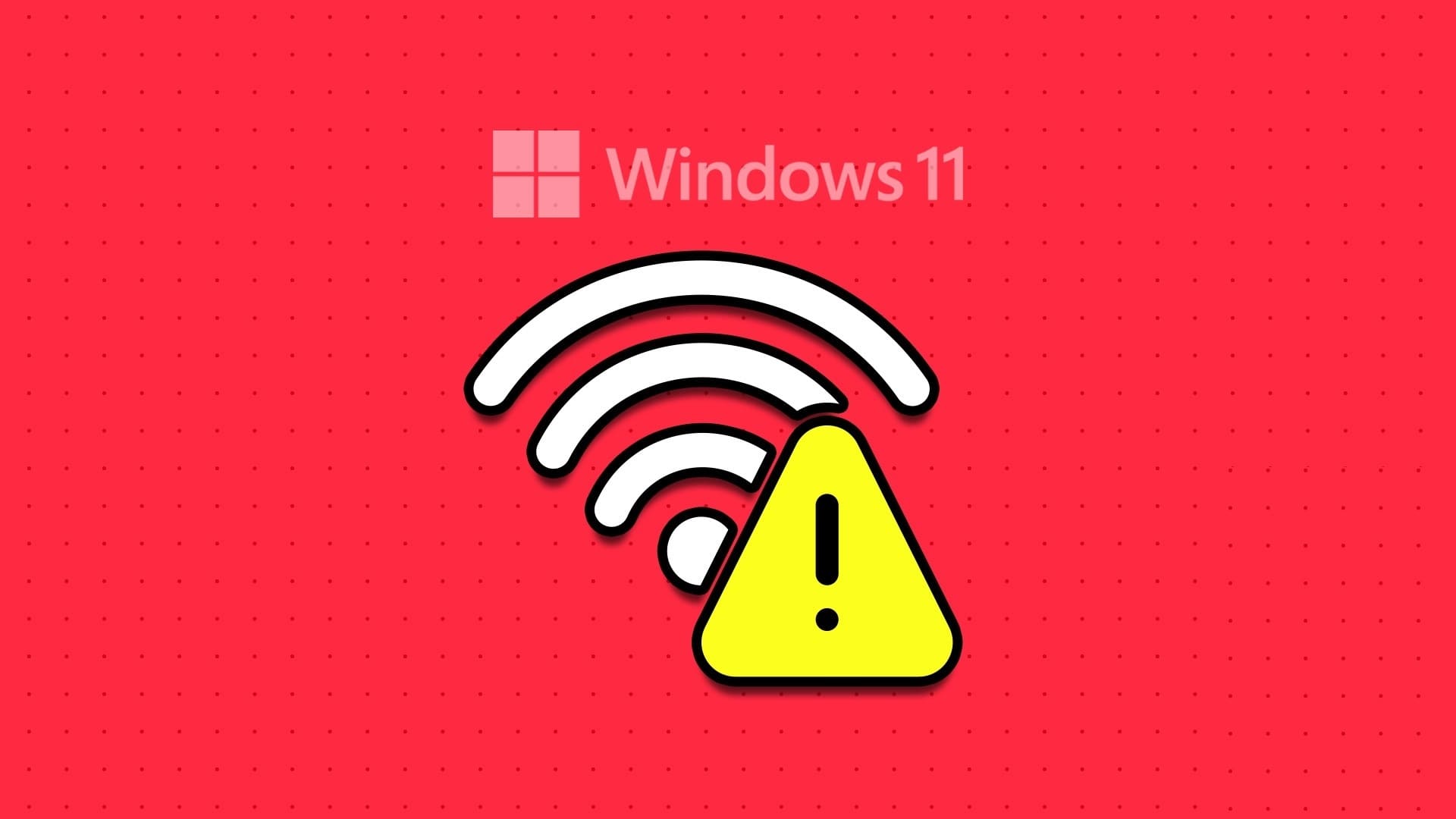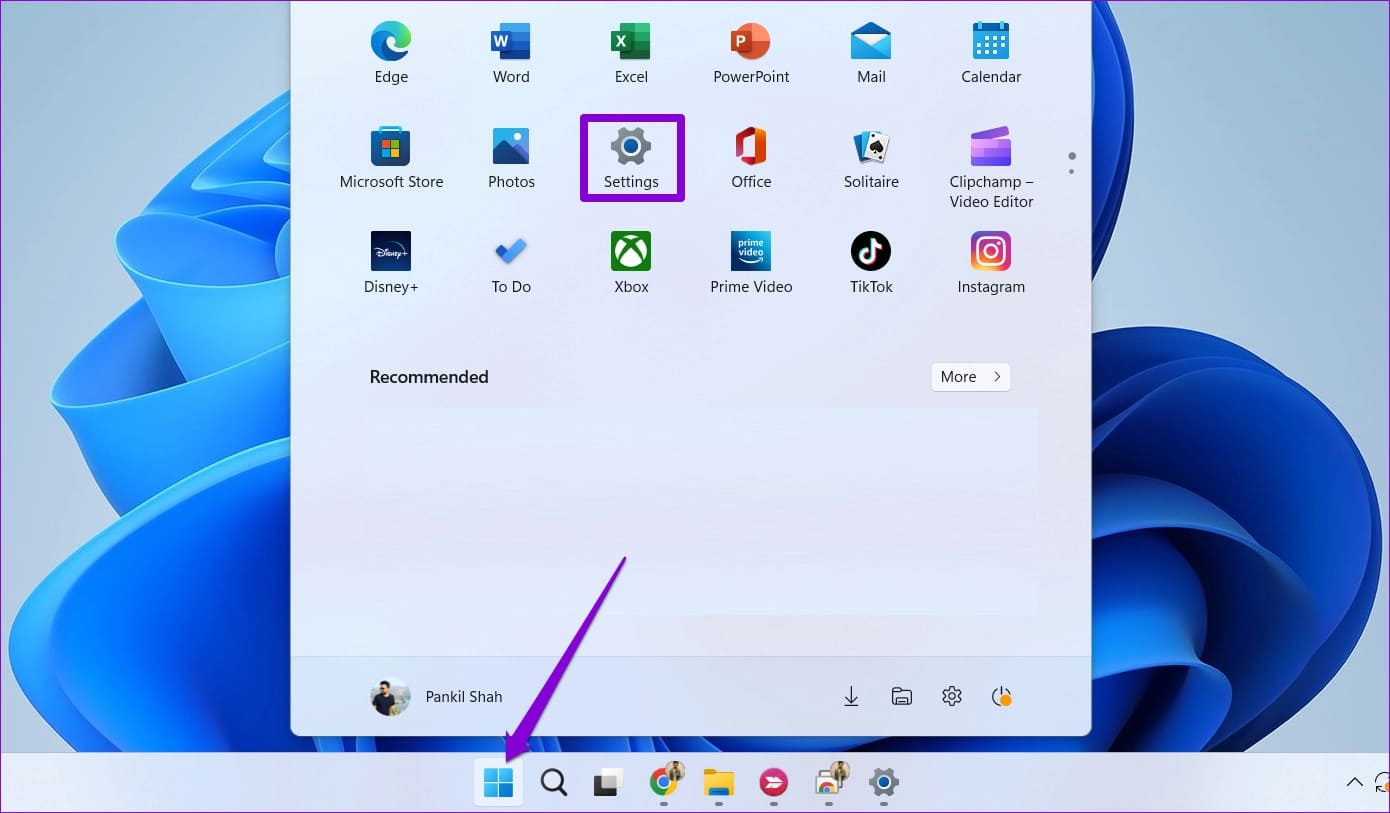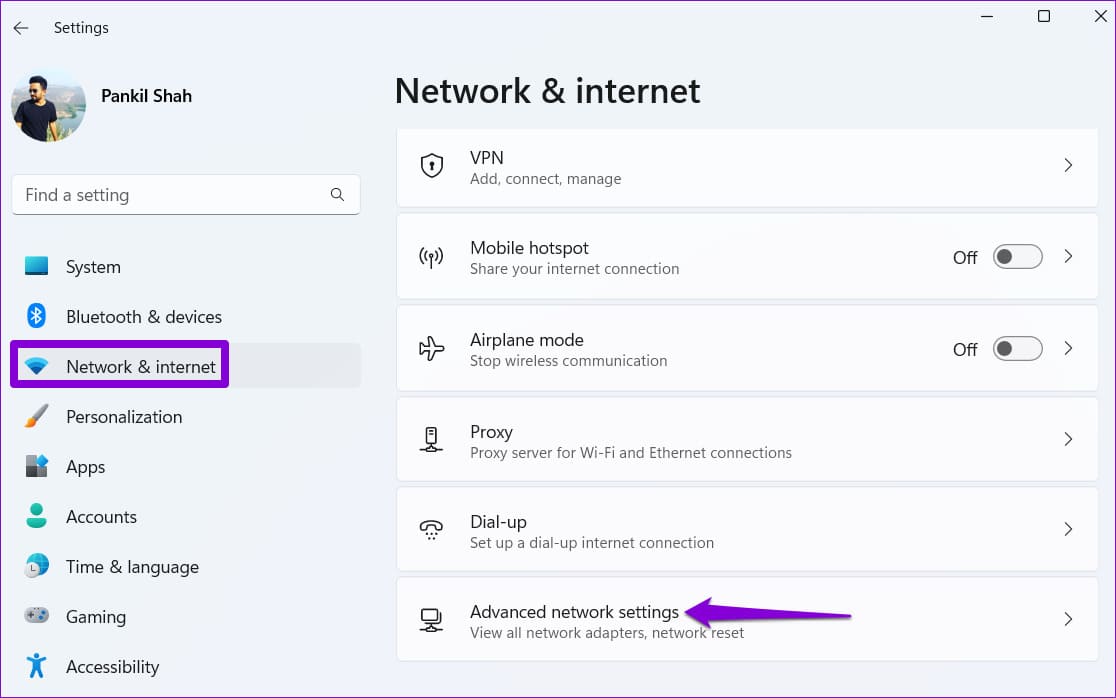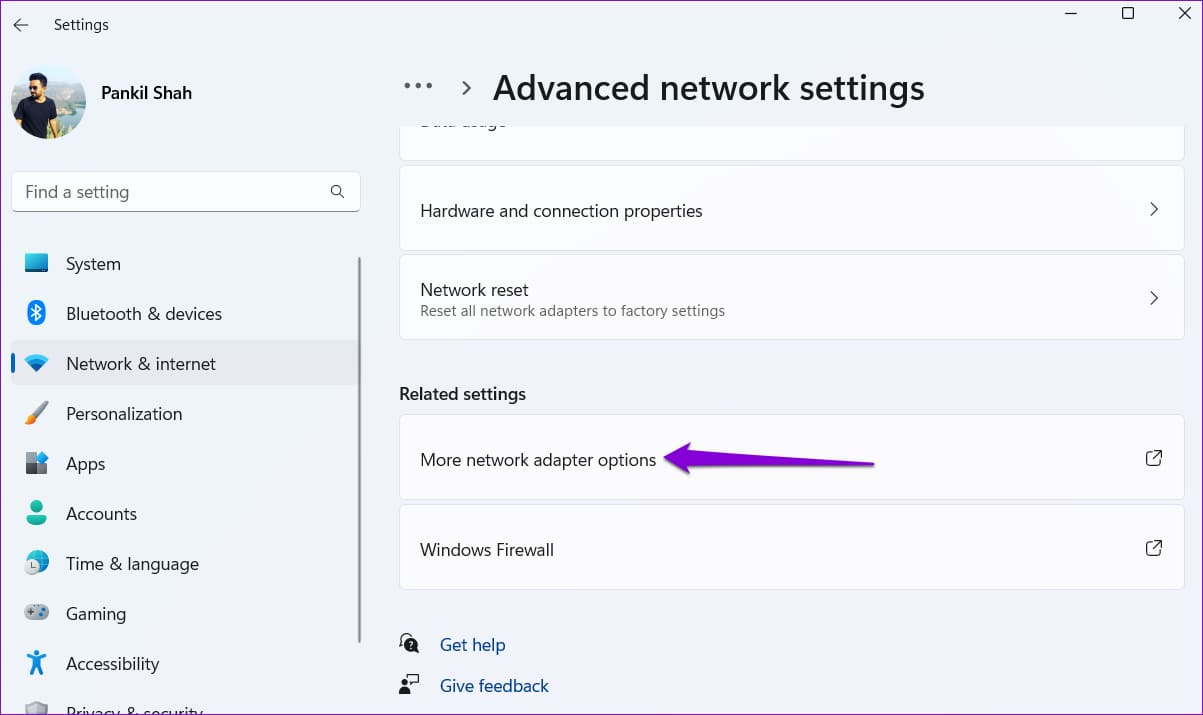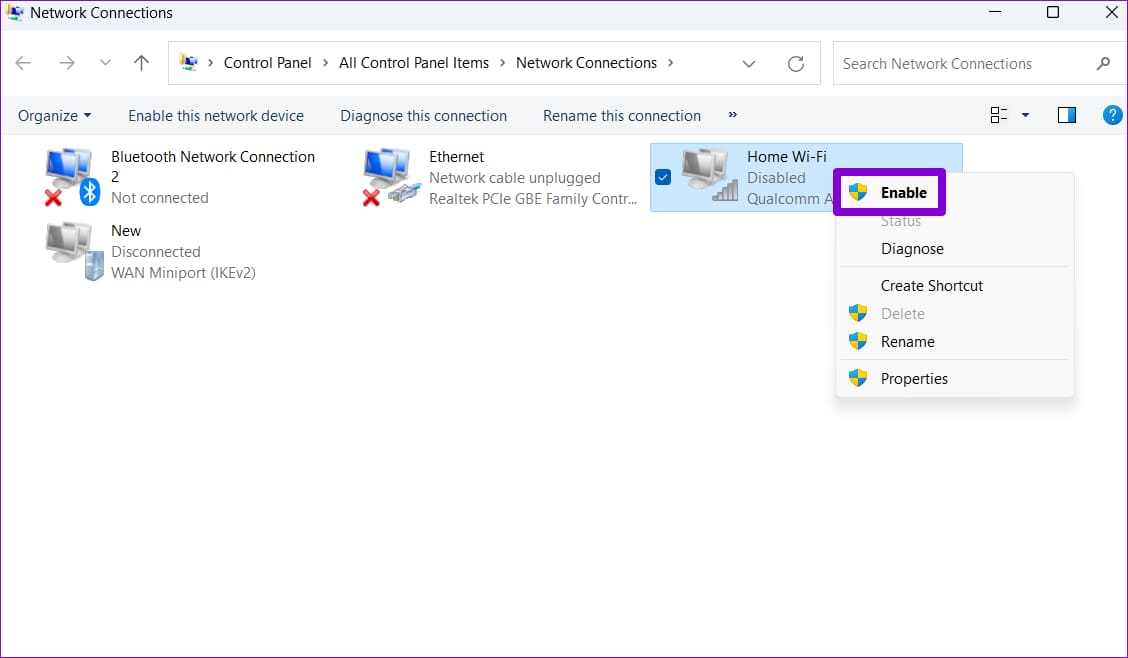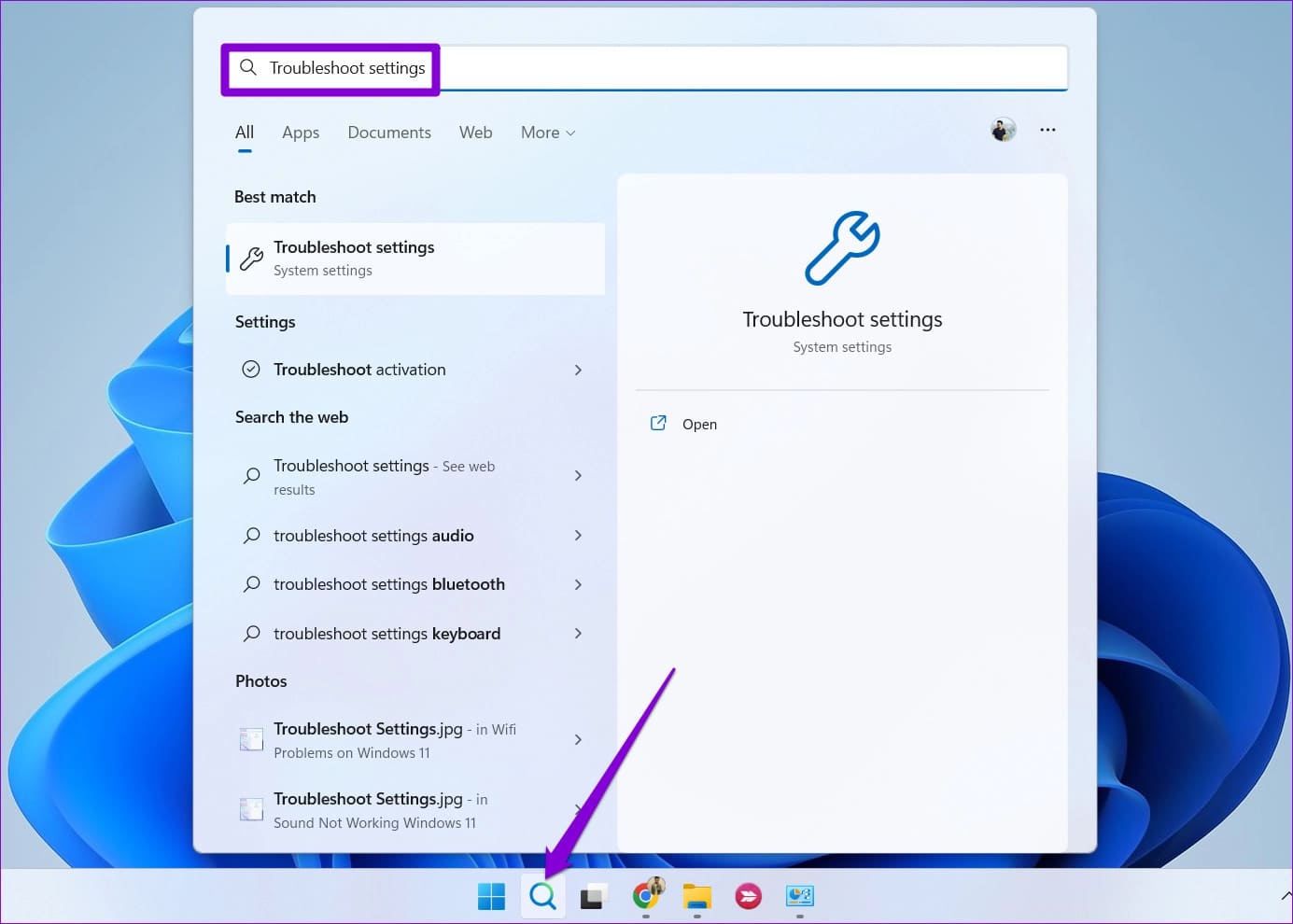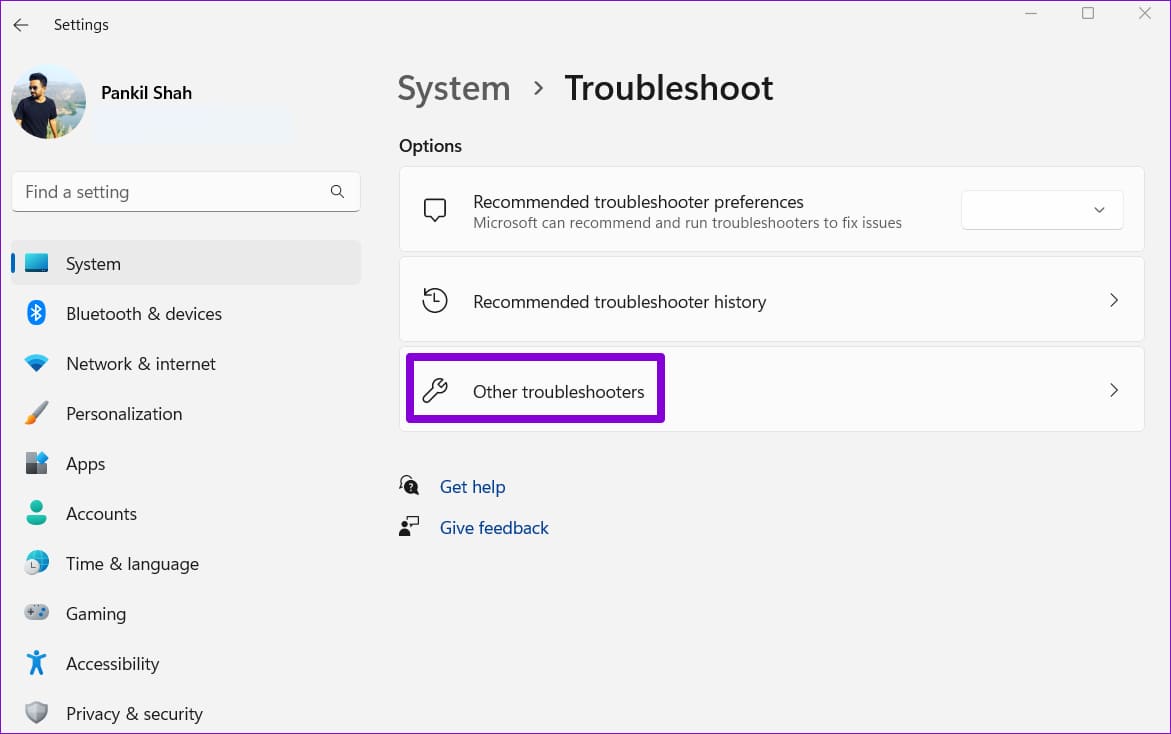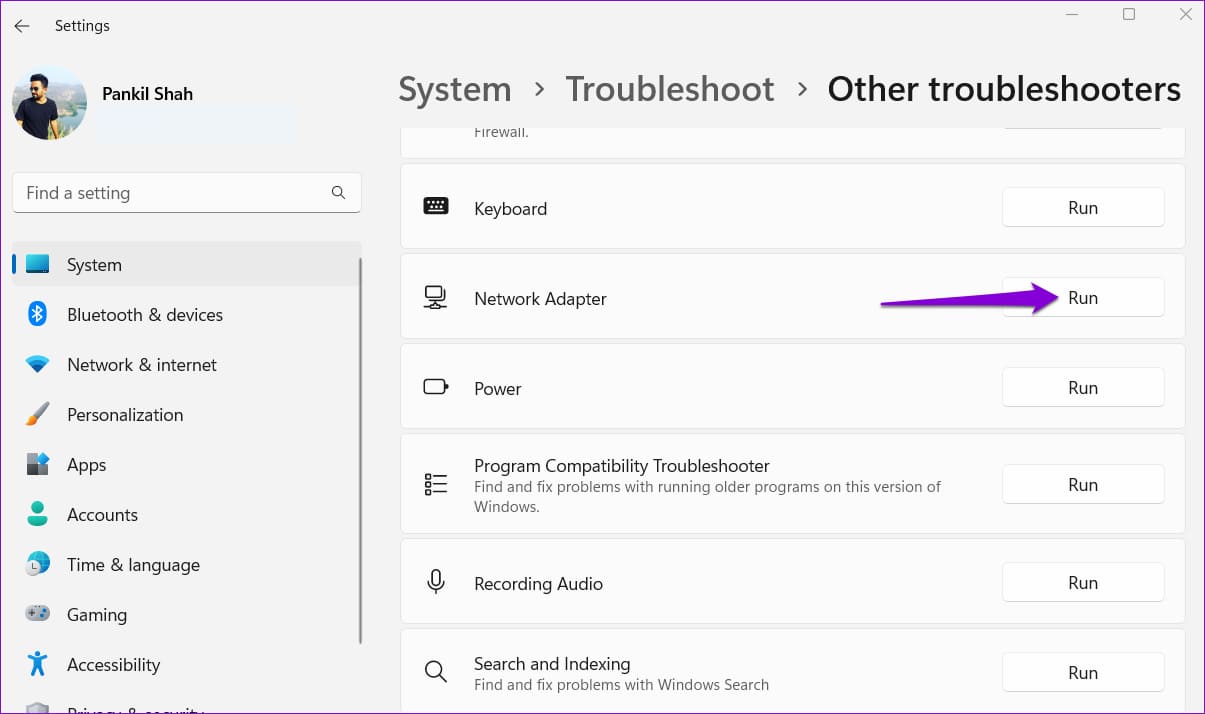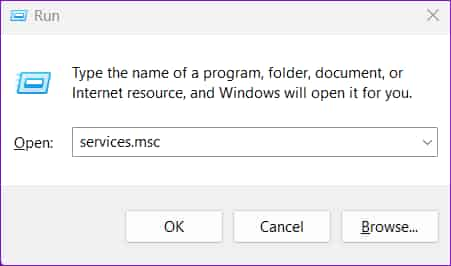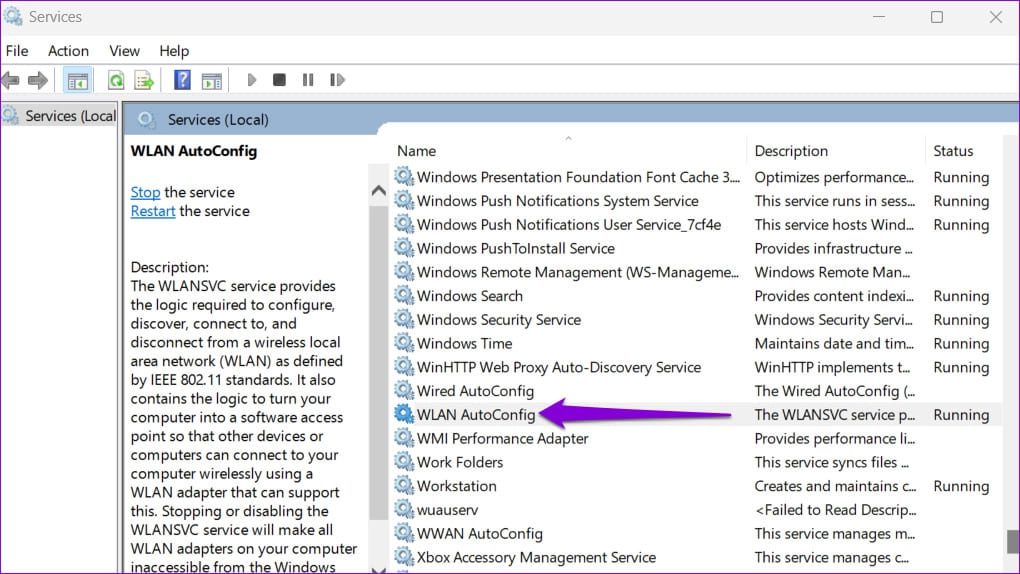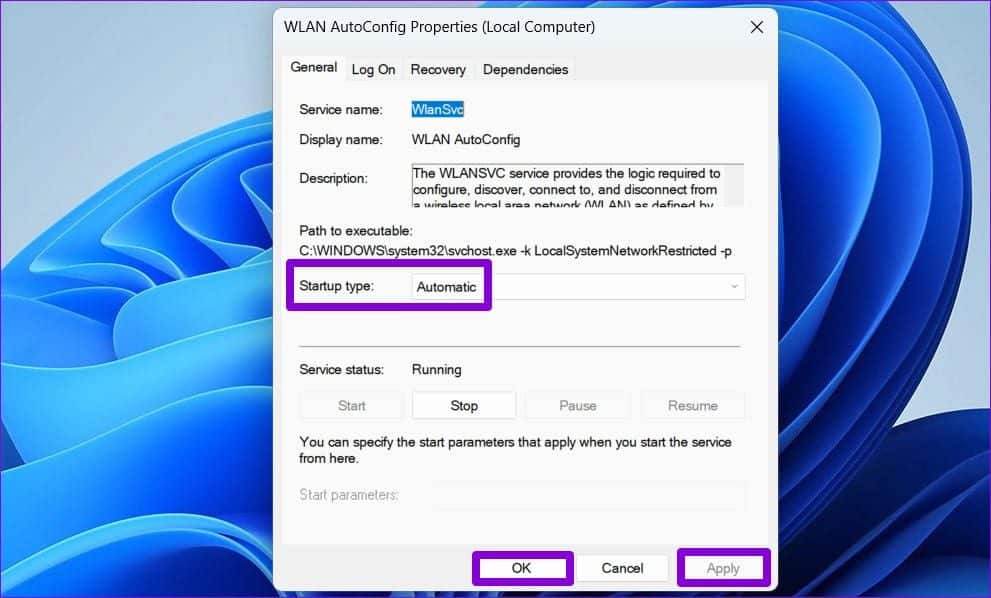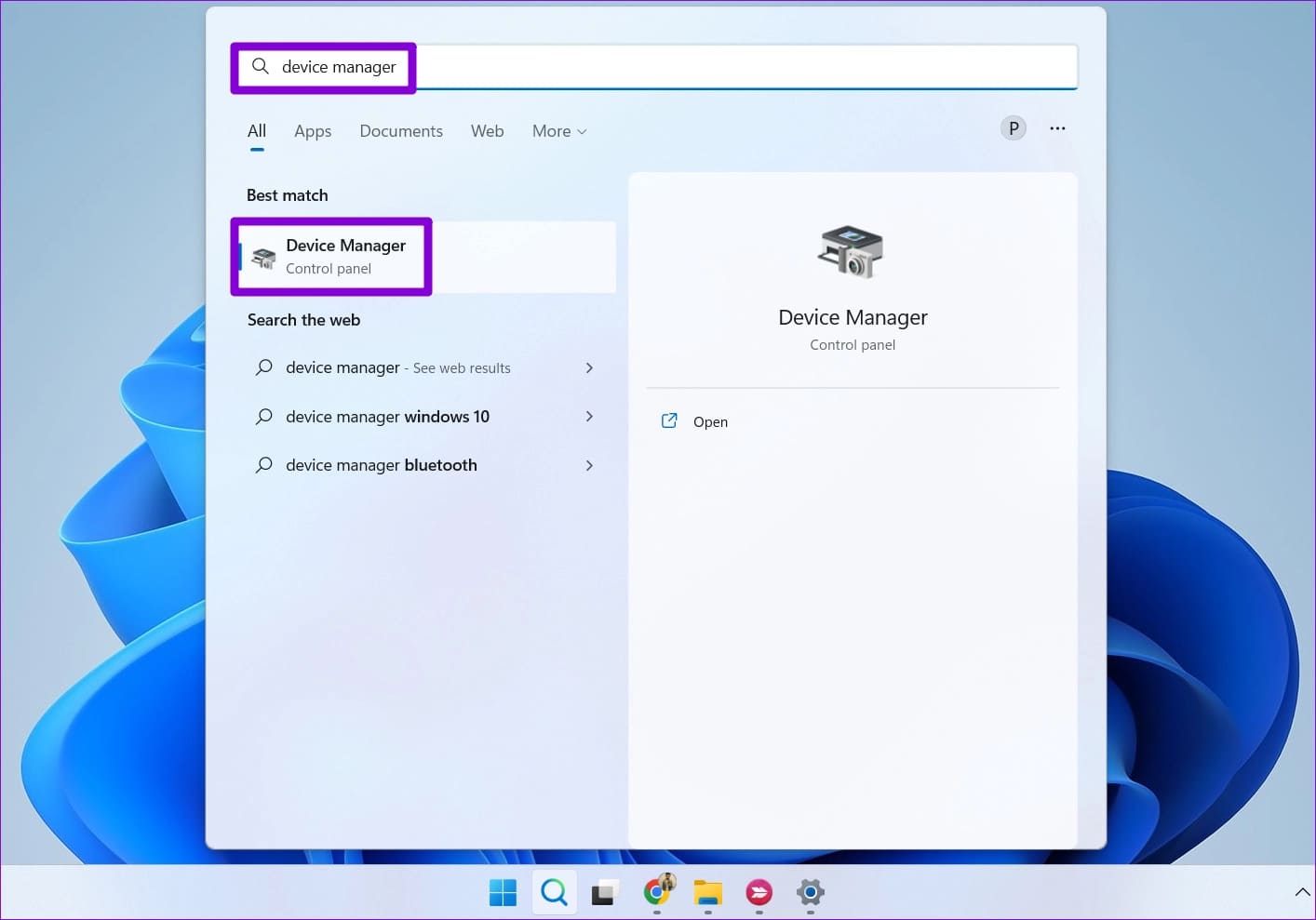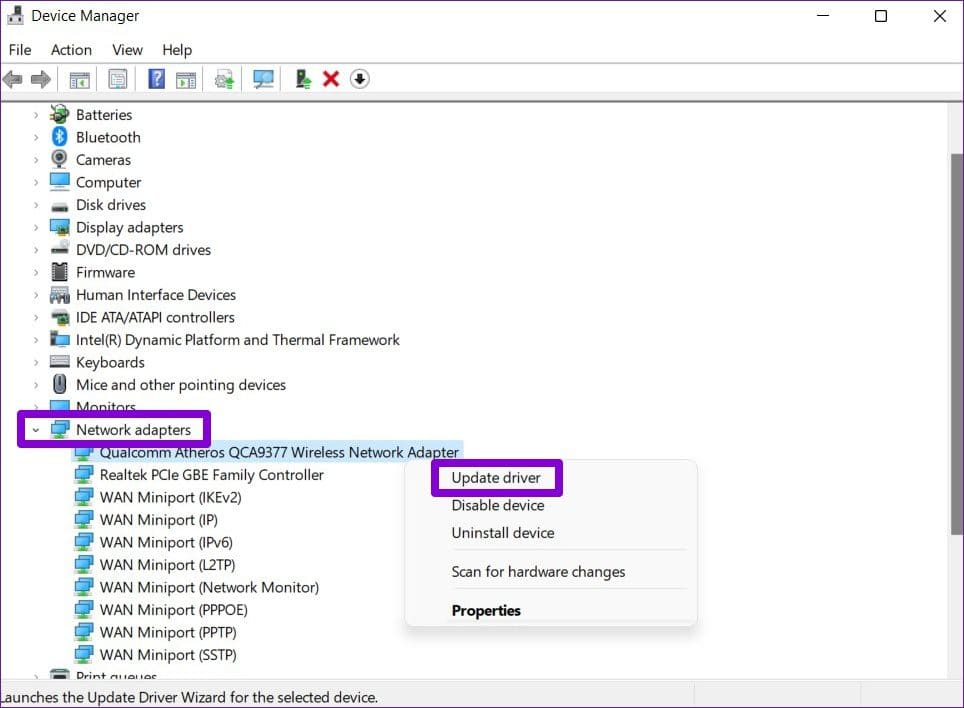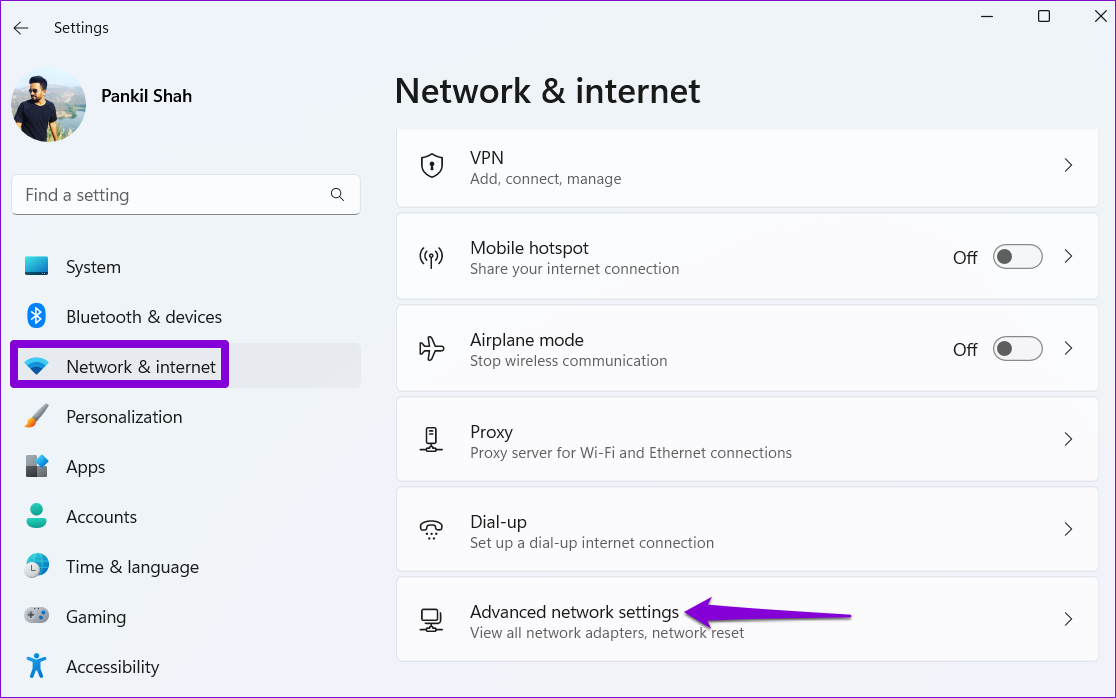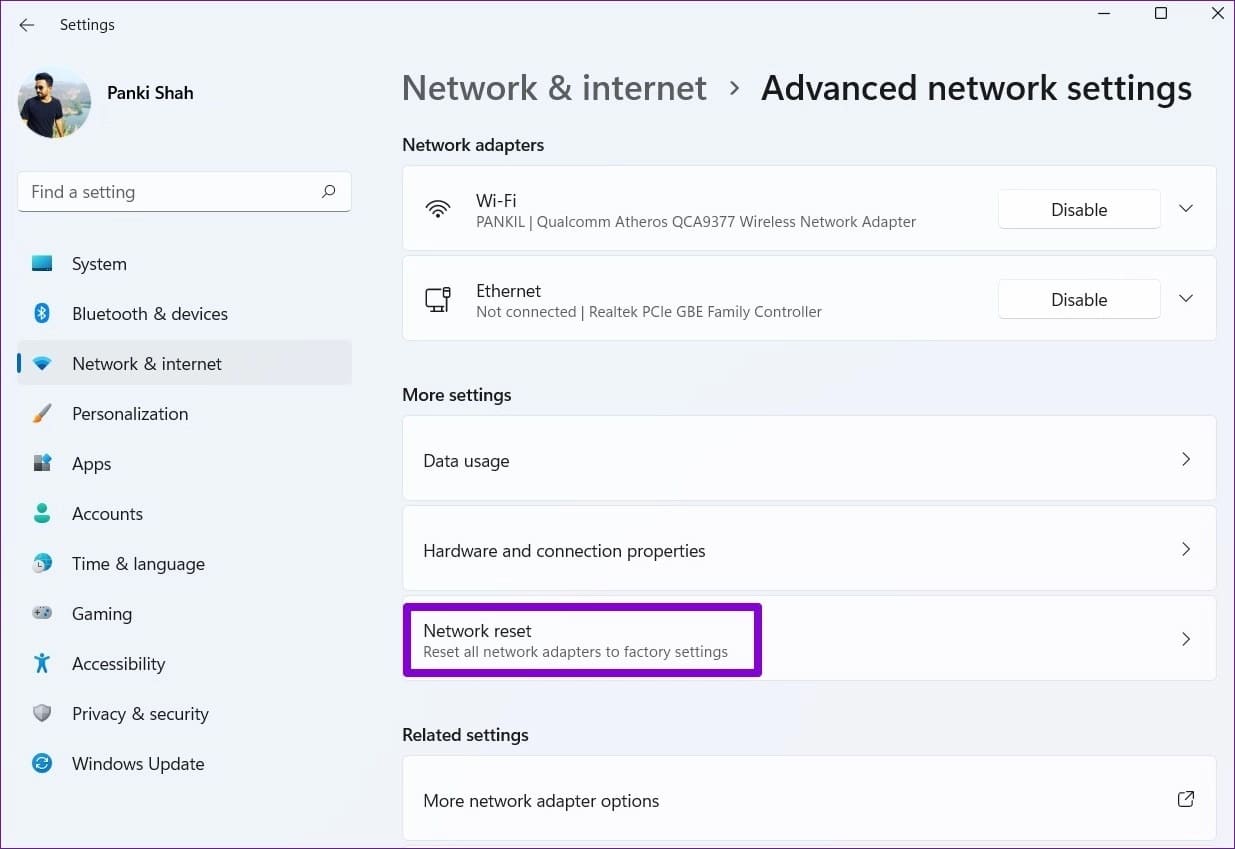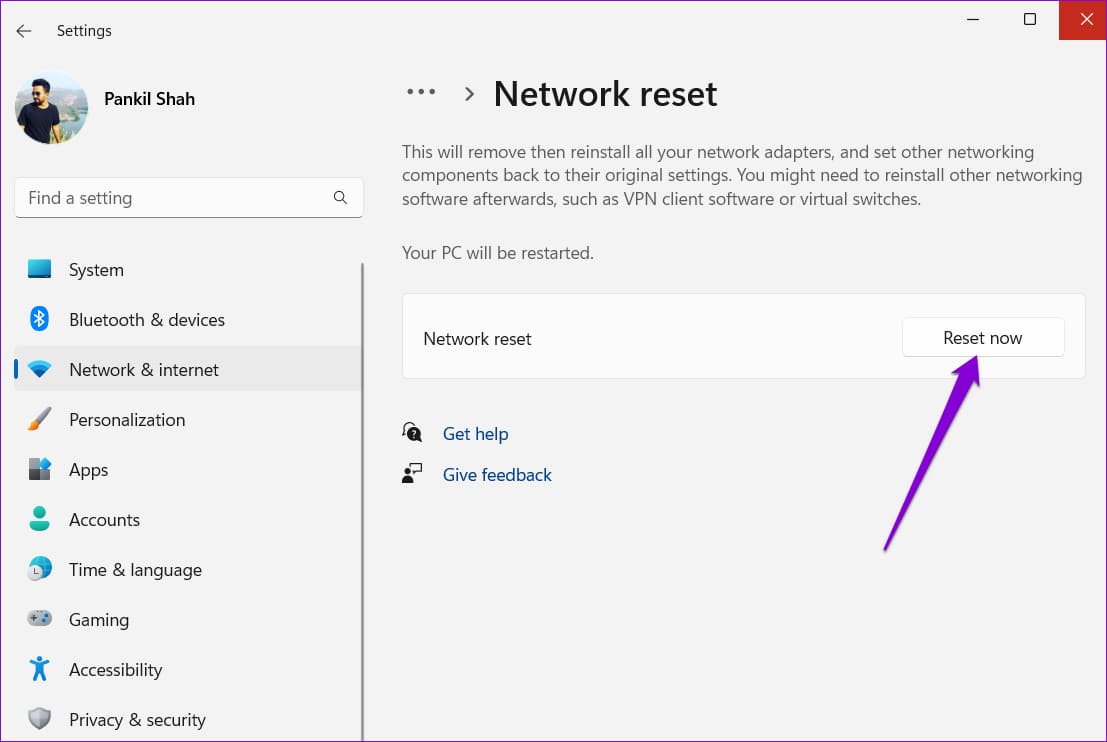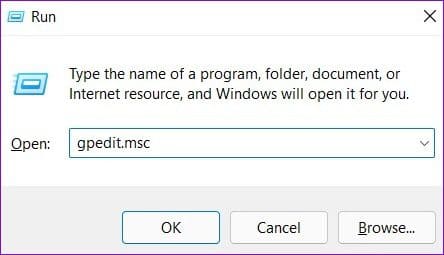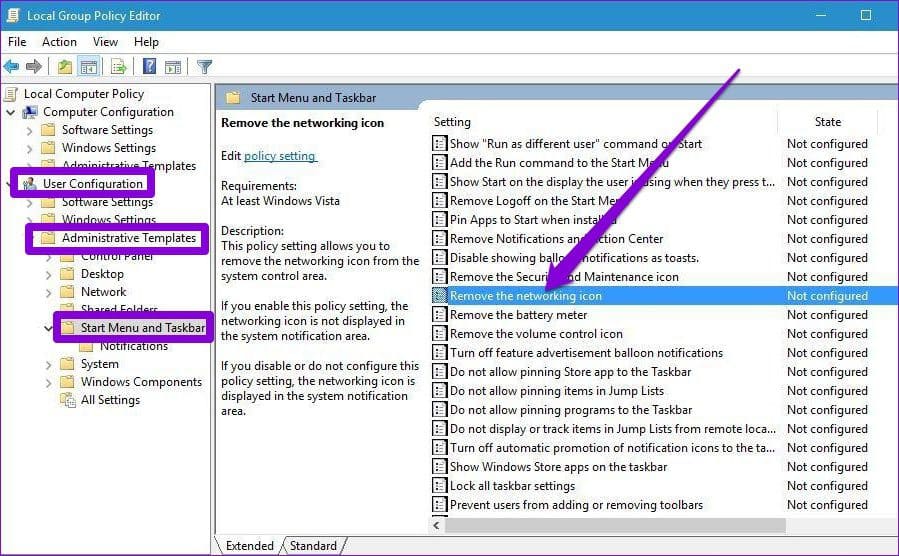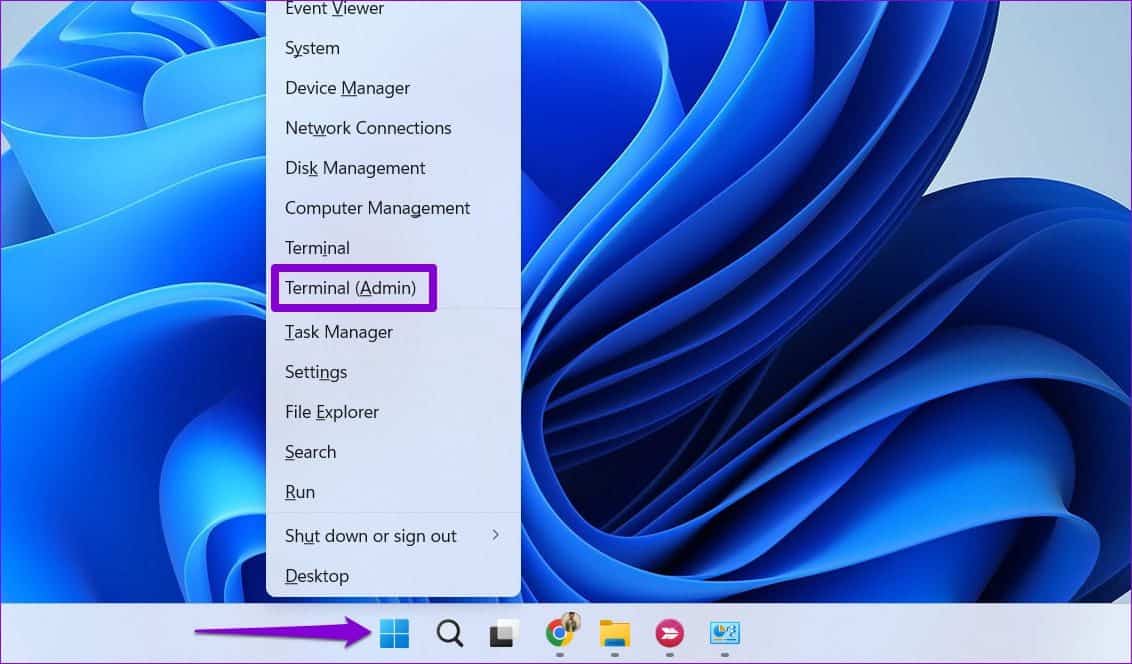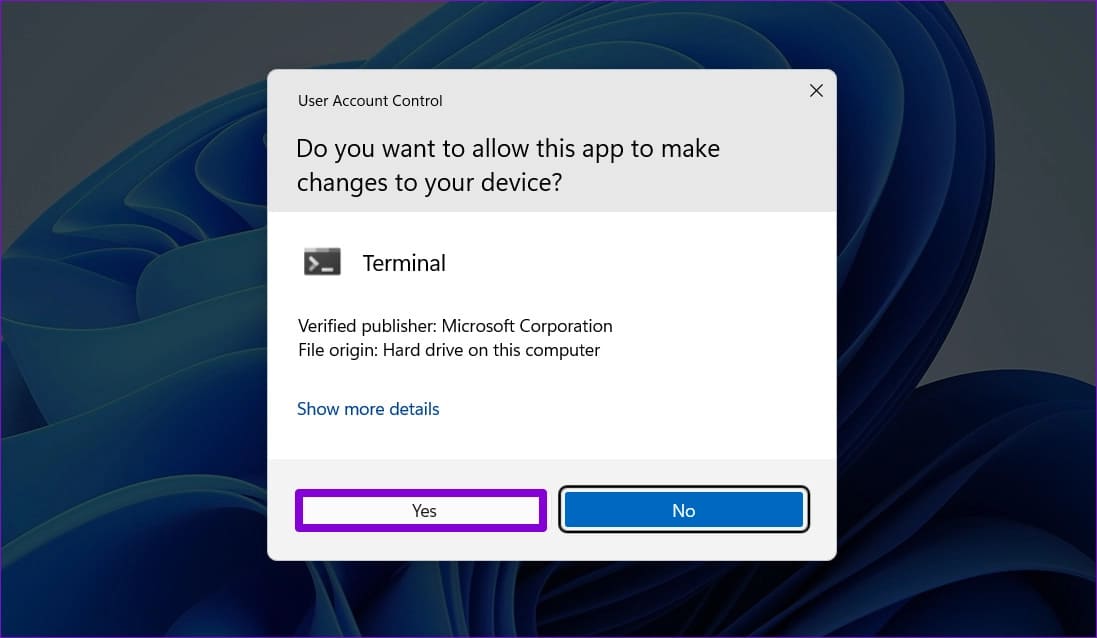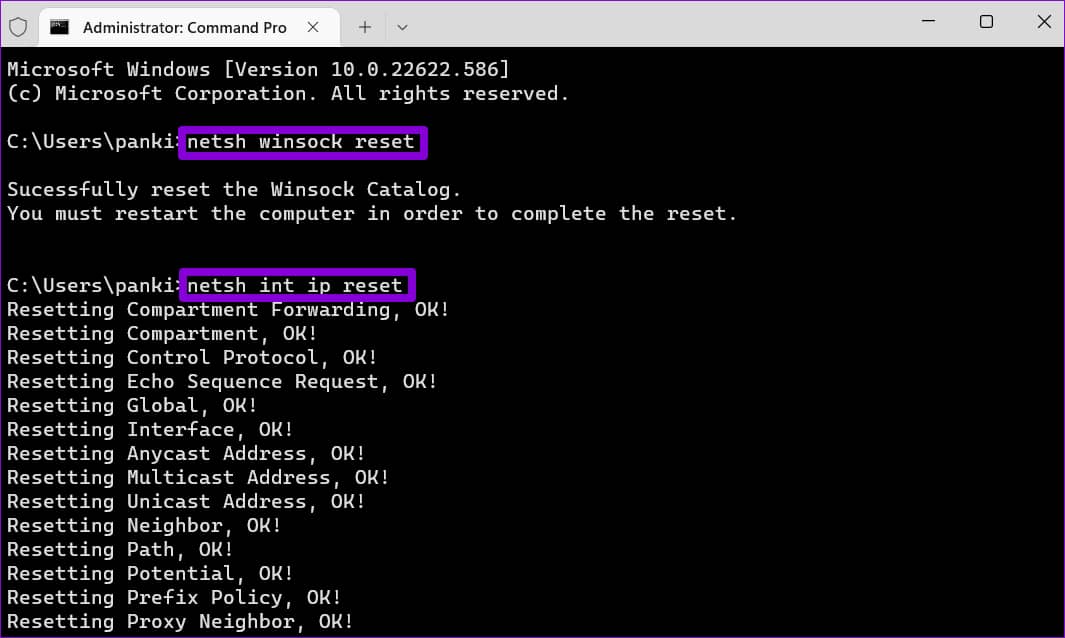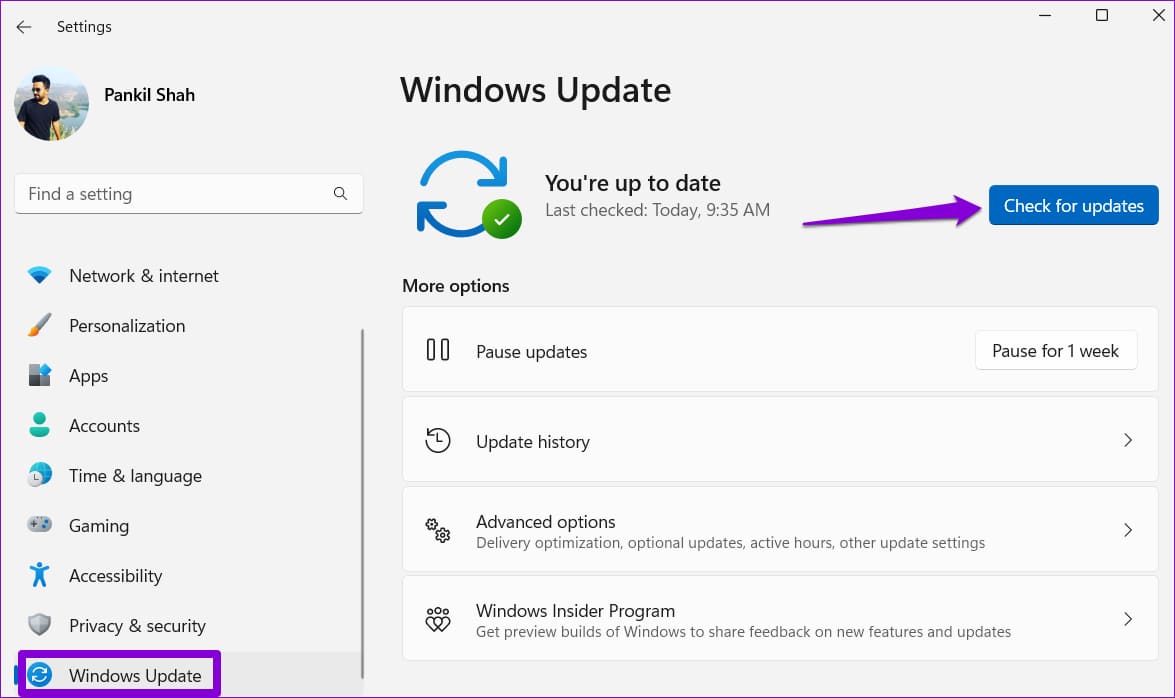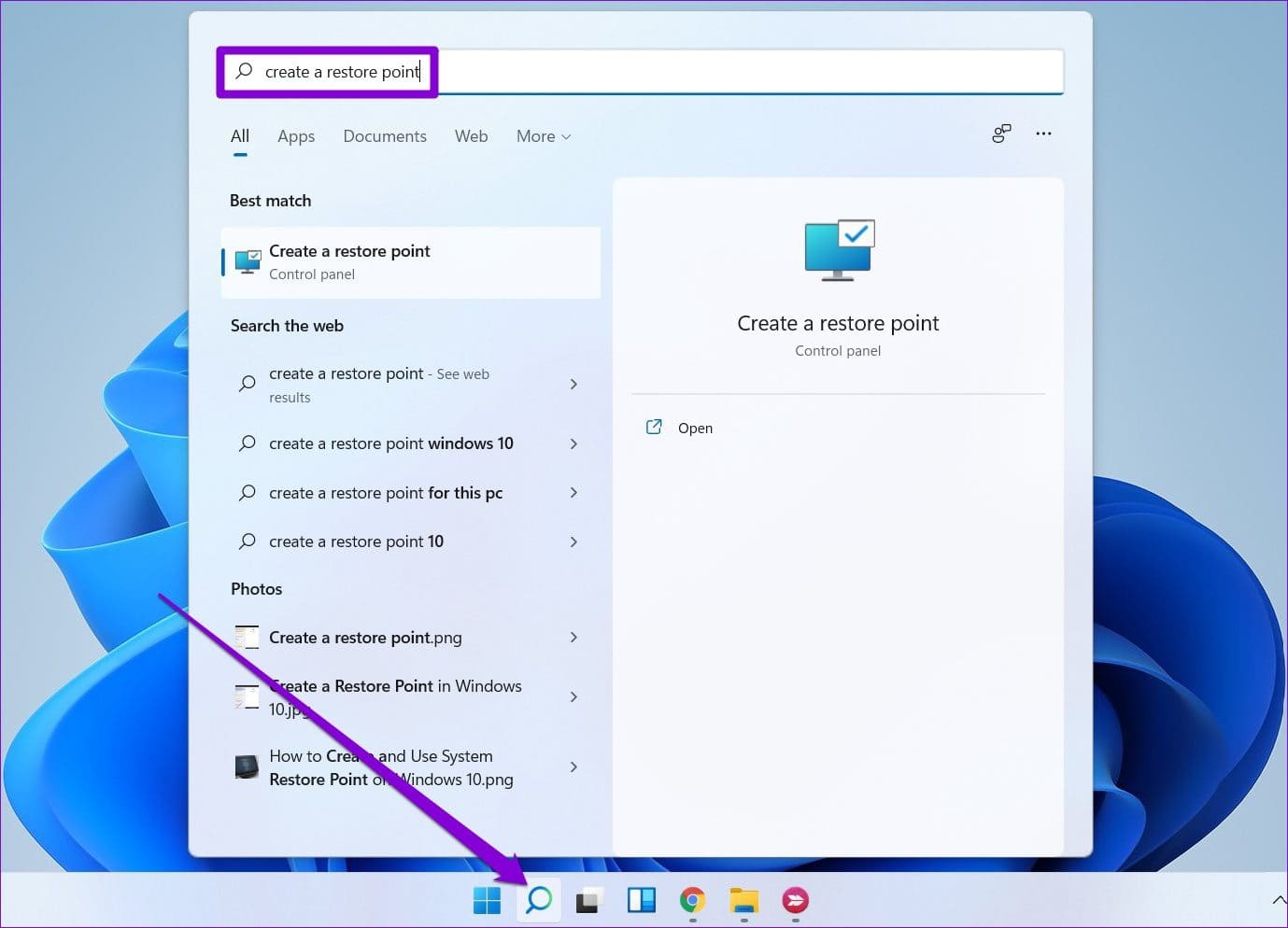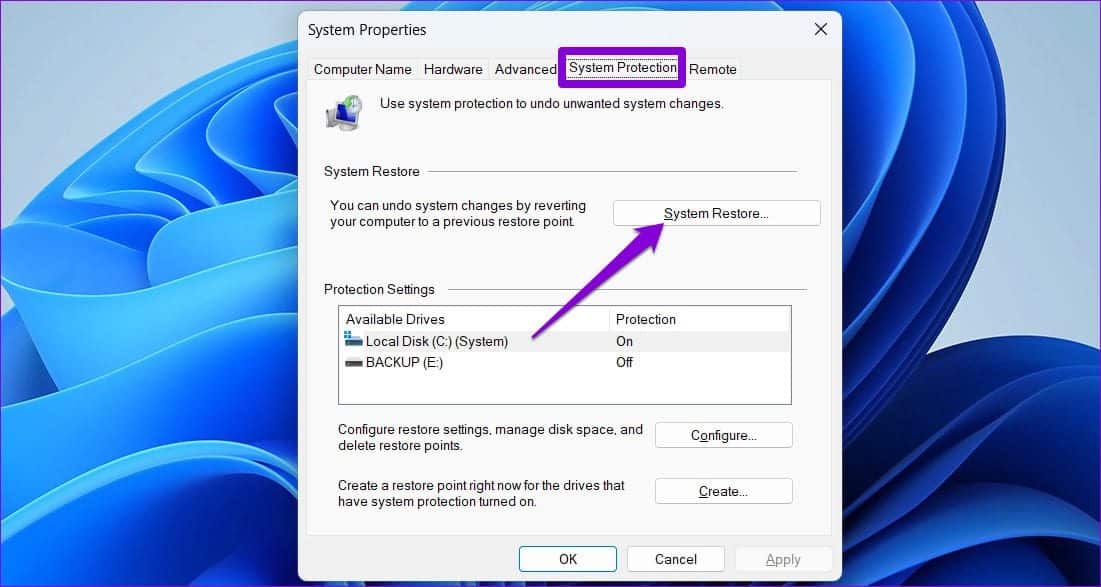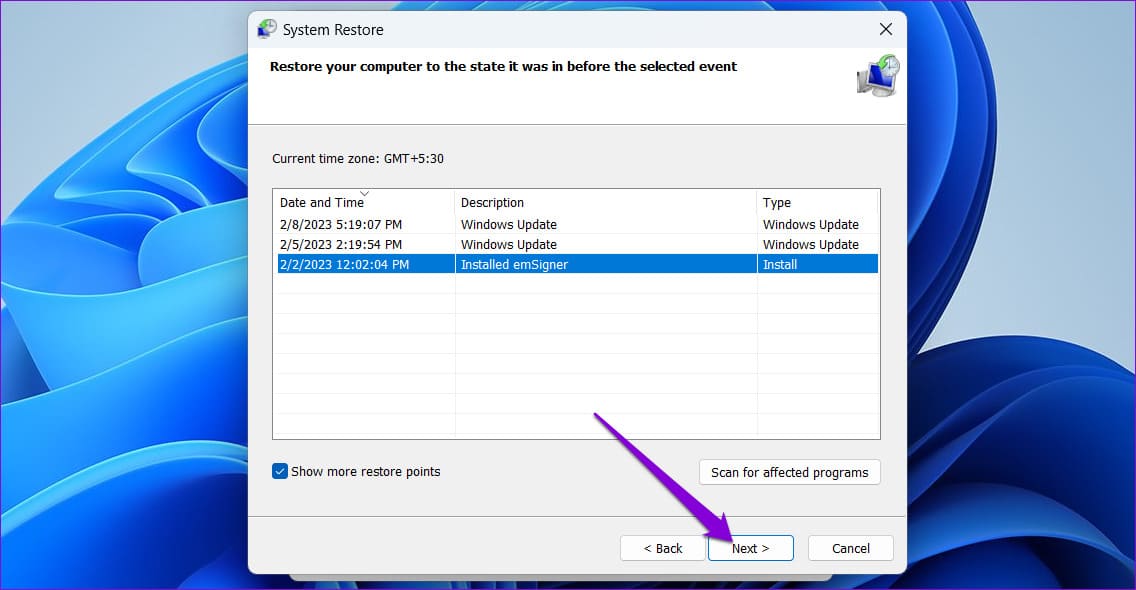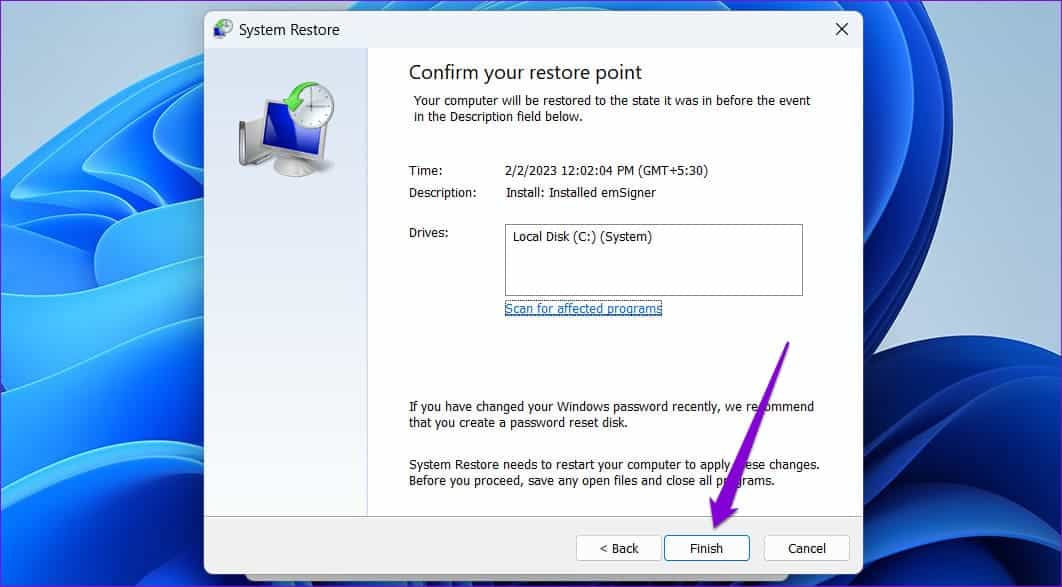Les 10 meilleures façons de corriger l'absence d'option Wi-Fi dans Windows 11
Les problèmes de Wi-Fi sont les pires. Et malheureusement, Windows 11 n'y est pas totalement immunisé. Qu'il s'agisse de Windows ne parvient pas à se connecter à Internet ou Wi-Fi ne fonctionne pas complètement Les problèmes de Wi-Fi peuvent facilement vous rendre anxieux. L'un de ces problèmes est lorsque votre ordinateur Windows 11 ne parvient pas du tout à afficher l'option Wi-Fi.
Bien que la raison d'une option Wi-Fi manquante puisse aller de paramètres mal configurés à des pilotes corrompus, sa réparation ne prendra pas longtemps une fois que vous aurez parcouru les solutions ci-dessous. Alors, vérifions-les.
1. Activer l'adaptateur WI-FI
L'adaptateur Wi-Fi de votre ordinateur est chargé de faciliter la connexion entre votre ordinateur et les réseaux sans fil. L'une des principales raisons de la perte de l'option Wi-Fi est si l'adaptateur Wi-Fi de votre ordinateur est en panne. Voici comment l'activer.
Étape 1: Ouvrir un menu Commencer Et cliquez sur l'icône Équipement Pour ouvrir une application Paramètres.
Étape 2: Passer à l'onglet Réseau et internet Et aller à Paramètres réseau avancés.
Passons à l'étape 3 : Sous Paramètres connexe, cliquez surainsi que des options d'adaptateur réseau. Cela ouvrira la fenêtre Connexions réseau.
Étape 4: Si fait Désactivez votre adaptateur Wi-Fi , il sera désactivé. Faites un clic droit dessus et sélectionnez Activer dans le menu résultant.
Vérifiez si l'option Wi-Fi est maintenant disponible.
2. Effectuez un cycle d'alimentation
L'exécution d'un cycle d'alimentation peut aider à décharger la puissance restante du condensateur et à réinitialiser toutes les configurations temporaires. Si rien d'important, cela devrait faire l'affaire et faire réapparaître l'option Wi-Fi sur votre PC.
Étape 1: Arrêter Allumer l'ordinateur Et déconnectez tous les périphériques externes.
Étape 2: Appuyez et maintenez Bouton d'alimentation Réel pendant environ 15 secondes.
Passons à l'étape 3 : Branchez le cordon d'alimentation et voyez si Windows affiche l'option Wi-Fi.
3. Exécutez l'utilitaire de résolution des problèmes de carte réseau
Windows 11 dispose d'un ensemble d'outils de dépannage qui peuvent diagnostiquer et résoudre eux-mêmes des problèmes mineurs. Vous pouvez essayer d'exécuter l'utilitaire de résolution des problèmes de carte réseau et le laisser réparer l'option Wi-Fi manquante dans Windows 11. Voici comment :
Étape 1: Cliquez sur l'icône de recherche dans la barre des tâches et tapez Dépanner les paramètres Et appuyez sur Entrer.
Étape 2: Aller à D'autres dépanneurs.
Passons à l'étape 3 : Sélectionner emplacement de la carte réseau Et cliquez sur le bouton La lecture À côté de cela.
Attendez que le dépanneur détecte les problèmes, puis suivez les instructions à l'écran pour les résoudre.
4. Redémarrez le service de configuration automatique WLAN
WLAN AutoConfig Il s'agit d'un service système responsable de la gestion des réseaux Wi-Fi sous Windows. Si ce service ne s'exécute pas sur votre ordinateur Windows 11, l'option Wi-Fi peut ne pas s'afficher. Voici comment résoudre ce problème.
Étape 1: Appuyez sur la touche Windows + R Ouvre la boîte de dialogue Courir. Type services.msc Dans la boîte et appuyez sur Entrez.
Étape 2: Localiser Service de configuration automatique WLAN Et double-cliquez dessus pour ouvrir ses propriétés.
Passons à l'étape 3 : Utilisez le menu déroulant Pour changer le type de démarrage à Automatique Et presse Application ثم D'ACCORD.
Redémarrez ensuite votre ordinateur et vérifiez si l'option Wi-Fi apparaît.
5. Mettre à jour ou réinstaller les pilotes
Des pilotes cassés ou obsolètes peuvent entraîner toutes sortes de problèmes Wi-Fi sur Windows 11. Si tel est le cas, vous pouvez essayer de les mettre à jour pour voir si cela ramène l'option Wi-Fi manquante.
Étape 1: Appuyez sur la touche Windows + S Et le type Gestionnaire de périphériques , et sélectionnez le premier résultat qui s'affiche.
Étape 2: je cherche Adaptateurs de réseau et l'étendre. Faites un clic droit sur Pilote Wi-Fi Choisissez l'option de mise à jour du logiciel du pilote.
Après la mise à jour du pilote, vérifiez si l'icône Wi-Fi est de retour. Si cela ne fonctionne pas, suivez les mêmes étapes ci-dessus pour désinstaller le pilote Wi-Fi. Une fois supprimé, redémarrez votre ordinateur et Windows réinstallera automatiquement les pilotes Wi-Fi.
6. Réinitialiser les paramètres réseau
Si la mise à jour des pilotes n'a pas aidé, il est temps Pour réinitialiser les paramètres réseau actuels sur votre ordinateur Votre. Cela supprimera toutes les cartes réseau de votre ordinateur et ramènera tous les paramètres réseau à leurs valeurs par défaut. Voici comment procéder.
Étape 1: Appuyez sur la touche Windows + I Pour exécuter une application Paramètres. Accédez à l'onglet Réseau et Internet sur votre gauche et accédez à Paramètres réseau avancés.
Étape 2: dans plus de Paramètres , Cliquez Réinitialisation du réseau.
Passons à l'étape 3 : Enfin, cliquez sur le bouton "Réinitialiser maintenant".
Une fois cela fait, réinitialisez votre ordinateur et vérifiez si l'option Wi-Fi est de retour.
7. Vérifiez les paramètres de stratégie de groupe
Si l'option Wi-Fi ne s'affiche toujours pas, il est temps de vérifier la stratégie de groupe sur Windows 11 et de vérifier si l'icône de réseau est désactivée à partir de là. Lisez la suite pour savoir comment faire cela.
Étape 1: Appuyez sur la touche Windows + R pour exécuter la commande d'exécution. Dans le champ Ouvrir, tapez gpecedit.msc Et presse Entrez.
Étape 2: Utilisez le volet de gauche pour accéder à la configuration de l'utilisateur, et l'expansion des modèles administratifs Et sélectionnez "Menu Démarrer et barre des tâches".
Passons à l'étape 3 : Sur votre droite, double-cliquez sur Politique "Suppression de l'icône réseau".
Étape 4: Sélectionnez Désactivé dans la fenêtre suivante. Clique sur Application ثم D'ACCORD.
8. Réinitialiser le matériel réseau et la pile réseau
Une autre chose que vous pouvez faire pour récupérer l'option Wi-Fi manquante est de réinitialiser tout le matériel réseau, TCP/IP et le cache DNS. Pour ce faire, vous devrez exécuter quelques commandes dans la fenêtre d'invite de commande. Voici les étapes pour la même chose.
Étape 1: Cliquez avec le bouton droit sur l'icône Démarrer et sélectionnez Terminal (Admin) dans le menu.
Étape 2: Sélectionner oui quand . apparaît Invite de contrôle Dans le compte utilisateur (UAC).
Passons à l'étape 3 : Exécutez les commandes suivantes dans Console Et appuyez sur Entrée après chacun :
netsh int ip réinitialiser netsh advfirewall réinitialiser netsh winsock réinitialiser ipconfig /flushdns ipconfig /release ipconfig /renew
Une fois toutes les commandes exécutées, redémarrez votre ordinateur et vérifiez que l'option Wi-Fi est rétablie.
9. MISE À JOUR WINDOWS 11
Si vous utilisez une version antérieure de Windows 11, vous rencontrerez très probablement de tels problèmes. Ainsi, il est important de maintenir Windows 11 à jour avec la dernière version disponible.
Ouvrir une application Paramètres Et aller à rubrique Mise à jour Windows. Cliquez Vérifier les mises à jour Pour télécharger et installer les mises à jour en attente.
10. Essayez la restauration du système
Si vous ne pouvez pas identifier une raison spécifique pour laquelle l'option Wi-Fi a disparu, vous pouvez suivre une procédure différente Restauration du système En dernier recours. Si une installation récente d'application ou des modifications majeures du système ont entraîné la disparition de l'option Wi-Fi, effectuer une restauration du système devrait aider à annuler ces modifications.
Étape 1: Ouvrez le menu Démarrer et tapez Créer un point de restauration Et appuyez sur Entrez.
Étape 2: Sous Onglet Protection du système , Cliquez sur le bouton Restauration du système.
Passons à l'étape 3 : Sélectionner Point de restauration avant que le problème n'apparaisse pour la première fois et appuyez sur Suivant.
Étape 4: Enfin, cliquez sur "fin".
Suivez ensuite les instructions à l'écran pour effectuer une restauration du système.
FAQ sur l'absence d'option WI-FI dans Windows 11
1. Comment ajouter l'icône Wi-Fi au panneau des paramètres rapides dans Windows 11 ?
Dans le panneau des paramètres rapides, appuyez sur l'icône en forme de crayon pour la modifier. Ensuite, cliquez sur le bouton Ajouter et sélectionnez Wi-Fi.
2. Comment vérifier la force du signal Wi-Fi dans Windows 11 ?
Recherchez l'icône Wi-Fi dans le coin inférieur droit de la barre des tâches. Plus les barres courbes sont solides, plus le signal est fort.
Soyez prêt à utiliser le WI-FI
Après avoir appliqué les correctifs ci-dessus, votre PC Windows 11 devrait afficher l'option Wi-Fi comme auparavant. Cependant, si rien ne fonctionne, il se peut que Adaptateur Wi-Fi défectueux. Dans ce cas, vous devez vous rendre au centre de service le plus proche pour obtenir de l'aide.