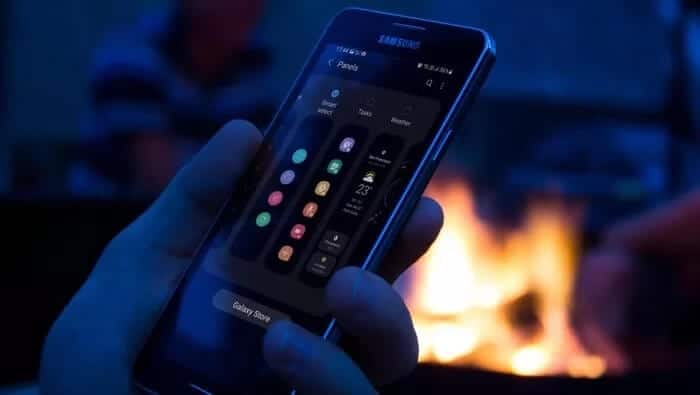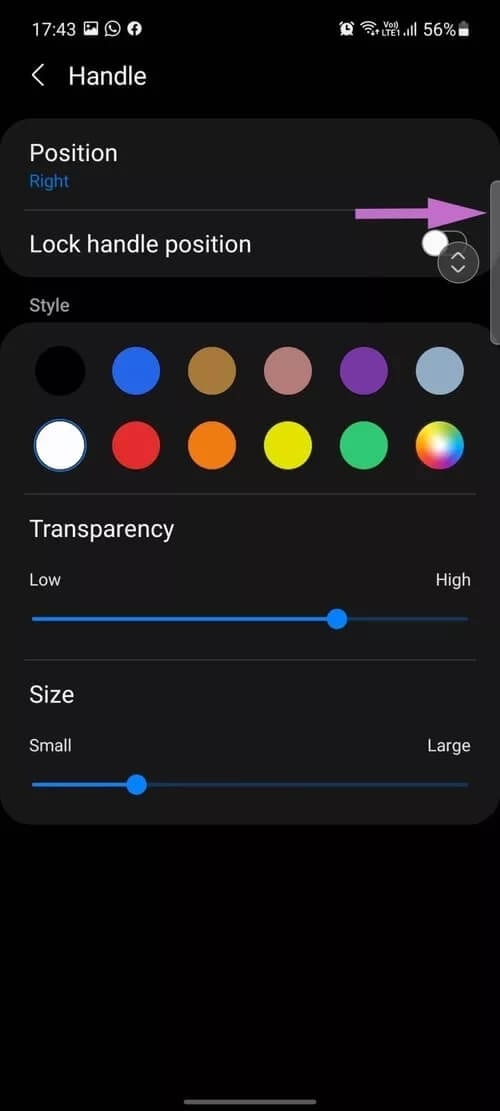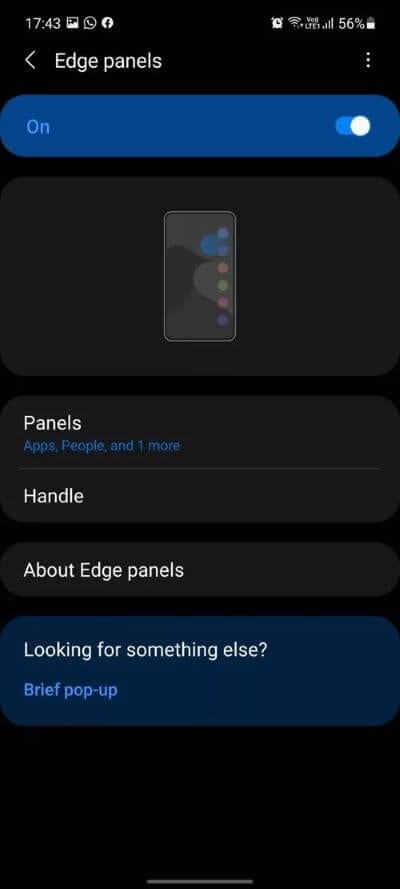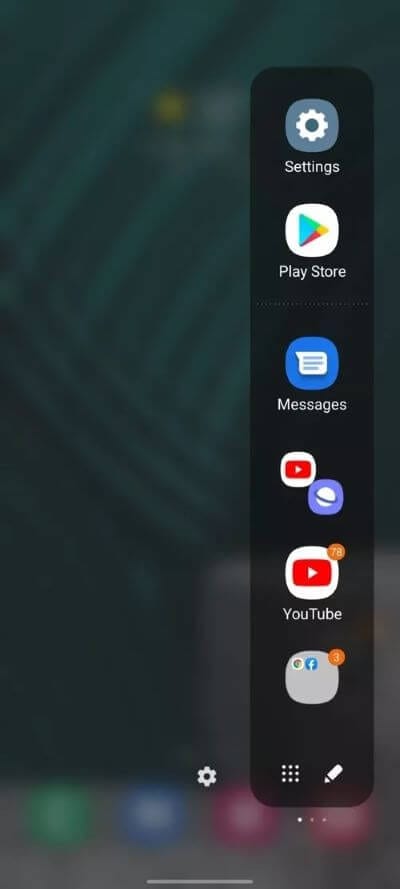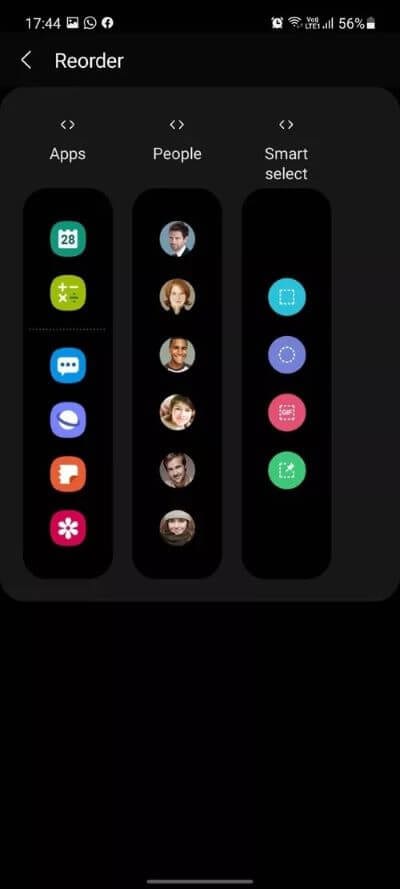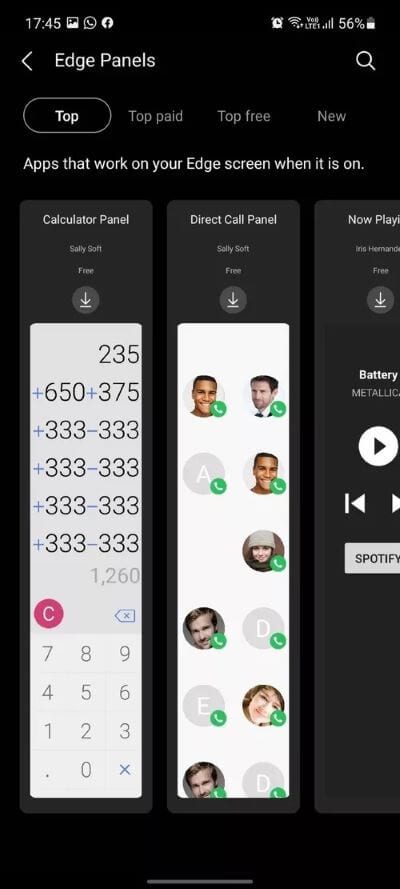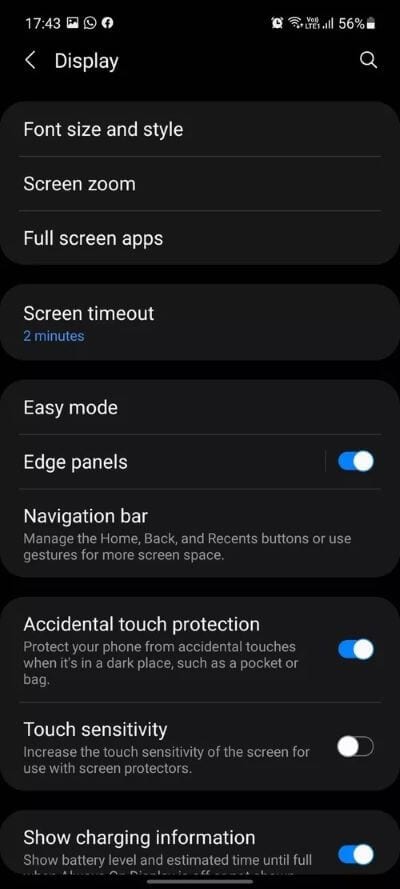Un guide de configuration et d'utilisation de Samsung Edge Panel
Samsung a lancé la tendance des panneaux de bord incurvés avec le lancement du Galaxy Note Edge en 2014. Ainsi, la société a introduit le programme Edge Panel pour profiter de l'écran incurvé sur les appareils Galaxy. Au fil des ans, l'écran incurvé est passé d'un chaos extrême à une exécution minimale. Samsung a amélioré le module complémentaire Edge Panel au point que tous les autres fabricants de téléphones essaient de l'imiter.
Le Google Play Store regorge de répliques de panneaux tiers, mais rien ne se rapproche d'une application originale prête à l'emploi. Avec la dernière version de One UI 3.1, Edge est plus puissant et riche en fonctionnalités que jamais. La bonne nouvelle est qu'il ne se limite plus aux appareils Galaxy haut de gamme.
Lisez la suite pour savoir comment configurer et utiliser le panneau de bord comme un pro sur les téléphones Samsung. Cependant, le panneau de bord est toujours limité à quelques téléphones Galaxy.
Où se trouve le panneau EDGE sur les téléphones Samsung GALAXY?
Le panneau Edge est replié sur le côté droit ou gauche de l'écran. Vous pouvez le reconnaître par la bande blanche transparente. Glissez-le simplement sur l'écran d'accueil de Samsung et vous pourrez accéder à vos applications, contacts, widgets, presse-papiers, etc. les plus utilisés.
Personnalisation du panneau de bord
Avant de commencer à utiliser les fonctionnalités du panneau Bord et à creuser profondément, modifions la forme et la taille par défaut du panneau Bord. Par défaut, il est épinglé sur le bord droit de l'écran d'accueil et présente du blanc avec une certaine transparence.
Samsung, étant Samsung, vous permet d'en changer tous les aspects. Suivez les étapes ci-dessous pour apporter les modifications pertinentes.
Étape 1: Ouvrir un menu Paramètres Sur votre appareil Galaxy.
Étape 2: Aller à la liste Affichage.
Étape 3: Faites défiler et cliquez Panneaux de bord.
Étape 4: Aller à la liste Handle -Et vous verrez toutes les options possibles pour la personnalisation Panneaux de bord.
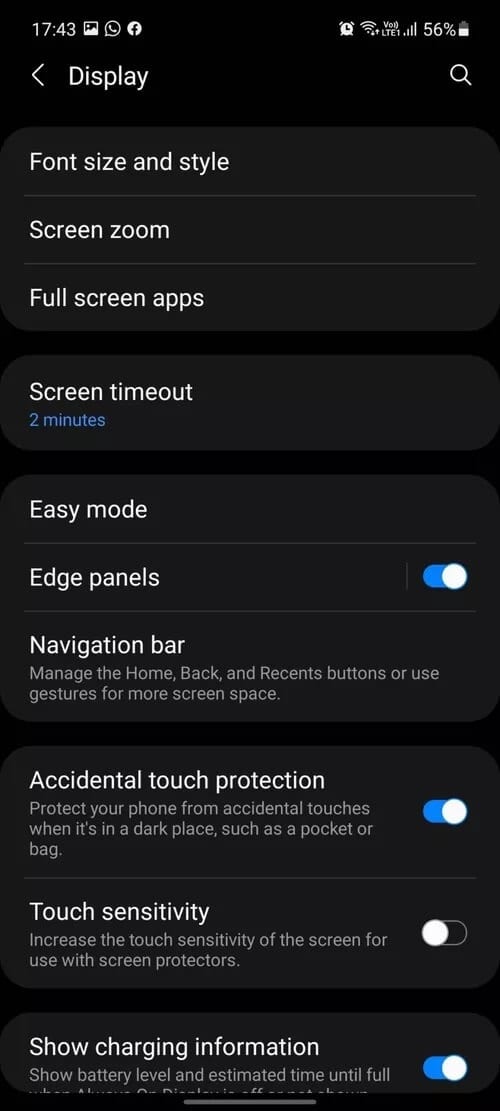
Étape 5: Vous pouvez changer le mode par défaut de droite à gauche. Verrouillage de la position du bouton.
Si vous utilisez votre main gauche avec le téléphone, vous souhaiterez peut-être changer le panneau Edge du côté droit vers le côté gauche.
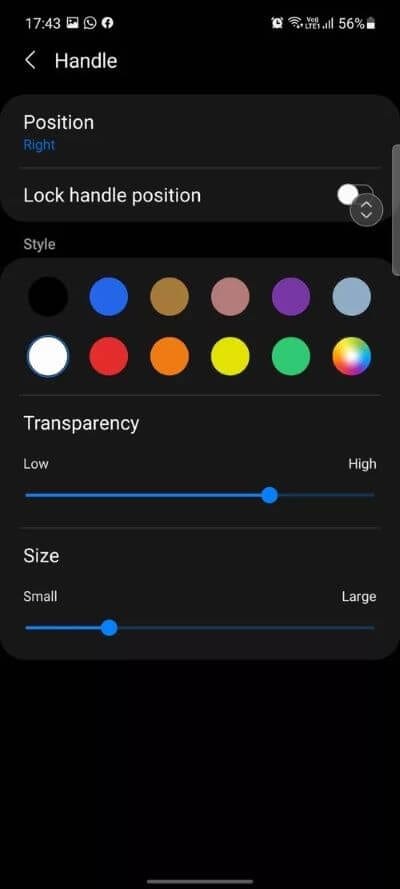
Vous pouvez également jouer avec des dizaines d'options de couleur pour modifier l'apparence du curseur du panneau. Si vous utilisez un fond d'écran blanc, il est logique de changer la couleur du blanc en autre chose.
Samsung propose également une option pour jouer avec la transparence et la taille du curseur du panneau. Les utilisateurs peuvent personnaliser la taille, la position, la couleur et la transparence du curseur du panneau Bord.
Ajouter, supprimer et gérer les panneaux Edge
Par défaut, Samsung présente les applications et les contacts les plus utilisés comme les deux principaux panneaux Edge. Cependant, vous pouvez changer cela et ajouter plusieurs panneaux latéraux à la barre latérale. Voici comment faire.
Étape 1: Faites glisser et déverrouillez Panneau de bord.
Étape 2: Cliquez sur le menu Petits paramètres.
Étape 3: Içi vous pouvez voir Les applications Personnes, identification intelligente, tâches, météo, outils, rappels et presse-papiers.
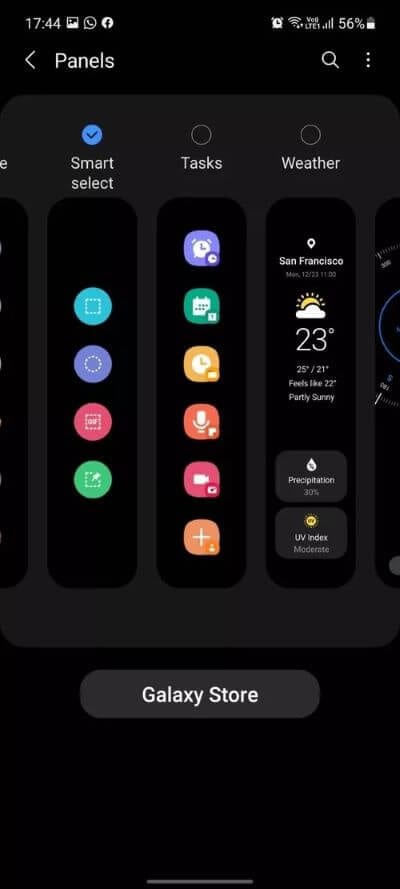
Vous pouvez activer les panneaux Edge en fonction de vos préférences. On peut également cliquer sur l'option Modifier en bas et modifier chaque panneau.
Par exemple, vous pouvez sélectionner Modifier dans la liste des applications et sélectionner les applications que vous souhaitez sous la main. On peut créer deux applications et même fusionner des dossiers dans le panneau Edge.
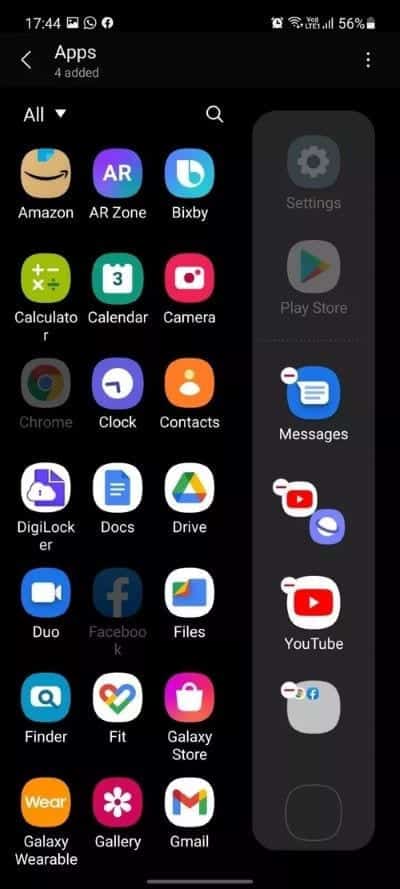
Pour réorganiser les panneaux de bord, vous pouvez soit appuyer longuement sur le panneau de bord et déplacer ses positions à partir du menu suivant. Vous pouvez également cliquer sur le menu à trois points dans le coin supérieur droit et sélectionner l'option Réorganiser.
Télécharger plus à partir des cartes EDGE
Les panneaux latéraux ne sont pas limités aux seules options par défaut. Vous pouvez également télécharger les panneaux Edge associés à partir du Galaxy Store. Suivez les étapes ci-dessous pour le télécharger.
Étape 1: Faites glisser et déverrouillez Panneau de bord.
Étape 2: Cliquez sur le menu Paramètres Petit.
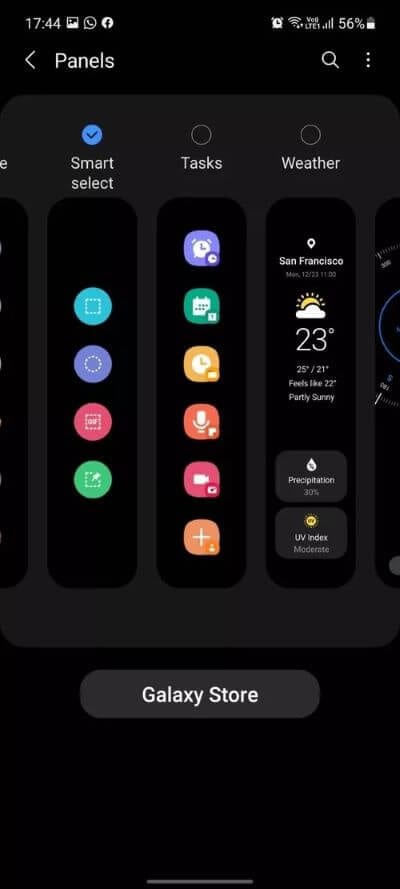
Étape 3: Sélectionnez Galaxy Store en bas.
Vous pouvez afficher et installer des panneaux Edge tiers tels que le panneau de la calculatrice, le panneau d'appel direct, la lecture en cours, le panneau du calendrier, l'enregistreur vocal, les notes, etc. Il existe également de nombreuses options payantes. Vous trouverez sûrement quelque chose que vous aimez et aimez.
Désactiver le panneau de bord
Si vous n'êtes pas fan du panneau Edge et que vous vous retrouvez accidentellement à ouvrir le menu tout le temps, vous pouvez désactiver complètement la fonction. Suivez les étapes pour désactiver le panneau de bord sur les appareils Samsung.
Étape 1: Ouvrir un menu Paramètres Sur votre appareil Galaxy.
Étape 2: Aller à la liste Affichage.
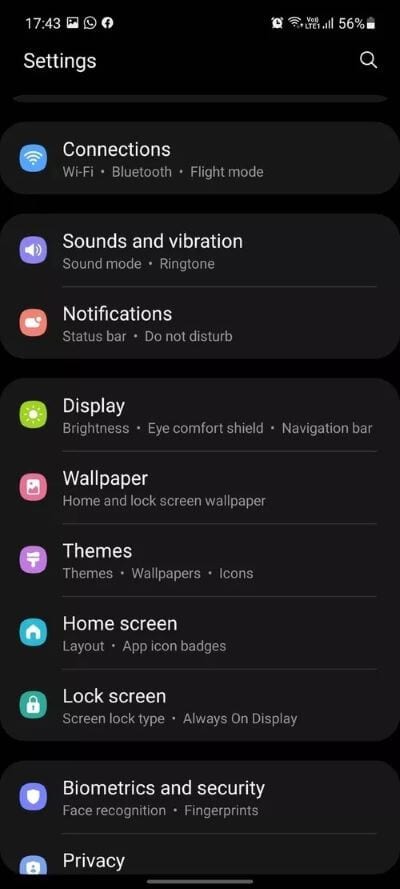
Étape 3: Faites défiler vers le bas et éteignez les panneaux latéraux.
Les panneaux de bord sont amusants
Le panneau de bord est un ajout important Pour une interface utilisateur. La fonctionnalité est déjà capable dans son avatar actuel. Nous avons hâte de voir comment Samsung peut l'améliorer dans les futures mises à jour. Comment prévoyez-vous d'utiliser le panneau de bord sur votre appareil Galaxy? Partagez dans la section commentaires ci-dessous.