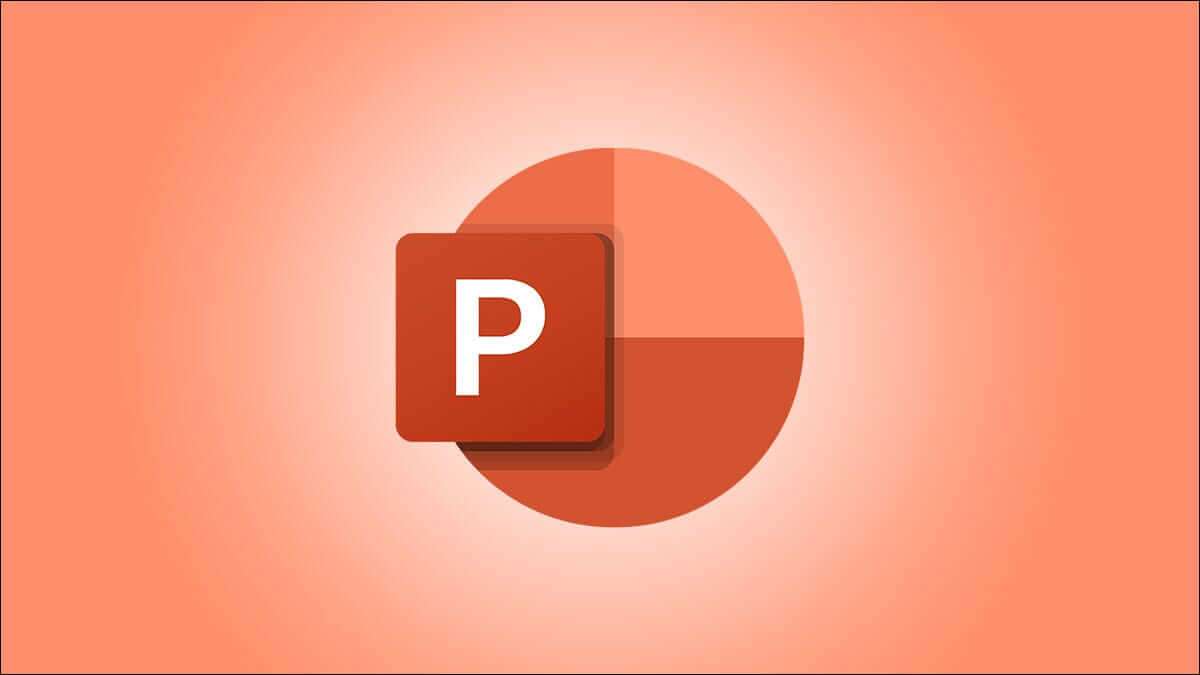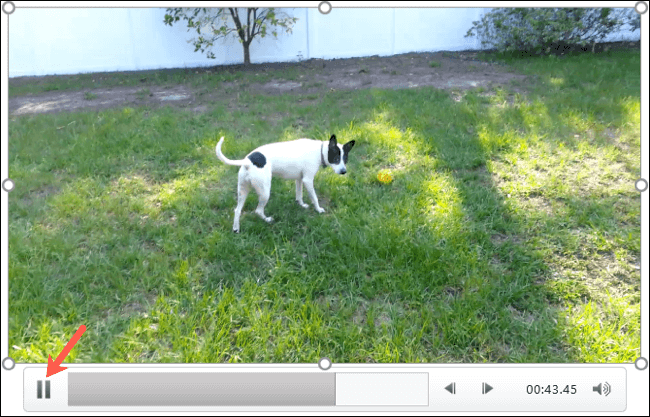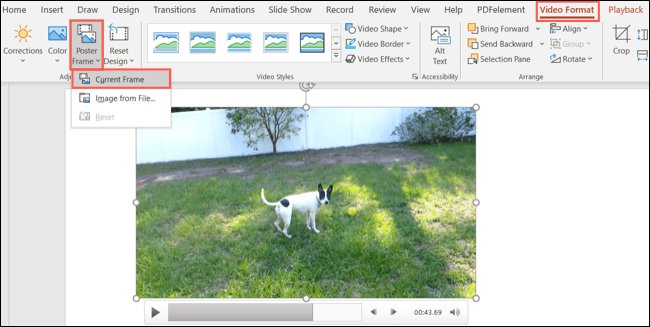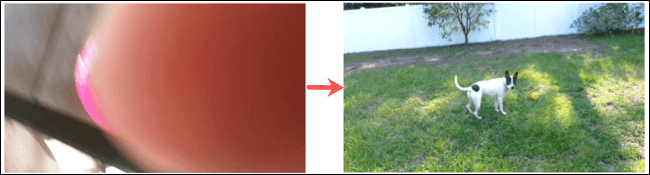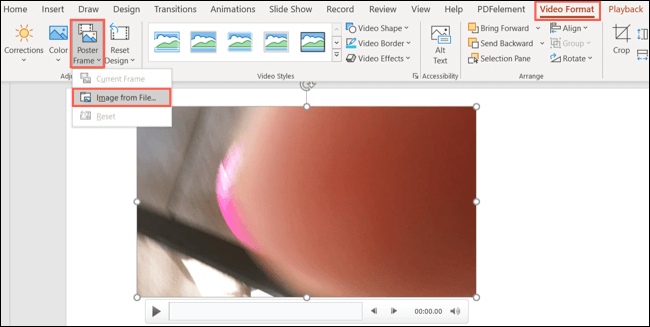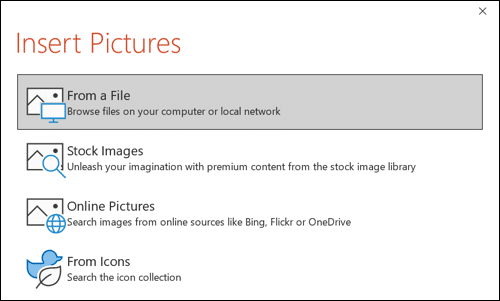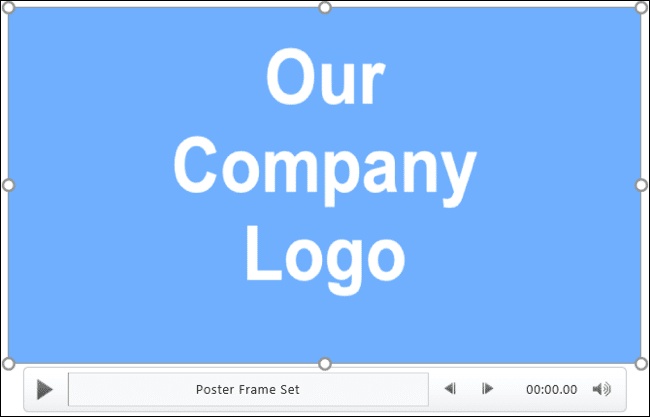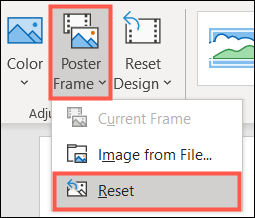Comment définir l'image d'aperçu d'une vidéo dans Microsoft PowerPoint
Lors de l'ajout Clip vidéo au diaporama Microsoft PowerPoint , la première image du clip est affichée par défaut jusqu'à ce que vous la lisiez. Cependant, si ce n'est pas la vignette que vous voulez sur votre diapositive, nous vous montrerons comment la changer.
Utiliser un cadre spécifique comme image d'aperçu vidéo
Ouvrez votre présentation PowerPoint, dirigez-vous vers la diapositive contenant le clip et cliquez sur le "bouton"Courir" dans la vidéo. Lorsque vous voyez le cadre que vous souhaitez utiliser comme image d'aperçu, cliquez sur le bouton Pause.
Accédez à l'onglet Format vidéo et sélectionnez la flèche déroulante Poster Frame. Choisir "Cadre actuel".
Vous verrez alors l'image affichée pour la vidéo dans la mise à jour de la diapositive pour le cadre sélectionné que vous avez choisi. Comme vous pouvez le voir dans l'exemple ci-dessous, il s'agit d'une vignette plus agréable pour la vidéo.
Utiliser une image comme aperçu vidéo
Peut-être souhaitez-vous afficher une image complètement différente de la vignette vidéo, telle que le logo de votre entreprise. Accédez à la diapositive contenant le clip et cliquez sur la vidéo.
Ouvrez l'onglet Format vidéo, sélectionnez la flèche déroulante Image de l'affiche et choisissez "image du fichier.
Vous pouvez choisir une image de votre ordinateur, une image stockée, une image en ligne ou une icône. Naviguez jusqu'à l'image que vous souhaitez utiliser, sélectionnez-la et cliquez sur "Insérer" .
Vous verrez maintenant l'image d'aperçu de votre vidéo au lieu de la première image. Lors de la lecture de la vidéo pendant la présentation, le clip est lu normalement.
Réinitialiser l'image d'aperçu de la vidéo
Si vous décidez plus tard que vous préférez utiliser cette première image comme image d'aperçu après tout, il est facile de la modifier.
Sélectionnez le clip et accédez à l'onglet Format vidéo. Cliquez sur la flèche déroulante "Cadre d'affiche" et choisissez "Réinitialiser".
Ensuite, l'image d'aperçu revient à la première image par défaut.
Lorsque vous présentez une vidéo dans votre diaporama, le contenu parle généralement de lui-même. Mais s'assurer que l'image est sur la diapositive avant de lire la vidéo peut être tout aussi important que le clip.
Pour plus d'aide avec les éléments visuels d'une présentation PowerPoint, consultez Comment partager un diaporama avec une vidéo intégrée ou Comment enregistrer votre écran et insérer ce clip.