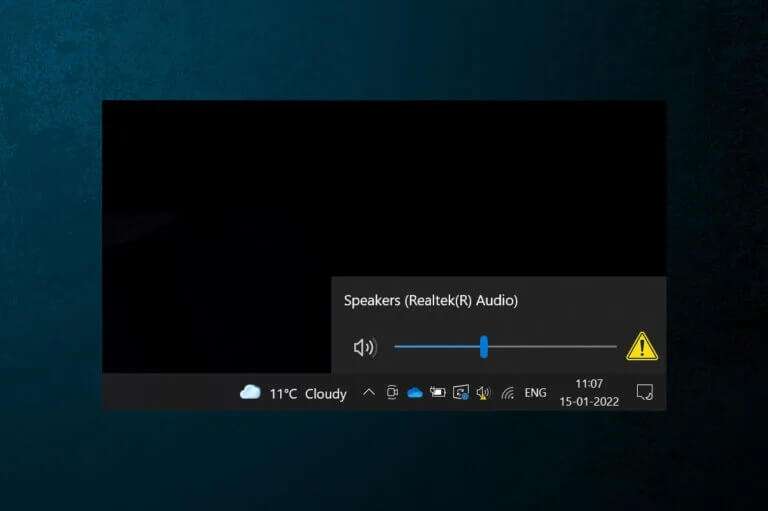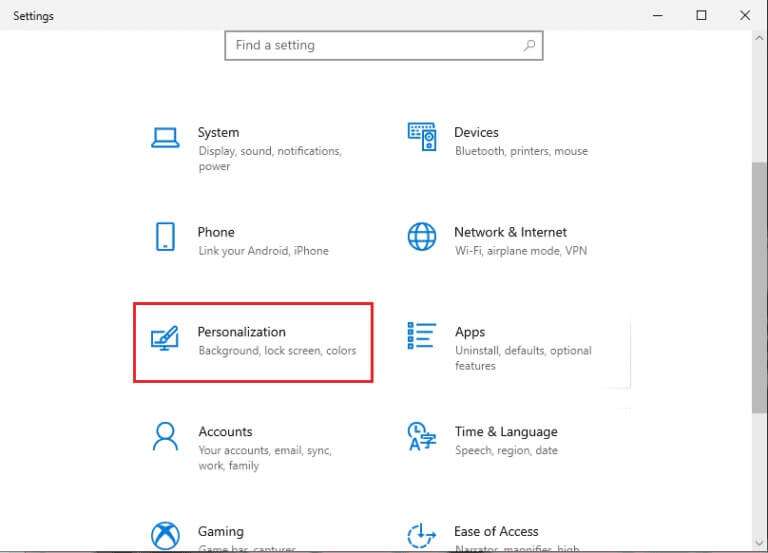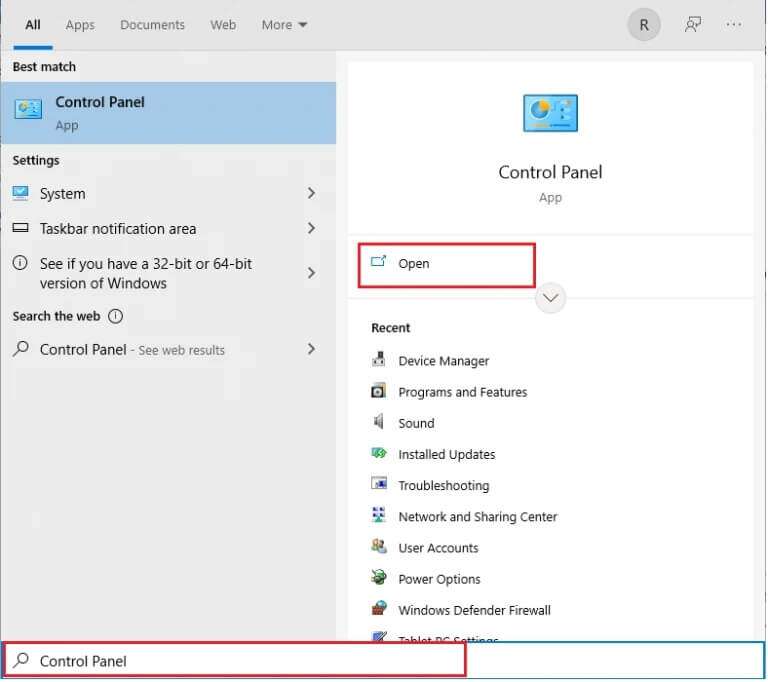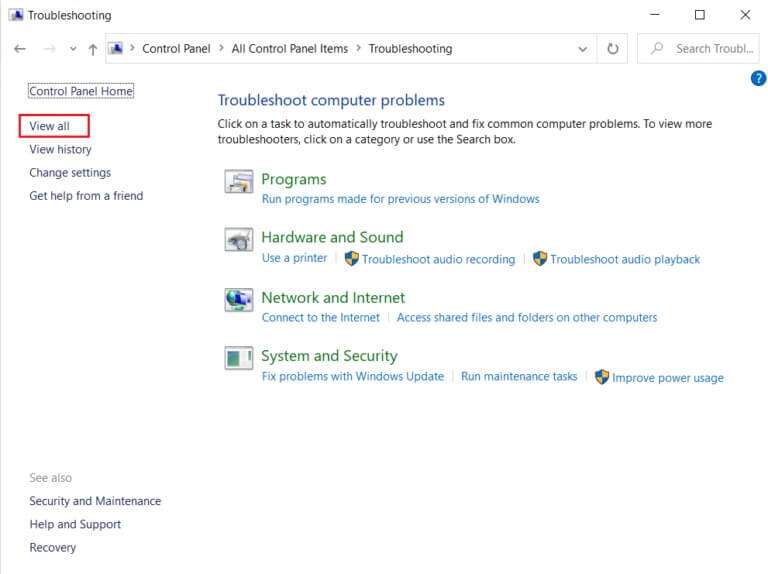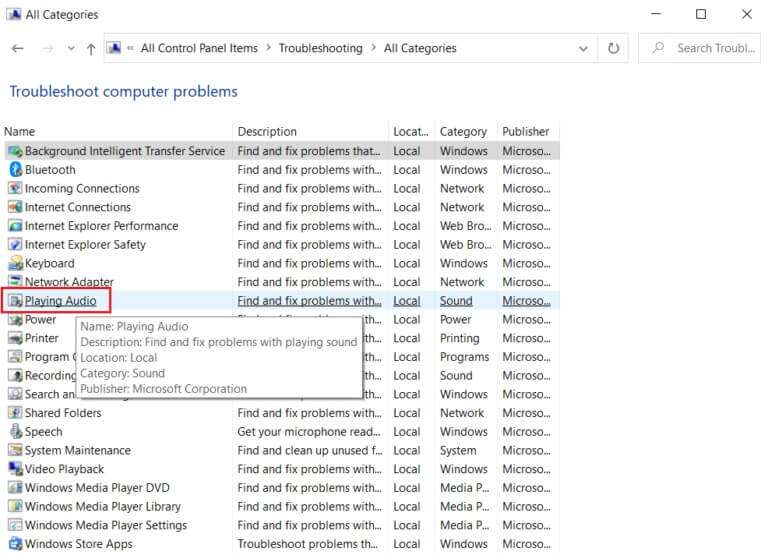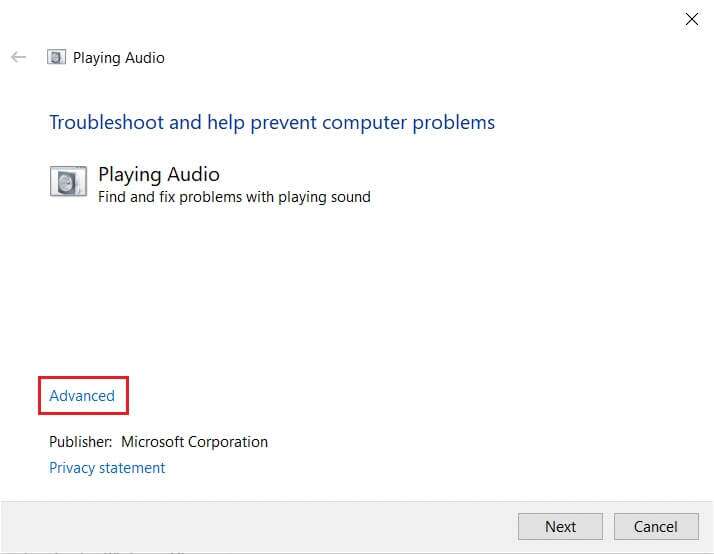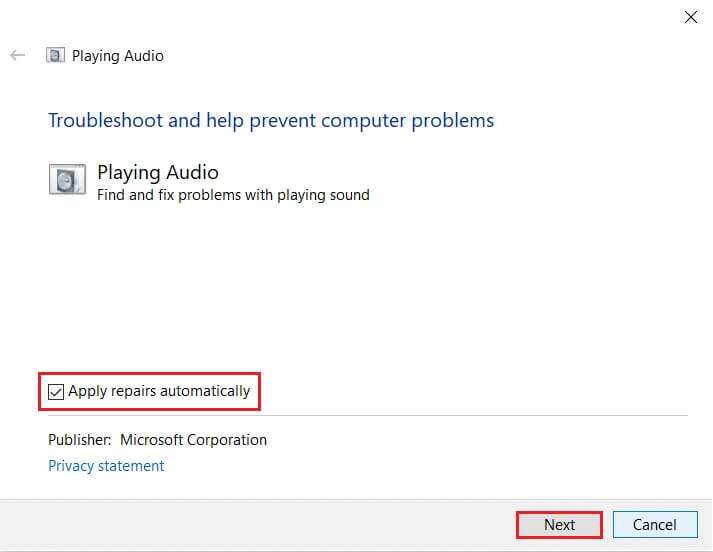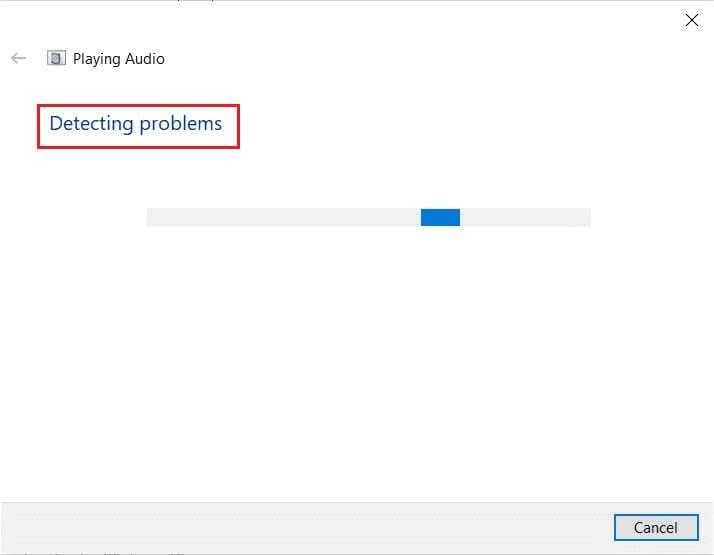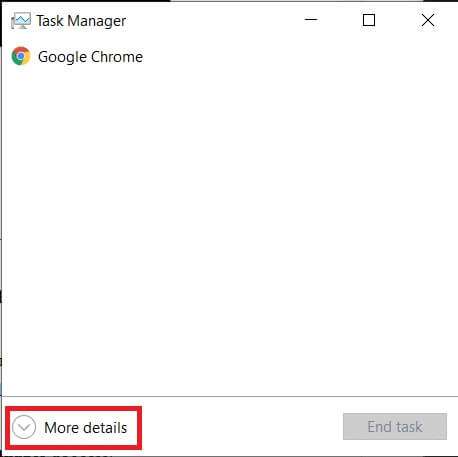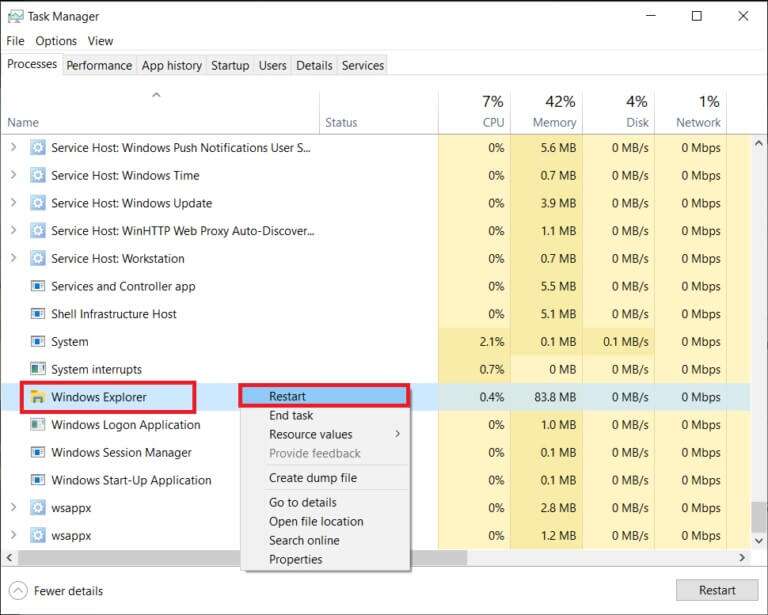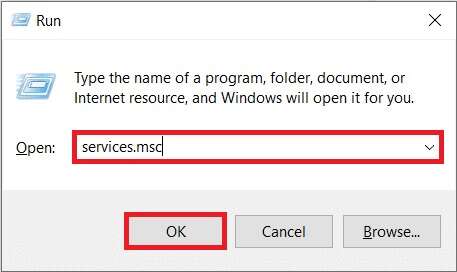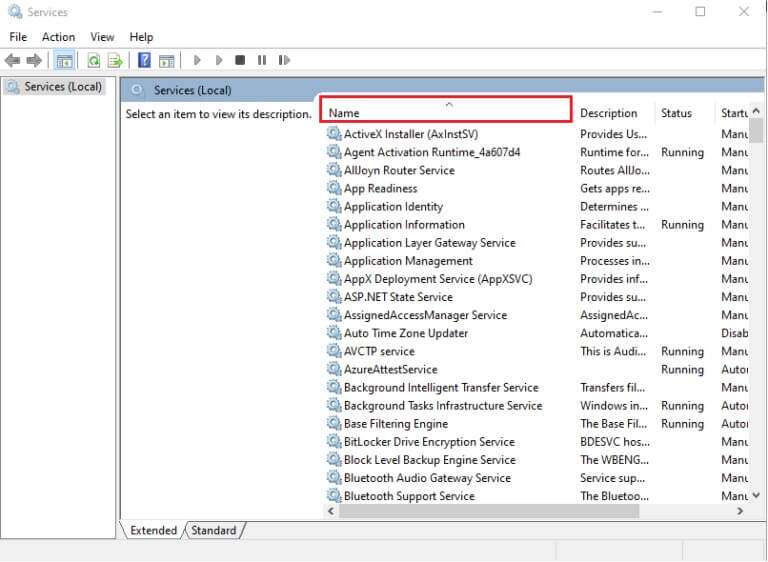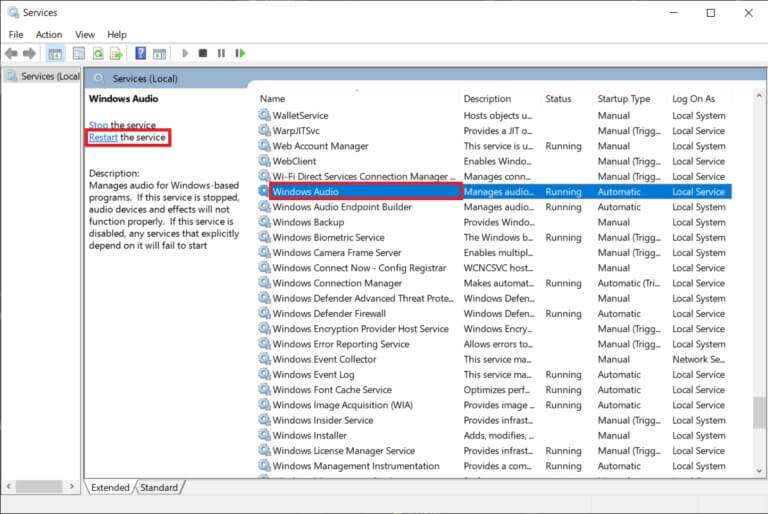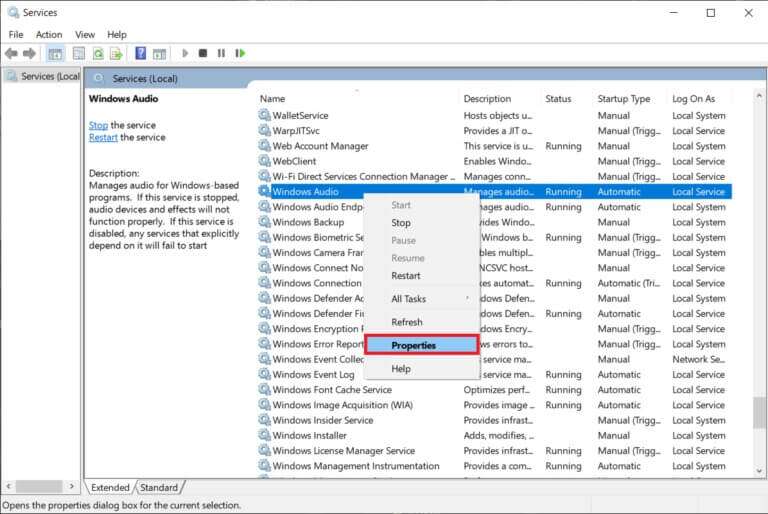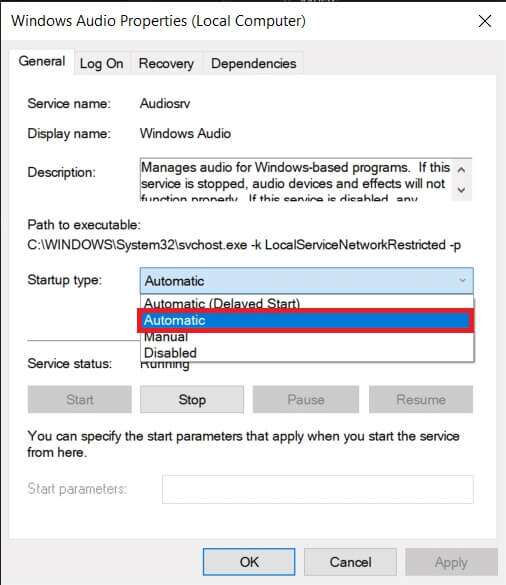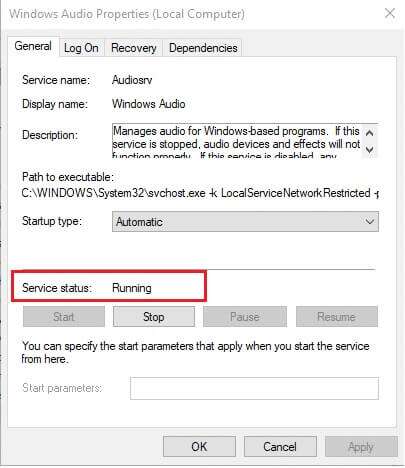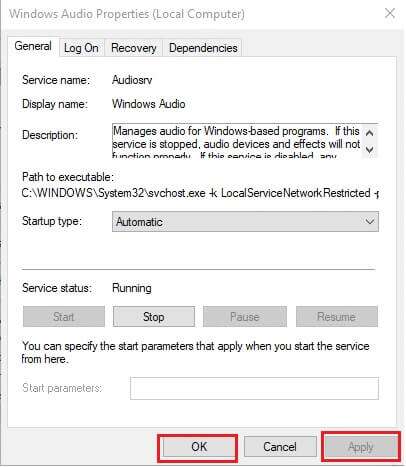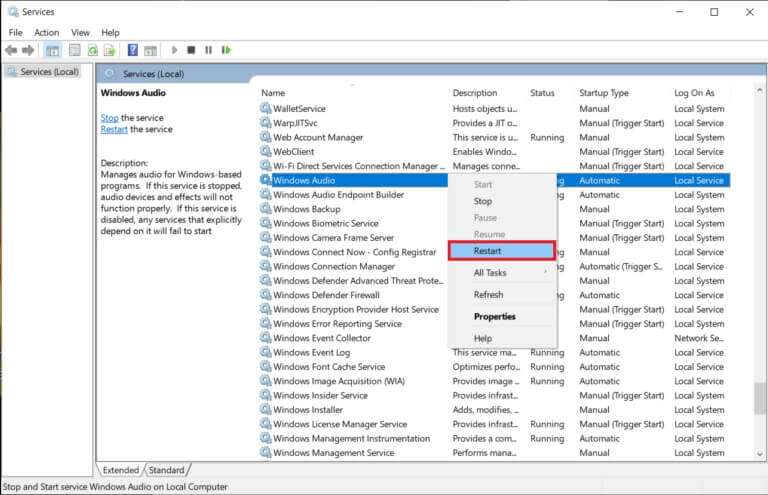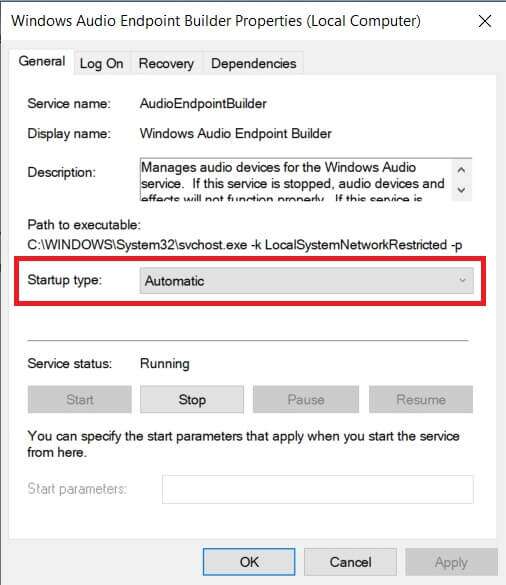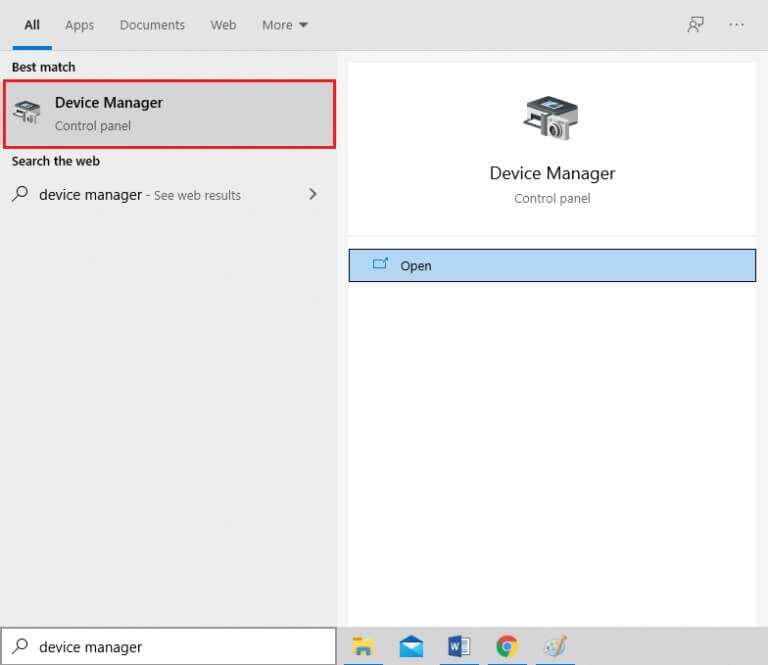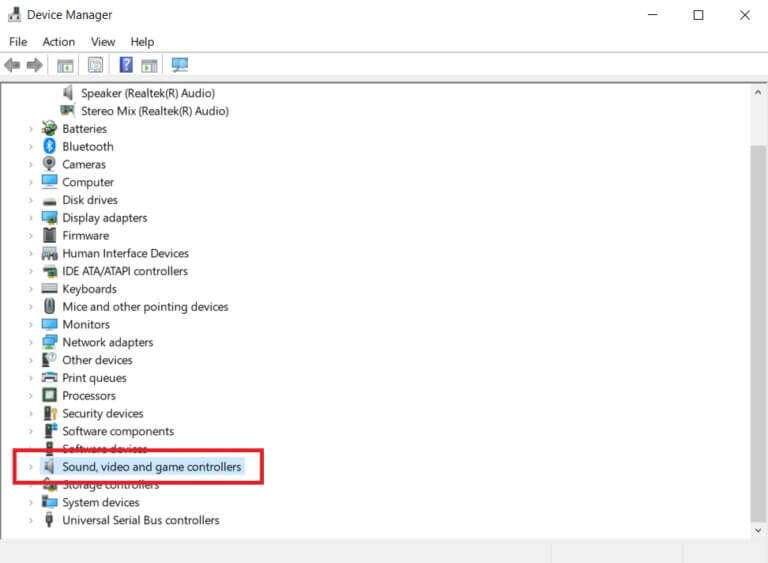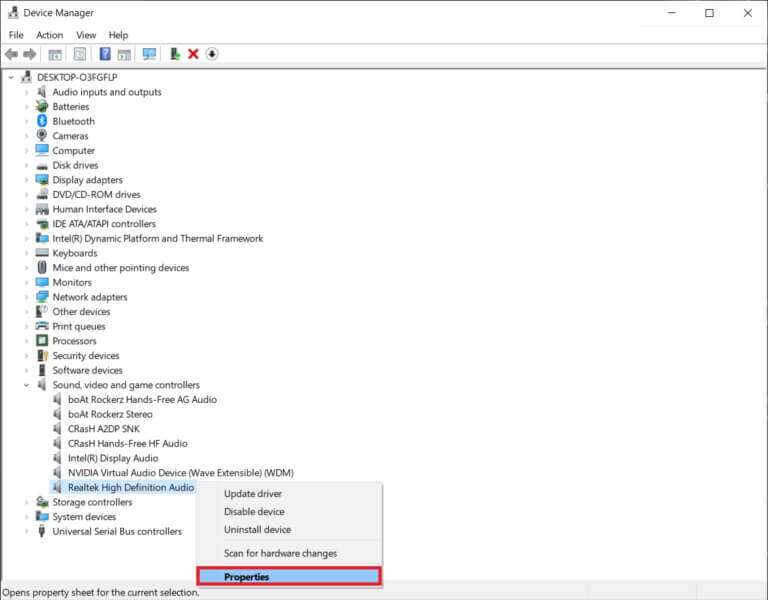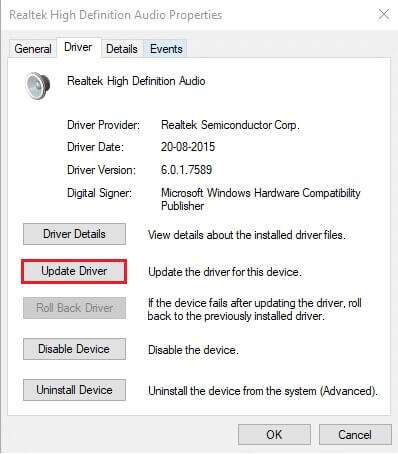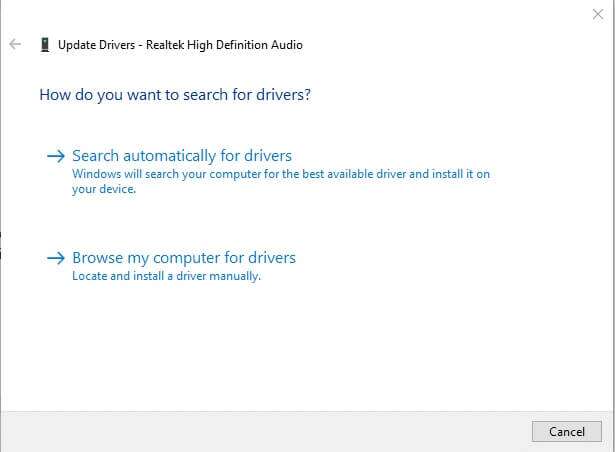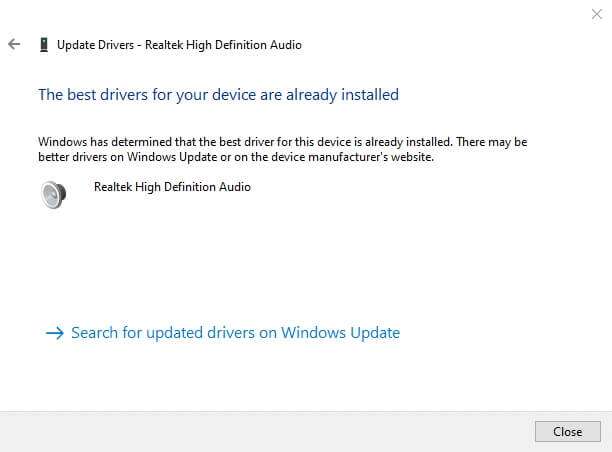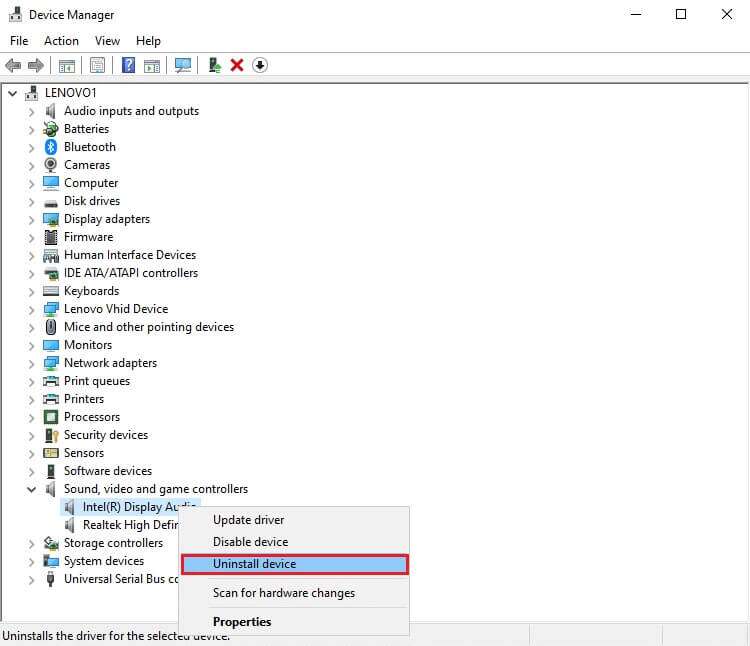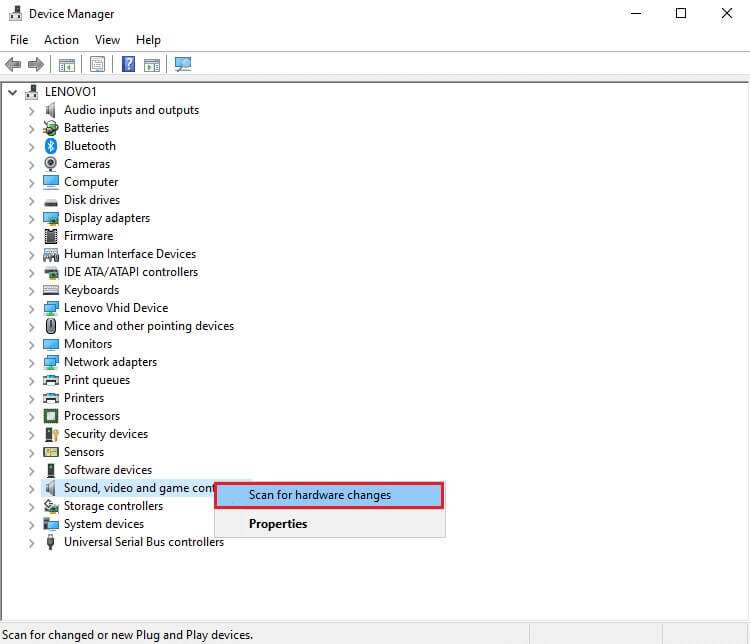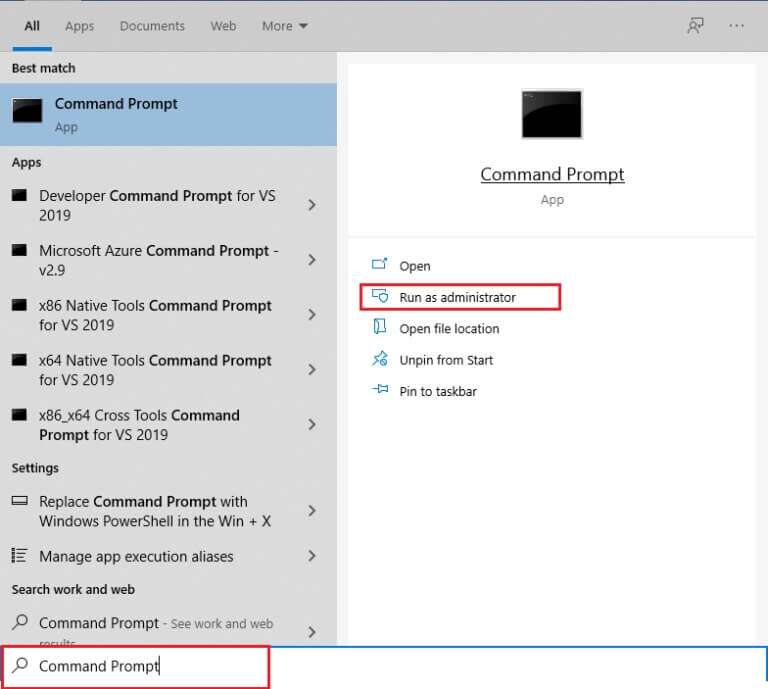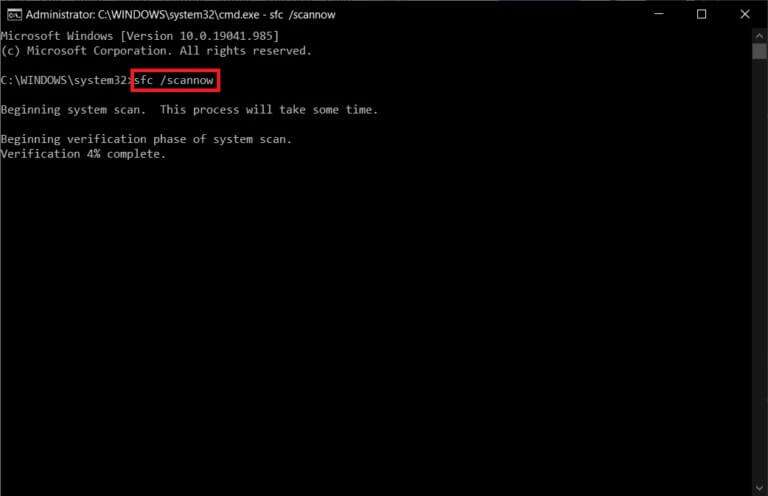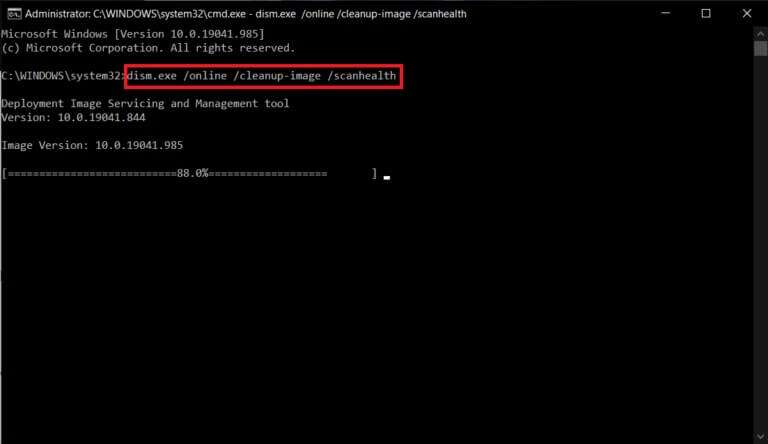Correction du contrôle du volume ne fonctionnant pas sous Windows 10
Jouez-vous constamment avec le volume de sortie jusqu'à ce qu'il atteigne ce grand point sonore ? Si oui, alors les haut-parleurs ou l'icône de contrôle du volume à l'extrême droite de la barre des tâches devraient être une véritable bénédiction. Mais parfois, il peut y avoir un problème avec l'icône de contrôle du volume du bureau / ordinateur portable qui ne fonctionne pas dans Windows 10. Cela peut être L'icône de contrôle du volume est grisée ou complètement absente. Cliquer dessus peut ne rien faire. De plus, le curseur de volume peut ne pas bouger ou s'ajuster/se verrouiller automatiquement à une valeur indésirable. Dans cet article, nous expliquerons les solutions potentielles pour résoudre le problème de contrôle du volume qui ne fonctionne pas sous Windows 10. Alors, lisez la suite !
Résoudre un problème avec le contrôle du volume ne fonctionnant pas sous Windows 10
L'icône du système audio est utilisée pour faire défiler divers paramètres sonores tels que :
- un clic Sur l'icône apparaît un curseur Niveau de volume Pour faire des ajustements rapides
- Clic droit Cliquez sur l'icône pour afficher les options de déverrouillage Réglages sonores , etMixeur de son , Etc.
Le volume de sortie peut également être réglé à l'aide de Touches Fn. ou Touches multimédia dédiées Sur certaines consoles. Cependant, plusieurs utilisateurs ont signalé que ces deux méthodes de réglage du volume ont cessé de fonctionner sur leur PC. C'est un gros problème car vous ne pourrez pas régler le volume Votre système est sous Windows 10.
Conseil de pro : comment activer l'icône du système audio
Si l'icône du curseur de volume est absente de la barre des tâches, suivez ces étapes pour l'activer :
1. Appuyez sur les deux touches Windows + I En même temps pour ouvrir Paramètres.
2. Cliquez Paramètres de personnalisation , Comme montré.
3. Accédez à la liste Barre des tâches De la partie droite.
4. Faites défiler jusqu'à zone de notification et cliquez sur l'option Courir ou Désactiver les icônes du système , comme décrit distinctement.
5. Maintenant, activez l'interrupteur à bascule pour l'icône . c& , Comme montré.
Pourquoi le contrôle du volume ne fonctionne-t-il pas sur un PC Windows 10 ?
- Les commandes de volume ne fonctionneront pas en cas de dysfonctionnement des services audio.
- Si votre application explorer.exe a des problèmes.
- Les pilotes audio sont corrompus ou obsolètes.
- Il y a des erreurs dans les fichiers du système d'exploitation.
Dépannage initial
1. Tout d'abord, redémarrez Mon ordinateur Vérifiez si cela résout le problème de contrôle du volume qui ne fonctionne pas sous Windows 10.
2. Essayez également de séparer Haut-parleur externe / casque Et reconnectez-le après avoir redémarré le système.
Méthode XNUMX : exécutez l'utilitaire de résolution des problèmes audio
Avant de nous salir les mains et de faire tout le dépannage nous-mêmes, utilisons l'outil de dépannage intégré de Windows 10. L'outil exécute un ensemble de vérifications prédéfinies pour les pilotes de périphériques audio, le service audio, les paramètres, les modifications matérielles, etc. ., et résout automatiquement un certain nombre de problèmes fréquemment rencontrés.
1. Clique sur Touche Windows Et le type Panneau de contrôle Et cliquez ouvrir.
2. Réglez Afficher par > Grandes icônes Ensuite, cliquez sur une option Dépannage
3. Cliquez sur l'option Voir tout Dans le volet droit.
4. Cliquez sur une option Exécutez le dépanneur audio.
5. Cliquez sur l'option avancée dans Exécuter le dépanneur audio, comme indiqué.
6. Ensuite, sélectionnez l'option "Appliquer automatiquement les correctifs" Et cliquez "le prochain" , Comme montré.
7. Le dépanneur démarrera dans dépannage Et tu dois Suivez les instructions à l'écran pour résoudre le problème.
Méthode 2: redémarrer l'Explorateur Windows
Le processus explorer.exe est responsable de l'affichage de tous les éléments du bureau, de la barre des tâches et d'autres fonctionnalités de l'interface utilisateur. S'il s'affiche endommagé ou corrompu, la barre des tâches et le bureau ne répondront plus, entre autres. Pour résoudre ce problème et rétablir les commandes de volume, vous pouvez redémarrer manuellement le processus explorer.exe depuis le gestionnaire de tâches comme suit :
1. Appuyez sur les touches Ctrl + Maj + Echap En même temps pour ouvrir Gestionnaire de tâches.
2. Ici, s'affiche Gestionnaire de tâches Tous les processus actifs s'exécutant au premier plan ou en arrière-plan.
NOTE: Cliquez sur Plus de détails dans le coin inférieur gauche pour l'afficher.
3. Sur l'onglet "Processus" , cliquez avec le bouton droit sur un processus Explorateur windows Et sélectionnez une option Redémarrer , Comme indiqué ci-dessous.
NOTE: L'ensemble de l'interface utilisateur disparaîtra pendant une seconde, c'est-à-dire que l'écran deviendra noir avant de réapparaître. Les commandes de volume devraient maintenant revenir. Sinon, essayez la solution suivante.
Méthode XNUMX : redémarrer les services audio Windows
Semblable au processus explorer.exe, une instance défectueuse du service audio Windows peut être à l'origine de problèmes de contrôle du volume. Ledit service gère le son de tous les programmes Windows et doit toujours rester actif en arrière-plan. En dehors de cela, vous serez confronté à de nombreux problèmes liés au son, tels que le contrôle du volume ne fonctionnant pas sous Windows 10.
1. Appuyez sur les deux touches Windows + R En même temps pour ouvrir la boîte de dialogue Courir.
2. Type services.msc Et cliquez Ok Pour exécuter une application gestionnaire de services.
3. Cliquez sur le nom, comme indiqué, pour trier les services par ordre alphabétique.
4. Localisez et sélectionnez Service audio Windows et cliquez sur Option Redémarrez le service qui apparaît dans le volet de droite.
Cela devrait résoudre le problème et la croix rouge devrait maintenant avoir disparu. Pour éviter que ladite erreur ne se reproduise au prochain démarrage, procédez comme suit :
5. Clic droit Service Windows Audio Et sélectionnez Propriétés.
6. Sur l'onglet Public , sélectionnez Type de démarrage comme automatique.
7. Vérifiez également l'état du service. Si Message est désactivé, appuyez sur le bouton . "Commencer" Pour changer l'état du service en "Fonctionnement".
NOTE: Si l'état est Activé, passez à l'étape suivante.
8. Cliquez "Application" Pour enregistrer la modification, cliquez ensuite sur le bouton . Ok Pour sortir.
9. Maintenant, faites un clic droit Audio Windows à nouveau et sélectionnez Redémarrer pour relancer le processus.
10. Clic droit Windows Audio Endpoint Builder Et sélectionnez Propriétés. Assurez-vous que le type de démarrage est défini sur Automatique également pour ce service.
Méthode XNUMX : Mettre à jour le pilote audio
Les fichiers de pilote de périphérique doivent toujours être mis à jour pour que les composants matériels fonctionnent parfaitement. Si le problème de contrôle du volume ne fonctionne pas dans Windows 10 a commencé après l'installation d'une nouvelle mise à jour Windows, il est possible que la version contienne des bogues sous-jacents à l'origine du problème. Cela peut également être dû à des pilotes audio incompatibles. Si c'est le cas, mettez à jour les fichiers du pilote manuellement comme suit :
1. Cliquez Commencer Et tapez Gestionnaire de périphériques , Puis appuyez sur la touche Entrez.
2. Double-cliquez Contrôleurs son, vidéo et jeu Extensible.
3. Clic droit Pilote audio (Comme Realtek High Definition Audio) Et sélectionnez Propriétés.
4. Allez dans l'onglet Le conducteur Et cliquez Mettre à jour le pilote
5. Sélectionner Rechercher automatiquement À propos des pilotes
6. Windows recherchera et installera automatiquement les pilotes requis pour votre ordinateur. Redémarrez votre ordinateur pour faire de même.
7A. Cliquez sur Fermer Si le message est déjà affiché, les meilleurs pilotes pour votre appareil.
7 b. ou cliquez Trouver des pilotes mis à jour Au Windows Update Ce qui vous mènera aux paramètres pour rechercher les mises à jour facultatives du pilote.
Méthode XNUMX : réinstaller le pilote audio
Si le problème persiste en raison de pilotes audio incompatibles, même après une mise à jour, désinstallez la suite actuelle et effectuez une nouvelle installation comme indiqué ci-dessous :
1. Aller à Gestionnaire de périphériques > Contrôleurs audio, vidéo et jeu Comme précédemment.
2. Clic droit Pilote audio Votre clic "Désinstaller l'appareil" , Comme indiqué ci-dessous.
3. Après avoir désinstallé le pilote audio, faites un clic droit sur le groupe et sélectionnez Vérifier les modifications matérielles , Comme indiqué ci-dessous.
4. Attendez que Windows vérifie et installe automatiquement les pilotes audio par défaut sur votre système.
5. Enfin, préparez Allumer l'ordinateur Et vérifiez si vous êtes en mesure de résoudre le problème de contrôle du volume qui ne fonctionne pas sous Windows 10.
Méthode 6 : Exécuter des analyses SFC et DISM
Enfin, vous pouvez essayer d'exécuter des analyses de réparation pour réparer les fichiers système corrompus ou remplacer les fichiers manquants pour relancer les contrôles de volume jusqu'à ce qu'une nouvelle mise à jour soit publiée avec le problème définitivement résolu par Microsoft.
1. Clique sur Touche Windows Et le type Invite de commandes Et cliquez Exécuter comme administrateur.
2. Cliquez "Oui" À l'invite Contrôle de compte d'utilisateur.
3. Type SFC / scannow Et appuyez sur une touche Entrer Courir Outil de vérification des fichiers système.
NOTE: Le processus prendra deux minutes. Gardez à l'esprit de ne pas fermer la fenêtre d'invite de commande.
4. Une fois la vérification des fichiers système terminée, redémarrez votre ordinateur.
5. Encore une fois, lancez l'invite de commande élevée et exécutez les commandes données une par une.
-
dism.exe /En ligne /cleanup-image /scanhealth
-
dism.exe /En ligne /cleanup-image /restorehealth
-
dism.exe /En ligne /cleanup-image /startcomponentcleanup
NOTE: Vous devez disposer d'une connexion Internet fonctionnelle pour exécuter les commandes DISM.
Nous espérons que la liste de solutions ci-dessus a été utile pour résoudre le problème du contrôleur Volume dans Windows 10 qui ne fonctionnent pas sur votre ordinateur. Si vous avez des questions ou des suggestions, n'hésitez pas à les laisser dans la section des commentaires ci-dessous.