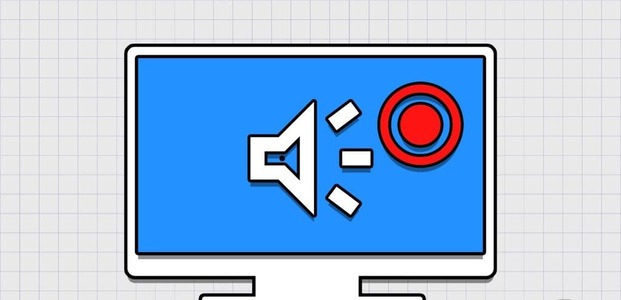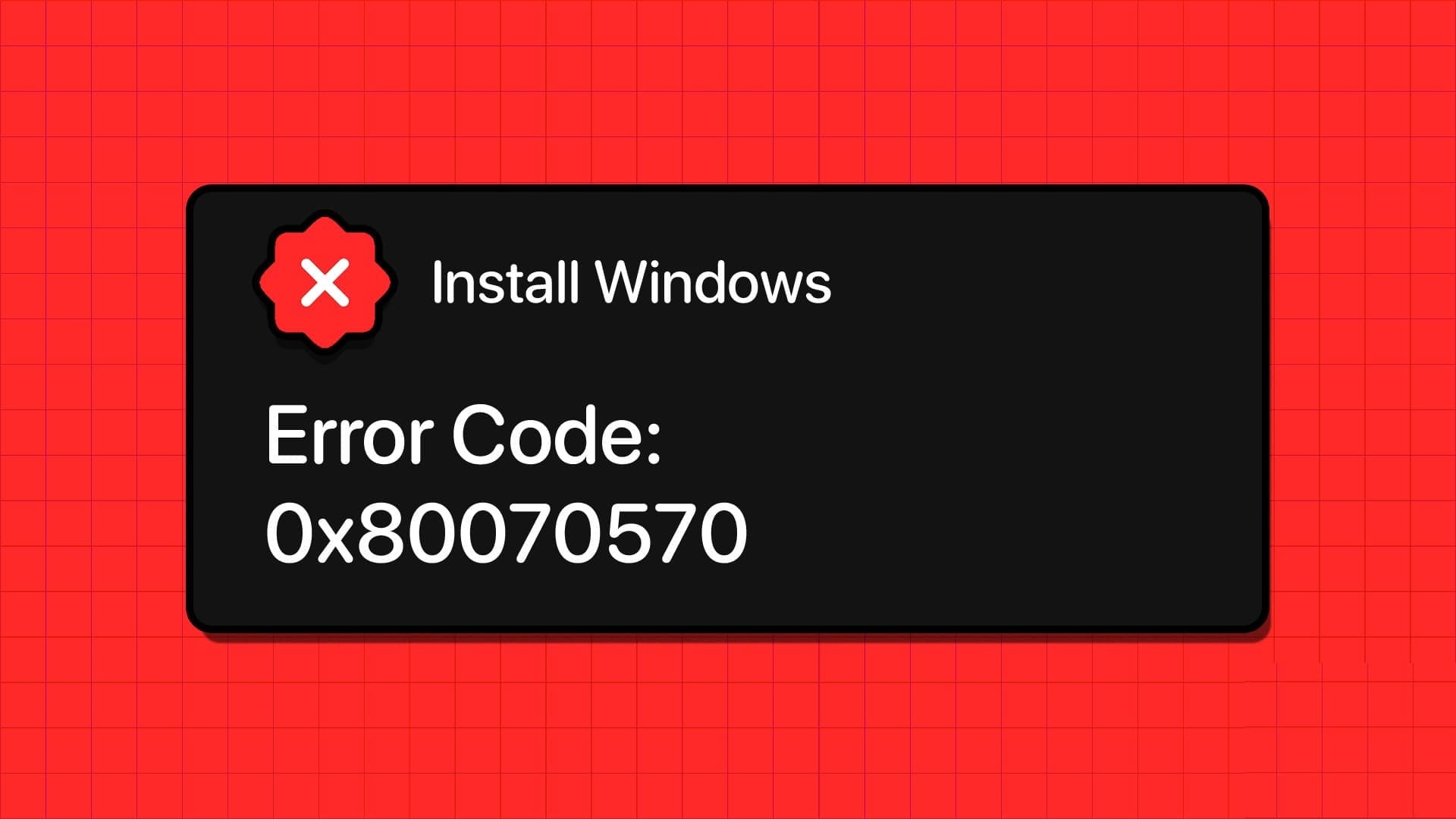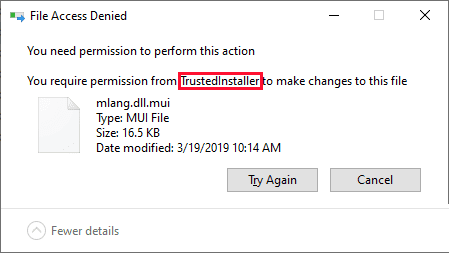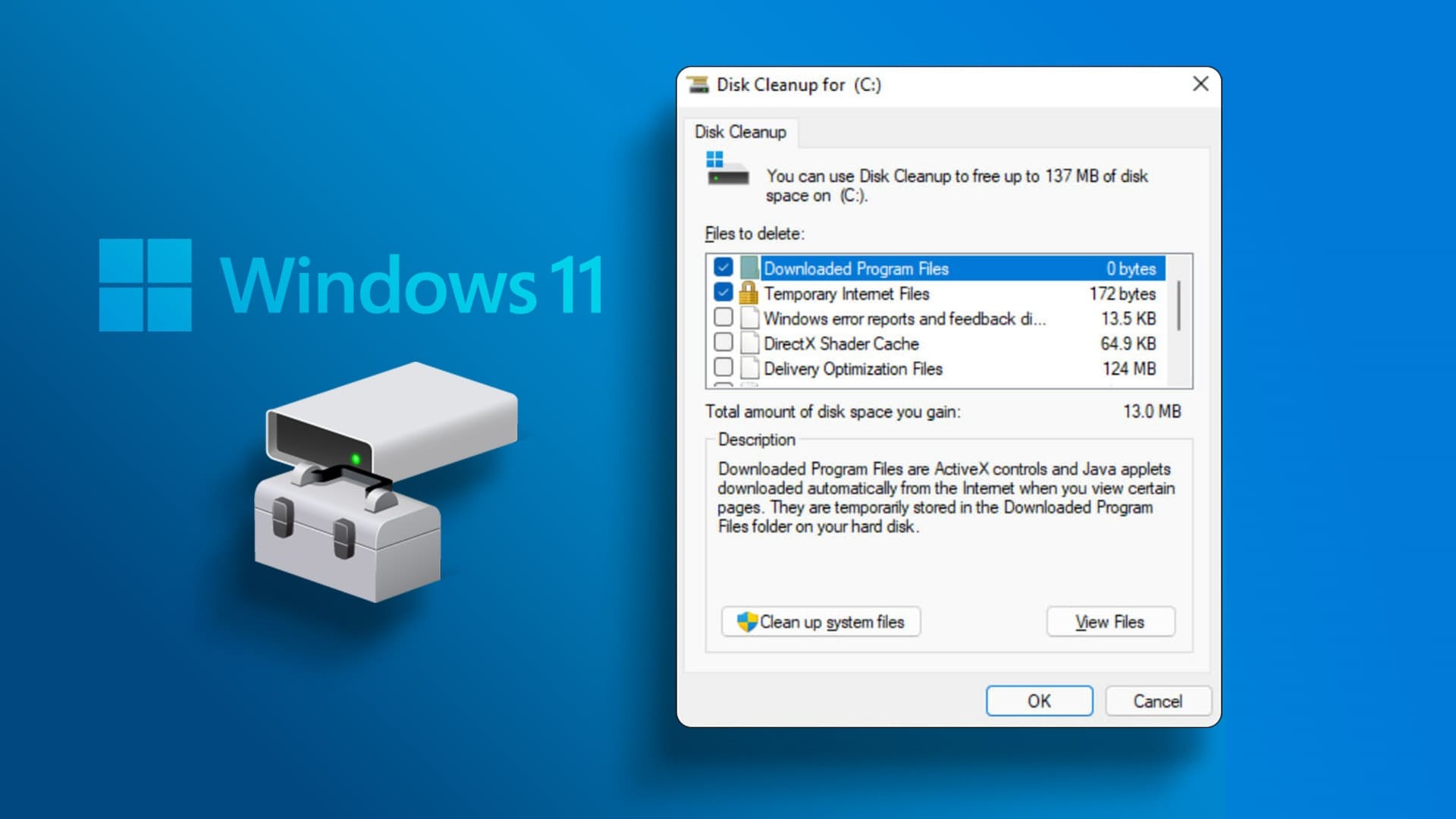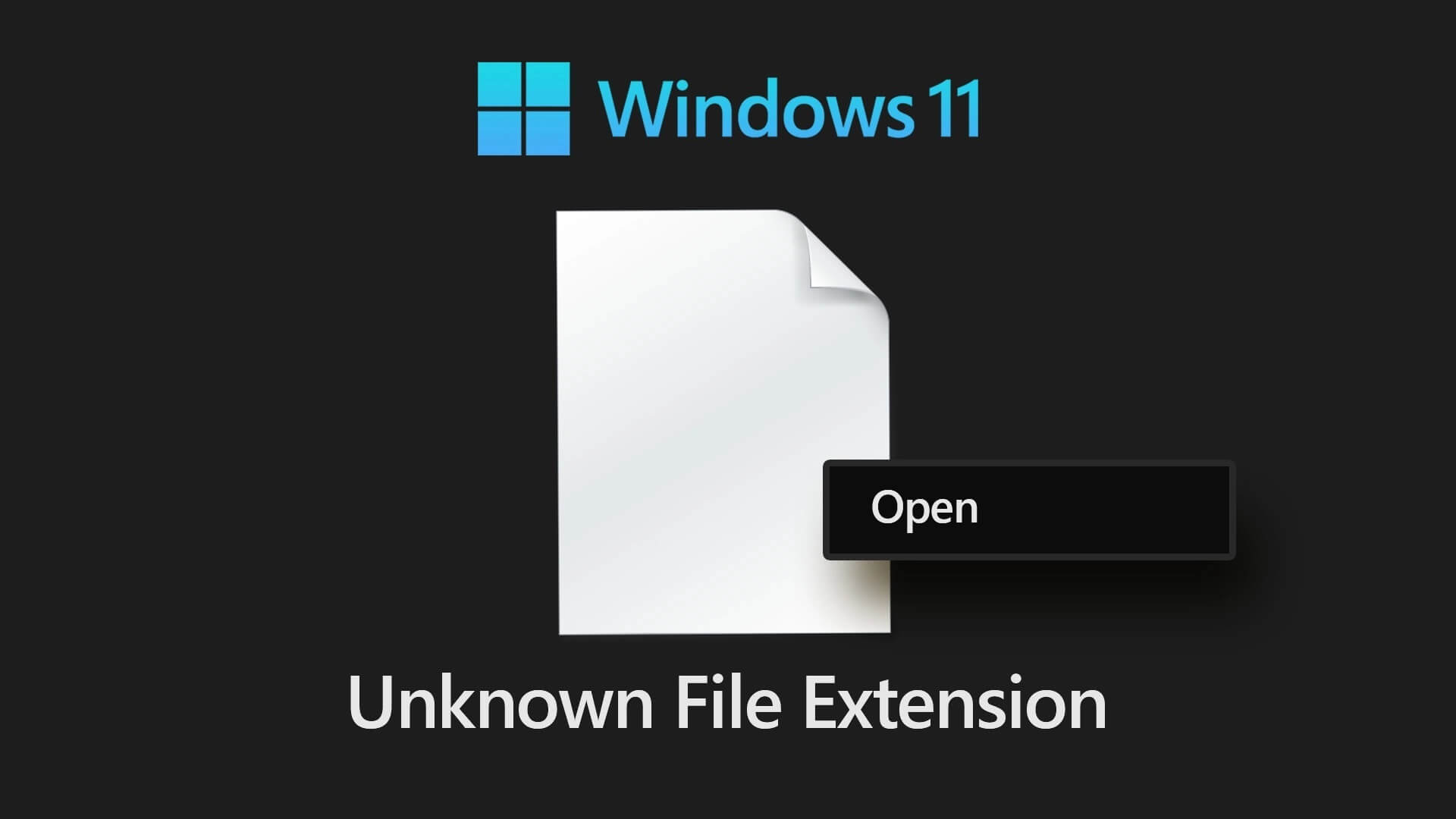Windows 11 propose une application Maps qui vous permet de localiser et de naviguer vers vos lieux préférés. Lorsque vous utilisez l'application Maps avec une connexion Internet active qui offre la meilleure expérience, Windows 11 vous permet de télécharger et d'utiliser des cartes hors ligne. Si vous vous rendez dans un endroit où votre connexion Internet n'est peut-être pas fiable, des cartes hors ligne peuvent être utiles. Dans cet article, nous allons partager comment télécharger et utiliser des cartes hors ligne dans Windows 11.
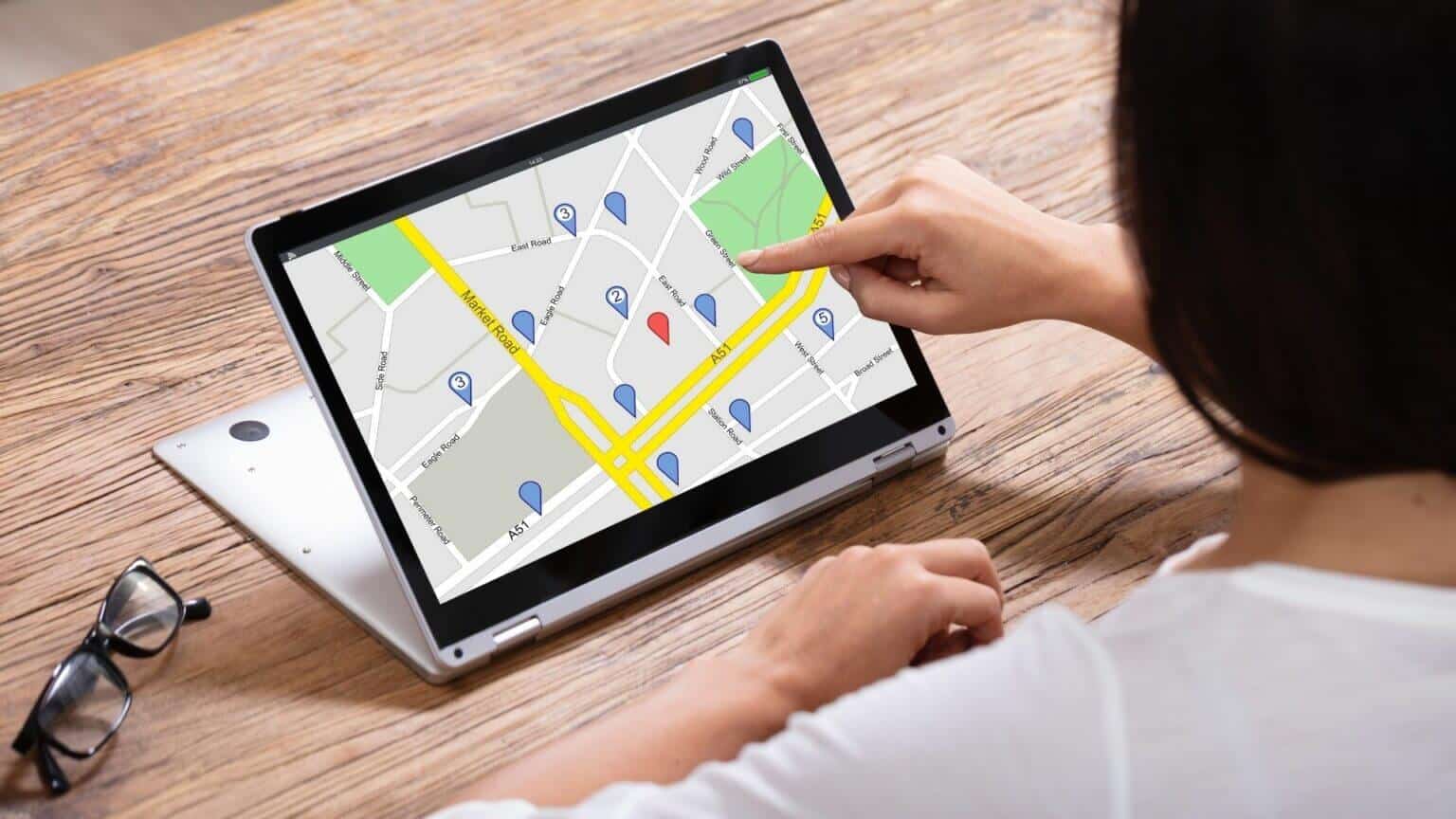
Comment télécharger des cartes pour une utilisation hors ligne
Pour utiliser des cartes hors ligne sous Windows, vous devez d'abord télécharger une carte d'un pays ou d'une région. Vous pouvez facilement le faire via Application Paramètres sur Windows. Voici comment.
Étape 1: Clic droit Bouton Start Et sélectionnez Paramètres De la liste.
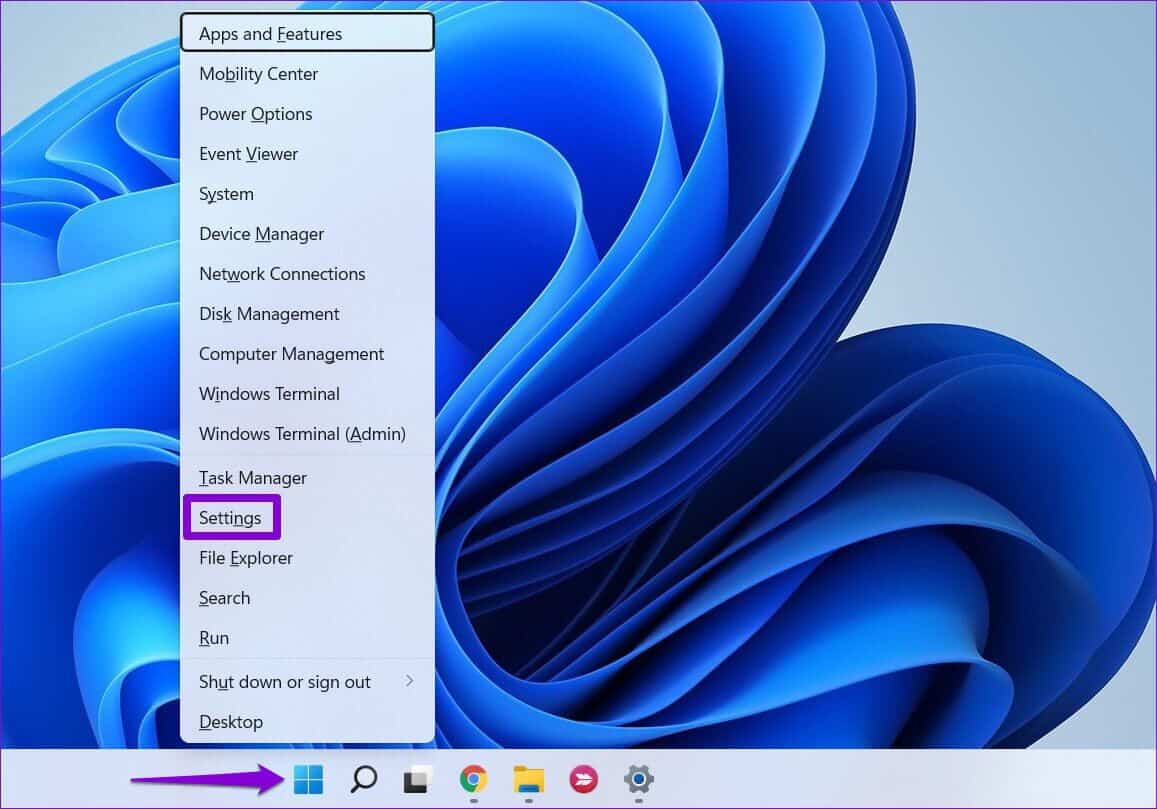
Étape 2: Passer à Onglet Candidatures sur votre gauche et cliquez "Cartes hors ligne".
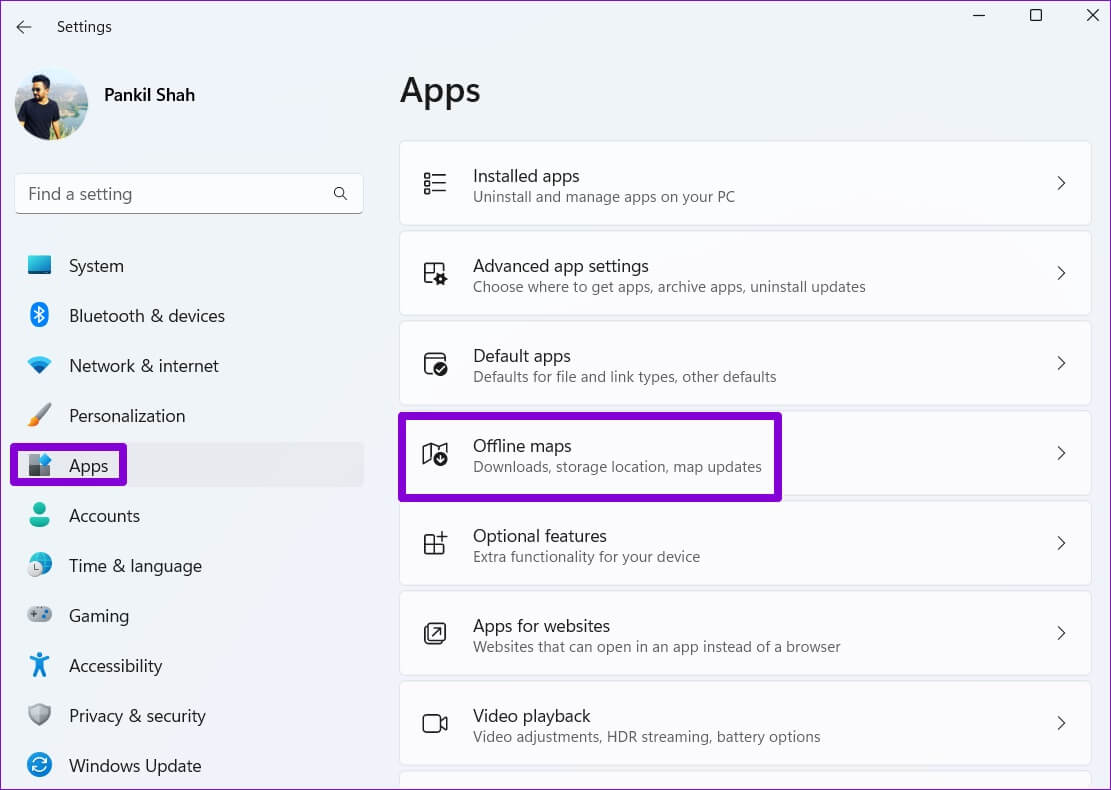
Étape 3: Cliquez Le bouton Télécharger les cartes en haut.
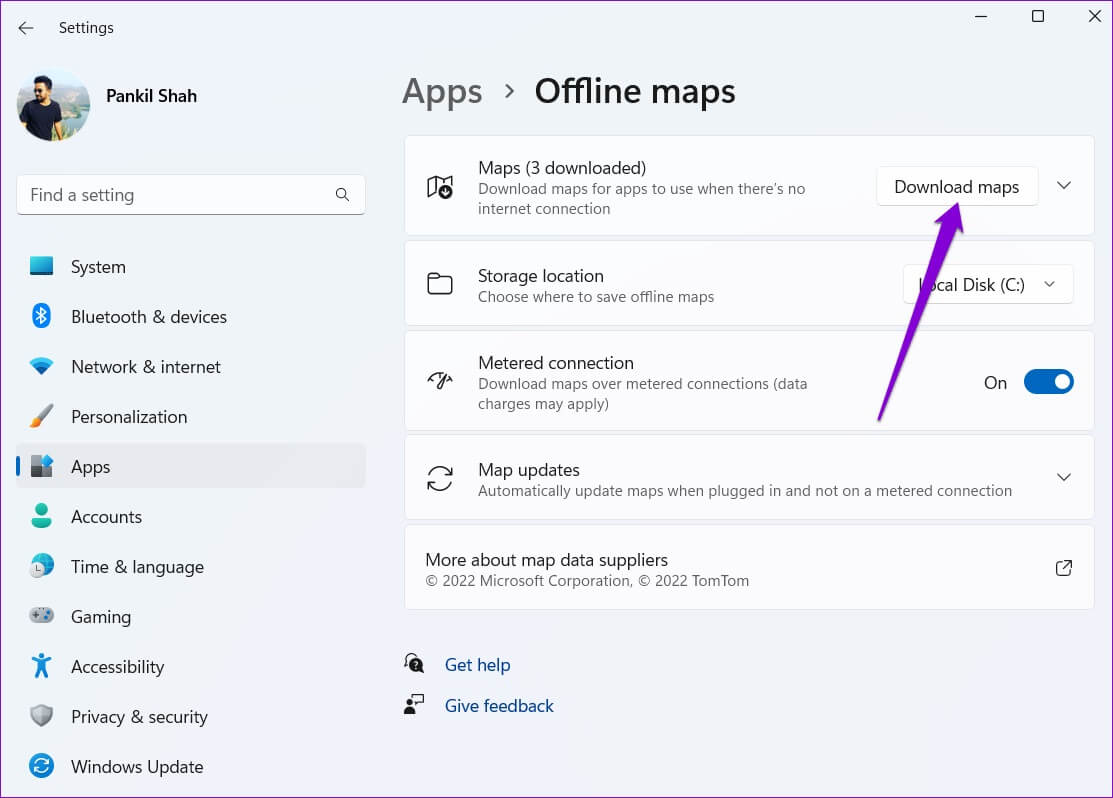
Étape 4: Sur la page suivante, vous verrez une liste de continents. Cliquez sur continent Pour voir Liste des cartes disponibles.
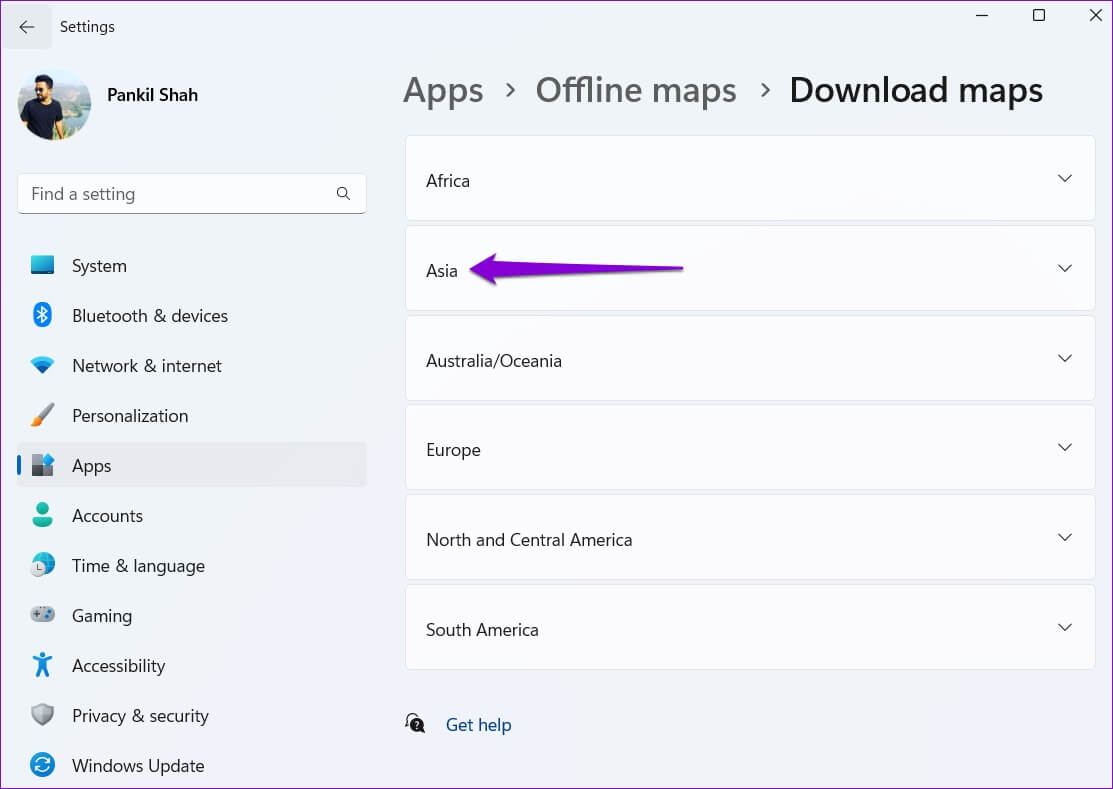
Étape 5: Vous verrez une liste des pays où il est disponible carte hors ligne Taille de téléchargement Internet. Cliquez sur Bouton de téléchargement à côté du nom du pays pour récupérer la carte.
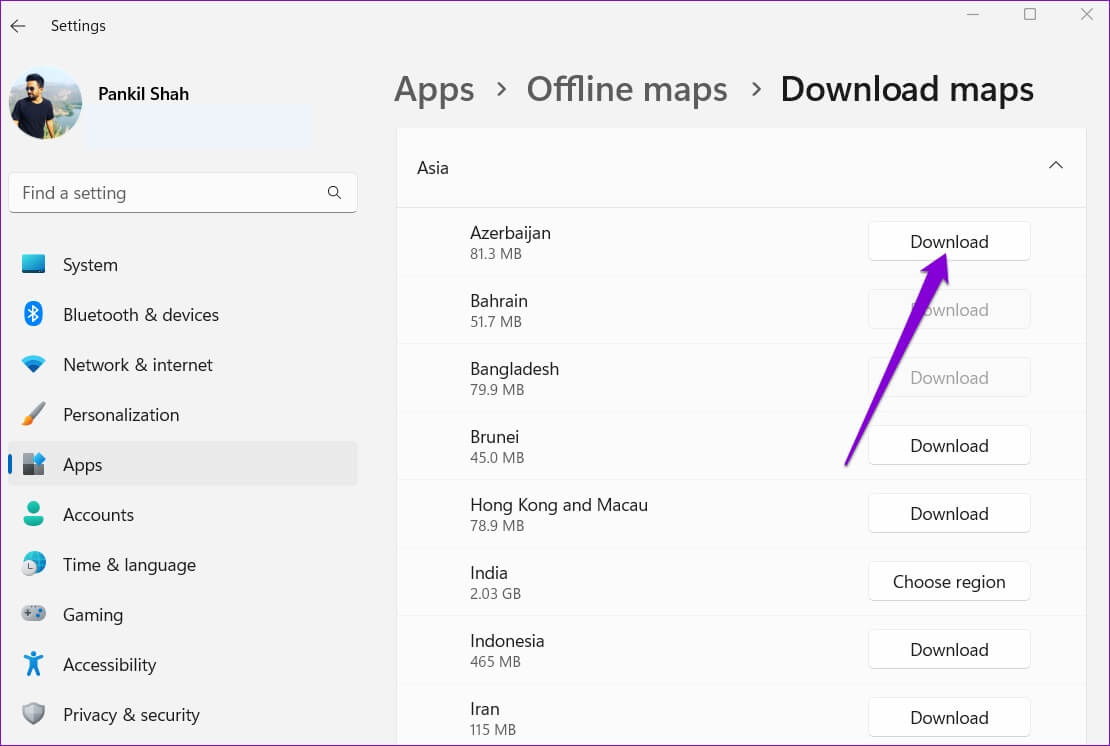
Tu verras Bouton de sélection de région pour certains pays au lieu de Télécharger. Dans ce cas, vous obtiendrez Possibilité de télécharger une carte d'une zone spécifique dans ce pays plutôt que dans tout le pays.
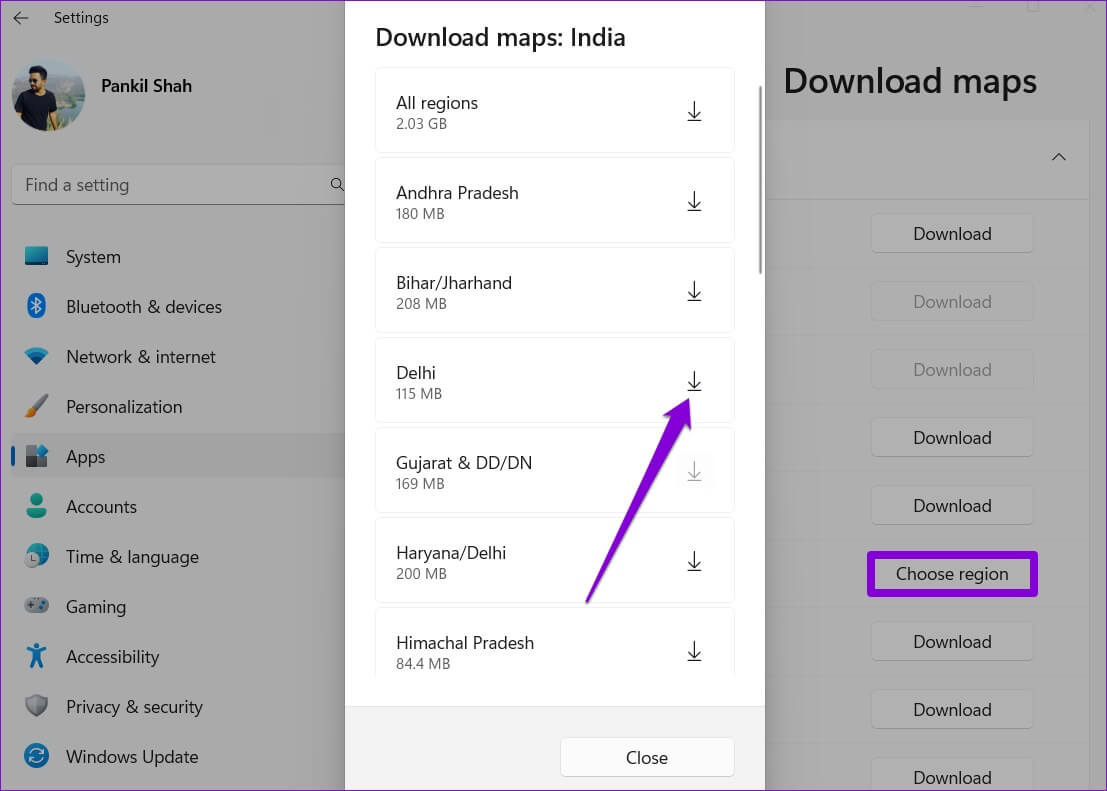
Windows enregistre toutes les cartes hors ligne sur le lecteur principal où se trouvent les fichiers système. Cependant, vous pouvez toujours modifier site de téléchargement par défaut En accédant au menu déroulant à côté de l'emplacement de stockage.
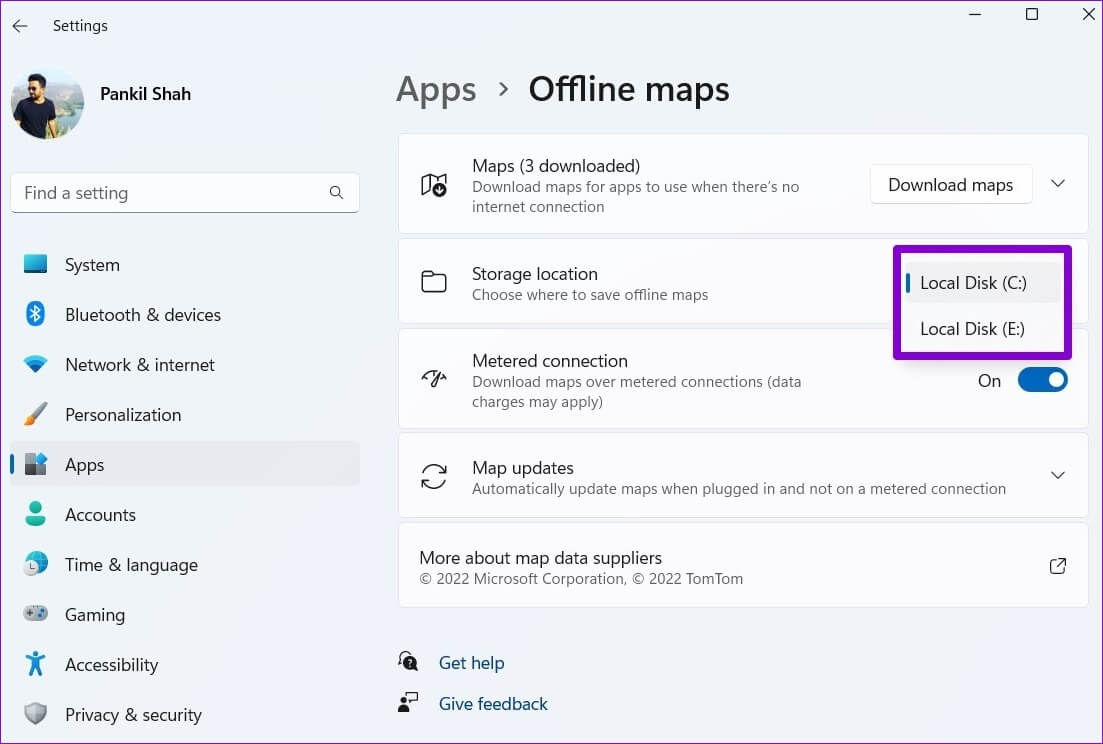
Comment localiser des lieux à proximité et naviguer avec des cartes hors ligne
Après avoir téléchargé la carte du pays ou de la région, vous pouvez l'utiliser sans connexion Internet active. Voici comment.
Localisez des lieux à proximité sur des cartes hors ligne
Étape 1: Clique sur Touche Windows + S Pour ouvrir Rechercher dans le menu. Type Des cartes Dans la zone de recherche et sélectionnez premier résultat Cela apparaît.
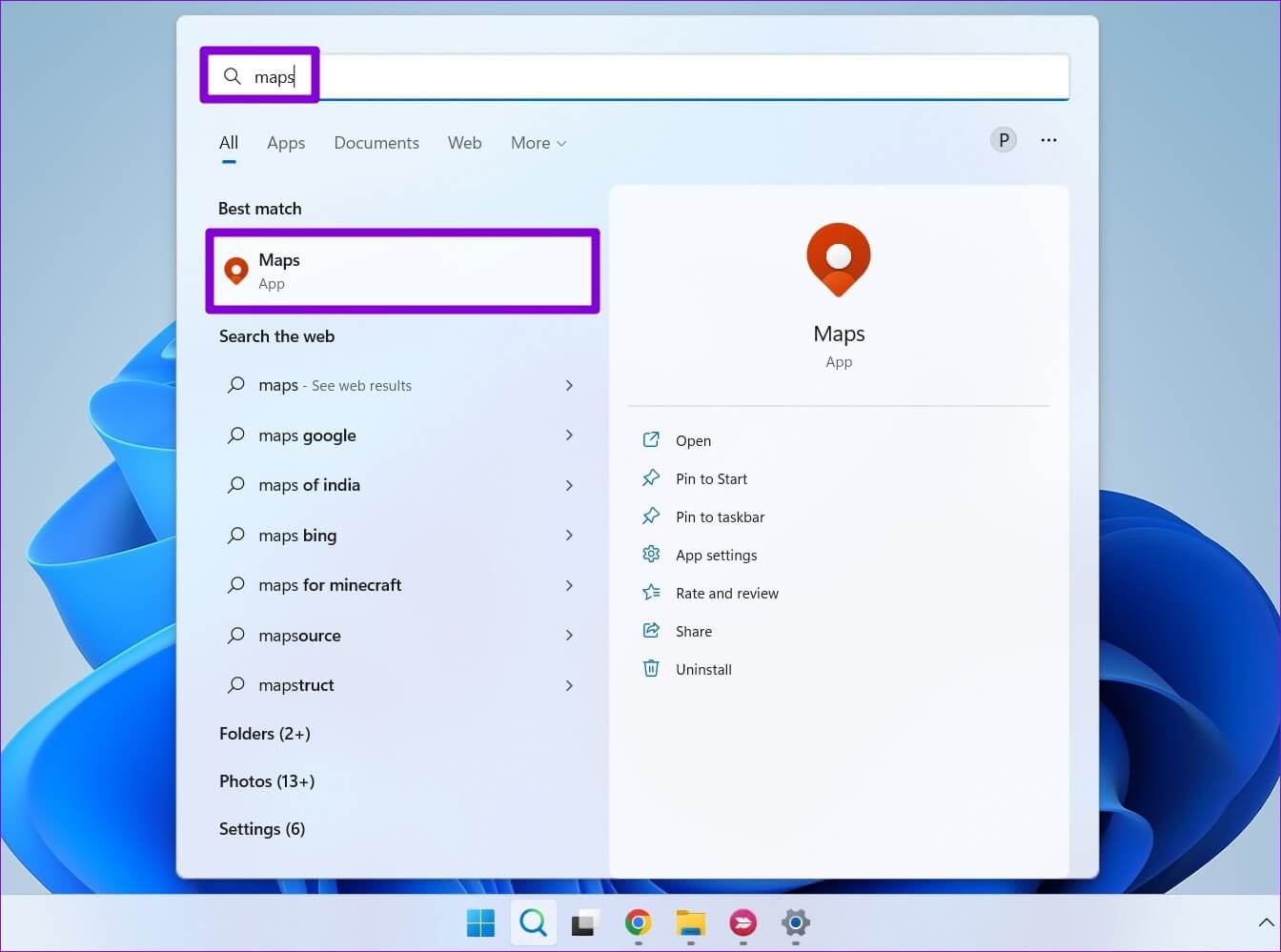
Étape 2: En Application de cartes , utiliser outil de recherche Dans le coin supérieur gauche pour sélectionner L'emplacement d'une ville ou d'un lieu sur votre carte téléchargée.
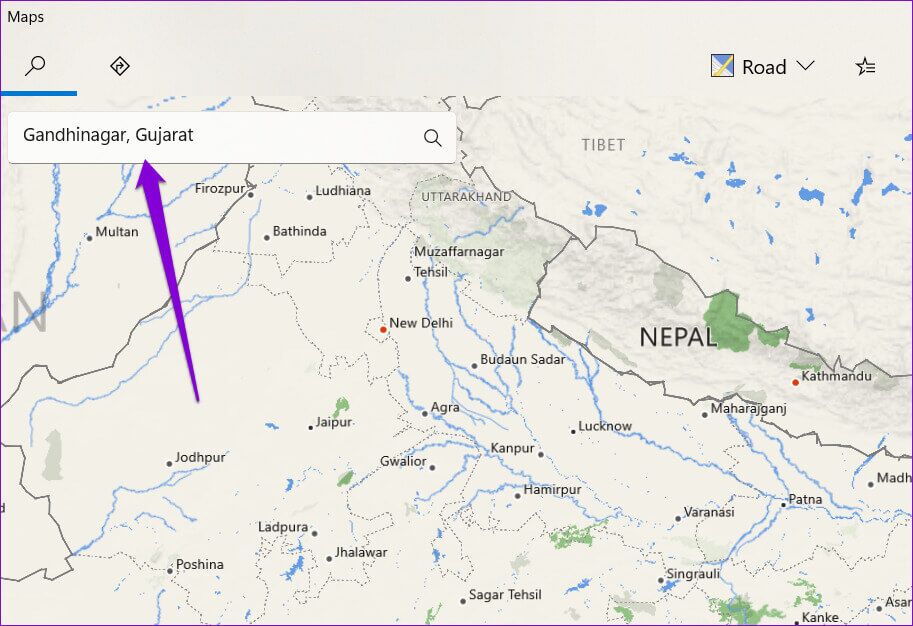
Étape 3: Après avoir sélectionné l'emplacement, vous pouvez Zoom avant et Zoom arrière Pour voir Endroits ou villes à proximité.
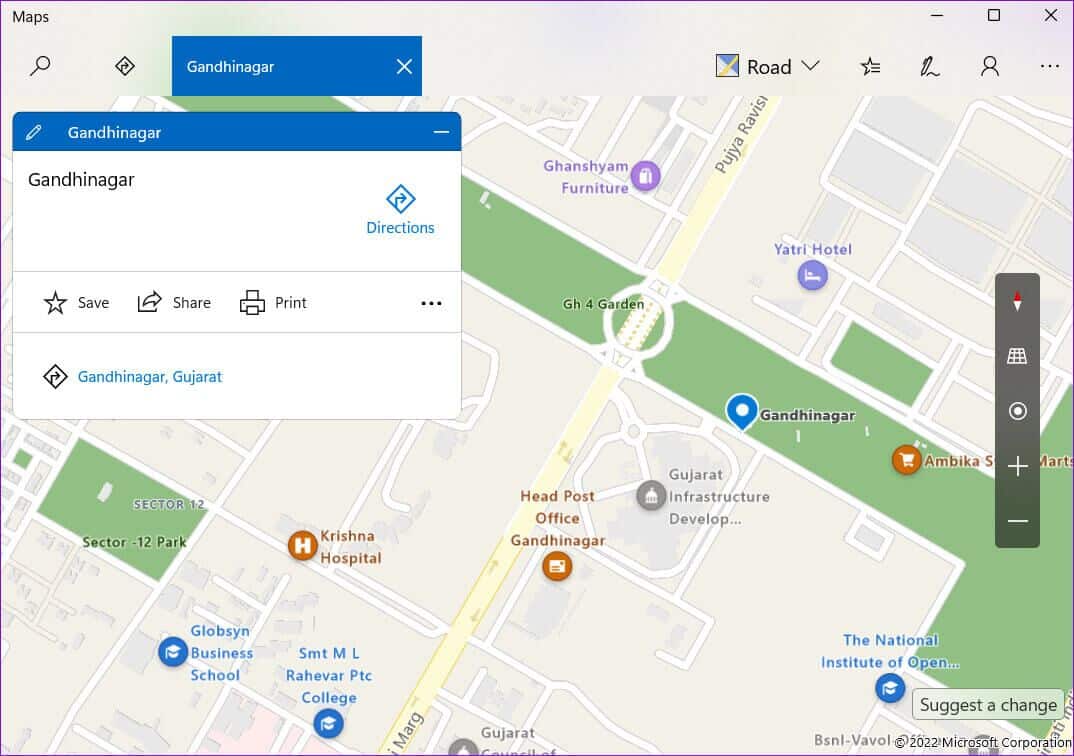
Étape 4: Tu peux Afficher les coordonnées Pour les endroits populaires comme les collèges, les restaurants, les centres commerciaux en cliquant dessus, puis en utilisant touche directionnelle Pour aller sur ce site.
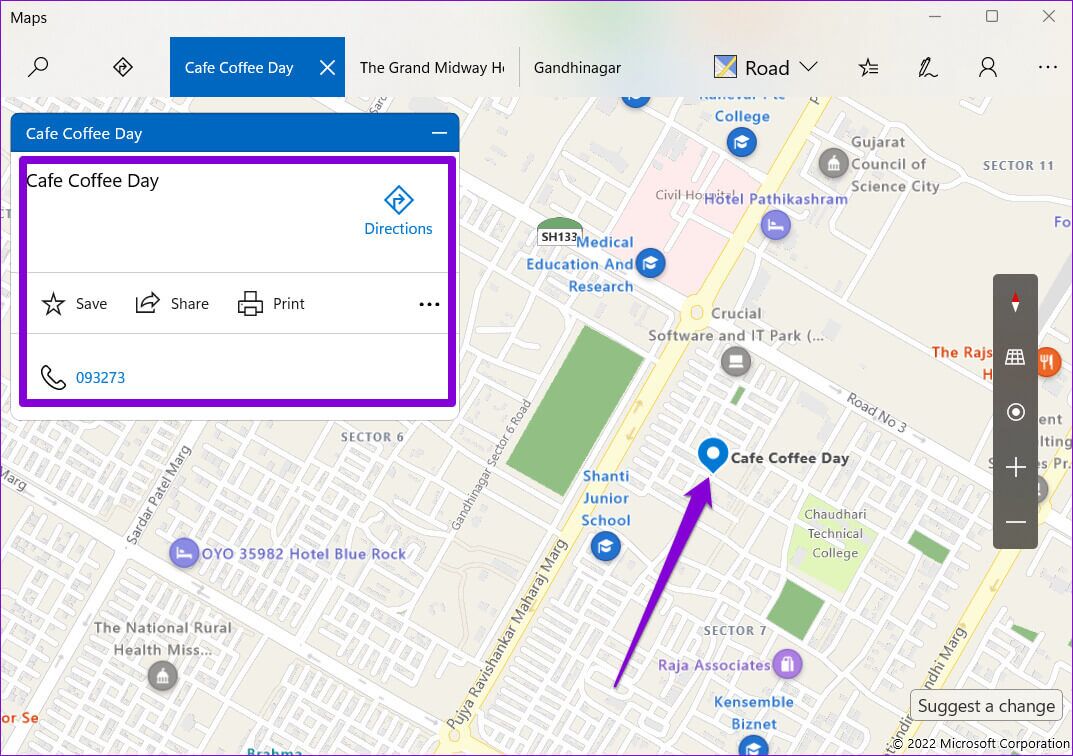
Trouver des itinéraires sur des cartes hors ligne
En plus de sélectionner des lieux à proximité, vous pouvez également passer à l'onglet Itinéraire dans le coin supérieur gauche pour naviguer vers un lieu spécifique. Entrez votre point de départ et votre destination dans les zones de texte disponibles et cliquez sur Itinéraire.
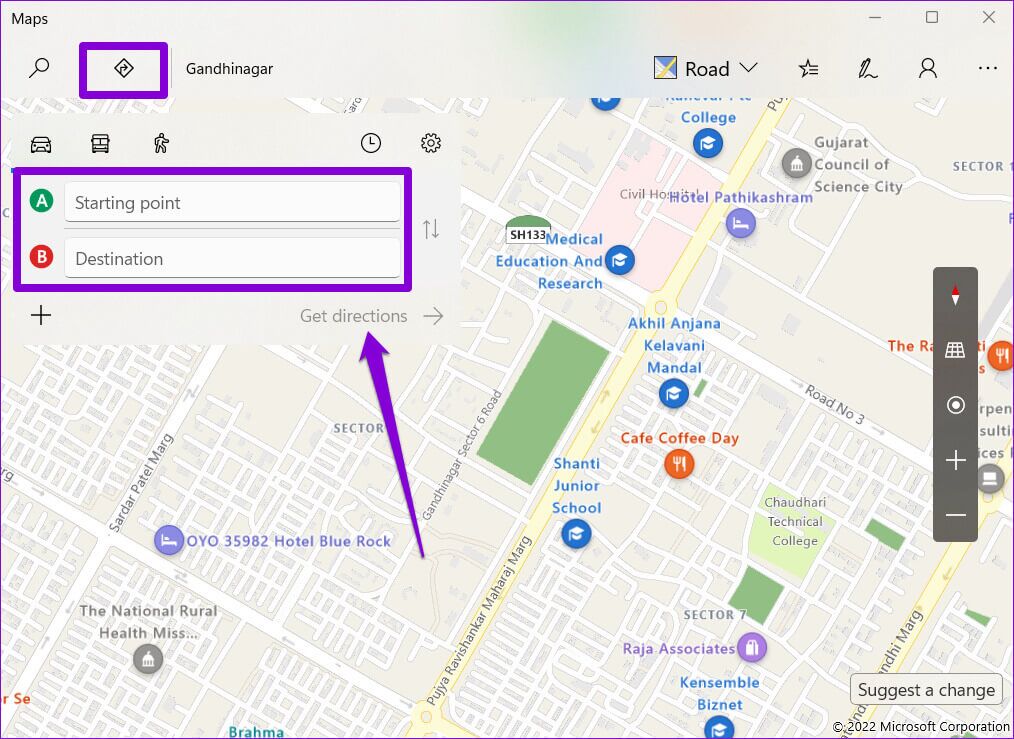
Ce faisant, l'application Maps affichera plusieurs options d'itinéraire. Cliquez sur celui que vous souhaitez utiliser pour afficher les instructions étape par étape, puis cliquez sur le bouton Aller pour commencer à naviguer.
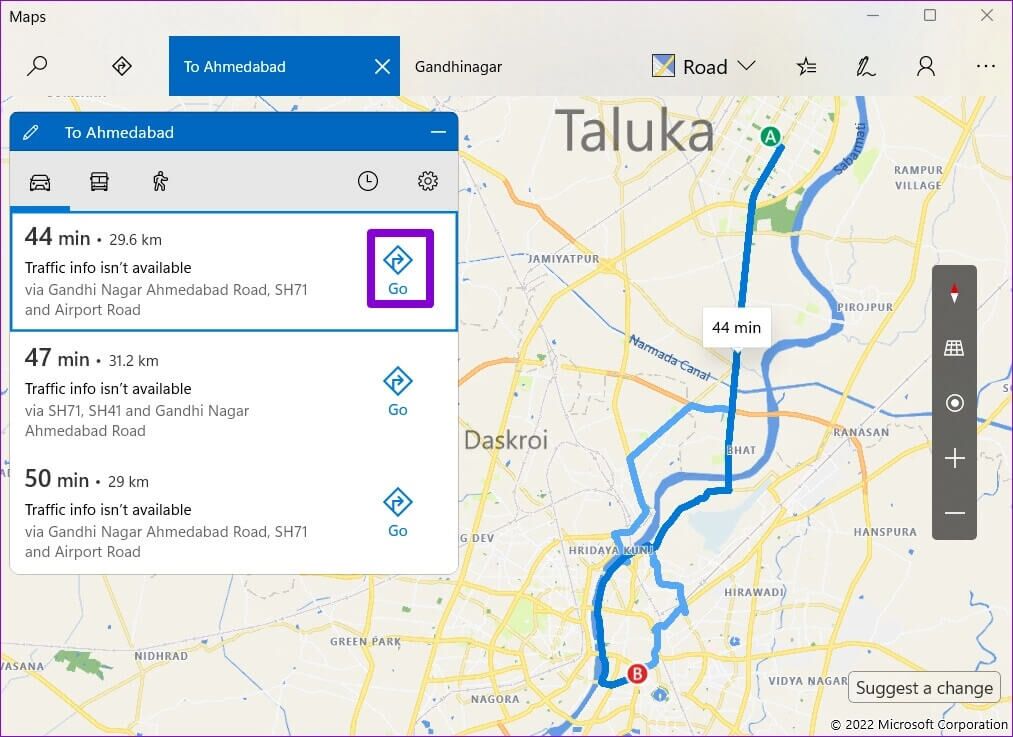
Voici à quoi ressemblera l'interface de navigation lorsque vous serez hors ligne.
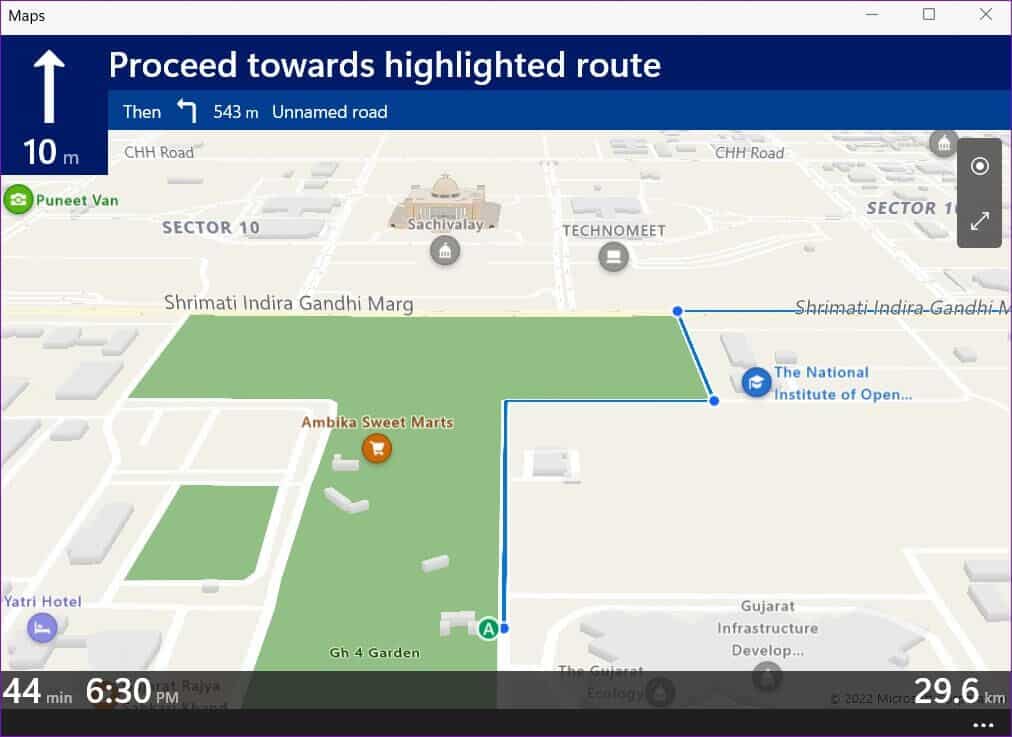
Limitations des cartes hors ligne
Bien sûr, les cartes hors ligne ont leurs limites. Par exemple, vous ne pouvez pas accéder à Ariel View ou récupérer des informations de transfert lorsque vous n'êtes pas connecté à Internet. De plus, Maps n'affichera pas les informations de trafic pertinentes pendant que vous naviguez. Par conséquent, l'heure d'arrivée estimée (ETA) indiquée sur la carte peut ne pas être exacte.
Si vous essayez d'accéder à une fonctionnalité qui n'est pas disponible hors connexion, Maps affichera une fenêtre contextuelle indiquant "Vous avez besoin d'une connexion Internet pour ce faire".
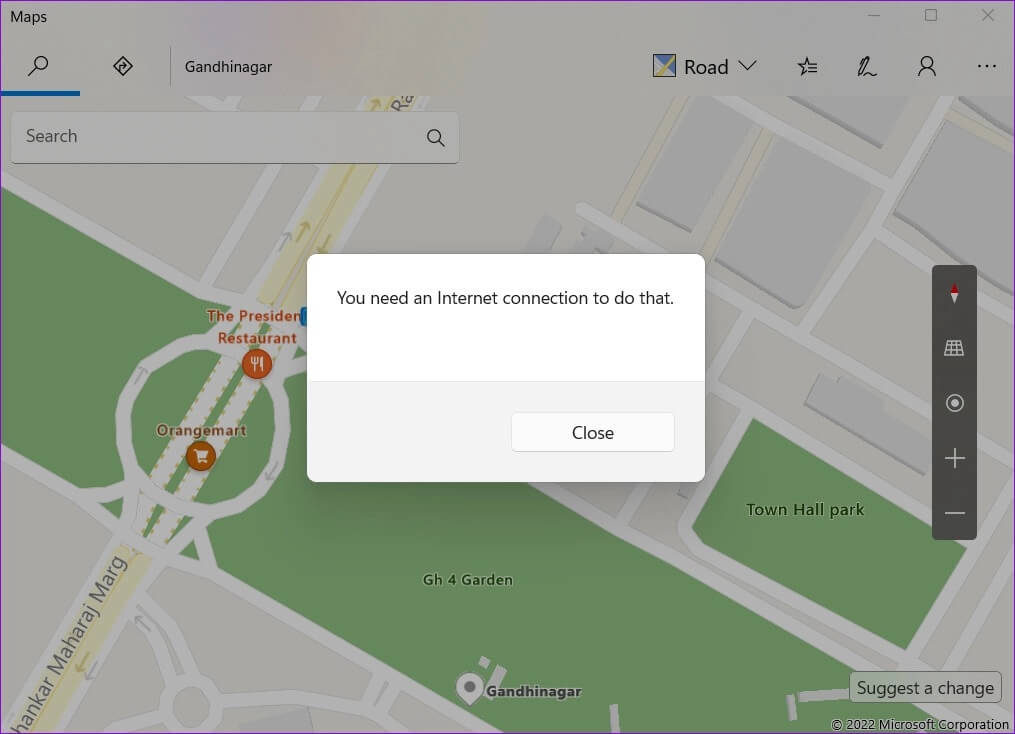
Comment mettre à jour ou supprimer des cartes hors ligne
L'application Paramètres sur Windows vous permet de mettre à jour ou de supprimer vos cartes hors ligne en fonction de vos besoins. Voici comment accéder à ces options.
Mise à jour de la carte hors ligne
Vous pouvez mettre à jour manuellement les cartes hors ligne ou les configurer pour qu'elles se mettent à jour automatiquement à l'aide du Wi-Fi. Voici comment.
Étape 1: Ouvert Rechercher dans le menu Et le type Gérer les mises à jour cartographiques Et sélectionnez premier résultat Cela apparaît.
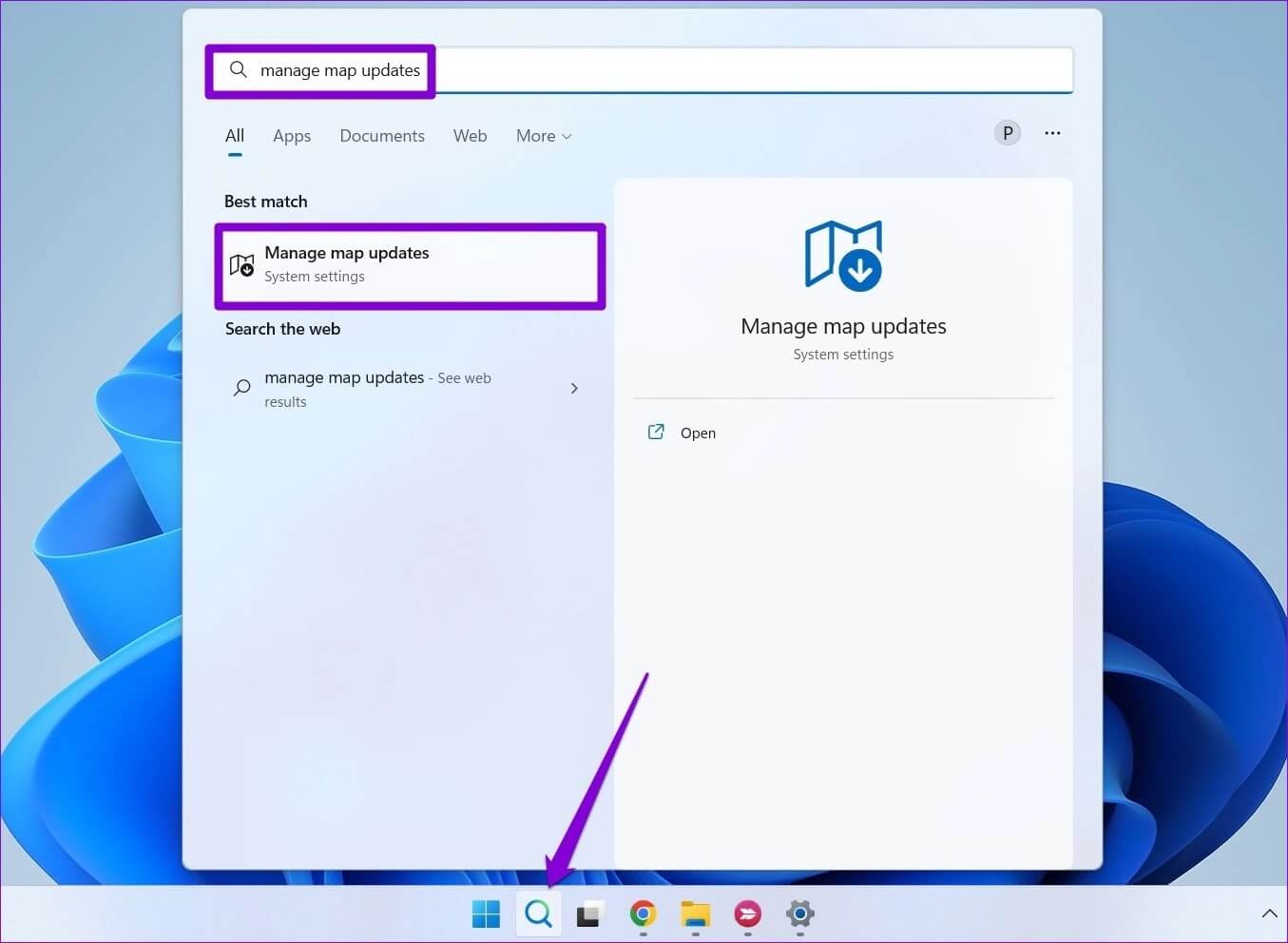
Étape 2: Cliquez Mises à jour de la carte Pour l'agrandir.
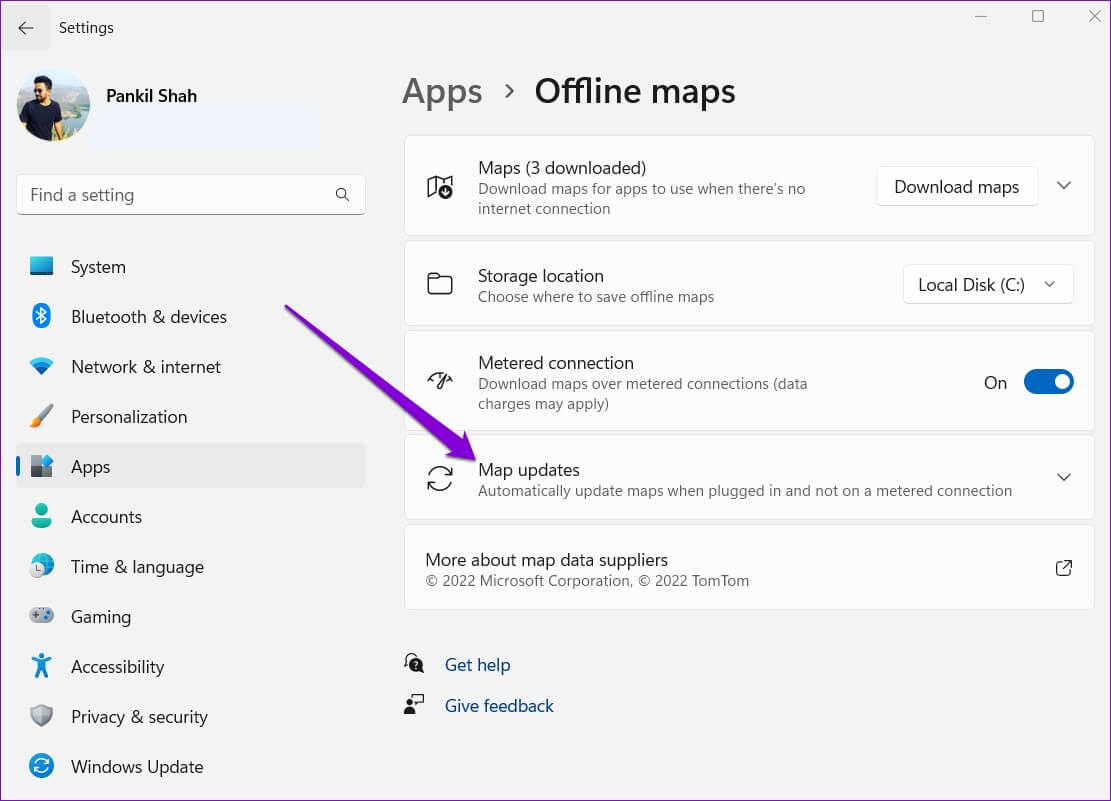
Étape 3: Cochez la case qui indique "Mettre à jour automatiquement lorsqu'il est connecté et en Wi-Fi" Autoriser Mises à jour automatiques des cartes Hors ligne.
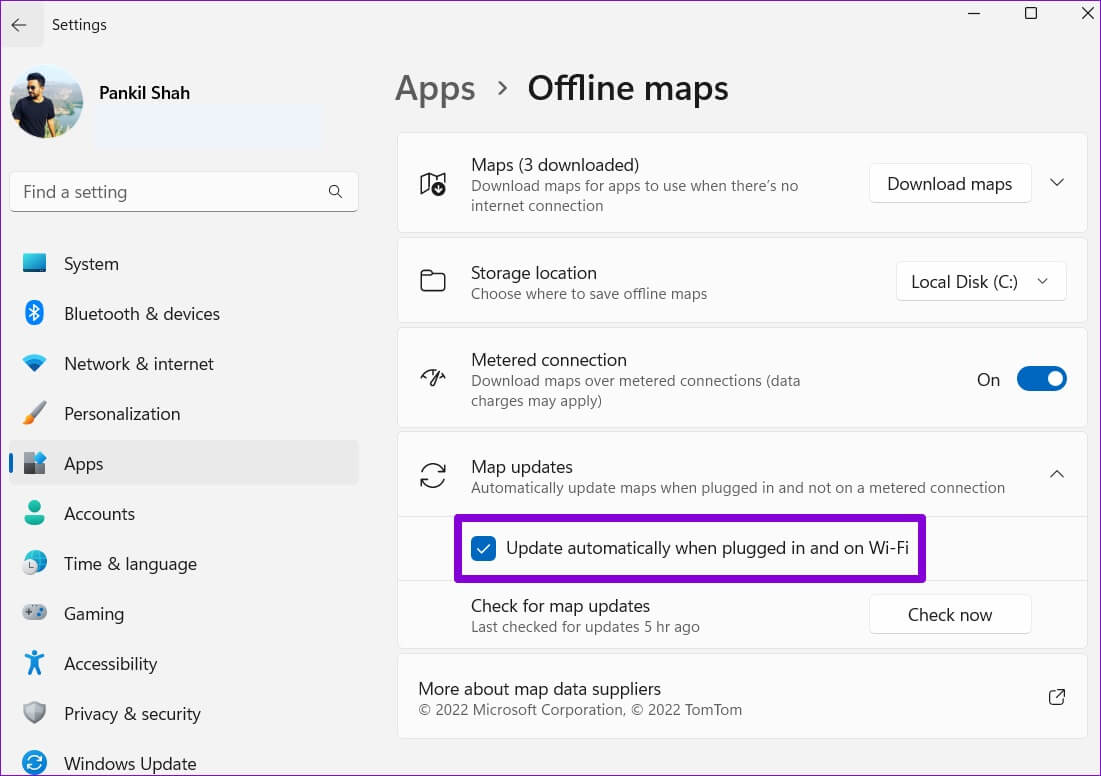
Au lieu de cela, vous pouvez utiliser Bouton "Vérifier maintenant" Pour récupérer les mises à jour manuellement.
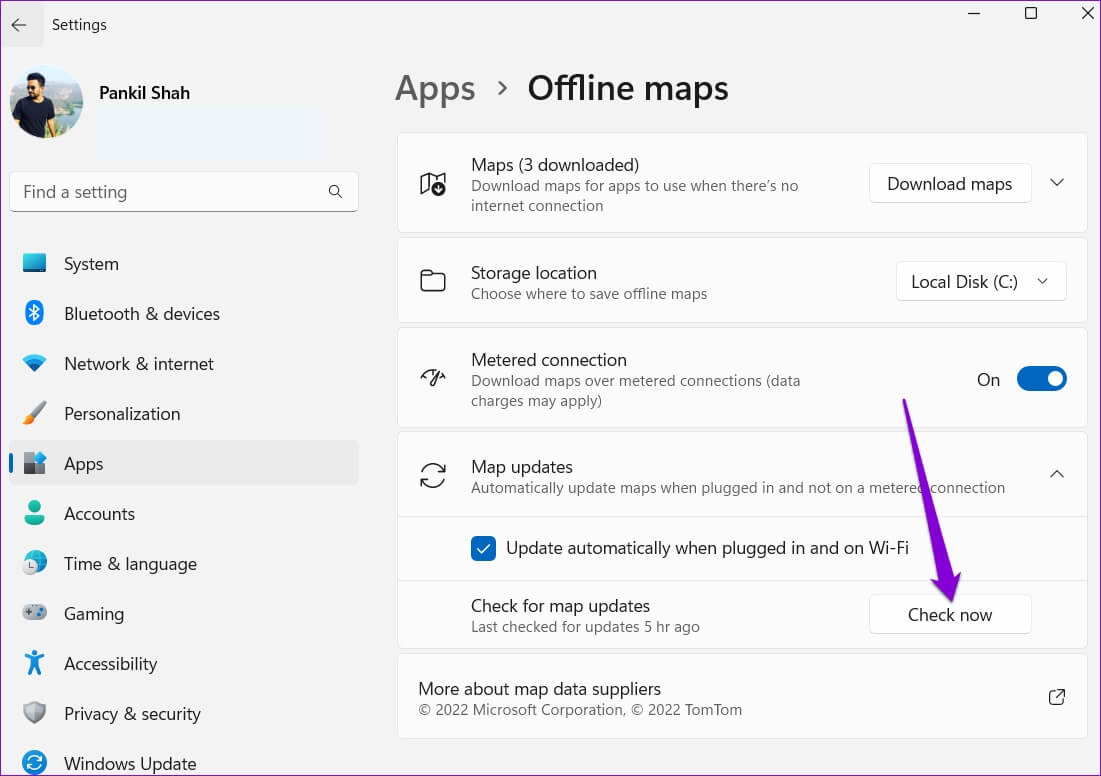
Supprimer des cartes hors connexion
Les cartes hors ligne sont de grande taille et occupent de l'espace sur le disque de votre ordinateur. Vous pouvez supprimer la carte téléchargée pour libérer de l'espace de stockage. Voici comment.
Étape 1: Ouvert Rechercher dans le menu Et le type supprimer des cartes téléchargé, et appuyez sur Entrez.
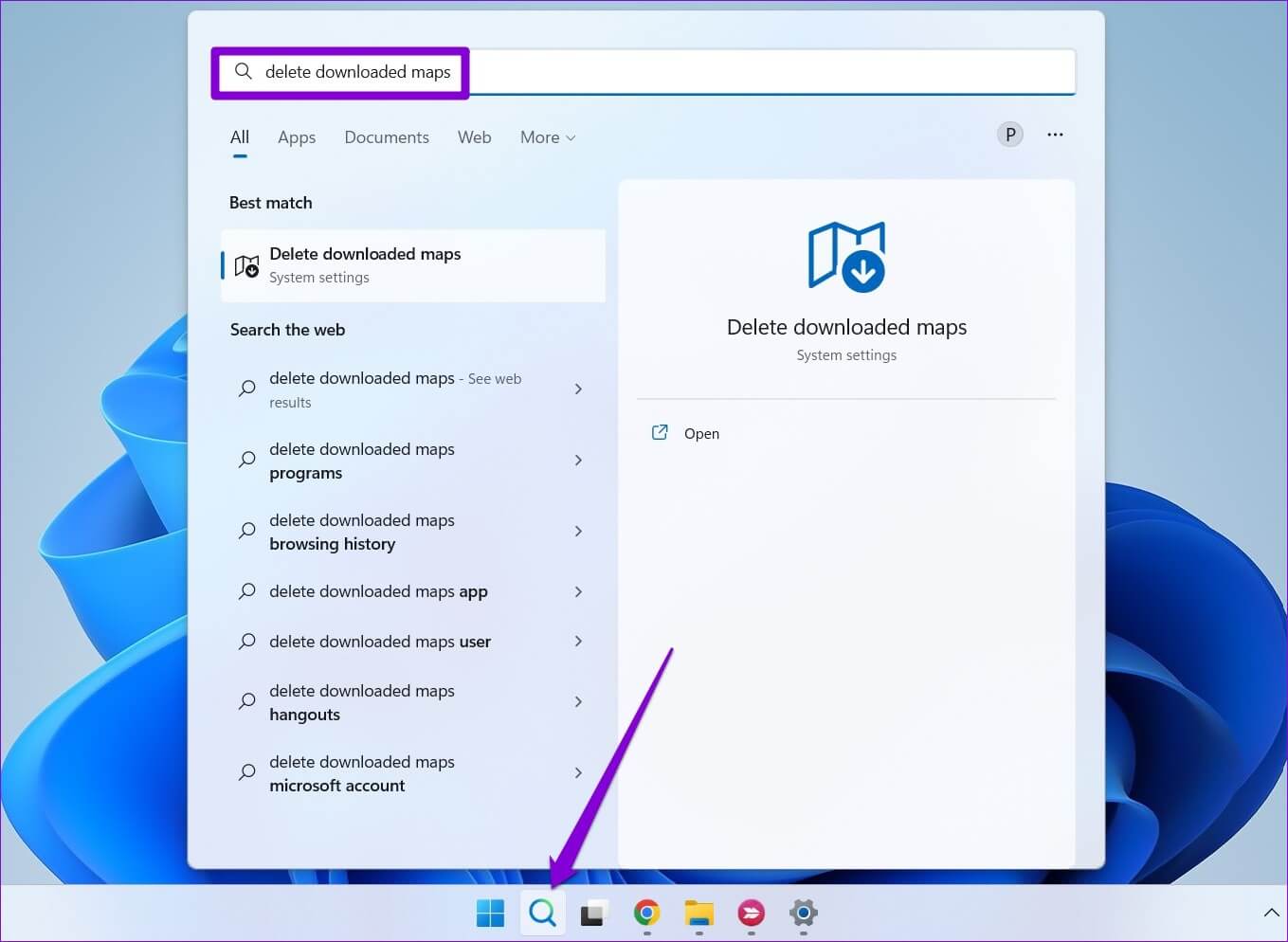
Étape 2: Cliquez Icône de la corbeille à côté de la carte que vous souhaitez supprimer.
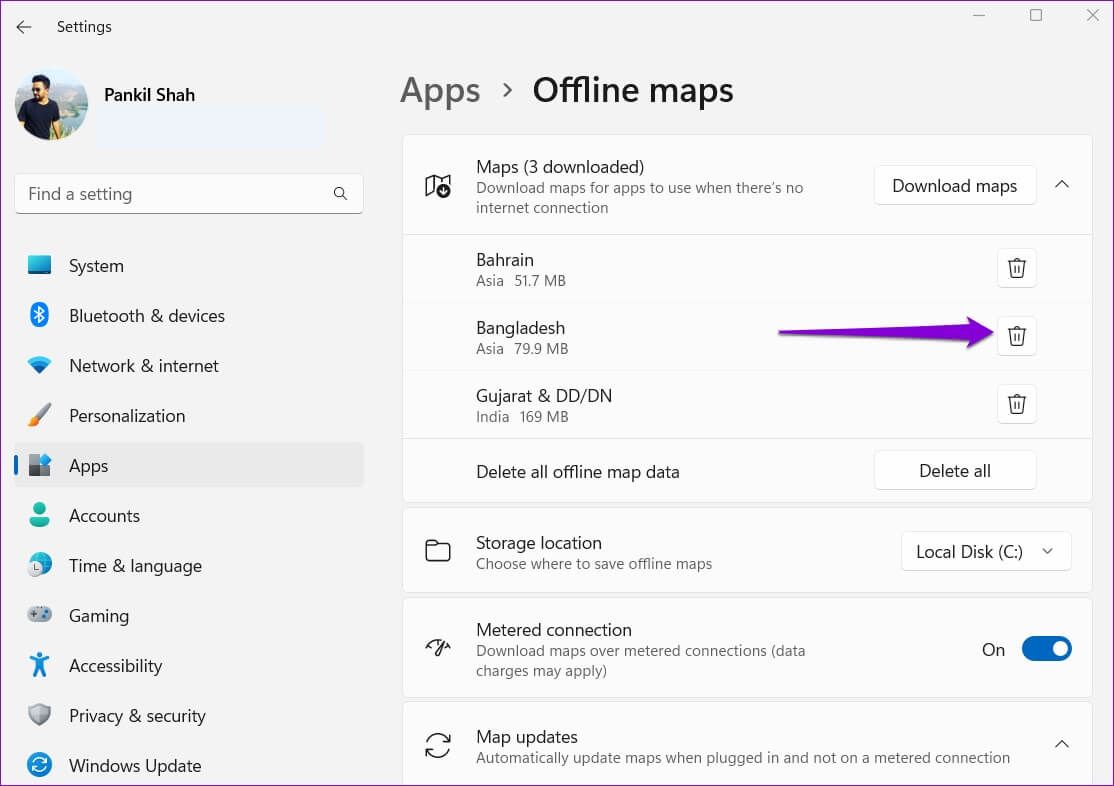
Alternativement, vous pouvez également utiliser le bouton Supprimer tout pour supprimer toutes les cartes hors ligne à la fois.
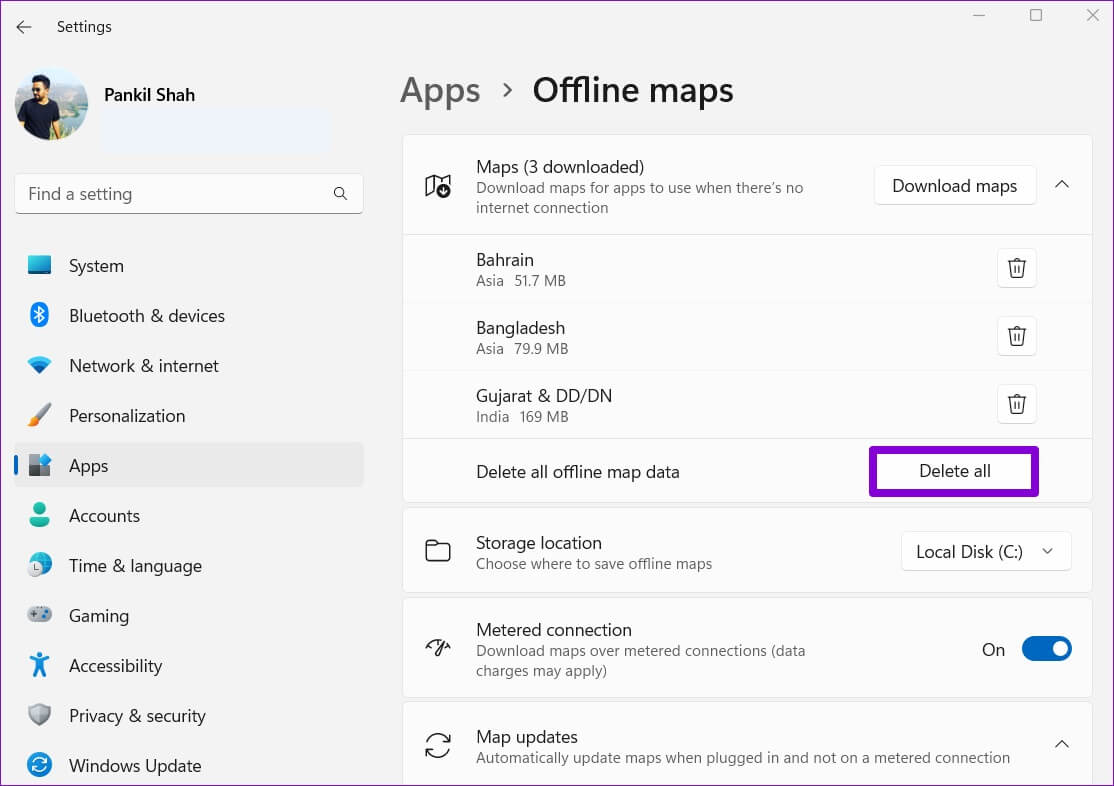
Naviguer sans internet
Malgré leurs limites, les cartes hors ligne sont très utiles. De plus, le processus global de téléchargement et d'utilisation de cartes hors ligne sous Windows est très simple. Toutefois, si vous préférez naviguer avec votre téléphone, vous pouvez toujours utiliser Fonctionnalité de carte hors ligne dans Google Maps. Nous espérons que les étapes ci-dessus ont été suffisantes pour apprendre à utiliser les cartes hors ligne dans Windows 11 ? Partagez avec nous dans les commentaires ci-dessous.