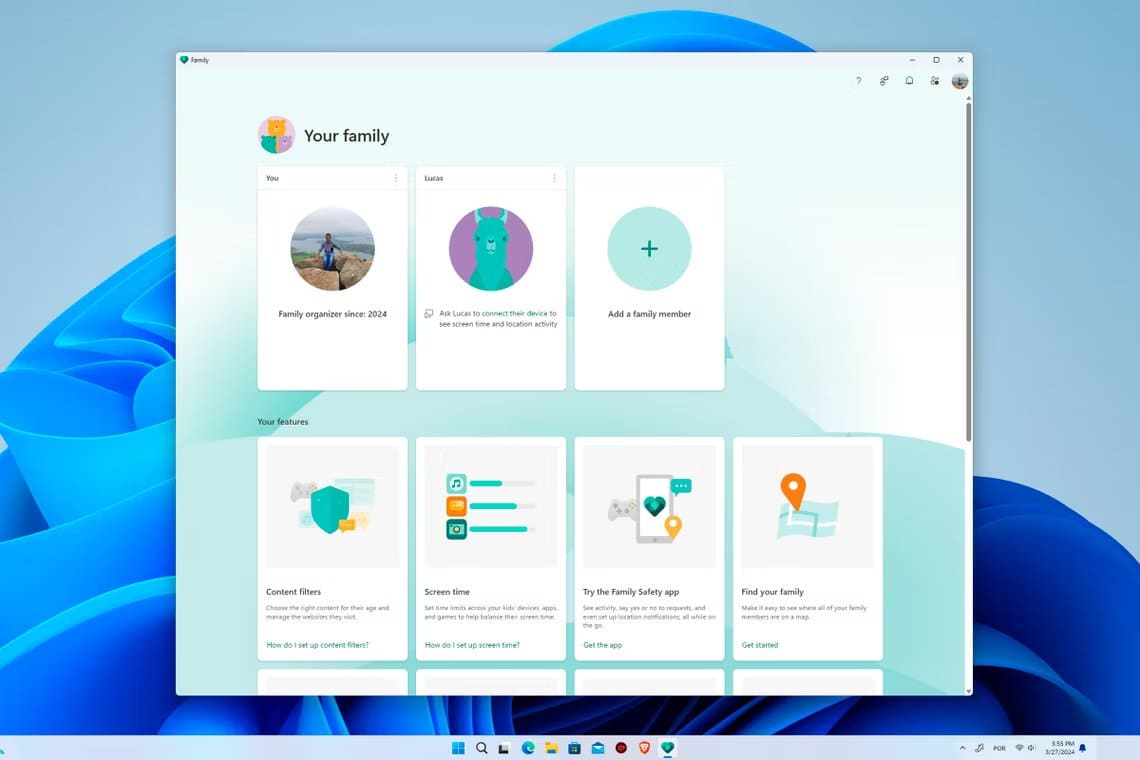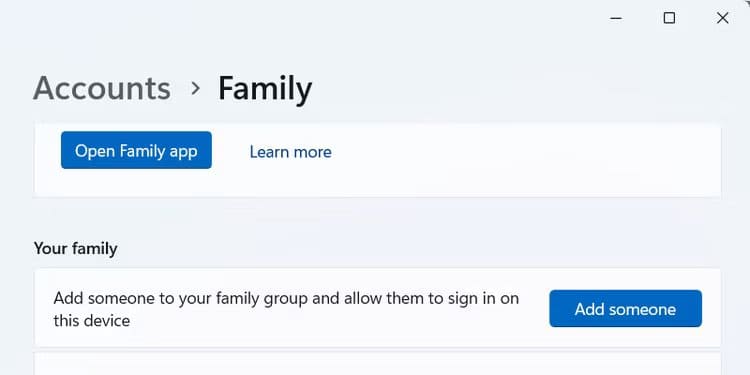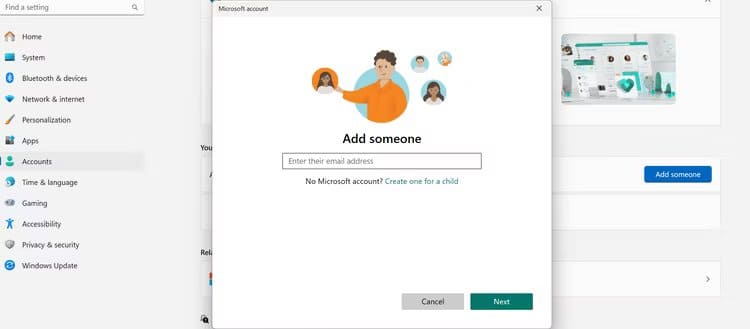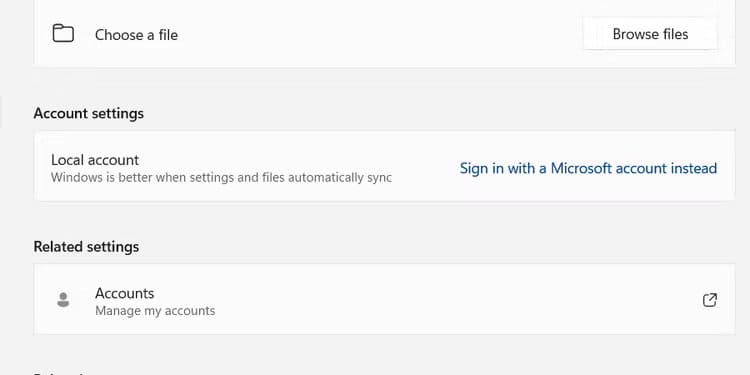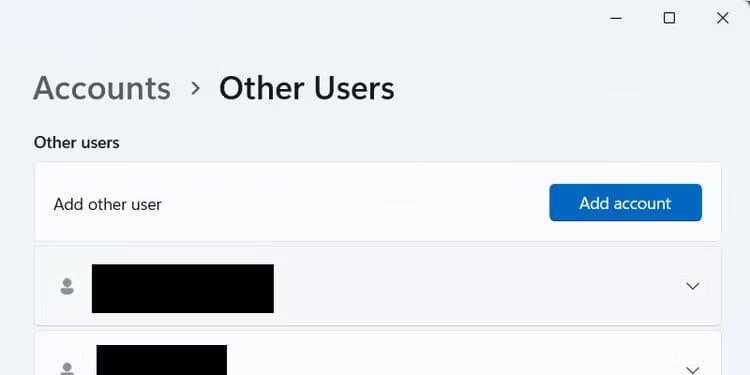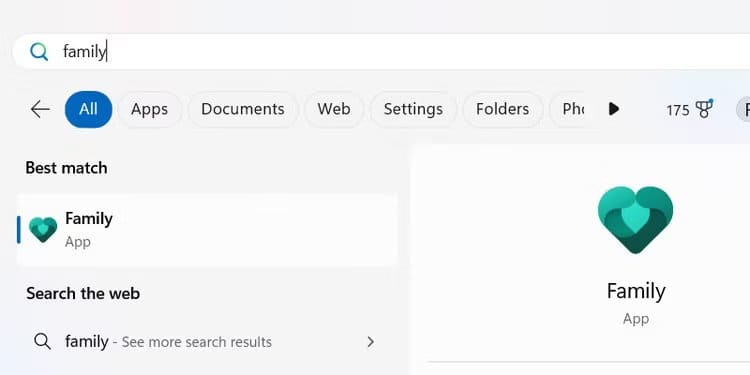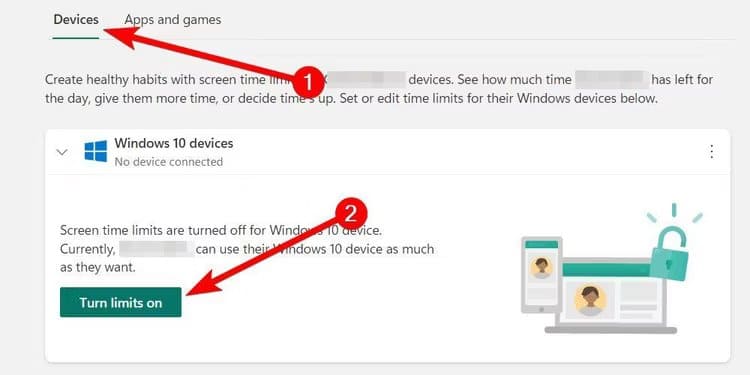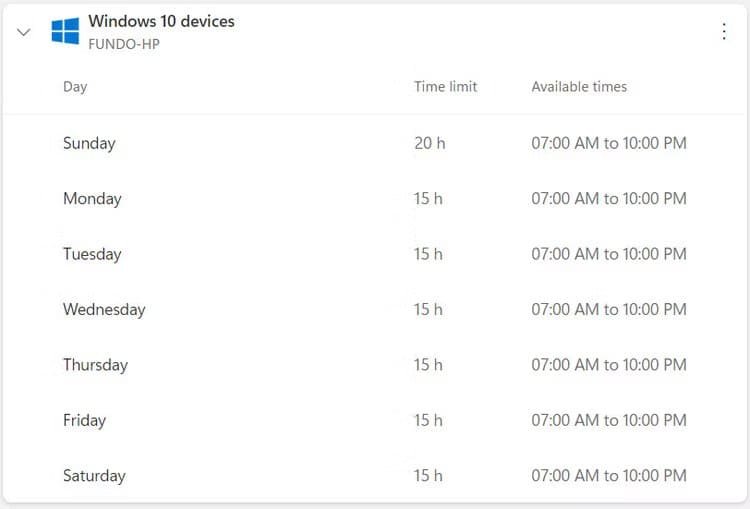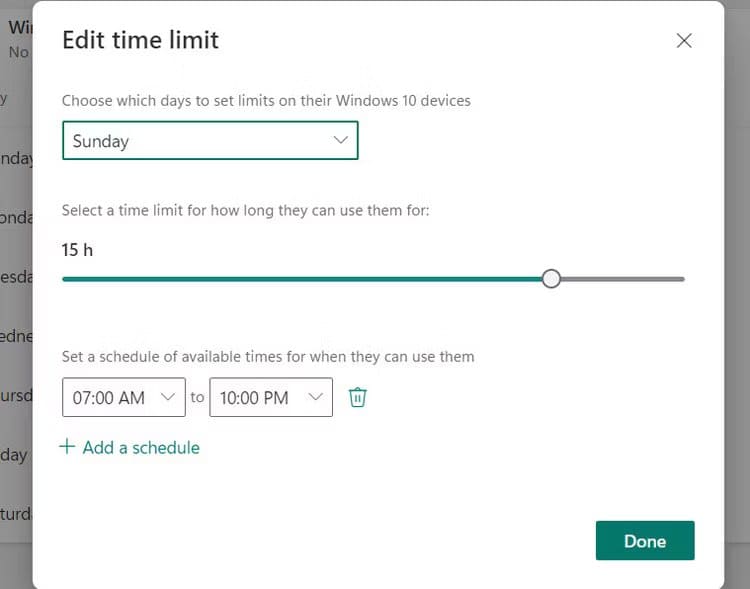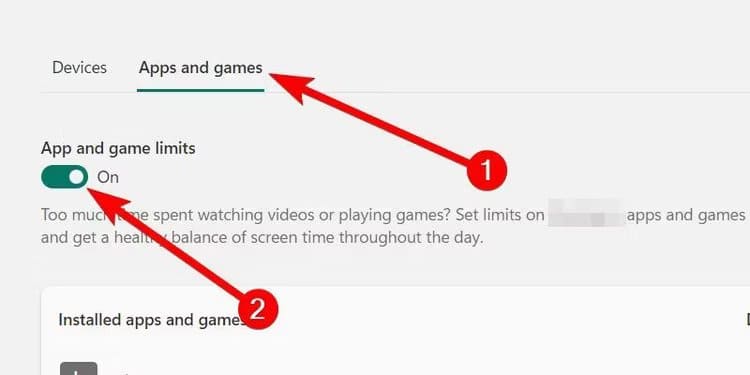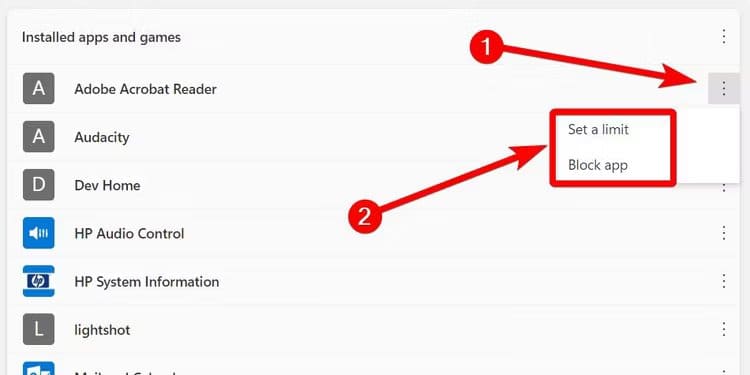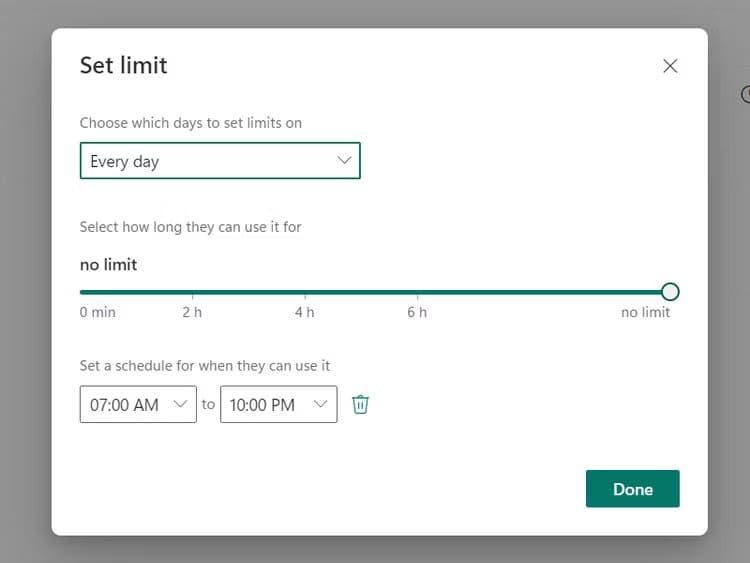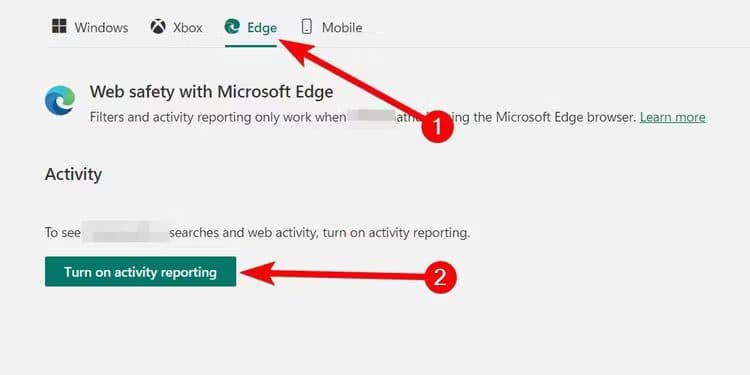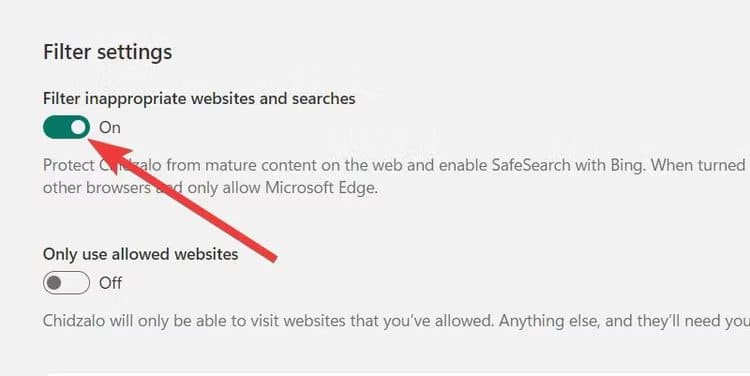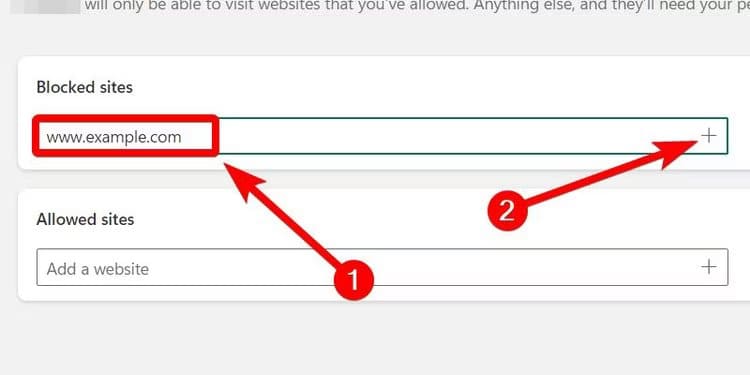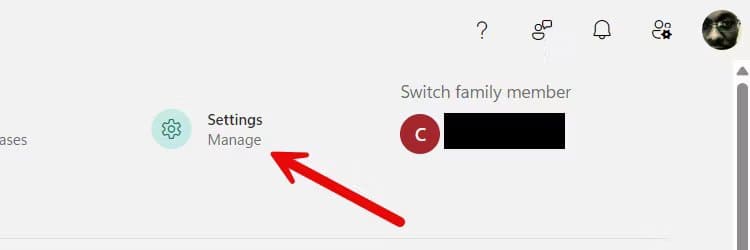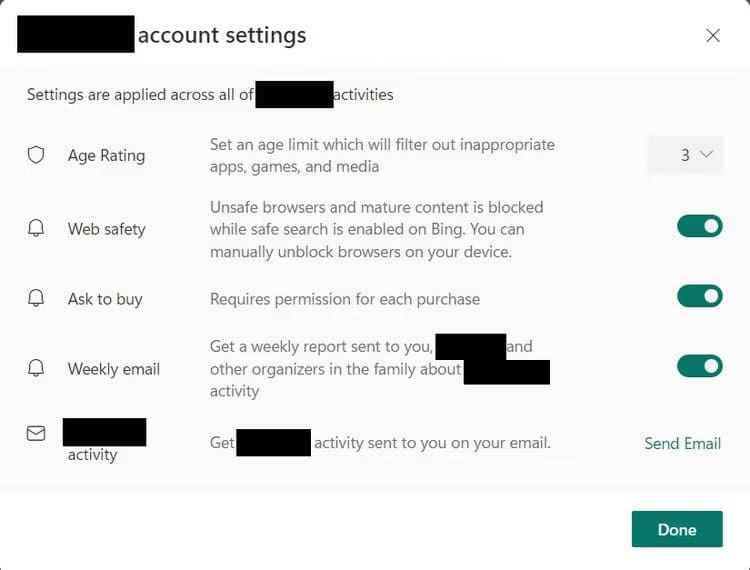Comment configurer le contrôle parental sur Windows 11
Vous aider Contrôle parental Pour surveiller ou restreindre l'activité de votre enfant أجهزة الكمبيوتر Système d'exploitation Windows. De cette façon, vous pouvez les empêcher de Jouer Visitez fréquemment ou visitez des sites Web malveillants. Vous pouvez définir ces limites à Application familiale Au نظام Fonctionnement de Windows 11.
Comment créer un compte enfant
Pour restreindre l'appareil d'un enfant, vous devez ajouter son compte Microsoft à votre groupe Microsoft Family dans l'application Paramètres. Si votre enfant ne possède pas de compte Microsoft, vous pouvez en créer un pour lui.
note
Assurez-vous que votre ordinateur Windows est connecté à Internet avec ce guide.
Pour ce faire, appuyez sur Gagner + i Pour ouvrir ParamètresEt allez à Comptes > Famille, Et cliquez "Ajouter quelqu'un" Dans votre section famille.
Dans la fenêtre qui apparaît, cliquez sur le lien "Créez-en un pour l'enfant."
Suivez ensuite les instructions pour configurer Compte Microsoft Nouveau pour votre bébé. Vous allez créer un e-mail Outlook et un mot de passe pour eux au cours de ces étapes.
Comment lier le compte d'un enfant à un appareil Windows
Pour que l'application Famille affiche l'appareil de votre enfant, associez son compte Microsoft à son profil utilisateur Windows. Ils ne doivent pas utiliser de compte local.
S'ils utilisent un compte local, connectez-vous à Entrée au profil Windows de l'enfant et appuyez sur Gagner + je, Et est allé à Compte > Vos informations, Et cliquez sur le lien "Inscrivez-vous plutôt Entrée avec un compte Microsoft."
Saisissez ensuite les détails du compte Microsoft de votre enfant pour enregistrer Entrée et liez-le à son appareil Windows.
Si votre enfant utilise un autre ordinateur avec un compte local, vous devrez également y enregistrer Entrée avec son compte Microsoft. S'ils n'ont pas de compte sur cet ordinateur, vous pouvez facilement en créer un, puis y associer votre compte Microsoft.
Pour ce faire, rendez-vous sur Paramètres > Compte > Autres utilisateurs Et cliquez "Ajouter un compte".
Suivez ensuite les instructions pour enregistrer Entrée à Compte Microsoft de l'enfant.
Pour compléter le lien, ouvrez l'application Famille tout en signant Entrée sur le compte Windows de votre enfant. Pour ce faire, appuyez sur Win + S pour ouvrir Windows Search. Entrer "Famille" dans la zone de recherche, puis appuyez sur l'application " Famille " dans les résultats de recherche pour la lancer.
Vous êtes maintenant prêt à commencer à fixer des limites à votre enfant.
Utilisez l'application Microsoft Famille sous Windows
Dans votre compte Windows, ouvrez l'application Famille et sélectionnez le compte de l'enfant. À partir de là, vous pouvez contrôler leur temps d'écran, l'utilisation de l'application et les sites Web qu'ils visitent.
Limiter le temps passé devant un écran
Tout d’abord, faites défiler jusqu’à «Appareils" et cliquez sur le bouton " Activer les limites " sur l'appareil Windows de l'enfant. Ce sera le compte auquel vous avez lié votre compte Microsoft.
Vous verrez un calendrier après avoir activé les limites, vous permettant de définir des limites d'utilisation pour n'importe quel jour de la semaine.
pôle "Limite de temps« C'est le nombre d'heures pendant lesquelles un enfant peut utiliser l'ordinateur une fois Entrée enregistrée sur son compte. Par exemple, si vous le réglez sur cinq heures, l'ordinateur se verrouillera automatiquement une fois que l'enfant dépassera ces heures.
colonne "Horaires disponibles« C'est le nombre d'heures pendant lesquelles un enfant peut enregistrer une entrée sur son compte. Par exemple, si la limite de temps est définie entre 7h00 et 10h00, votre enfant ne pourra pas enregistrer l'entrée de 10h01 à 06h59.
Pour modifier les délais, cliquez sur un jour (c'est-à-dire « dimanche » ou « vendredi ») dans le champ «Jours« . Cela ouvrira une fenêtre dans laquelle vous pourrez définir les heures.
Vous pouvez utiliser le menu déroulant de cette fenêtre pour contrôler les jours individuellement. Alternativement, vous pouvez le définir sur « Tous les jours » et définir les heures d'écran pour tous les jours à la fois. Une fois terminé, cliquez sur «Terminé " Pour appliquer des limites à l'appareil Windows d'un enfant.
Limiter les applications et les jeux
Pour limiter les applications et les jeux de votre enfant, appuyez sur l'onglet "Applications et jeux" Allumez l'interrupteur à basculeLimites des applications et des jeux.
Ensuite, cliquez sur l'icône à trois points à côté de L'application ou du jeu et sélectionnez « Fixez une limite » Ou "Bloquez l'application.
Bloquer l'application empêchera l'enfant de l'utiliser. Mais si vous choisissez « Définir des limites », vous pouvez ajuster les heures d'activité et les heures disponibles.
Une fois terminé, cliquez sur «Fait» pour appliquer les modifications et restreindre l’application.
Bloquer des sites
Lorsque des sites Web sont bloqués dans l'application Famille, le seul navigateur auquel ces restrictions s'appliquent est Microsoft Edge. Cependant, ce n'est pas un problème puisque l'activation des limites bloque l'accès à tous les autres navigateurs.
Pour bloquer des sites Web, cliquez sur l'onglet « Edge » en haut. Cliquez ensuite sur le bouton « Activer le rapport d'activité » pour voir quels termes de recherche l'enfant utilise et quels sites Web il visite. Ces données éclaireront votre décision quant aux sites Web à bloquer à l’avenir.
Ensuite, faites défiler vers le bas et allumez l'interrupteur à bascule « Filtrez les sites Web et les recherches inappropriés. »
نصيحة
Si vous le souhaitez, vous pouvez également activer le bouton « Utiliser uniquement les sites Web autorisés » pour limiter votre enfant aux sites Web que vous approuvez ou aux sites éducatifs uniquement.
Pour ajouter un site bloqué, faites défiler jusqu'à la section « Bloquer les sites Web », saisissez l'URL du site dans la zone de texte, puis cliquez sur Signe plus.
L'enfant ne pourra plus accéder à ce site. Vous pouvez répéter ces étapes pour ajouter autant de sites que vous le souhaitez.
Gérer les paramètres du compte
Vous pouvez également appliquer des restrictions supplémentaires sur l'appareil d'un enfant en gérant les paramètres de son compte. Pour y accéder, cliquez sur «Paramètres» en haut à droite.
Ici, vous pouvez définir des éléments tels que l'âge minimum pour les applications ou si un enfant a besoin de votre approbation pour acheter des choses. Ce dernier est très important si votre enfant est un joueur à l’ère des microtransactions et des jeux vidéo gacha. Vous pouvez également choisir si vous souhaitez recevoir des rapports d'activité hebdomadaires ou vous envoyer immédiatement un rapport d'activité.
Après cela, cliquez sur "Fait«Pour enregistrer vos modifications.
Même avec toutes ces limitations, vous pouvez toujours faire un plus pour assurer la sécurité de votre enfant sur son appareil Windows. Par exemple, vous pouvez utiliser l'application Famille pour limiter leurs autres appareils ; Plus précisément, les consoles Xbox et leurs appareils mobiles. Vous pouvez également vous assurer que l'ordinateur de l'enfant dispose du meilleur logiciel antivirus et que vous avez ajusté les paramètres de confidentialité Windows corrects.