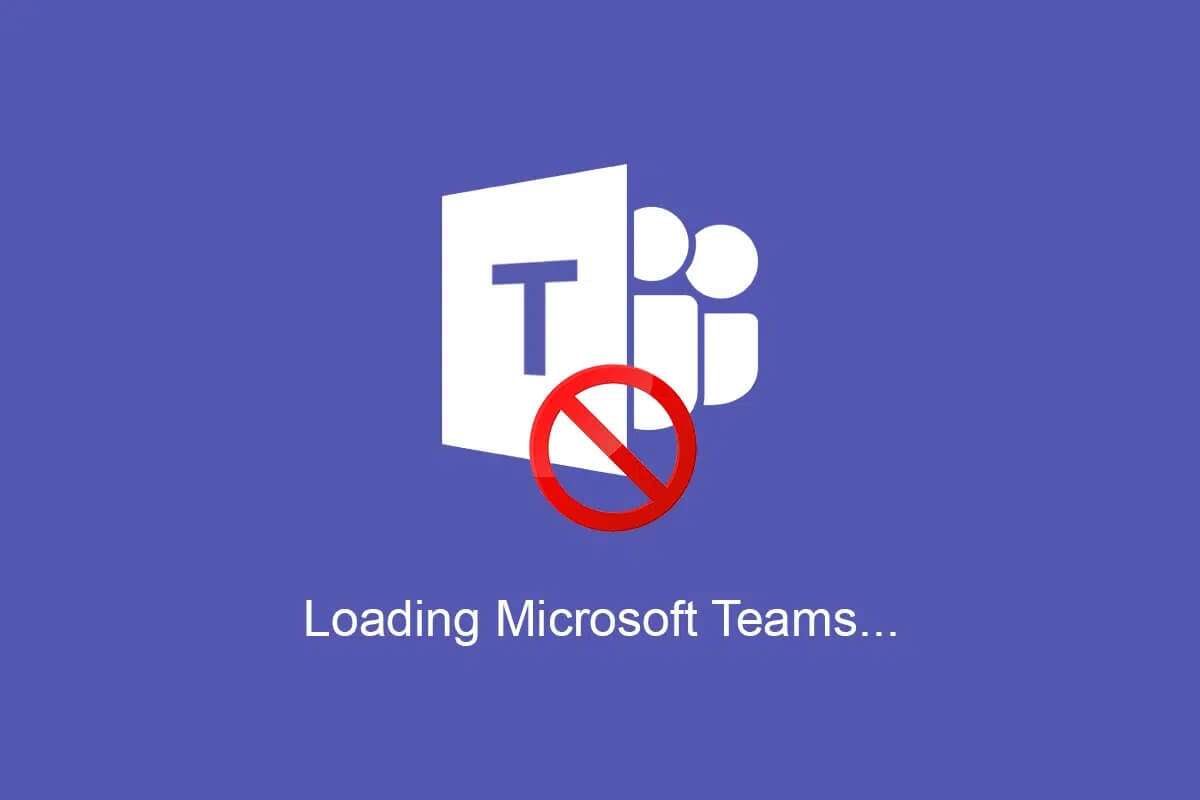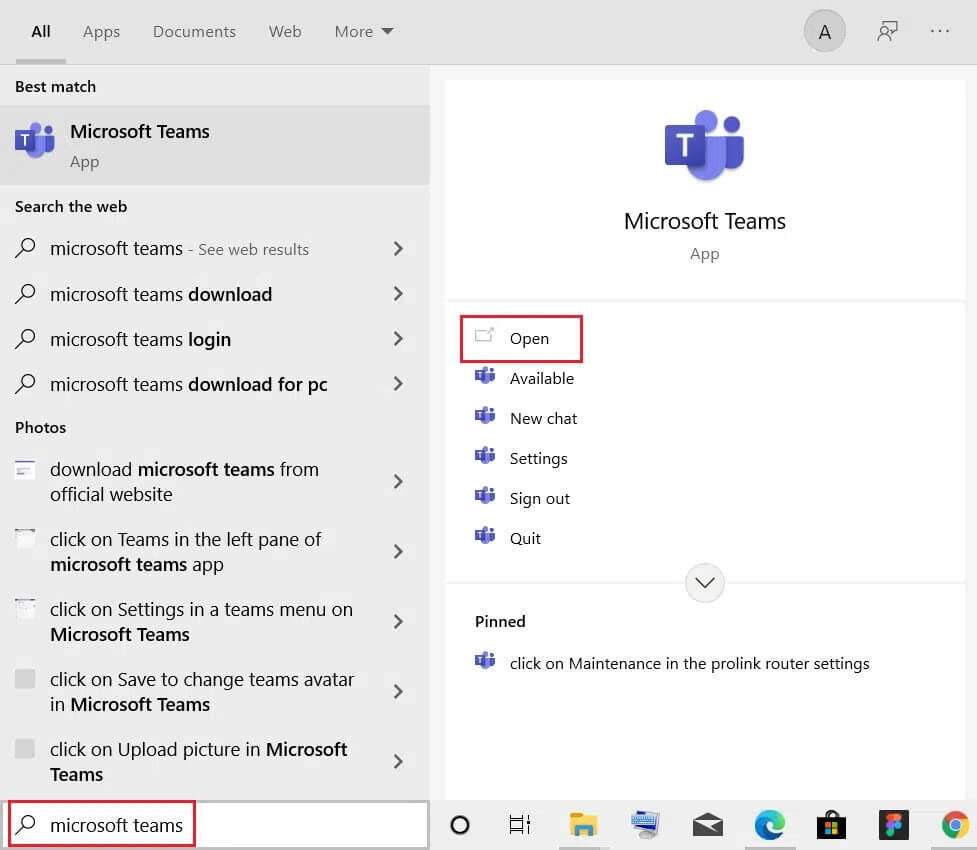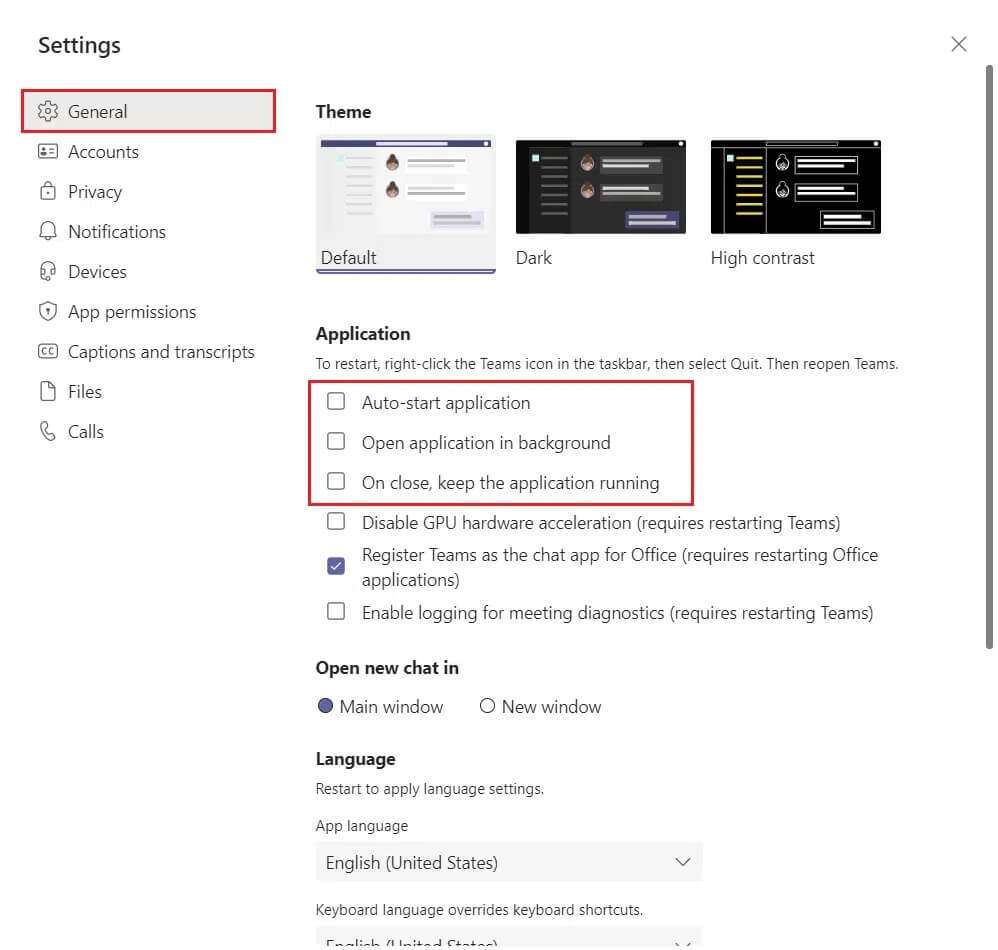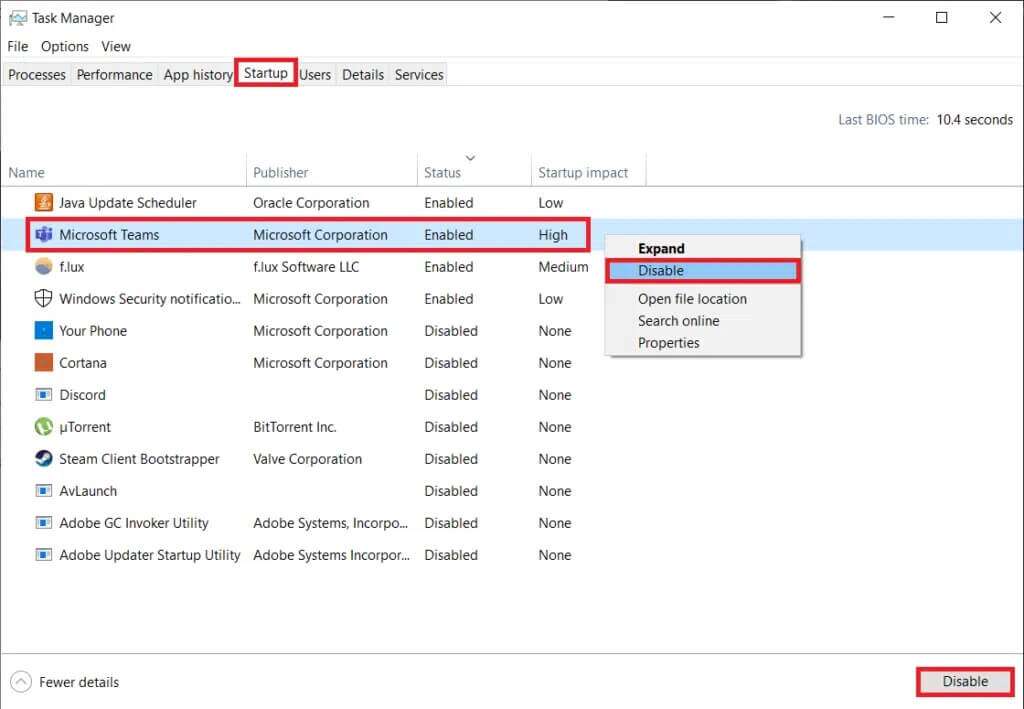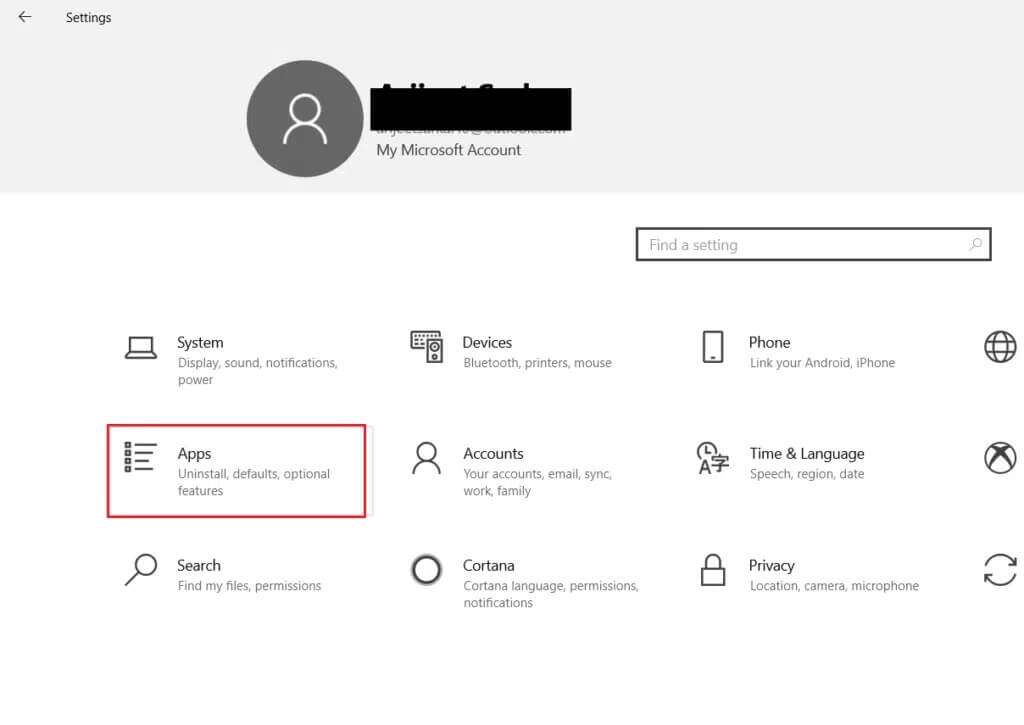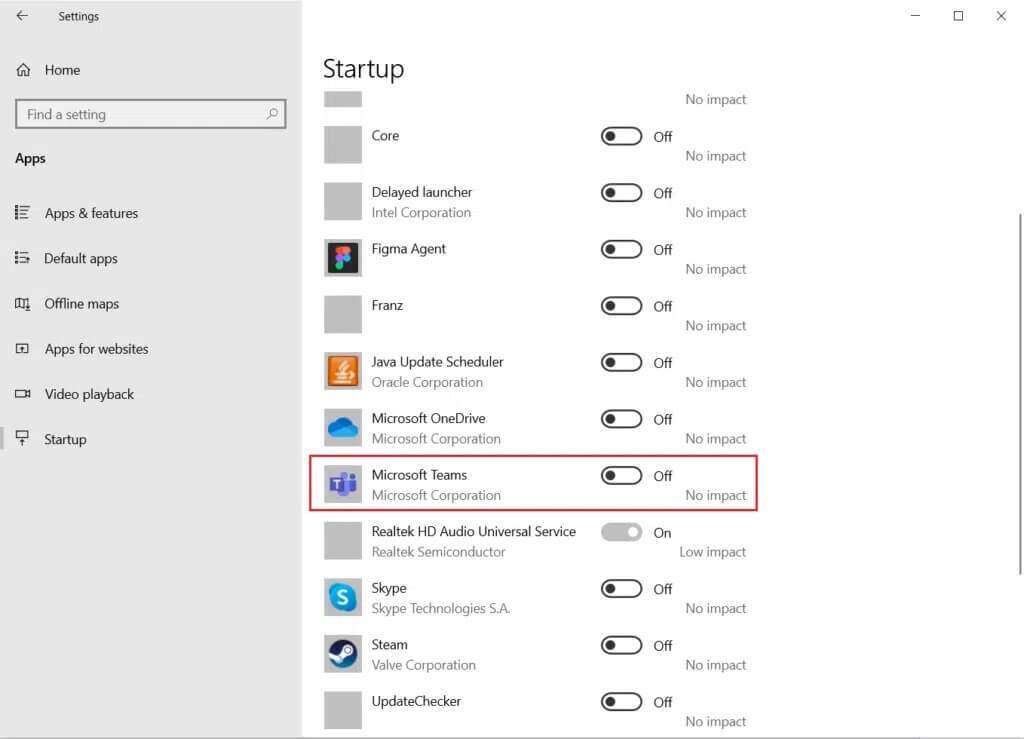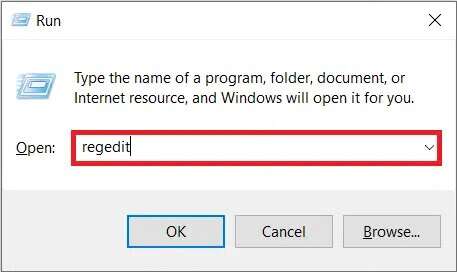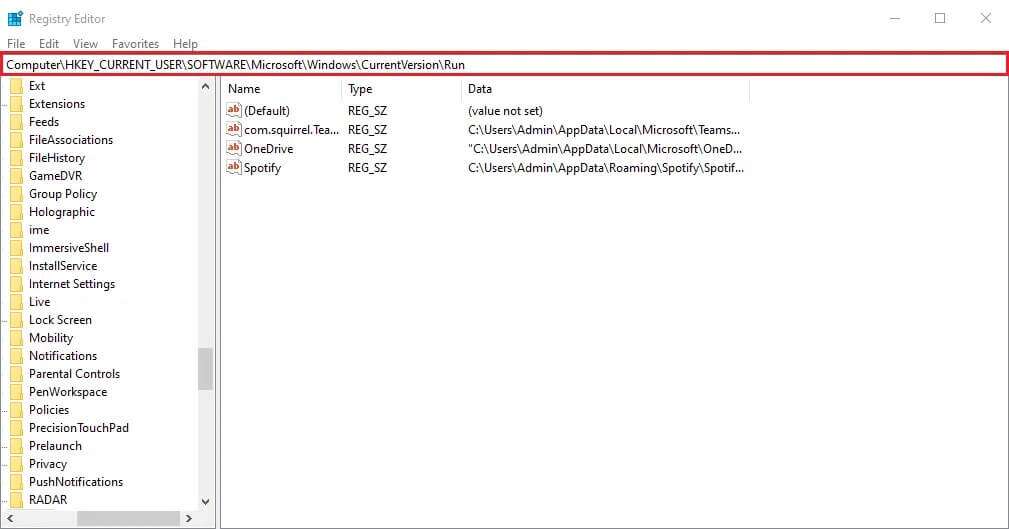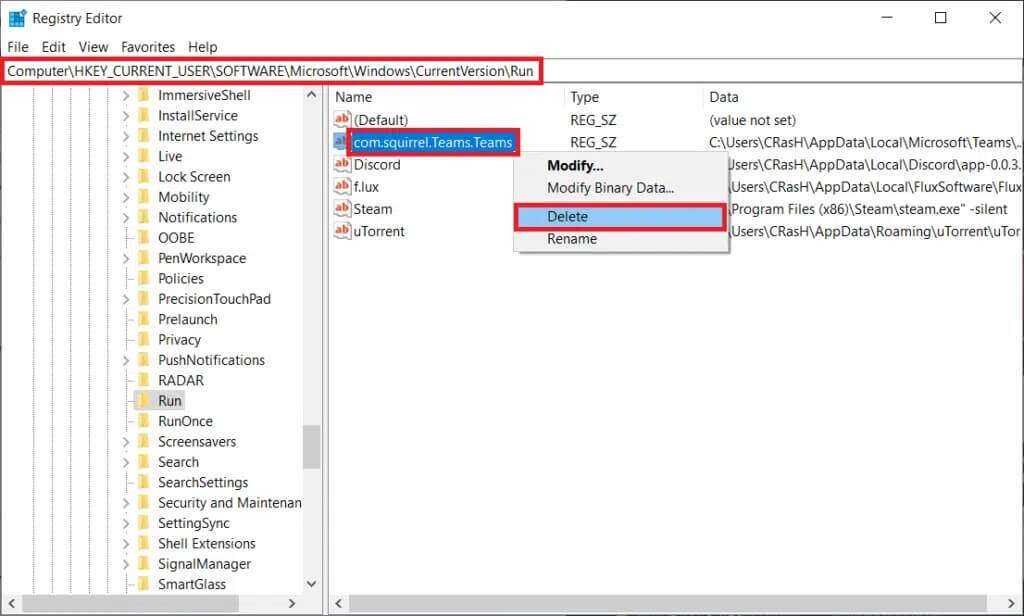Comment empêcher Microsoft Teams de s'ouvrir au démarrage
L'émergence d'une pandémie mondiale et d'un confinement en 2020 a entraîné une augmentation de l'utilisation des applications de visioconférence, notamment Zoom. Outre Zoom, des applications comme Microsoft Teams Également une augmentation de l'utilisation quotidienne. Ce logiciel collaboratif gratuit est disponible sous la forme d'un client de bureau, d'une application mobile pour les appareils Android et IOS, et même sur le Web. Microsoft Teams propose une fonctionnalité automatique à déverrouiller au démarrage de votre ordinateur. Cette fonctionnalité est utile car vous n'avez pas besoin d'ouvrir L'application lorsque vous démarrez votre système. Mais, parfois, cette fonctionnalité peut affecter le démarrage du système et ralentir votre PC. Nous vous apportons un guide utile qui vous apprendra comment empêcher Microsoft Teams de s'ouvrir au démarrage et comment désactiver le démarrage automatique de Microsoft Teams sur Windows 10.
Comment empêcher Microsoft Teams de s'ouvrir au démarrage sur Windows 10
En avril 2021, Microsoft signale plus de 145 millions d'utilisateurs actifs quotidiens pour Microsoft. Microsoft Teams. Il est devenu une partie officielle de tous les packages Office 365 et a recueilli de nombreuses critiques positives de la part des petites et des grandes organisations. Comme toute application de conférence, elle offre des fonctionnalités telles que ;
- Appels vocaux et vidéo individuels et de groupe,
- prendre des notes,
- partage de bureau,
- mettre ensemble,
- charger et télécharger des fichiers,
- calendrier de groupe, etc.
La meilleure partie est que vous pouvez simplement enregistrer Entrée à partir d'un compte Microsoft existant, sans avoir à vous souvenir d'un autre mot de passe absurdement complexe.
Pourquoi le démarrage automatique de Teams est-il désactivé au démarrage sur Windows 10 ?
- Aussi cool que cela puisse être, il y a une plainte commune concernant la fonction d'exécution automatique lorsque vous démarrez votre PC, car elle affecte négativement le temps de démarrage global de votre système.
- En plus de démarrer automatiquement, Teams est également connu pour être actif en arrière-plan.
NOTE: Si L'application ne peut pas s'exécuter en arrière-plan, vous pouvez rencontrer des retards dans les notifications de message ou vous pouvez ne pas les recevoir du tout.
Conseil de pro : mettez à jour Microsoft Teams avant de désactiver la lecture automatique
Parfois, le démarrage automatique de Teams n'est pas désactivé même lorsque vous le faites manuellement. Cela peut être dû à l'ancienne version de Teams. Suivez ces étapes pour mettre à jour Microsoft Teams, puis désactiver le démarrage automatique de Microsoft Teams sur Windows 10 :
1. Exécutez Microsoft Teams Et cliquez Icône à trois points.
2. Sélectionnez une option Vérifier les mises à jour , Comme montré.
3. Mettra à jour Microsoft Teams automatiquement, si une mise à jour est disponible.
4. Suivez l'une des méthodes indiquées pour désactiver la fonction de démarrage automatique.
Méthode 1 : via les paramètres généraux de Teams
Heureusement, Microsoft a inclus la possibilité de désactiver le démarrage automatique à partir du paramètre de l'application Teams lui-même. Suivez ces étapes pour ce faire :
1. Clique sur Touche Windows Et tapez Microsoft Teams Et puis appuyez sur ouvert , Comme montré.
2. Cliquez Icône à trois points près de l'icône Profil Votre et choisissez Paramètres Comme montré.
NOTE: Un autre moyen rapide de désactiver les paramètres de démarrage automatique de Teams consiste à cliquer avec le bouton droit sur l'icône de l'application dans la barre des tâches et à accéder aux paramètres.
3. Allez dans l'onglet "Réglages généraux" , et décochez Les options Les éléments suivants permettent d'empêcher Teams de s'exécuter en arrière-plan et de décharger la batterie de votre ordinateur portable :
- Démarrage automatique de l'application
- Ouvrez L'application en arrière-plan
- Une fois fermé, continuez à exécuter l'application
La deuxième méthode: via le gestionnaire de tâches
Dans les versions précédentes du système d'exploitation Windows, toutes les applications de démarrage et leurs actions associées se trouvaient dans l'application de configuration du système. Cependant, les paramètres de l'application de démarrage ont été déplacés vers le Gestionnaire des tâches. Comme auparavant, vous pouvez également désactiver le démarrage automatique de Microsoft Teams sur Windows 10 à partir d'ici.
1. Appuyez sur les touches Ctrl + Maj + Echap En même temps pour ouvrir Gestionnaire de tâches.
2. Allez dans l'onglet Démarrez.
NOTE: Cliquez sur l'option Plus de détails pour afficher le Gestionnaire des tâches en détail.
3. Sélectionnez un emplacement Microsoft Teams , faites un clic droit dessus et choisissez Désactiver De la liste.
Méthode XNUMX : via les paramètres Windows
La liste des applications de démarrage affichées dans le Gestionnaire des tâches se trouve également dans les paramètres Windows. Voici comment empêcher Microsoft Teams de s'ouvrir au démarrage via les paramètres Windows :
1. Appuyez sur les deux touches Windows + I Ensemble pour jouer Paramètres Windows.
2. Cliquez Paramètres de l'application Comme indiqué ci-dessous.
3. Accédez à la liste Paramètres de démarrage Dans le volet droit.
4. Sélectionnez un emplacement Microsoft Teams Et désactivez le commutateur d'application.
NOTE: Vous pouvez trier les applications par ordre alphabétique ou en fonction de l'effet de démarrage.
Méthode XNUMX: via l'éditeur de registre
Lorsque Microsoft Teams a commencé à se regrouper avec une suite Office 365, il n'existait aucun moyen simple de l'empêcher de démarrer automatiquement. Pour une raison quelconque, L'application n'a pas pu être trouvée dans la liste des applications de démarrage de Windows et la seule façon de l'empêcher de démarrer automatiquement était de supprimer l'entrée de registre du programme.
NOTE: Nous vous conseillons d'être très prudent lors de la modification de la base de registre Windows car tout incident peut entraîner un plus grand nombre de problèmes, voire certains problèmes graves.
1. Appuyez sur la touche Windows + R Pour commencer à courir Boîte de dialogue ،
2. Type regedit , et appuyez sur la touche . Entrer Pour commencer à courir Éditeur de registre.
3. Cliquez "Oui" Dans une réclamation Contrôle de compte d'utilisateur suivant pour continuer.
4. Accédez au chemin d'accès indiqué ci-dessous à partir de la barre d'adresse :
Ordinateur\HKEY_CURRENT_USER\SOFTWARE\Microsoft\Windows\CurrentVersion\Run
5. Dans le volet de droite, faites un clic droit surz com.squirrel.teams.teams (c'est-à-dire la valeur Microsoft Teams) Et sélectionnez une option Supprimer Montré dans l'image en vedette.
La valeur par défaut
Q1. Comment fermer Microsoft Teams ?
réponse. Microsoft Teams est l'une de ces applications qui reste active même après avoir cliqué sur le bouton X (Fermer). Pour fermer complètement Teams, faites un clic droit sur son icône dans la barre des tâches et sélectionnez fin. Aussi, désactivez ميزة lors de la fermeture , et laissez l'application s'exécuter à partir de Paramètres des équipes Pour que L'application se ferme complètement la prochaine fois que vous cliquerez sur le X.
Nous espérons que les méthodes ci-dessus vous ont aidé à apprendre à prévenir Microsoft Teams De l'ouverture au démarrage. De plus, si vous avez des questions/suggestions concernant cet article, n'hésitez pas à les laisser dans la section des commentaires.