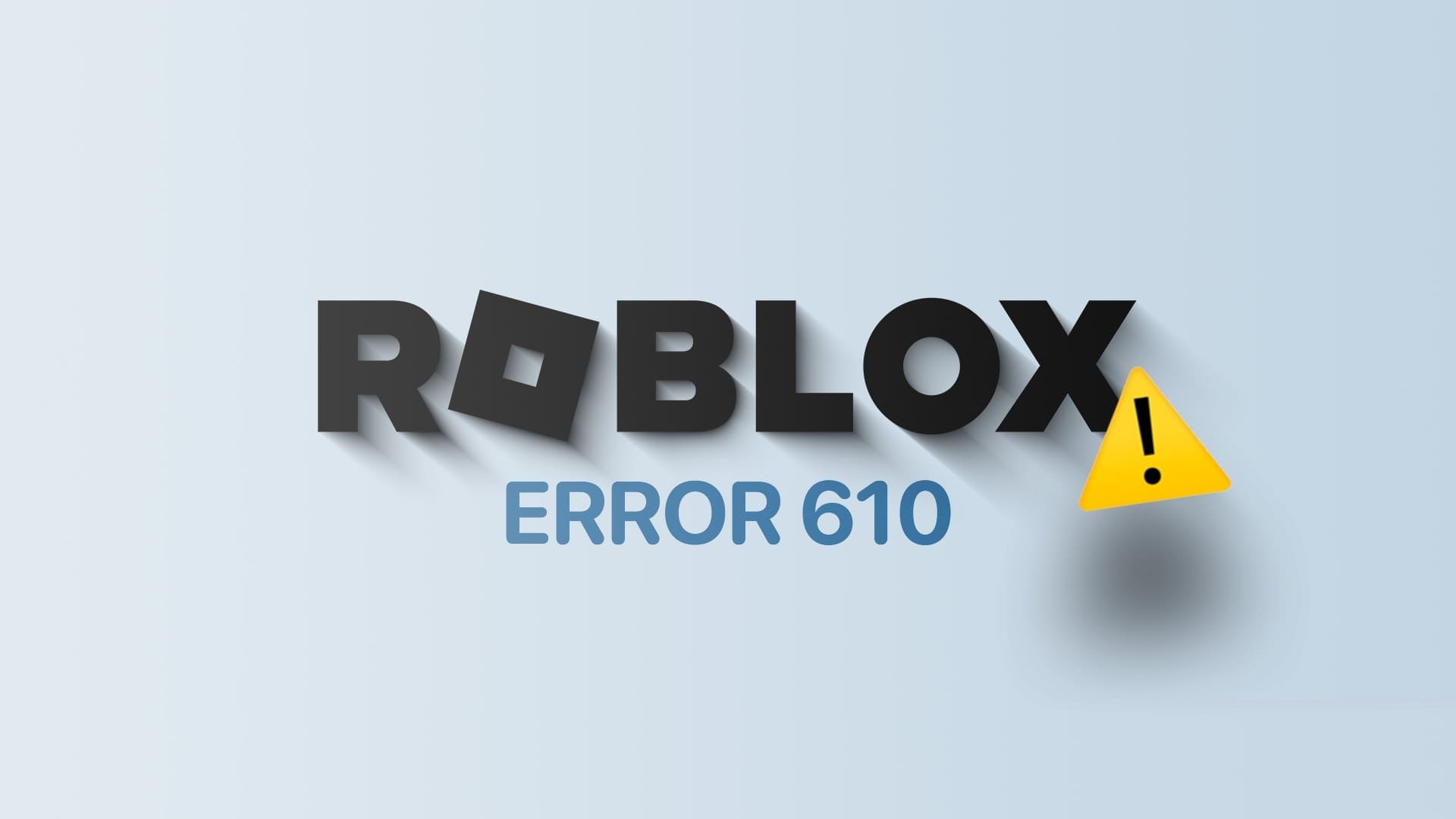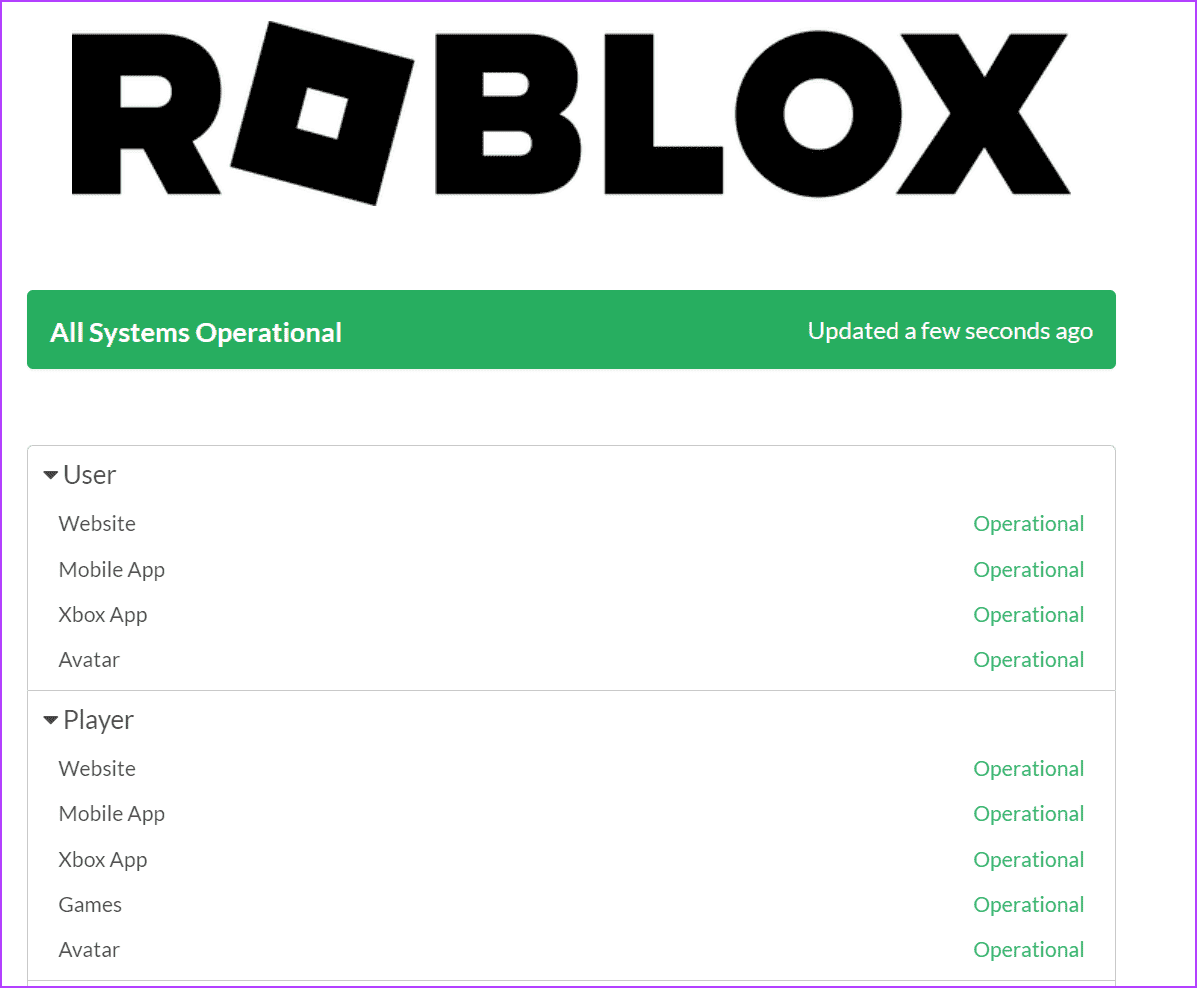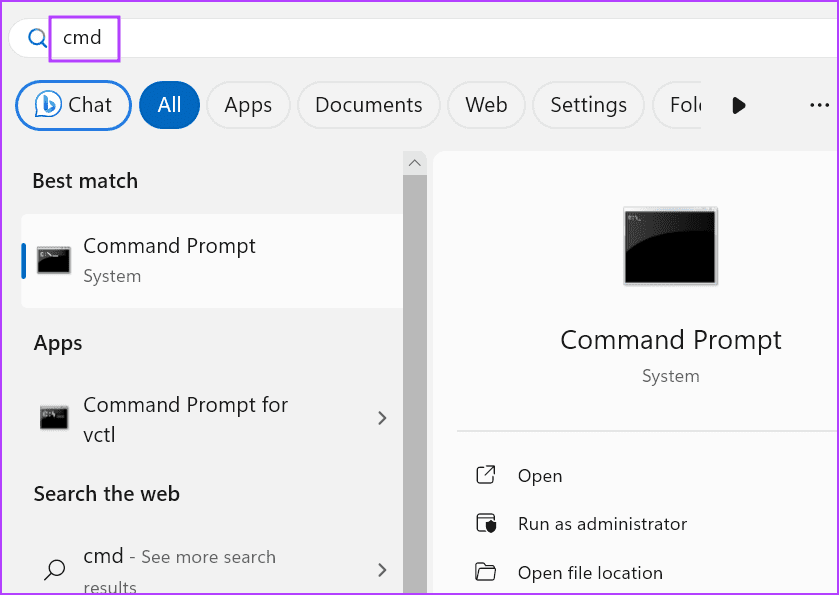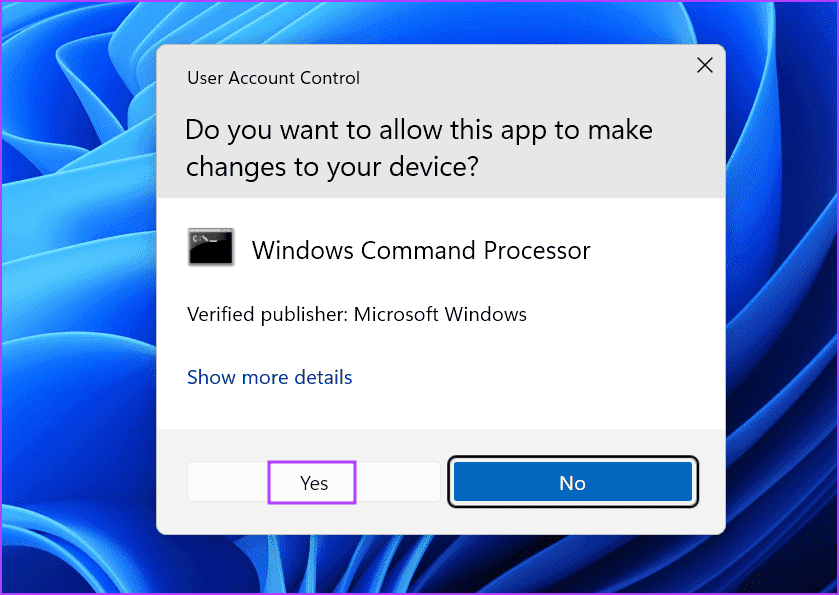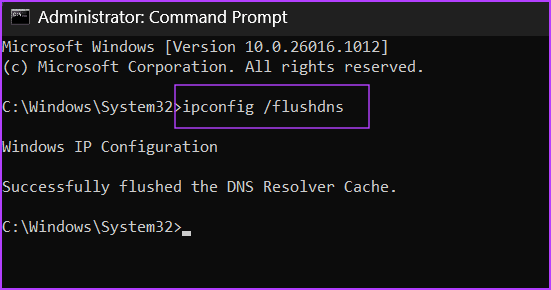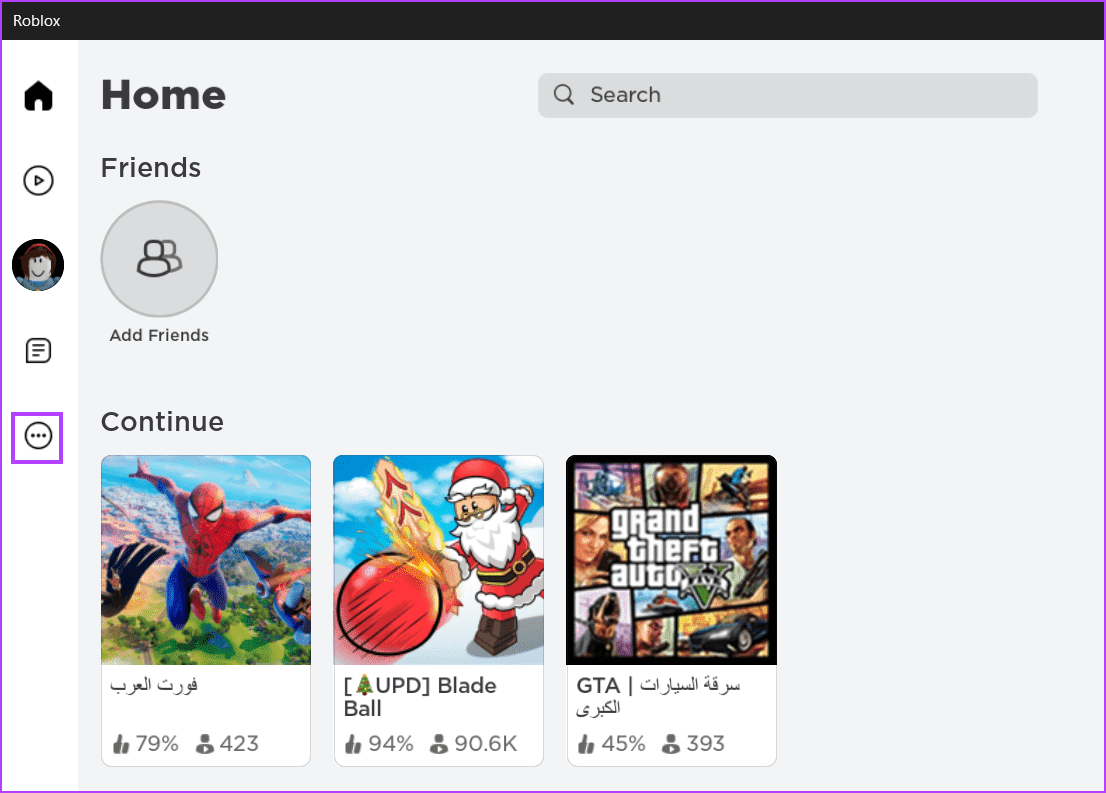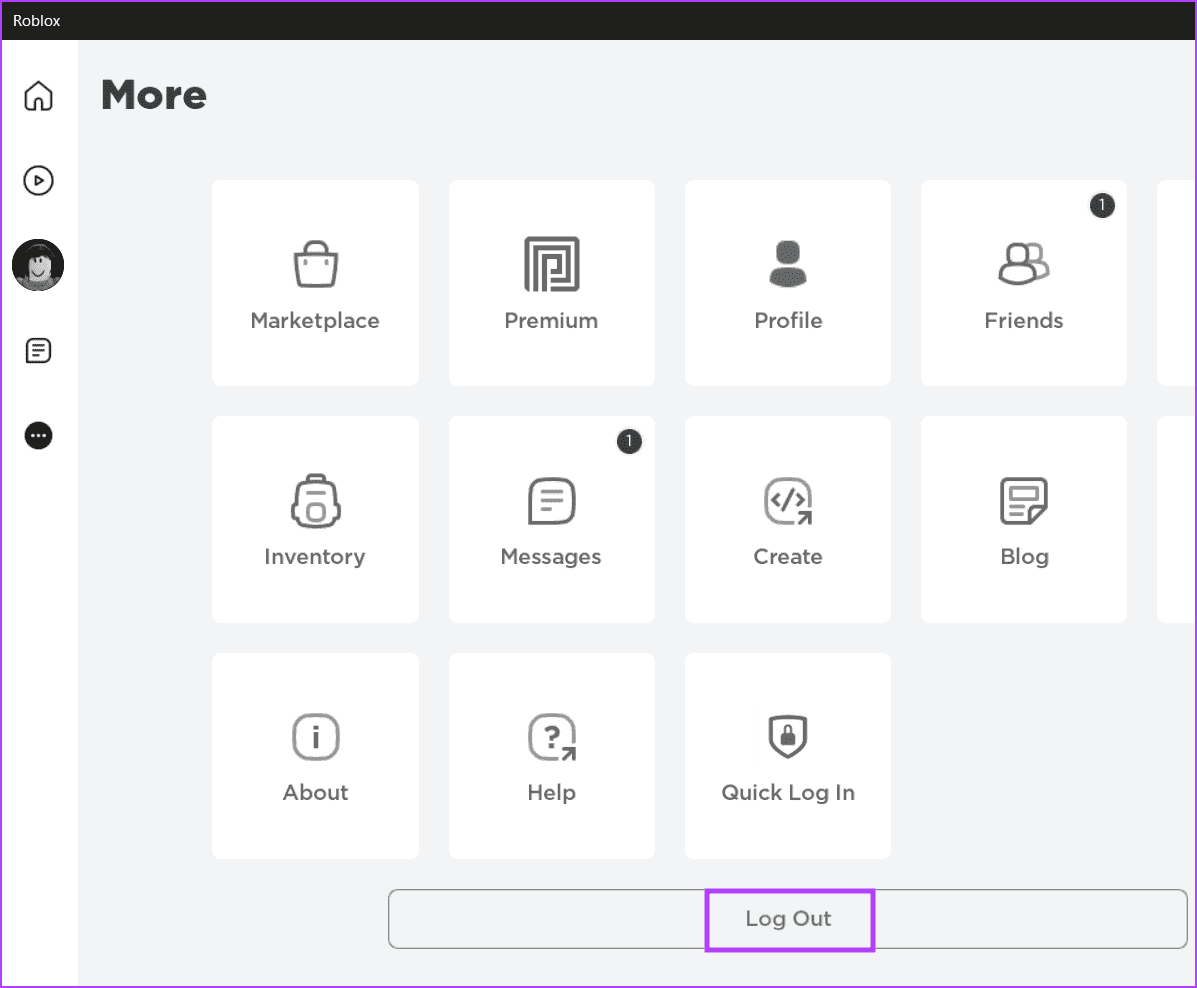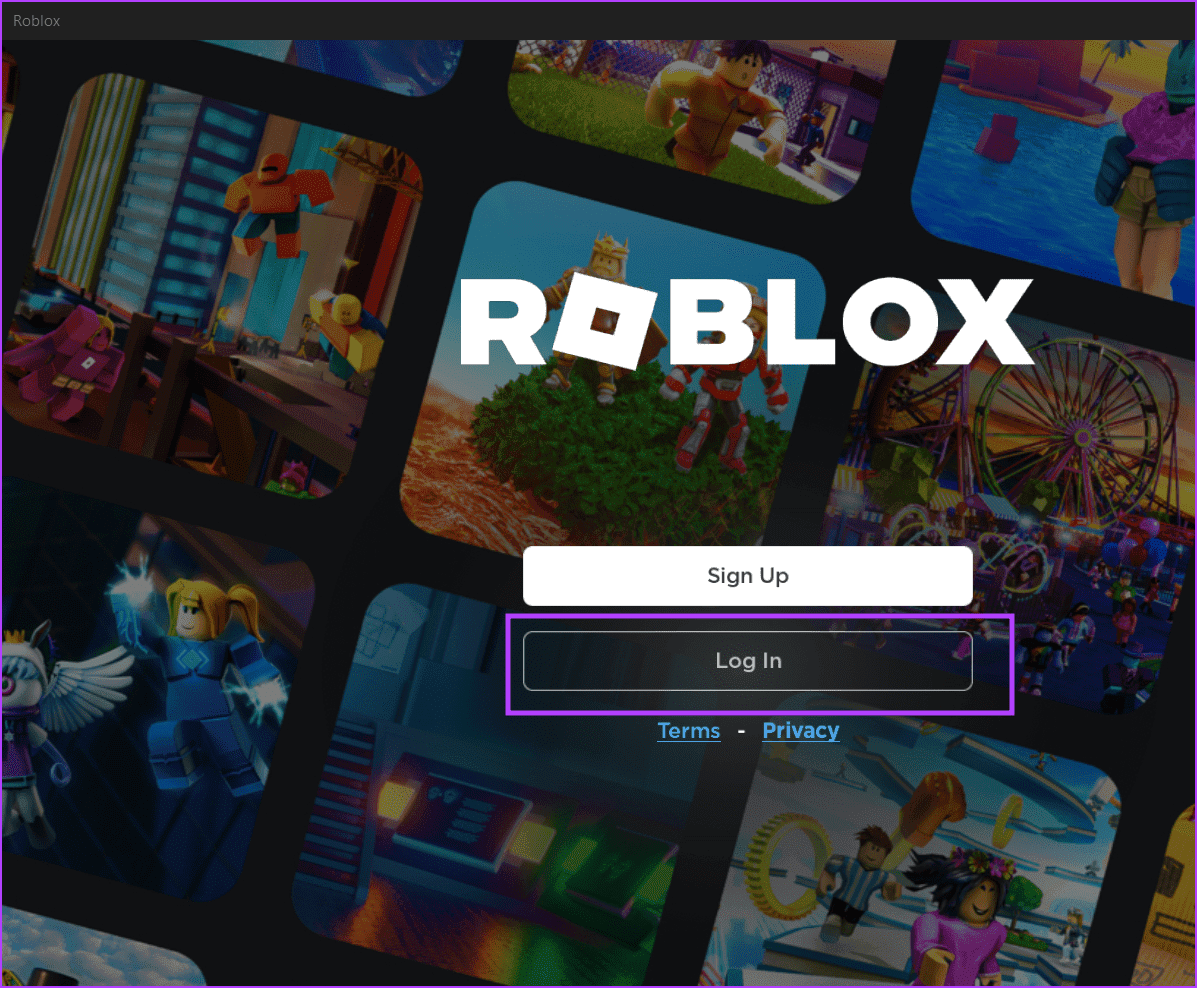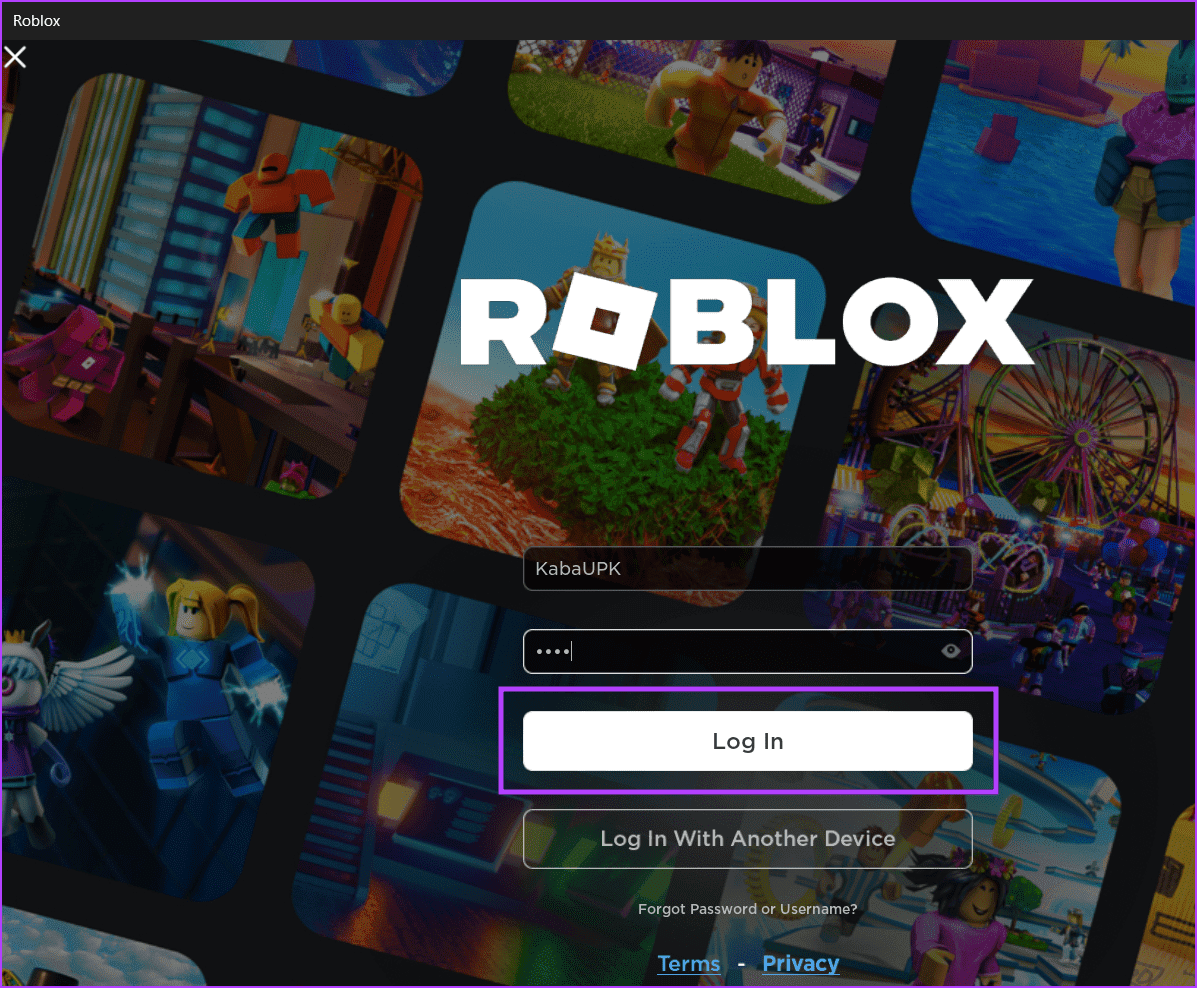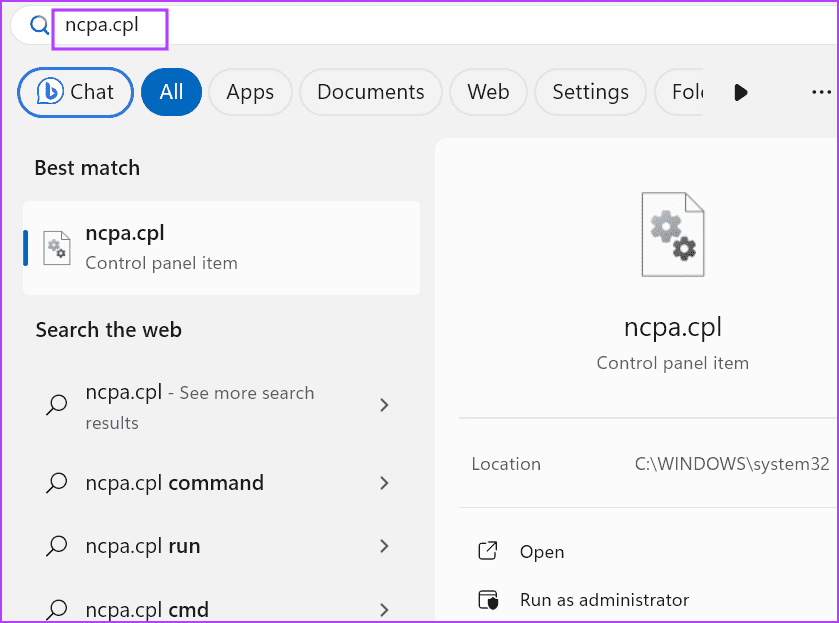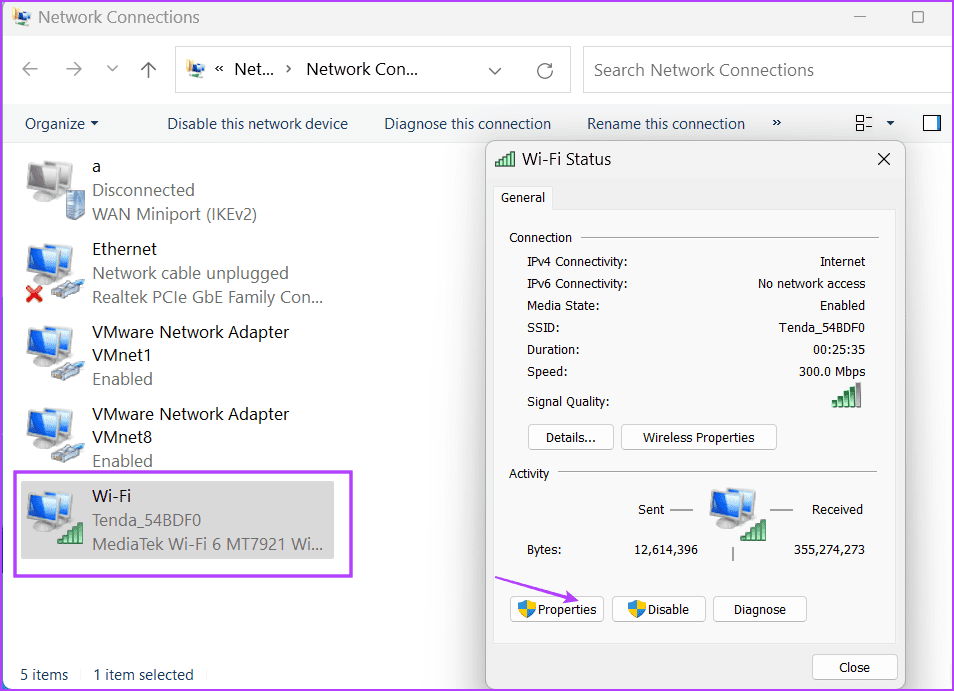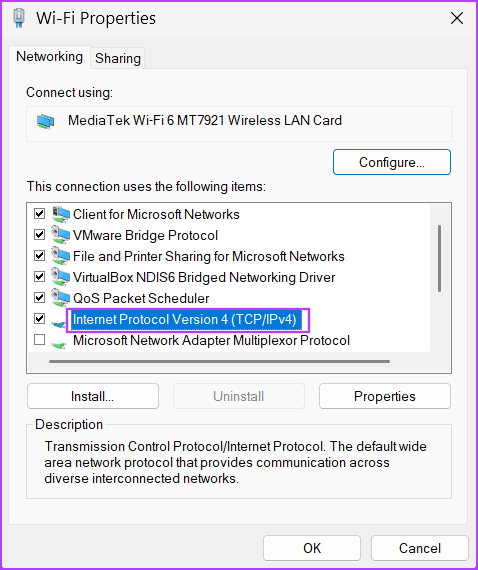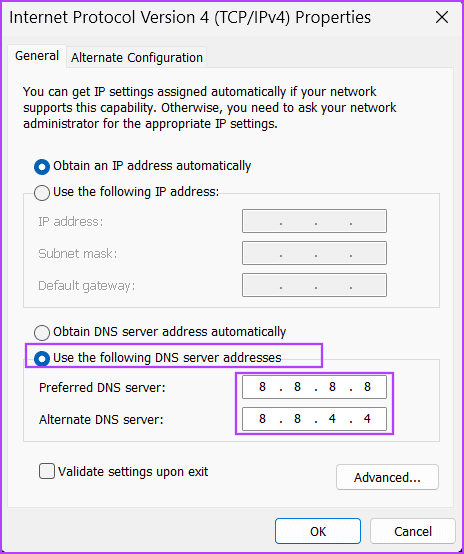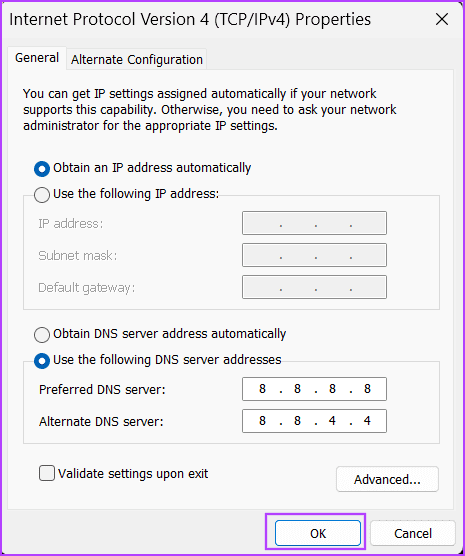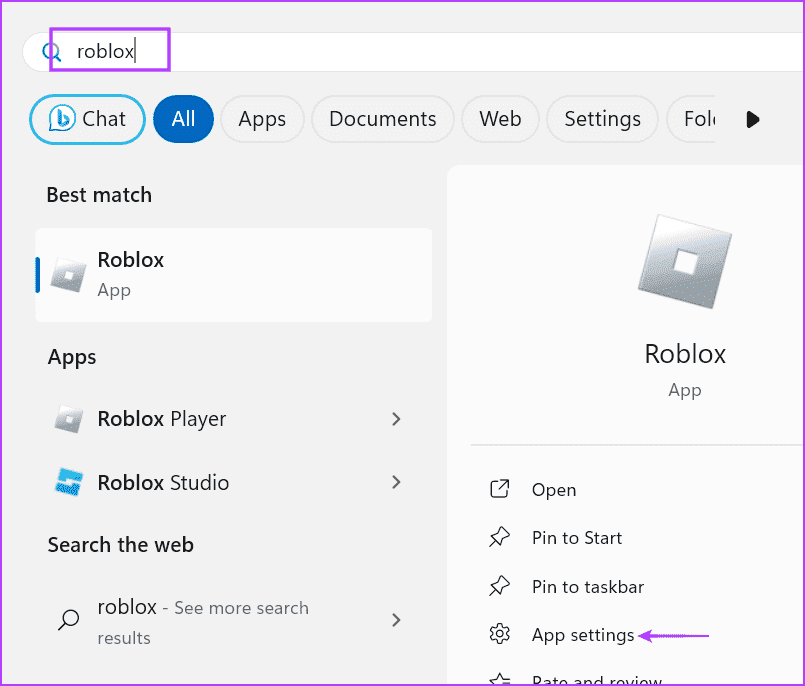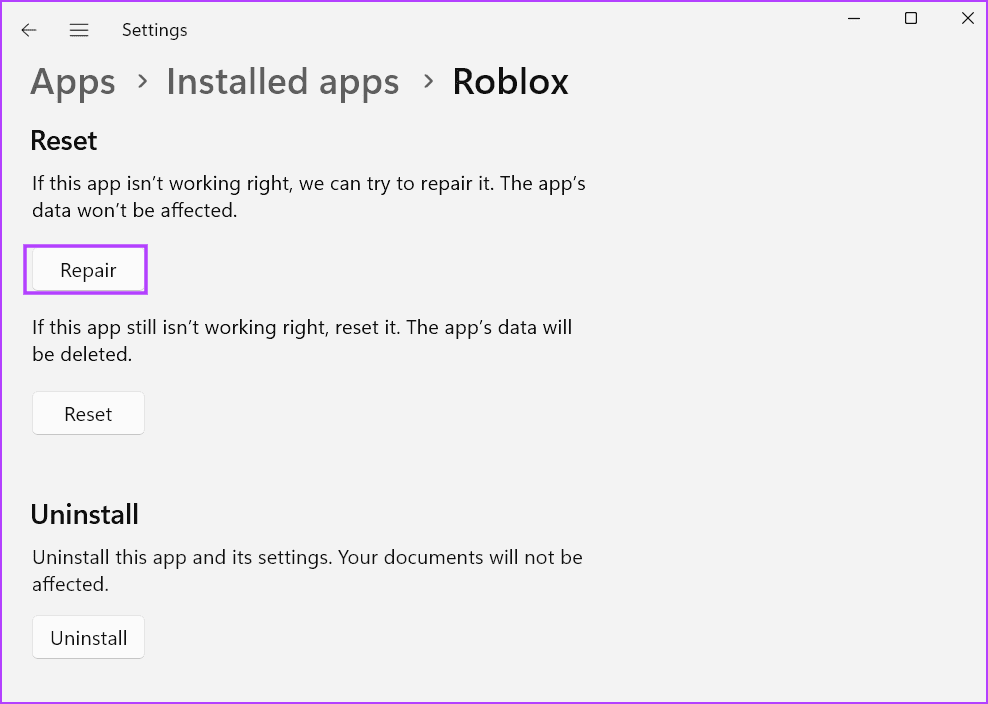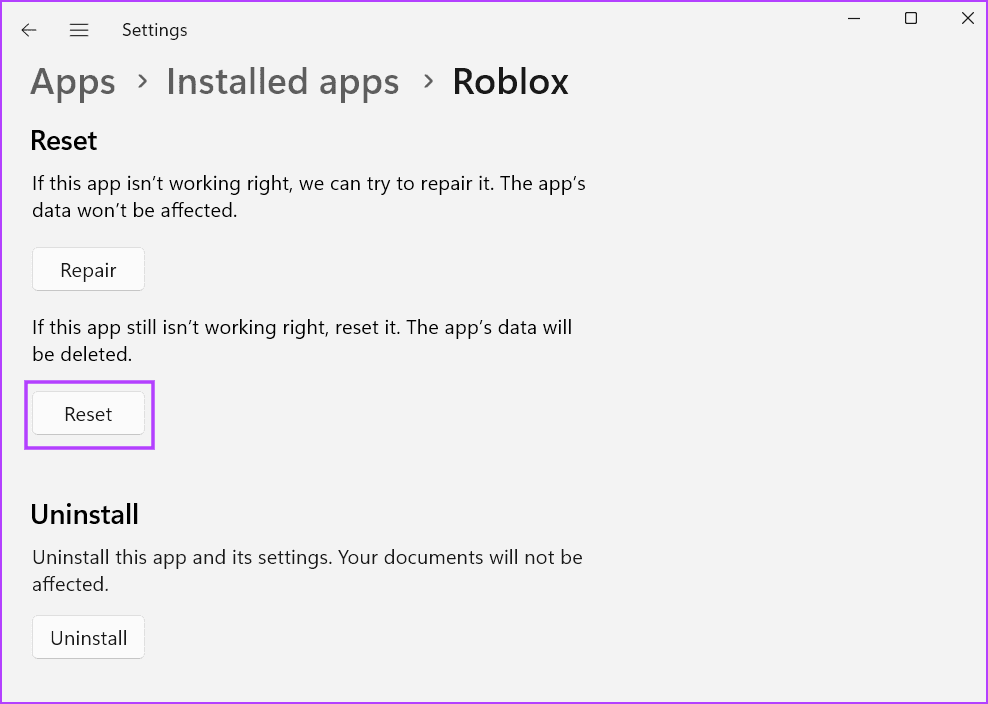Les 8 meilleures façons de corriger le « Code d’erreur Roblox 610 » dans Windows 11
Roblox n'a peut-être pas les graphismes les plus attrayants, mais il abrite toujours des millions de joueurs souhaitant participer à des événements multijoueurs. Cependant, certains utilisateurs rencontrent le code Erreur Roblox 610 Quand ils essaient de jouer à un jeu. Résultat, vous êtes bloqué sur la page d’accueil.
Les principales causes de cette erreur incluent des problèmes de connexion Internet, des problèmes côté serveur, des mises à jour Roblox défectueuses et des fichiers de jeu manquants ou corrompus. Essayez ces 8 façons de résoudre les problèmes et rejoignez Roblox.
1. Effectuez un dépannage Internet de base
Tout d’abord, vous devez vérifier votre connexion Internet et vérifier si vous pouvez accéder à d’autres sites Web et services Web sans aucun problème. Vous devez redémarrer votre routeur pour vider son cache puis rétablir la connexion à votre FAI. Une fois cela fait, vérifiez si vous pouvez jouer aux jeux Roblox sans faire face au code d'erreur.
2. Vérifiez l'état des serveurs ROBLOX
Si les serveurs Roblox sont en panne en raison d'un problème ou sont en maintenance programmée, vous ne pourrez pas vous y connecter. Visitez la page Statut Roblox Officiel et vérifiez toute panne active et quelles plates-formes sont affectées. Pour les petites pannes, vous pouvez utiliser des sites Web tiers tels que DownDetector Et des sujets X récents (Twitter) ou Reddit sur les pannes de Roblox.
Dans de tels cas, vous devez attendre que l'équipe Roblox résolve le problème et remette les serveurs en marche.
3. Attendez que la mise à jour ROBLOX soit installée
De nombreux utilisateurs ne peuvent pas rejoindre un serveur privé si l'application tente d'installer une mise à jour en arrière-plan. Alors, lancez L'application et attendez que la mise à jour de L'application soit installée sur votre ordinateur. Une fois la mise à jour installée, redémarrez l'application puis essayez de rejoindre un serveur public ou privé.
4. Videz le cache DNS
Vos magasins d'informatique Cache DNS Pour accélérer le processus de détermination de l’adresse IP correcte pour l’URL demandée. Mais si les entrées du cache sont corrompues ou obsolètes, vous risquez de rencontrer des problèmes en essayant d'accéder à Roblox. Vous devez donc vider le cache DNS et forcer votre ordinateur à le reconstruire. Voici comment:
Étape 1: Appuyez sur la touche Windows pour ouvrir le menu Démarrer. Tapez cmd dans la zone de recherche et appuyez sur le raccourci clavier Ctrl + Maj + Entrée.
Étape 2: La fenêtre de contrôle s'ouvrira compte d'utilisateur. Cliquez sur le bouton "Oui" Pour exécuter l'invite de commande Avec des privilèges d'administrateur.
Passons à l'étape 3 : Tapez la commande suivante et appuyez sur Entrer Pour vider le cache DNS :
ipconfig /flushdnsÉtape 4: Fermer une fenêtre Invite de commande.
Étape 5: Préparé Exécutez Roblox Player Et vérifiez si vous pouvez vous connecter au serveur de jeu.
5. Déconnectez-vous de votre compte ROBLOX
Si la suppression de votre cache DNS ne résout pas le code d'erreur 610 dans Roblox, vous devez vous déconnecter de votre compte, puis vous réinscrire Entrée. Voici comment:
Étape 1: Ouvrir une application Roblox.
Étape 2: Allez dans le menu de gauche et cliquez Icône à trois points.
Passons à l'étape 3 : Clique sur Possibilité de se déconnecter.
Étape 4: fermer l'application Roblox et redémarrez-le.
Étape 5: Clique sur Option d'inscription à l'entrée.
Passons à l'étape 6 : Entrer Vos identifiants Et cliquez sur le bouton Enregistrement d'entrée.
Choisissez n'importe quel jeu dans la liste et vérifiez si vous pouvez y accéder sans aucun problème.
6. Basculez vers un autre serveur DNS
Souvent, le serveur DNS par défaut attribué par votre FAI peut devenir lent ou ne plus répondre en raison d'une surcharge. Par conséquent, vous devez passer à un serveur DNS public rapide et sécurisé comme Google. Voici comment procéder :
Étape 1: Appuyez sur la touche Windows pour ouvrir le menu Démarrer. Tapez ncpa.cpl dans la barre de recherche et appuyez sur Entrée pour ouvrir la fenêtre Connexions réseau.
Étape 2: Double-cliquez sur votre adaptateur réseau (sans fil ou Ethernet). Cliquez sur le bouton Caractéristiques.
Passons à l'étape 3: Maintenant, double-cliquez sur l'option « Internet Protocol Version 4 (TCP/IPv4) » pour ouvrir ses propriétés.
Étape 4: Cliquez sur une option Utilisez les adresses de serveur DNS suivantes. Type 8.8.8.8 Dans la zone de texteServeur DNS préféré". Tapez ensuite 8.8.4.4 Dans une boîte « Serveur DNS alternatif ».
Étape 5: Cliquez sur le bouton Ok À appliquer Paramètres.
Passons à l'étape 6 : Fermer Outil de communication réseau.
7. RÉINITIALISER L'APPLICATION ROBLOX
Les fichiers d'application manquants ou corrompus peuvent être à l'origine de l'erreur de l'application Roblox qui vous empêche de rejoindre le jeu. Si vous utilisez la version Microsoft Store de l'application, vous pouvez la réparer ou la réinitialiser pour résoudre les problèmes sous-jacents. Voici comment:
Étape 1: Appuyez sur la touche Windows pour ouvrir le menu Démarrer. Écrire Roblox Dans la barre de recherche et cliquez sur une option Paramètres d'application.
Étape 2: Faites défiler jusqu'à une section Réinitialiser Et cliquez sur le bouton Réformer. Réduire une fenêtre d'application Paramètres. Allumer Roblox Pour voir si ça marche bien.
Passons à l'étape 3 : Si le correctif n'a aucun effet, rouvrez la fenêtre de l'application Paramètres et appuyez sur le bouton Réinitialiser. Vous perdrez toutes vos données d'application L'application et devrez vous inscrire à nouveau Entrée pour accéder à votre compte.
8. Contactez l'assistance ROBLOX
Le dernier recours est de communiquer avec Assistance Roblox Pour vous aider à résoudre ce code d'erreur spécifique sur votre ordinateur. Incluez tous les détails et captures d’écran du message d’erreur avant de soumettre la demande.
Corriger les erreurs Roblox
Voici les 610 façons de corriger le code d'erreur Roblox 11 sur votre PC Windows XNUMX. Vérifiez votre connexion Internet, votre serveur Roblox et vos paramètres DNS. Ensuite, mettez à jour l'application Roblox, effacez le cache DNS et réparez ou réinitialisez l'application pour corriger le code d'erreur.