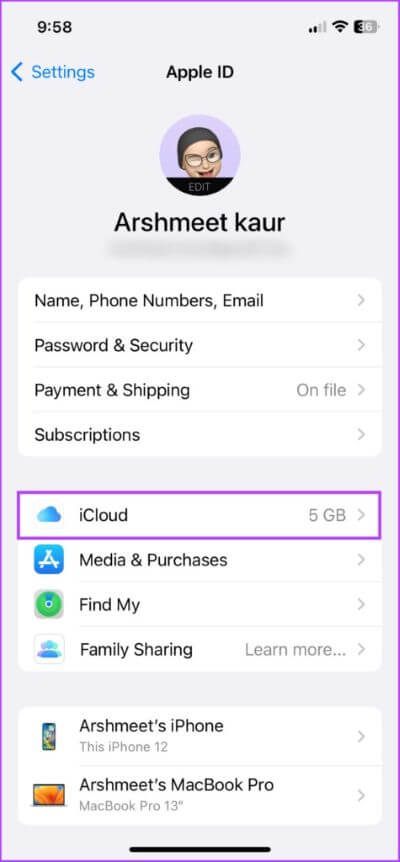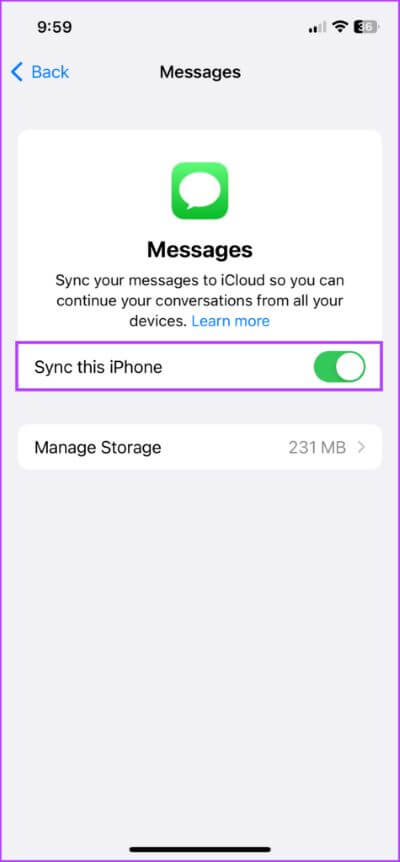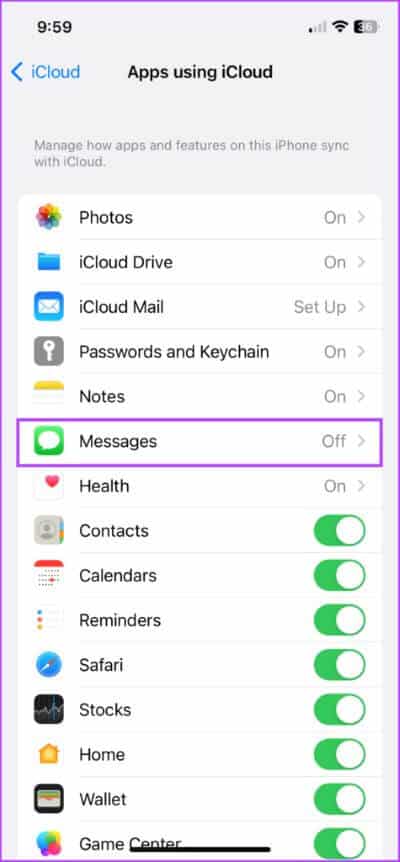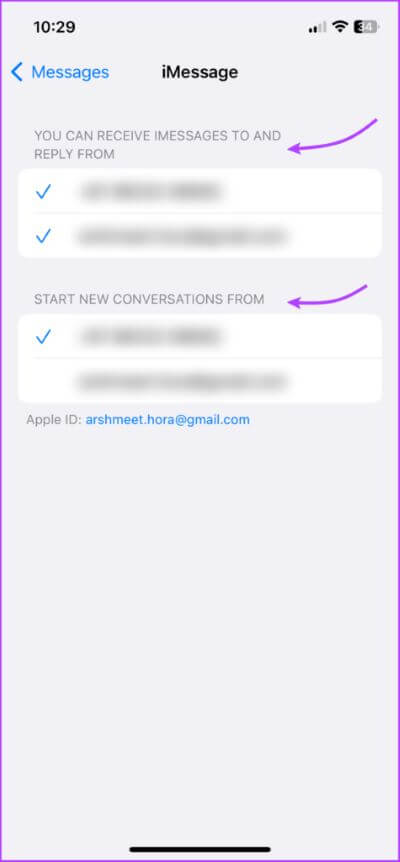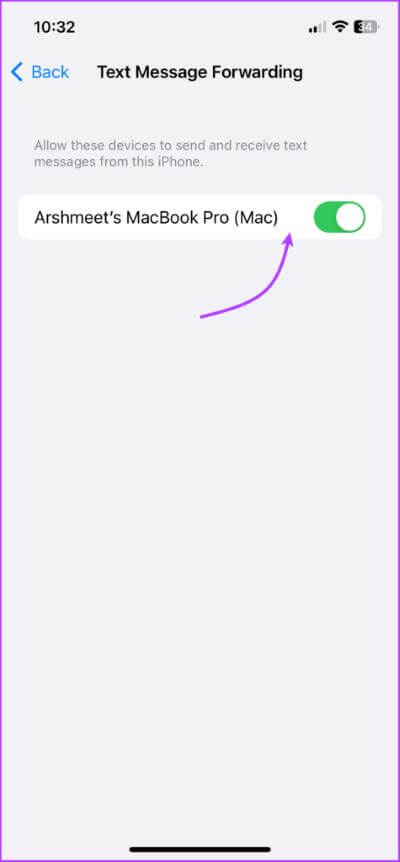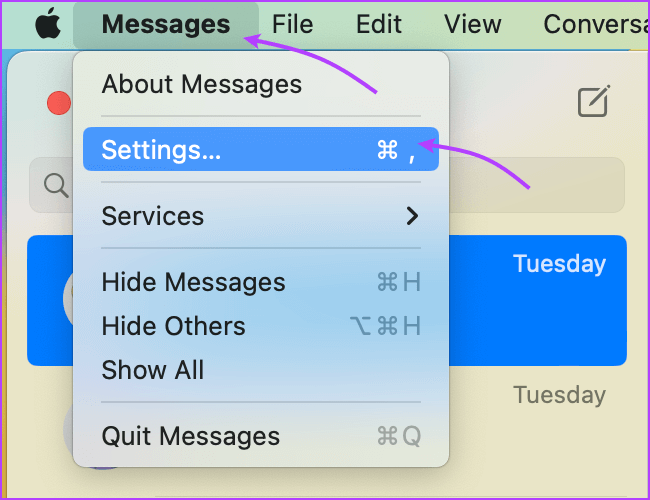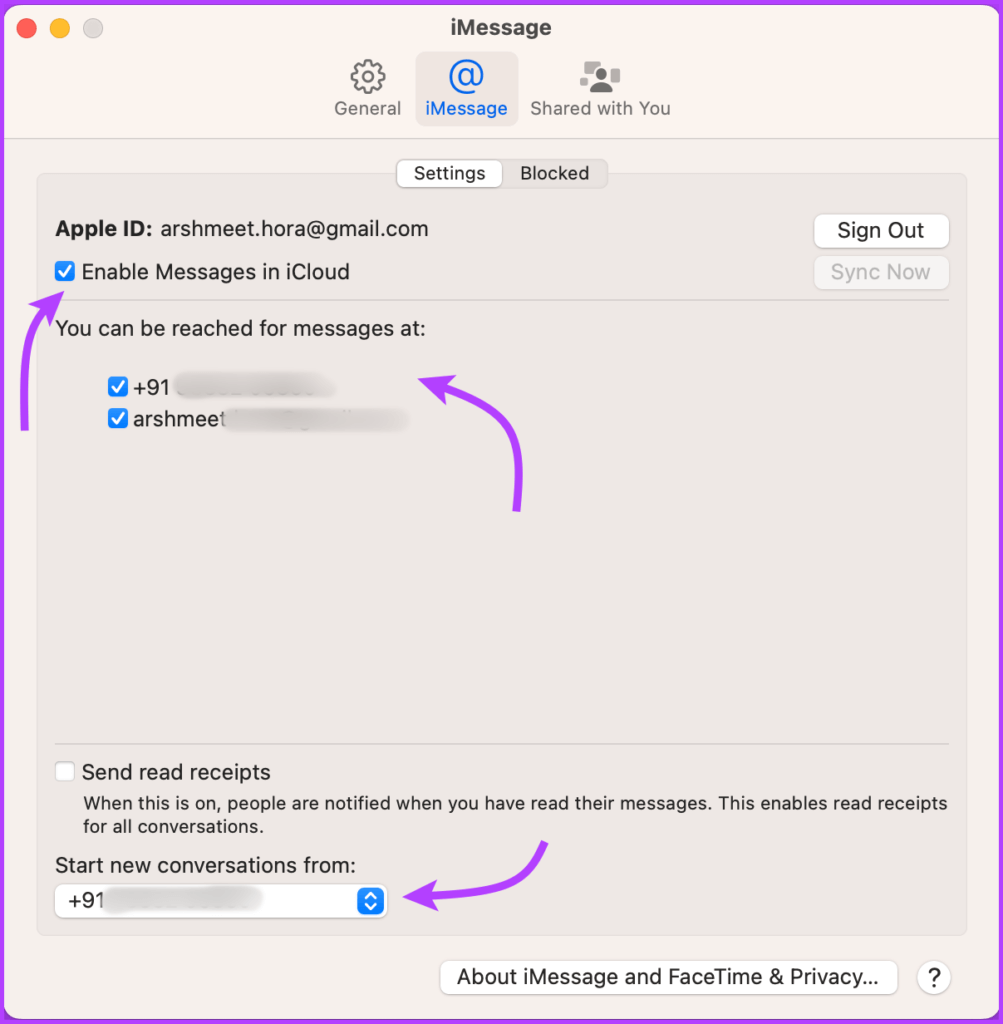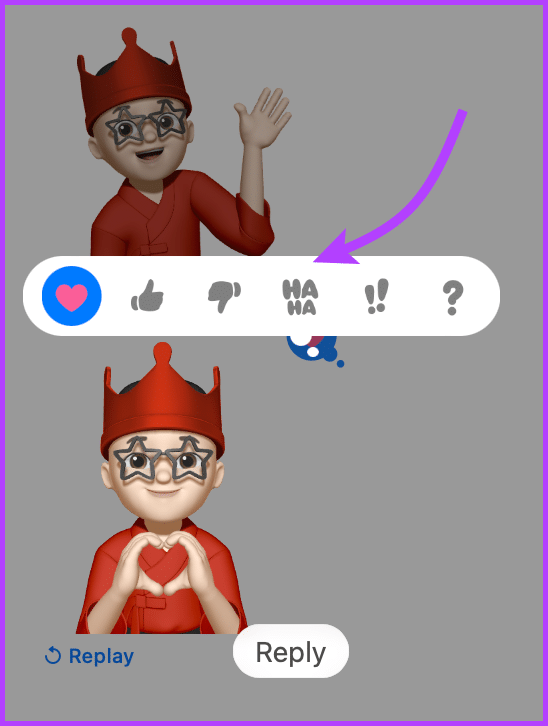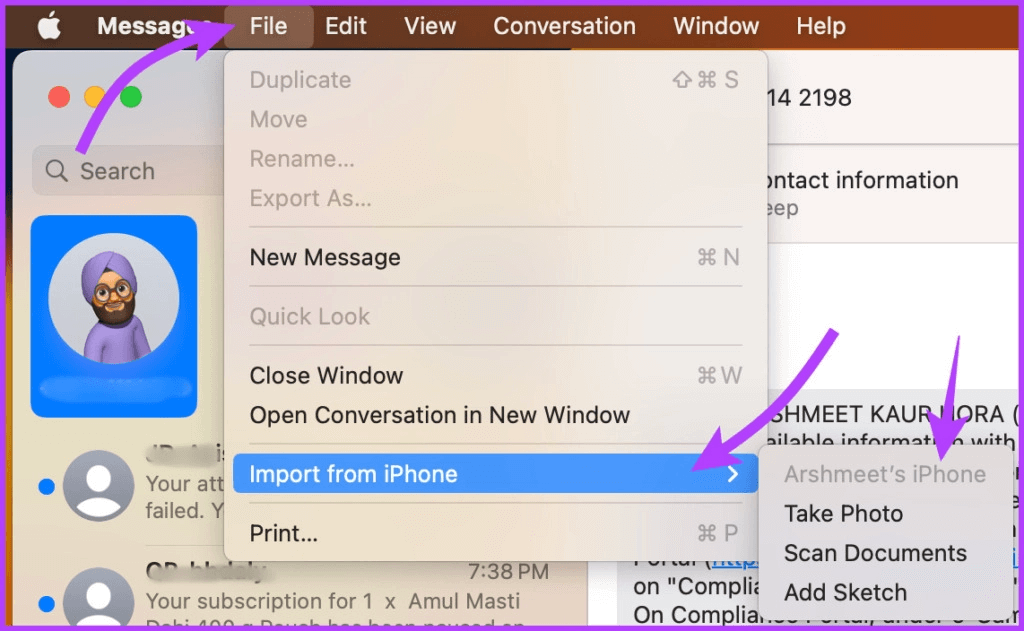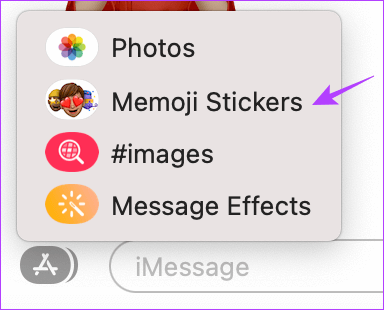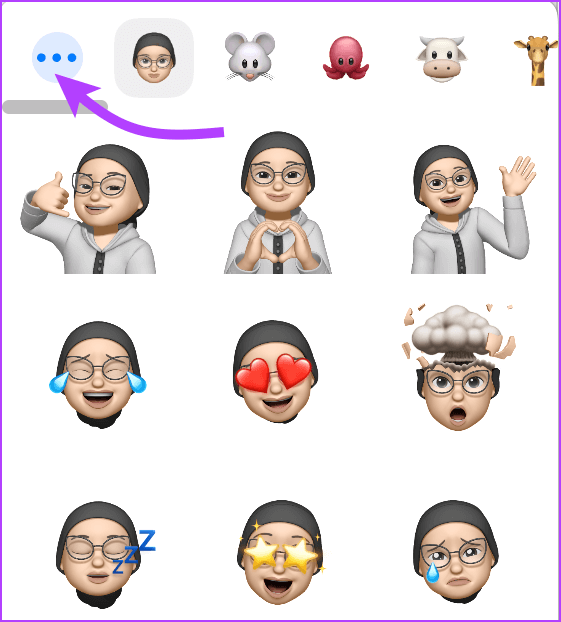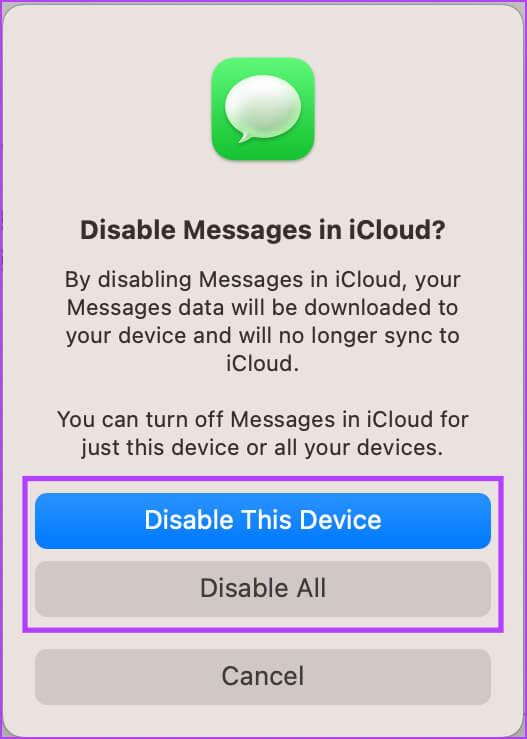Comment synchroniser les messages de l'iPhone vers le Mac : guide étape par étape
L'interopérabilité entre iPhone et Mac est inégalée ; que d'utiliser votre iPhone comme webcam pour votre Mac Pour synchroniser les messages de l'iPhone à Mac. Cependant, il y a des choses à savoir et des paramètres à activer avant de pouvoir envoyer et recevoir des messages depuis votre Mac. Lisez la suite pour les apprendre tous.
Si vous souhaitez envoyer un message urgent, mais que votre iPhone n'est pas à vos côtés, ou si vous souhaitez poursuivre une conversation tout en utilisant votre Mac, voici comment connecter iMessage à votre Mac.
Comment recevoir des messages sur MAC
Le principe de base de cette fonctionnalité est iCloud. Ainsi, vous aurez besoin de :
- Activez la synchronisation des messages iCloud sur votre iPhone et votre Mac (essentiellement tous les appareils que vous souhaitez utiliser pour les messages).
- Utilisez le même identifiant Apple sur tous les appareils, à savoir iPhone et Mac.
- En plus d'iMessage, vous pouvez également synchroniser les messages texte de l'iPhone vers le Mac. Une fois configuré, vous recevrez chaque nouveau message sur iPhone et Mac.
De plus, vous pouvez choisir de répondre ou de répondre depuis n'importe quel appareil. Tout ce que vous supprimez sera supprimé de tous les appareils.
Il existe trois étapes principales pour synchroniser l'historique et les pièces jointes d'iMessage sur Mac. commençons.
1. Activer la synchronisation iCloud des messages sur iPhone et iPad
Étape 1: Lancez Paramètres et cliquez sur votre profil (votre nom et votre photo) en haut.
Étape 2: Clique sur iCloud
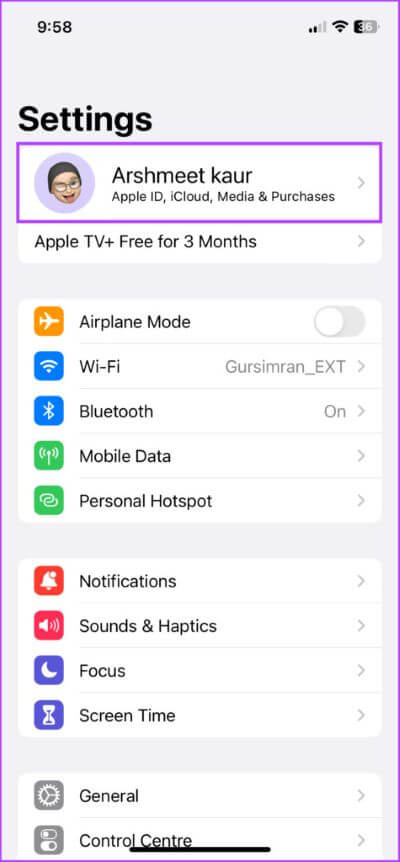
Étape 3: Sélectionner Afficher tout Sous Les applications Qui Vous utilisez iCloud.
Étape 4: je cherche Messages Et cliquez dessus.
Étape 5: Allumer Basculez pour synchroniser cet iPhone.
Le processus de téléchargement peut prendre un certain temps en fonction de la taille/du nombre de messages.
Maintenant, l'historique de vos messages sera synchronisé avec iCloud. À leur tour, tous les anciens messages stockés dans iCloud seront accessibles sur cet appareil et toutes les nouvelles conversations seront stockées dans iCloud pour la sauvegarde.
Conseil : essayez d'effectuer la synchronisation initiale à l'aide d'une connexion Wi-Fi stable car elle peut consommer beaucoup de données Vos données cellulaires. Assurez-vous également d'avoir une longue durée de vie de la batterie pour éviter de vider la batterie avant la fin de la synchronisation.
2. Autoriser Mac à envoyer et recevoir des messages depuis l'iPhone
Pour activer la synchronisation iMessage :
Étape 1: vas au Paramètres → Messages.
Étape 2: Sélectionner Envoyer recevoir.
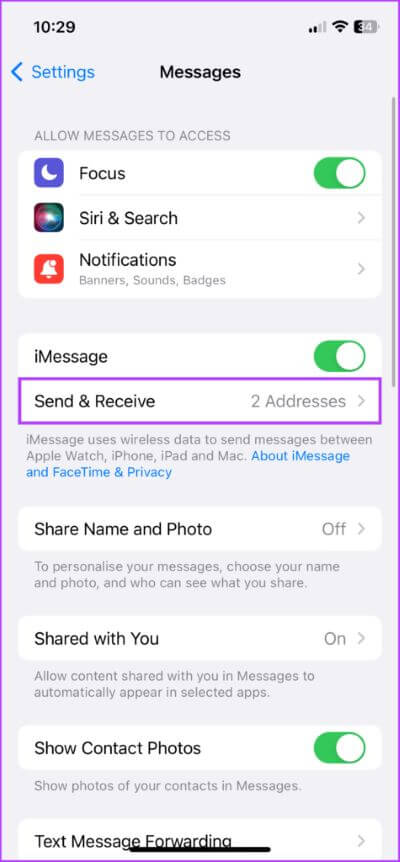
Étape 3: Tiens, regarde Numéros de téléphone et adresses e-mail Que tu veux Envoyer et recevoir des messages sur chaque appareil.
Étape 4: Départ Le nombre Favori ou adresse e-mail sous "Démarrer une nouvelle conversation à partir de ».
Pour recevoir un message texte court sur un Mac,
Étape 1: vas au Paramètres → Messages.
Étape 2: Faites défiler jusqu'à Transférer des SMS.
Étape 3: Exécuter Passer à Mac Votre.
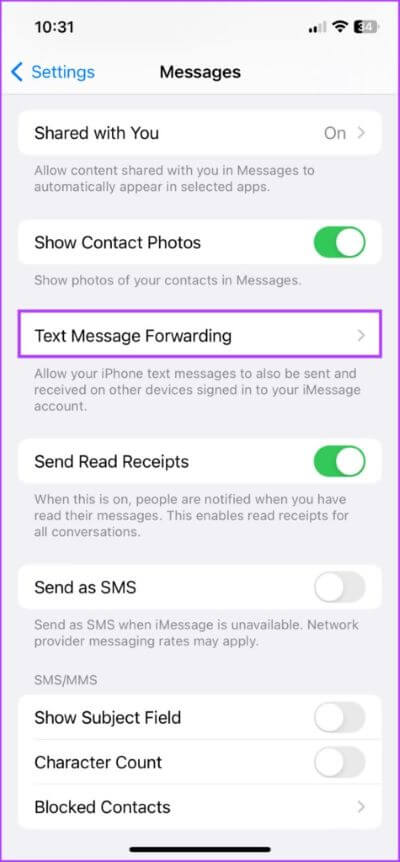
Remarque : si vous n'avez pas activé l'authentification à deux facteurs sur votre identifiant Apple, un code d'activation à six chiffres apparaîtra sur votre Mac. Ensuite, entrez ce code sur votre iPhone et appuyez sur Autoriser.
3. Synchroniser les messages de l'iPhone vers le Mac
Étape 1: Exécuter Application de messagerie Sur votre Mac
Étape 2: Faire un les actions suivantes , selon le système macOS „§ ط ط ط ط®طµ§µµ¨ ƒµ:
- macOS Ventura : Dans la barre de menus, sélectionnez unMessages → Paramètres → onglet iMessage.
- macOS Monterey ou version antérieure : Dans la barre de menus, sélectionnez unMessages → Préférences → onglet iMessage.
Étape 3: Cochez la case à côté de «Activer les messages dans iCloud». Ensuite, sélectionnez Numéros de téléphone et adresses e-mail que vous souhaitez envoyer et recevoir des messages à partir d'un appareil Mac.
Étape 4: Cliquez également sur le menu déroulant sous "Démarrer de nouvelles conversations à partir de" Et précisez le numéro / identifiant email. (Doit correspondre au réglage sur l'iPhone)
Ensuite, tous les messages stockés dans iCloud sont accessibles depuis votre Mac. À l'inverse, tout message envoyé et reçu sur votre Mac sera synchronisé avec votre iCloud.
Conseil : Si l'application Messages ne synchronise pas tous les messages automatiquement, vous pouvez appuyer sur Synchroniser maintenant pour le faire.
Comment envoyer un message depuis MAC
L'avantage d'activer Messages sur Mac est que vous connaissez presque toutes les fonctionnalités disponibles sur iPhone. Ainsi, en plus d'envoyer des SMS à un individu ou à un groupe, vous pouvez également :
- Envoyer des messages vocaux : Comme Envoyer un texte vocal sur iPhone Vous devez cliquer sur le bouton "Enregistrement audio" (symbole ondulé), parler et cliquer "Bouton d'envoi".
- Joindre et envoyer des photos et des vidéos : Cliquez sur le bouton Applications (icône de l'application) → Photos → choisissez la photo/vidéo dans la bibliothèque. De plus, vous pouvez le copier et le coller ou le faire glisser et le déposer directement dans le champ Message.
- Tapback: Appuyez longuement sur le message et choisissez la réaction que vous souhaitez envoyer. Pour annuler ou envoyer une réaction différente, répétez le processus et décochez ou sélectionnez tout autre Tapback.
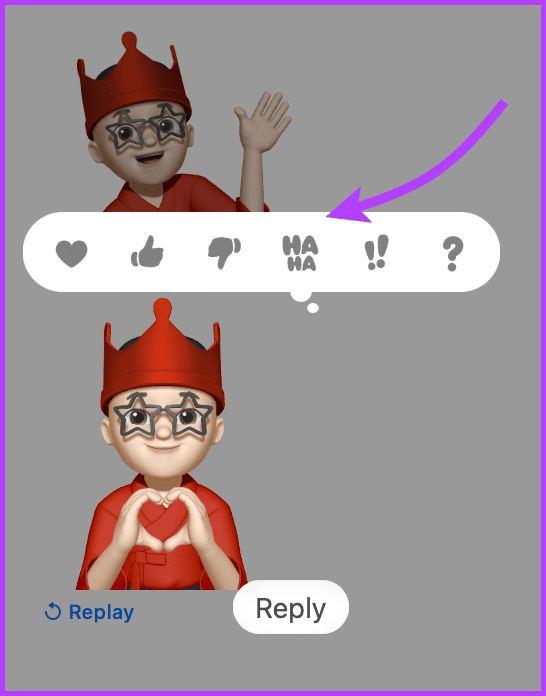
- Numérisez une photo ou importez un fichier depuis l'iPhone : Allez dans Fichiers (depuis la barre de menus) → Importer depuis iPhone ou iPad → choisissez entre Prendre une photo etNumériser des documents Et ajoutez un schéma.
- Créer et utiliser Memoji : Appuyez sur le bouton Applications (icône de l'application) → Autocollants Memoji → sélectionnez un Memoji existant ou appuyez sur l'icône plus (+) / trois points → créez et partagez un Memoji.
- Ajouter des effets de message : Tapez un message ou ajoutez un emoji, appuyez sur le bouton Applications (icône de l'application) → Effets de message → sélectionnez l'effet et envoyez le message. Si vous voulez quelques tours dans votre manche, consultez Effets iMessage comme Pew Pew.
- Modifier ou annuler des messagesDe manière significative, avec iOS 16 et macOS Ventura, vous pouvez désormais Modifier ou annuler l'envoi d'un MessageiMessage. Cliquez avec le bouton droit sur le message et sélectionnez Modifier ou Annuler l'envoi.
Eh bien, c'est ainsi que vous pouvez configurer et envoyer des messages depuis votre MacBook. Toutefois, si vous ne souhaitez plus synchroniser iMessage sur Mac, passez à la section suivante.
COMMENT ARRÊTER DE RECEVOIR DES MESSAGES SUR MAC DEPUIS IPHONE
Pour ne plus recevoir de messages sur votre Mac, vous devez désactiver Messages dans iCloud sur votre Mac.
Étape 1: Allumer Messages.
Étape 2: Sélectionner Messages dans la barre supérieure et sélectionnez,
- Paramètres (macOS Ventura et versions ultérieures)
- Préférences (macOS Monterey et versions antérieures)
(Alternativement, vous pouvez simplement ouvrir Messages et appuyer sur Cmd + pour ouvrir Paramètres/Préférences.)
Étape 3: Ici, décochez "Activer les messages dans iCloud".
Étape 4: Choisir ,
- Désactivez cet appareil : Pour désactiver la synchronisation iCloud pour les messages de votre Mac.
- Désactiver tous les: Pour désactiver la synchronisation iCloud des messages sur tous les appareils associés à votre identifiant Apple.
La synchronisation s'arrête immédiatement lorsque vous désactivez Messages dans iCloud sur n'importe quel appareil. Quant à l'historique de vos messages sur cet appareil, il sera stocké séparément dans votre sauvegarde iCloud tandis que la synchronisation avec d'autres appareils restera la même.
c'est tout! Vous avez réussi à déconnecter iMessage de votre Mac. Avez-vous plus de questions? Passez à la section suivante.
FAQ SUR LA SYNCHRONISATION DES MESSAGES DE L'IPHONE AU MAC
1. Pourquoi ne puis-je pas synchroniser les messages de mon iPhone avec mon Mac ?
Il peut y avoir diverses raisons, des erreurs de connexion à iCloud aux erreurs système. Découvrez ces Correctifs pour faire fonctionner à nouveau iMessage sur Mac.
2. Puis-je recevoir des messages sur mon Mac si je n'ai pas d'iPhone ?
Oui, vous pouvez vous inscrire à iMessage sur votre Mac en utilisant votre identifiant Apple. Cependant, cela sera limité à iMessage et vous ne pourrez pas recevoir et envoyer de SMS.
3. Pouvez-vous recevoir des messages sur Mac sans iCloud ou identifiant Apple ?
Non, vous aurez besoin de l'identifiant iCloud/Apple pour configurer Messages sur Mac et synchroniser les messages texte de l'iPhone vers le Mac.
4. Pourquoi ne puis-je pas voir les messages texte transférés dans Messages ?
Il peut y avoir un problème avec la synchronisation d'iMessage ou quelque chose du genre. Bien qu'il soit corrigé, accédez à Paramètres → Messages → Désactiver iMessage → Redémarrer l'appareil → Basculer l'entrée vers iMessage.
5. La synchronisation iCloud des messages est-elle sécurisée ?
Oui, Apple utilise un cryptage complet pour tous les messages stockés dans iCloud. Que vous téléchargiez ou téléchargiez des messages, iCloud les protège.
Exécutez Messages sur MAC pour une facilité ultime
Les messages partagés entre iPhone, iPad et Mac sont remarquablement transparents. Utilisé à bon escient, il peut vous aider à atteindre un équilibre travail-vie personnelle. Au contraire, cela peut également causer une distraction dans votre flux de travail.
Et tandis que certains aiment la fonctionnalité et s'y fient, certains préfèrent garder le paramètre désactivé. Alors, de quel côté êtes-vous, préférez-vous le garder ou le désactiver ? Partagez dans les commentaires ci-dessous.