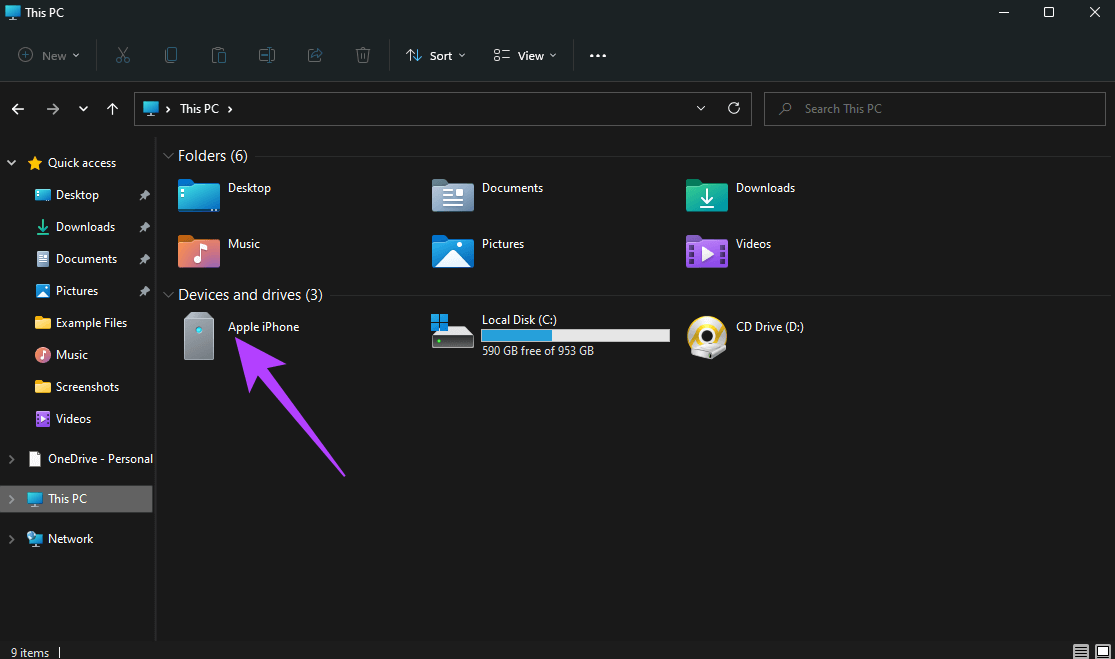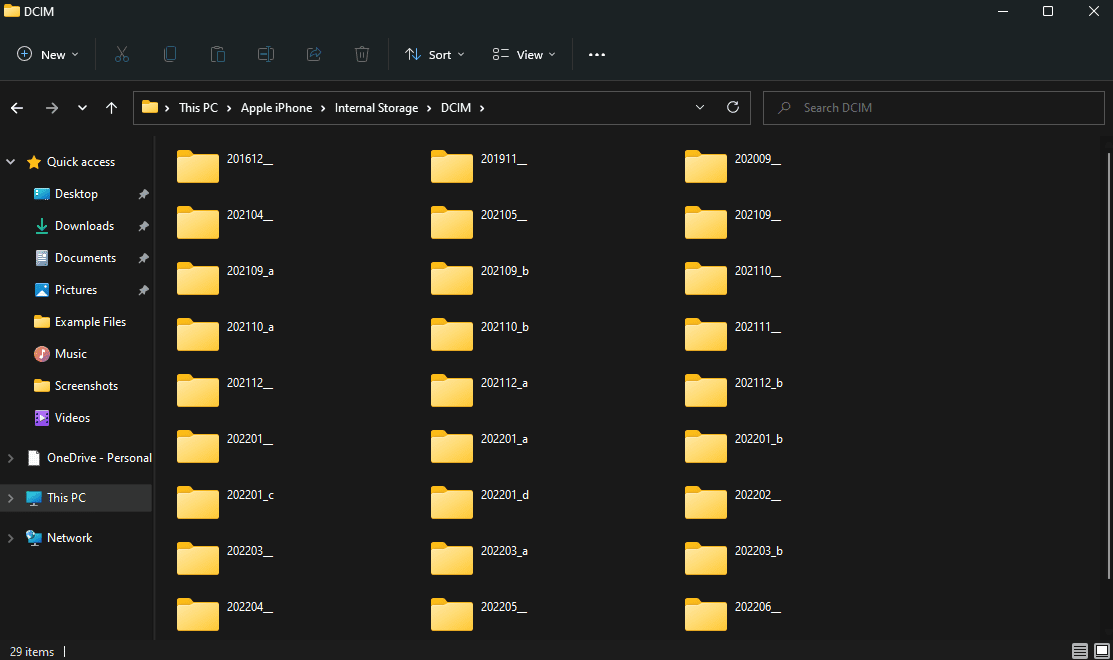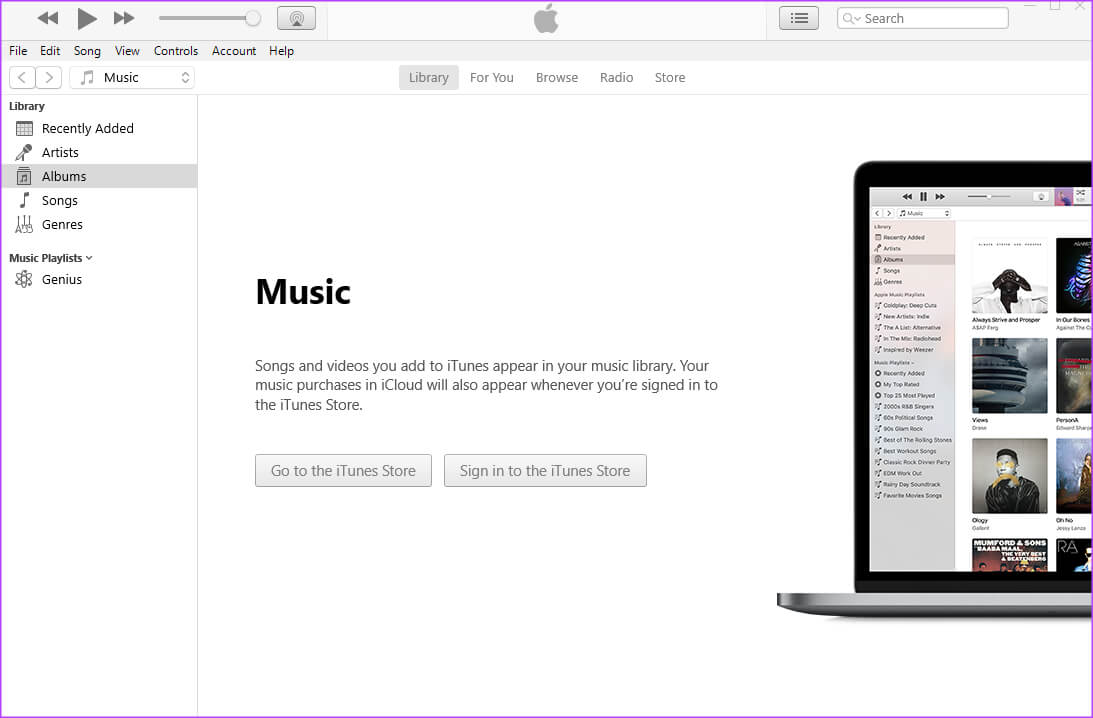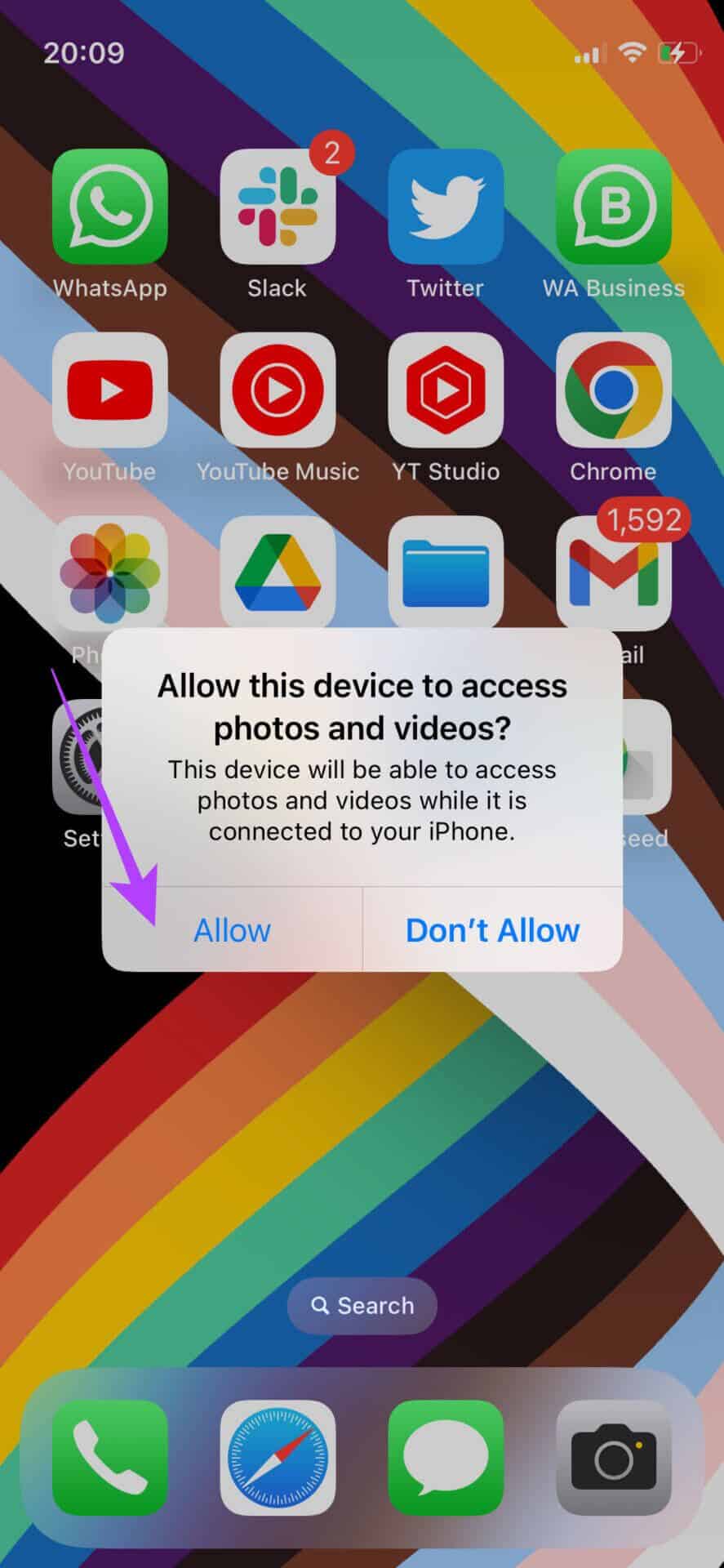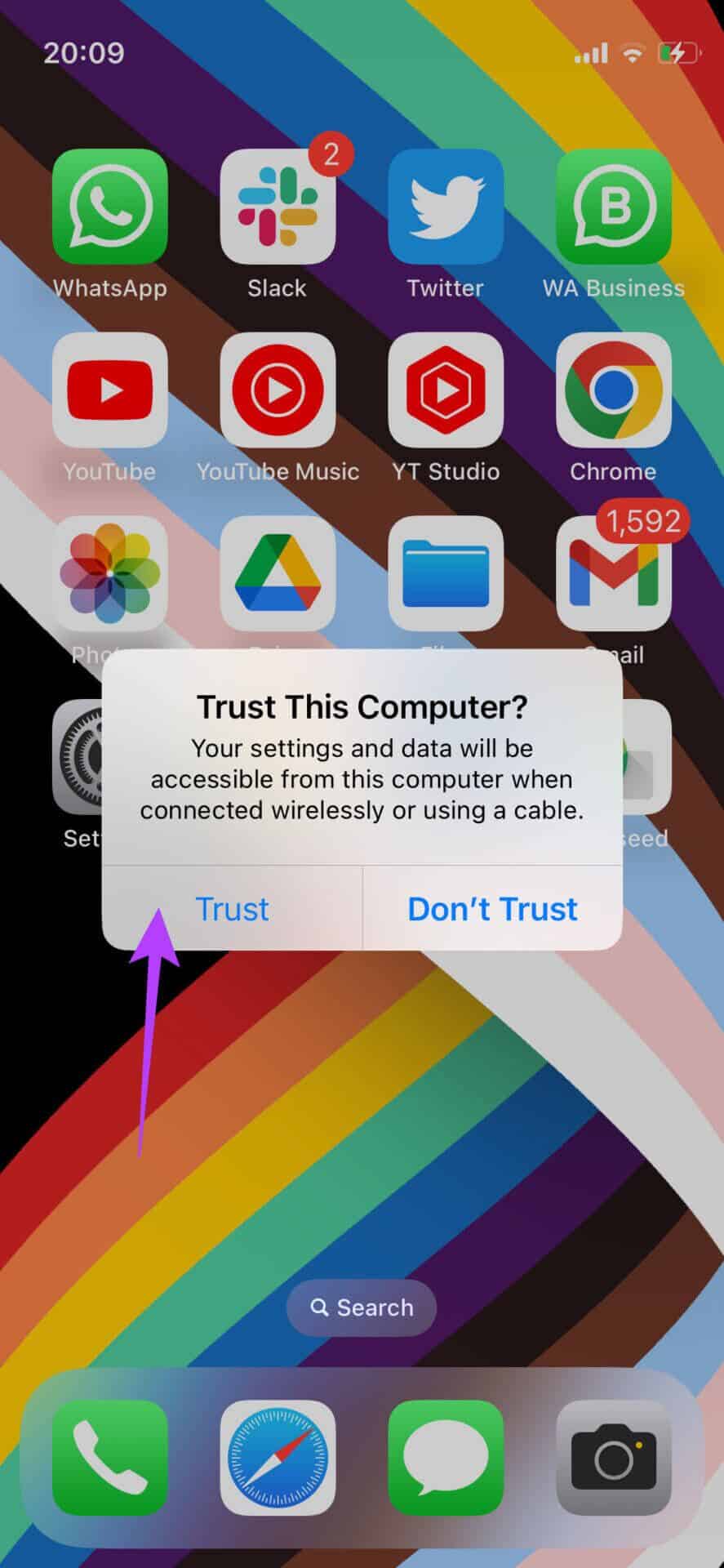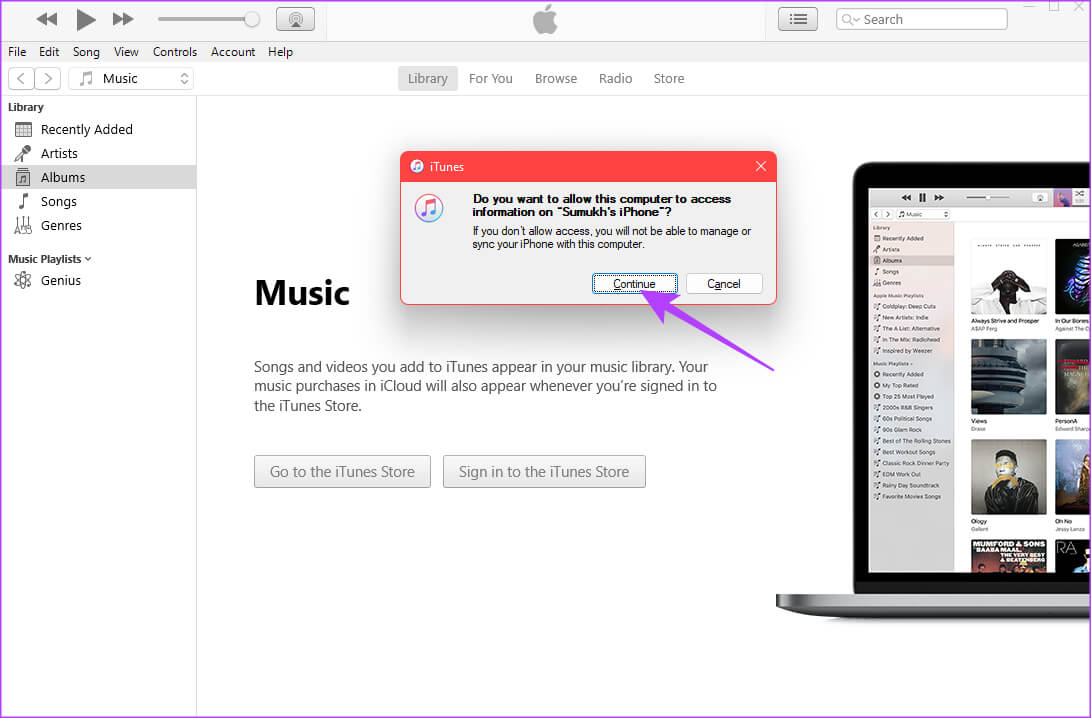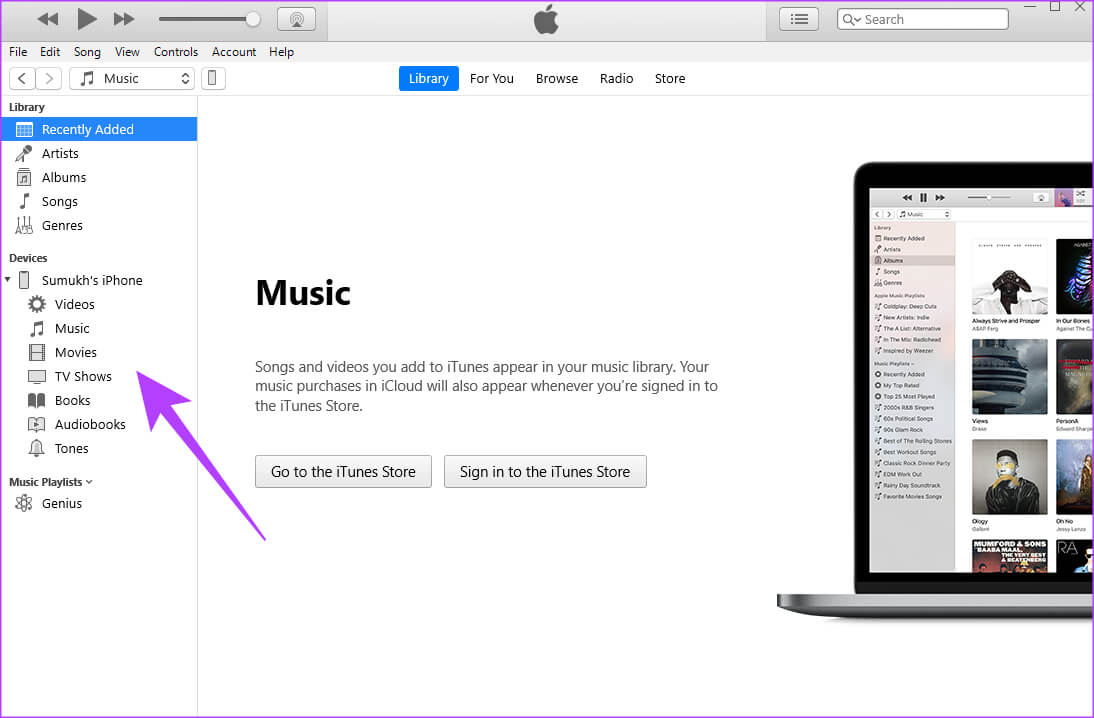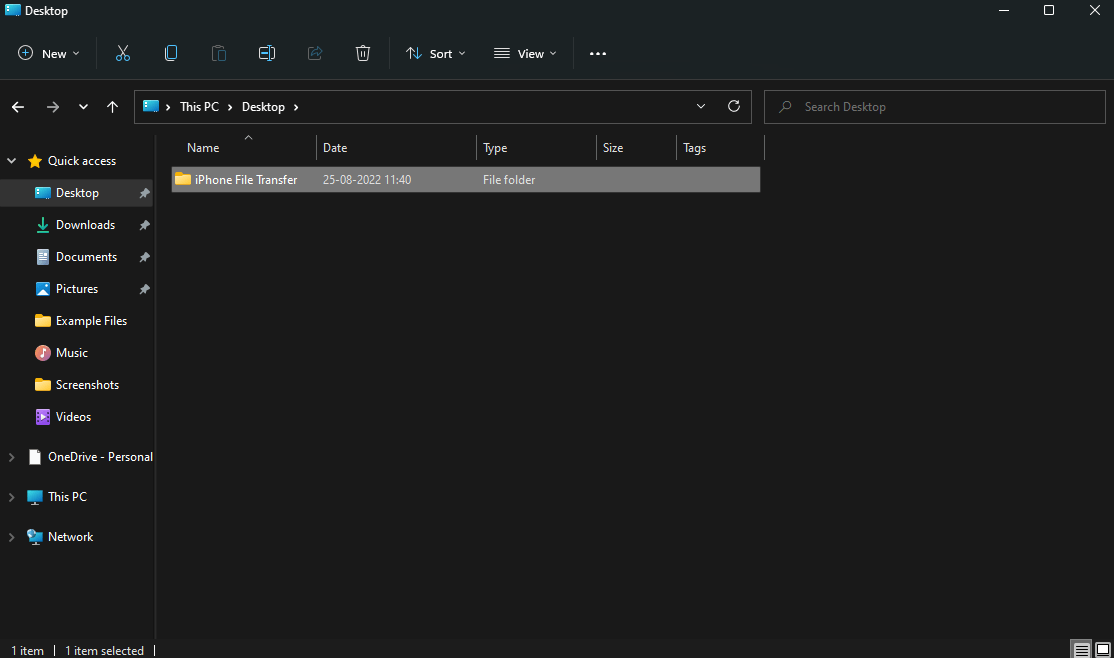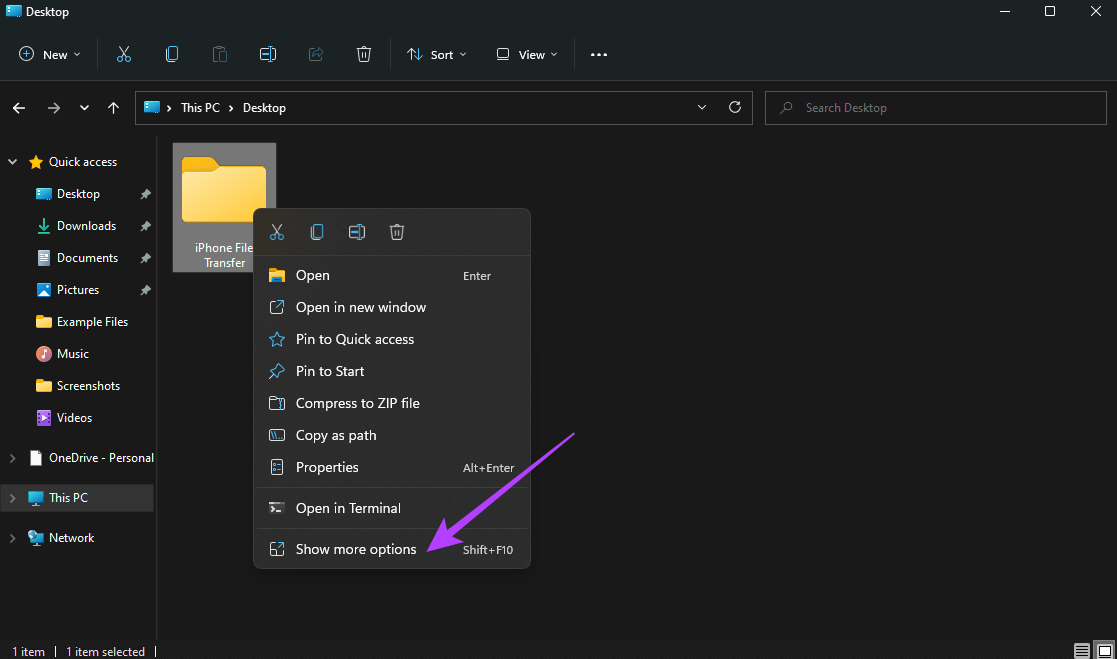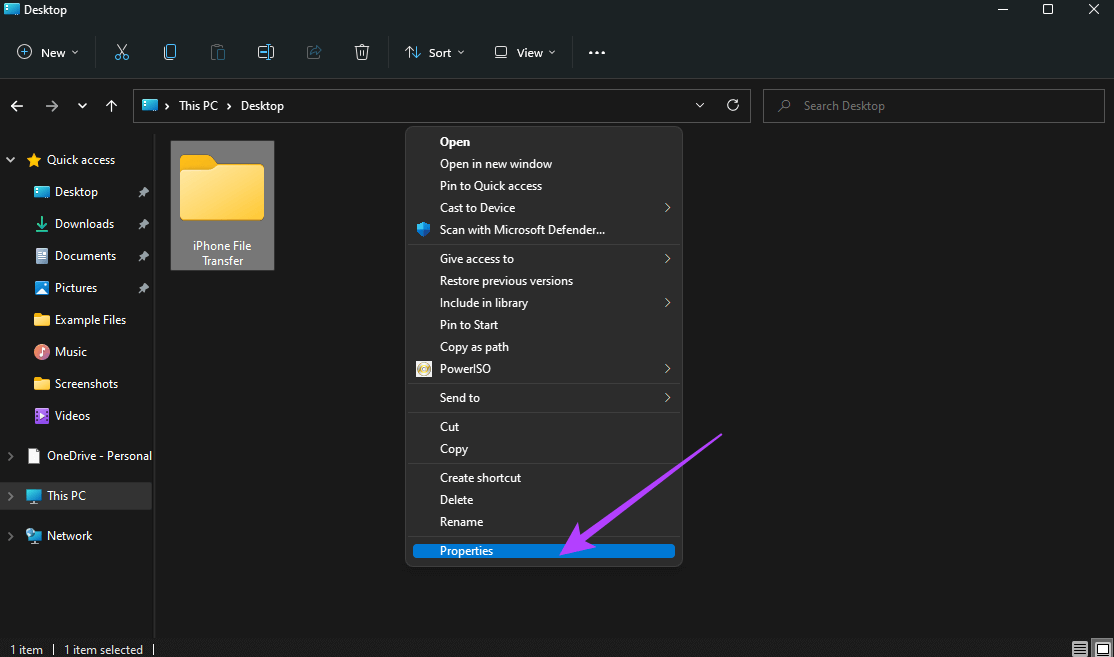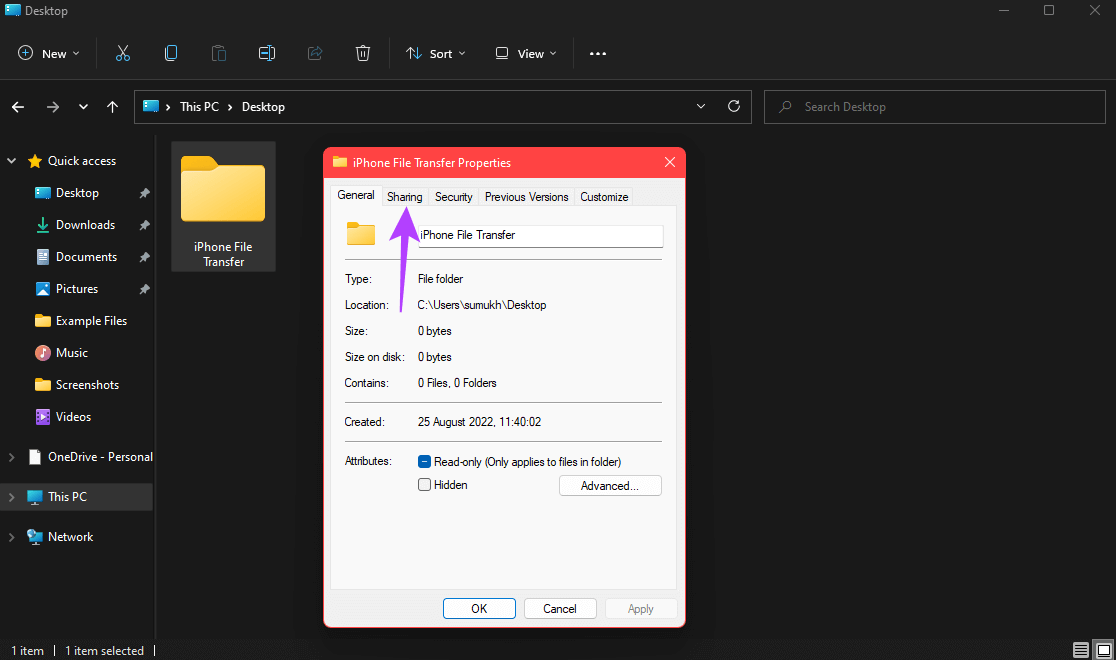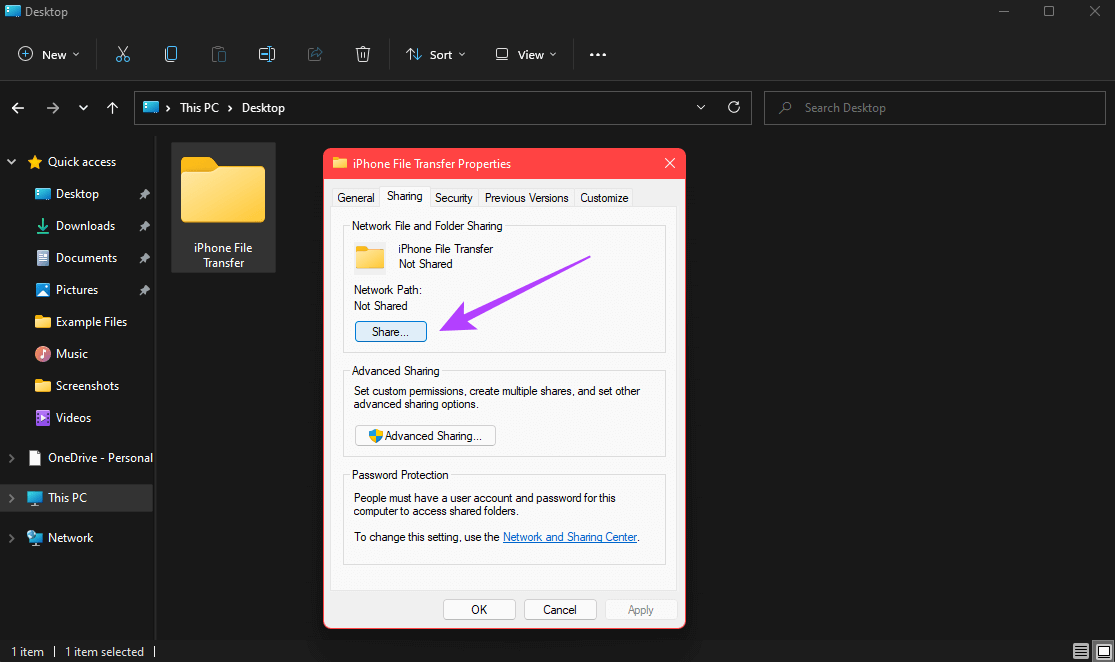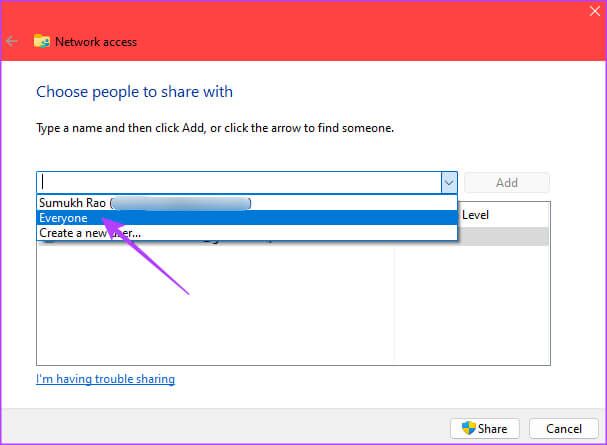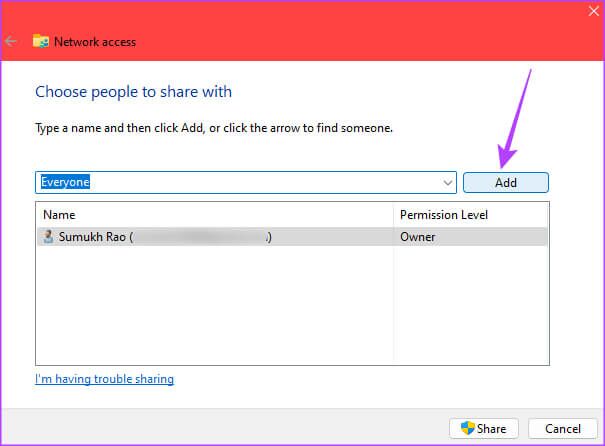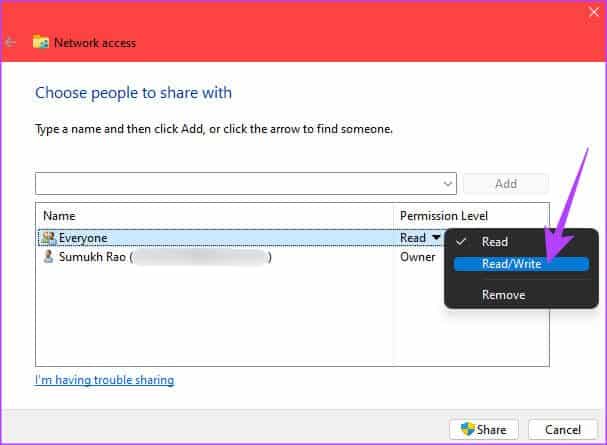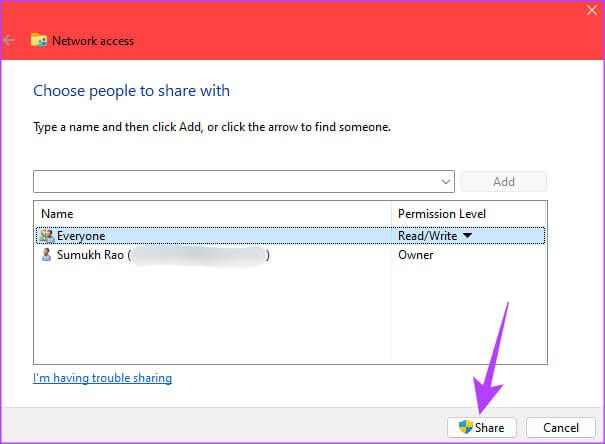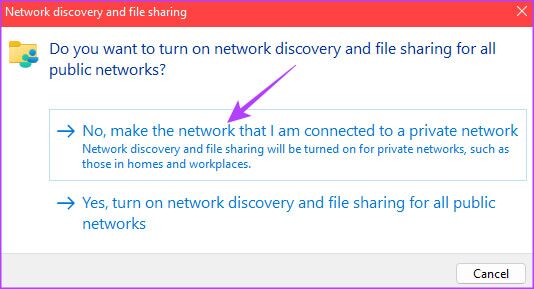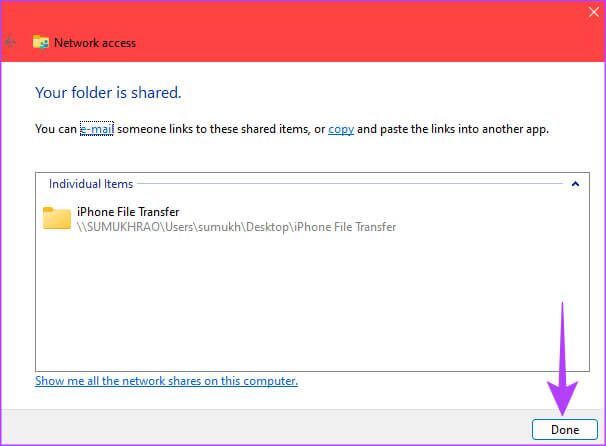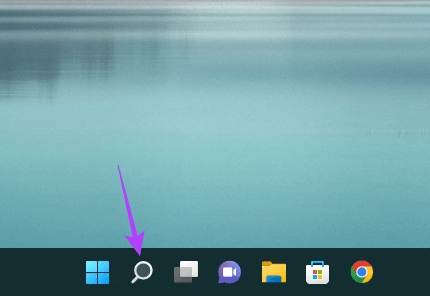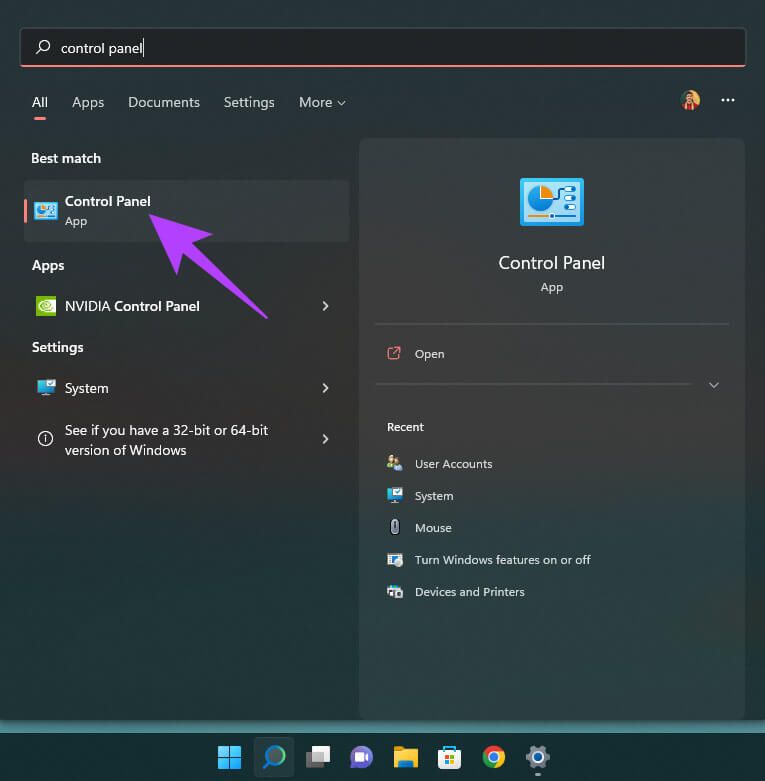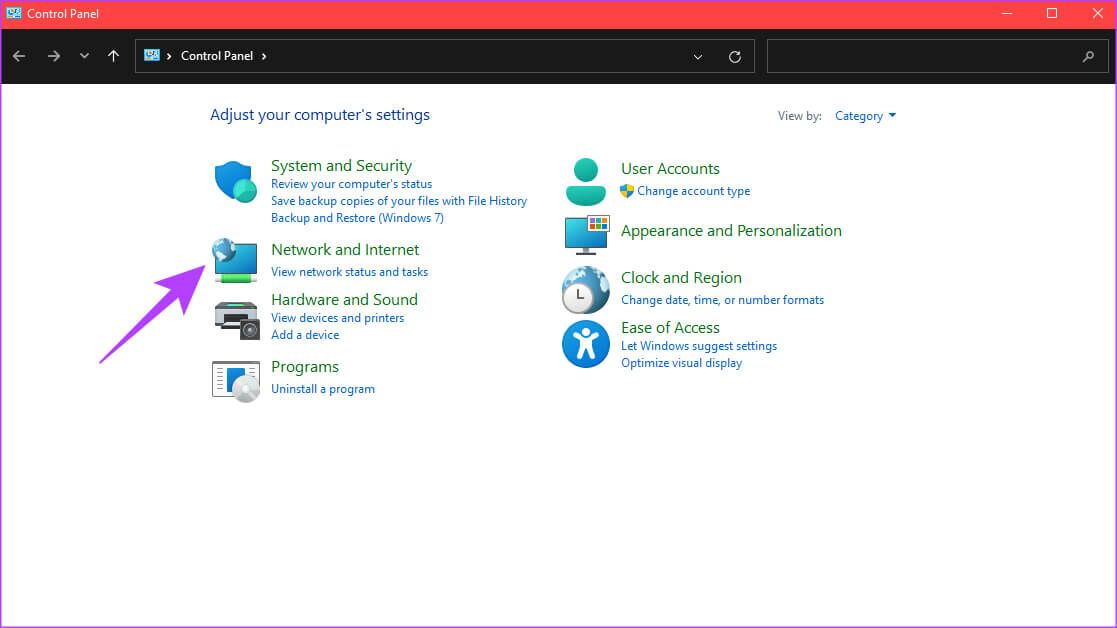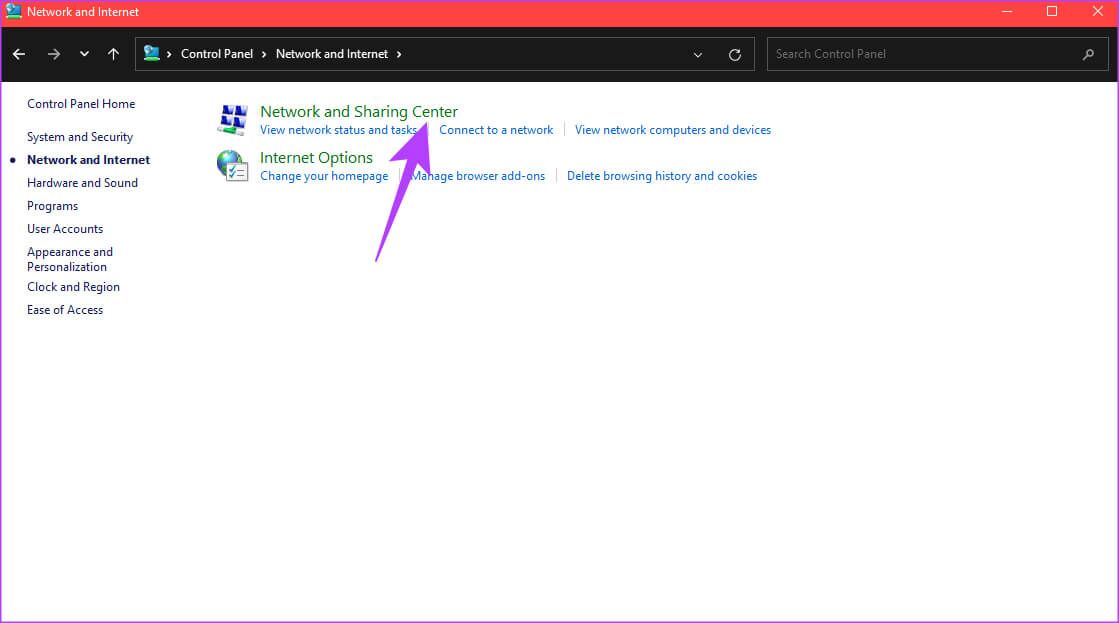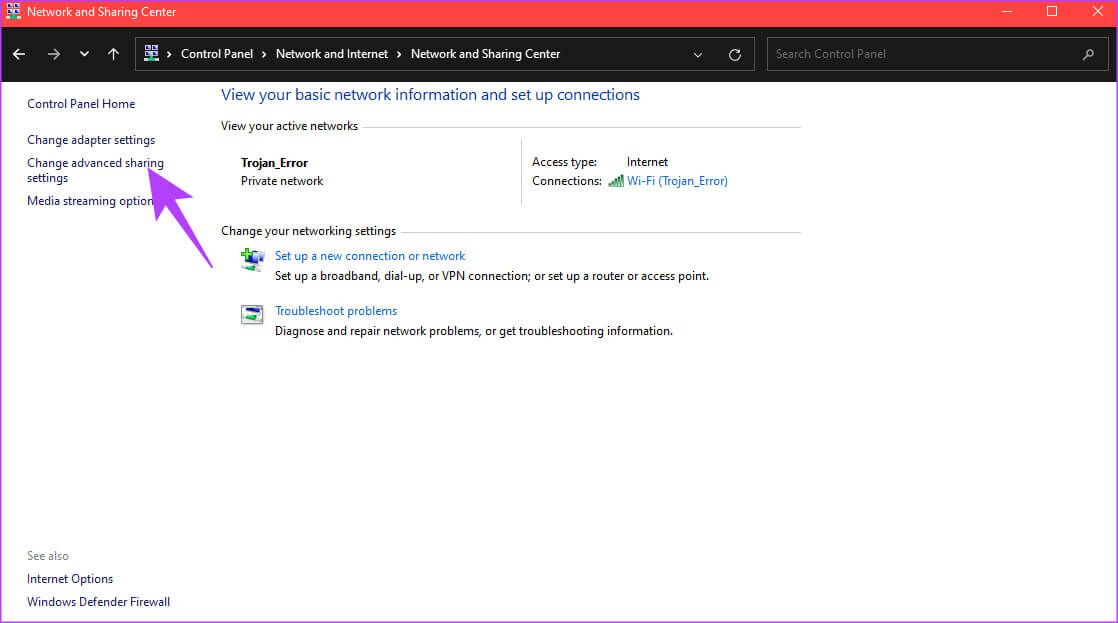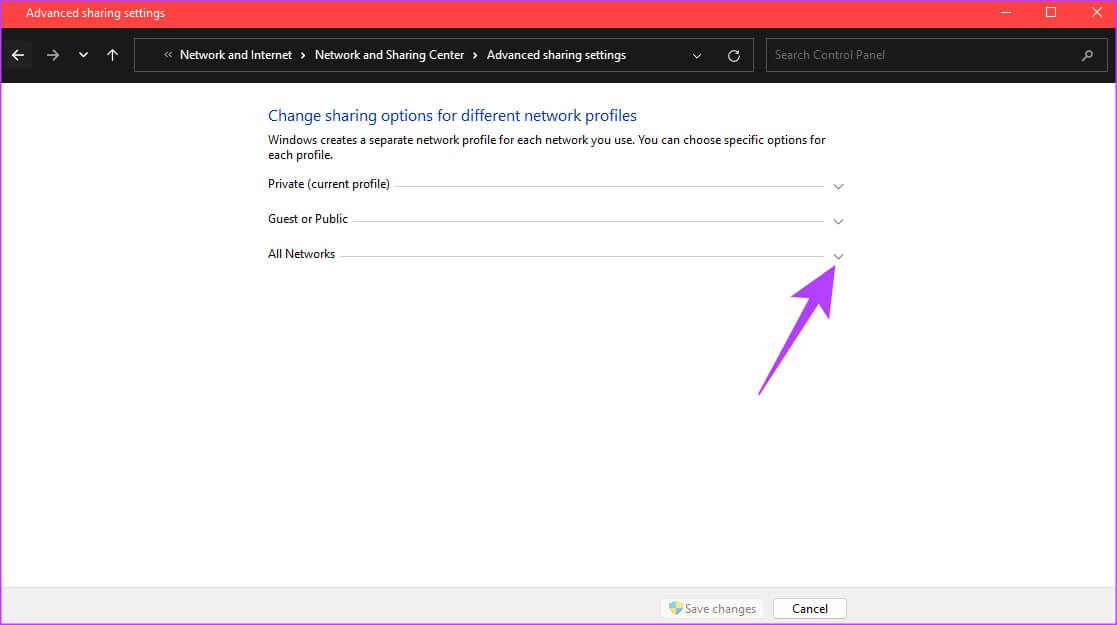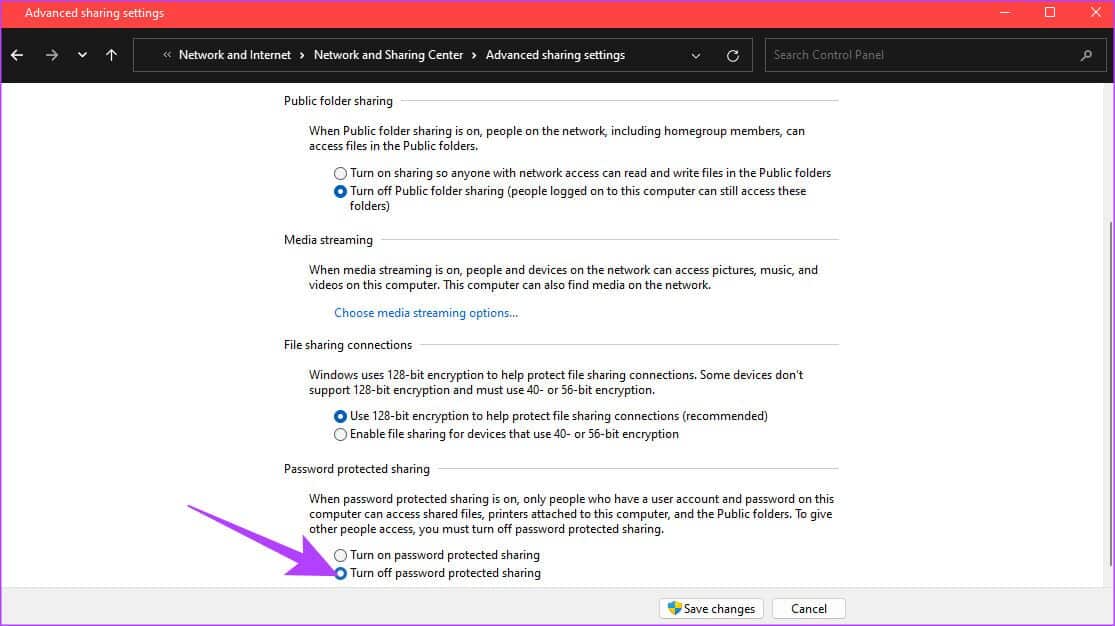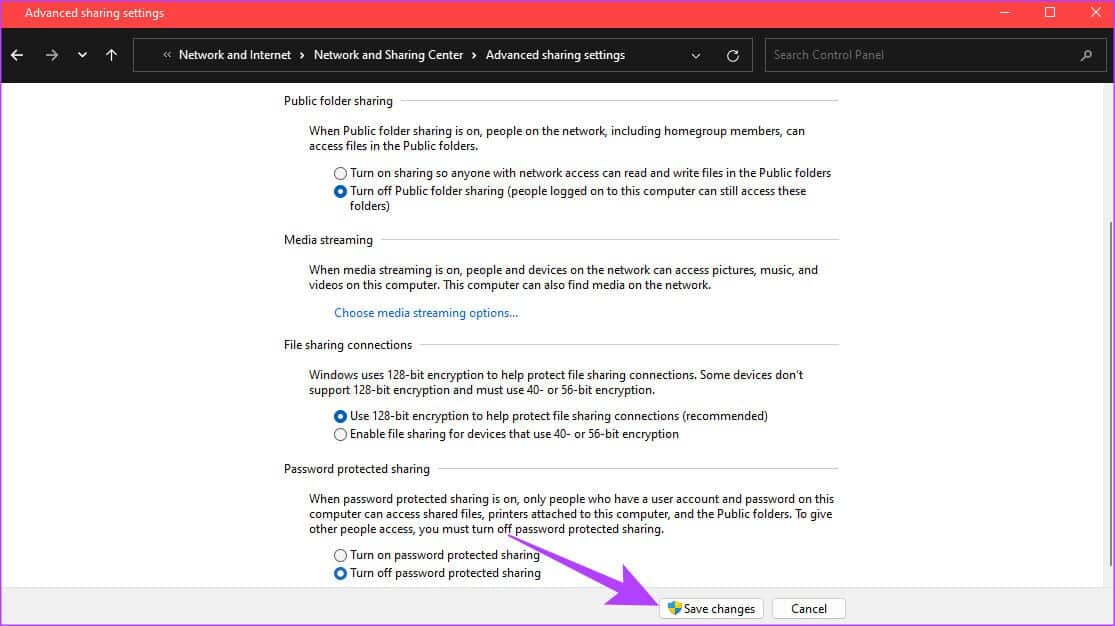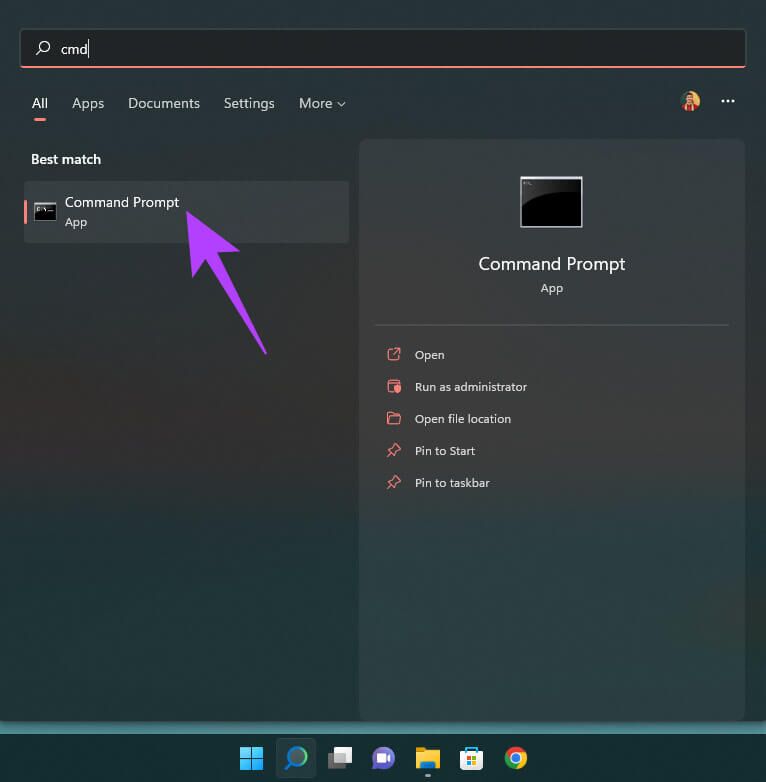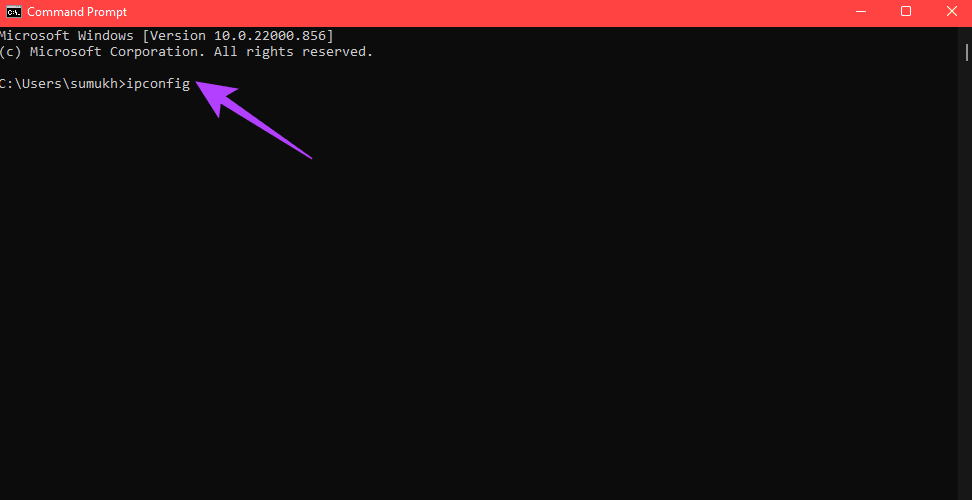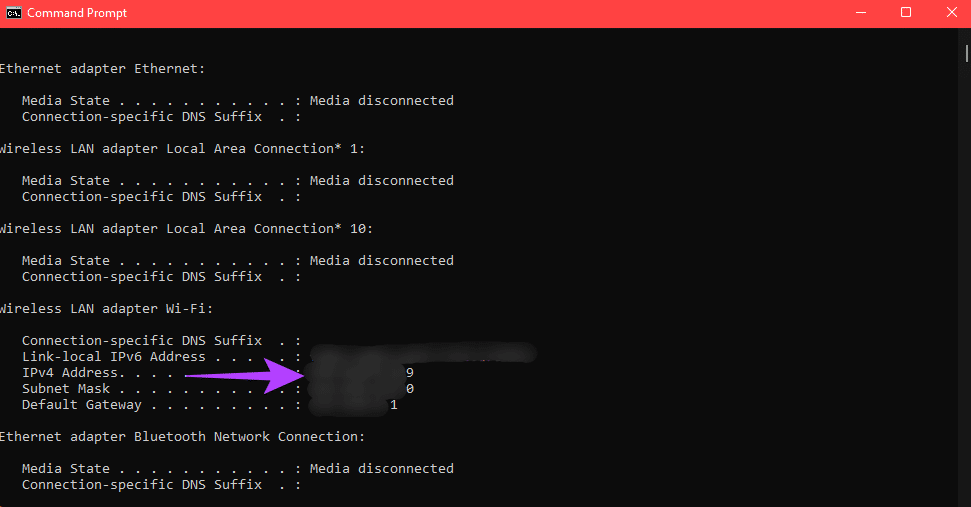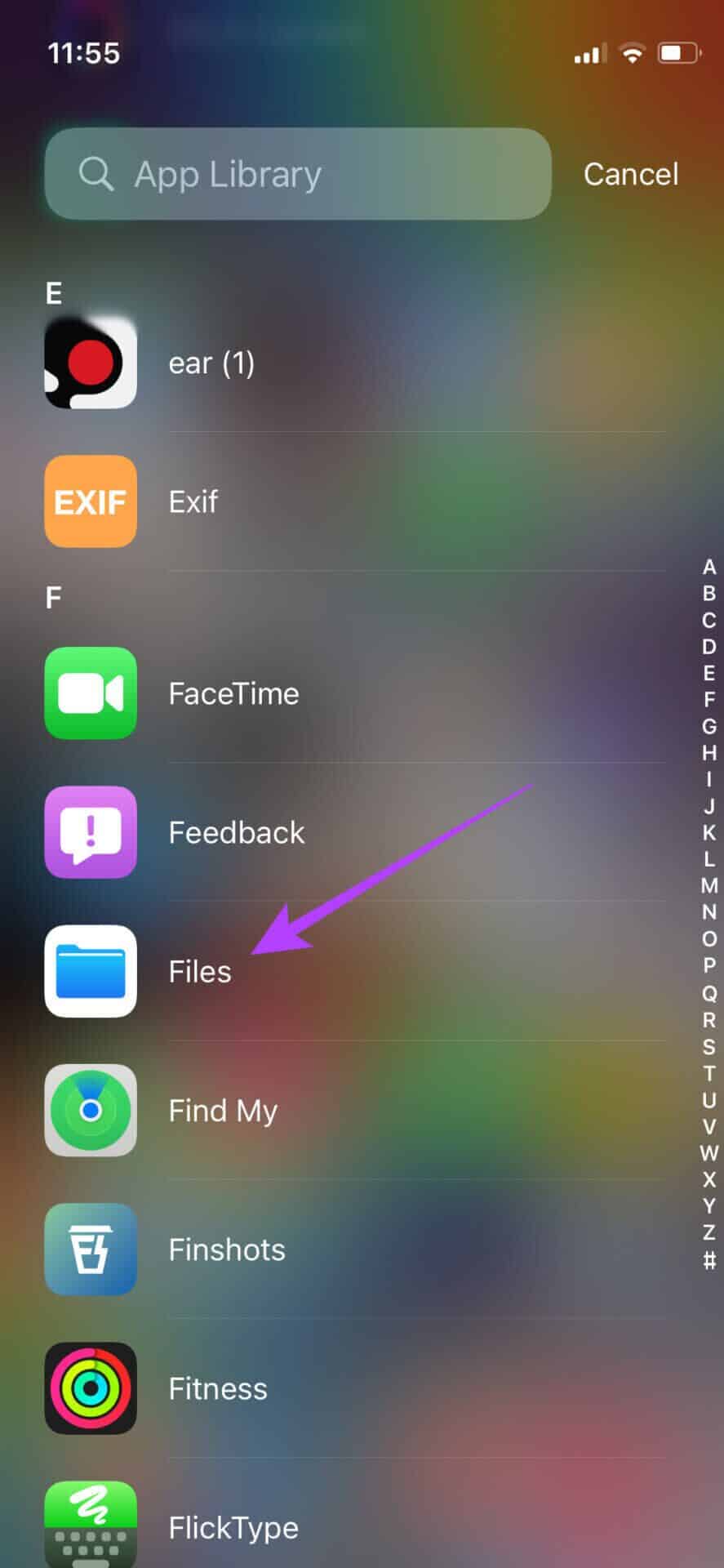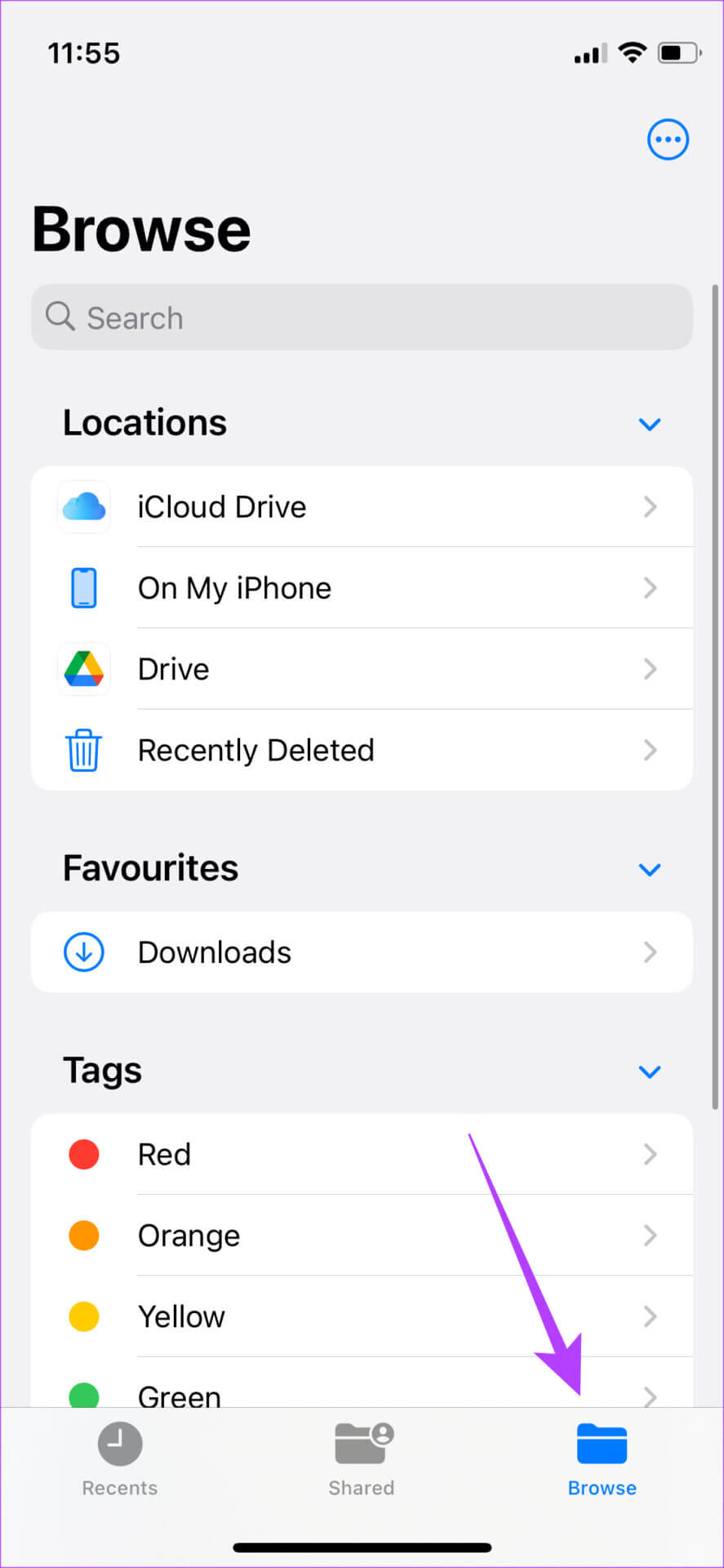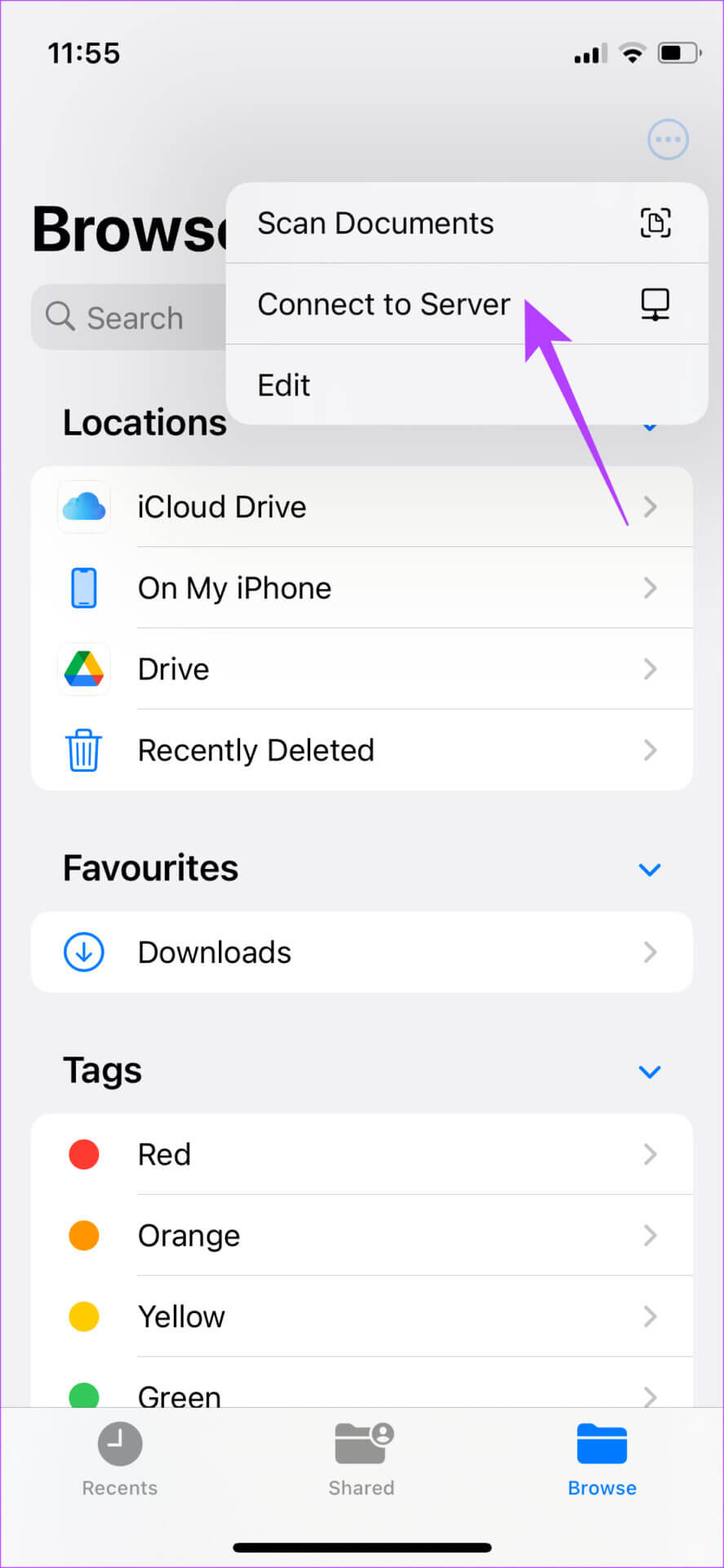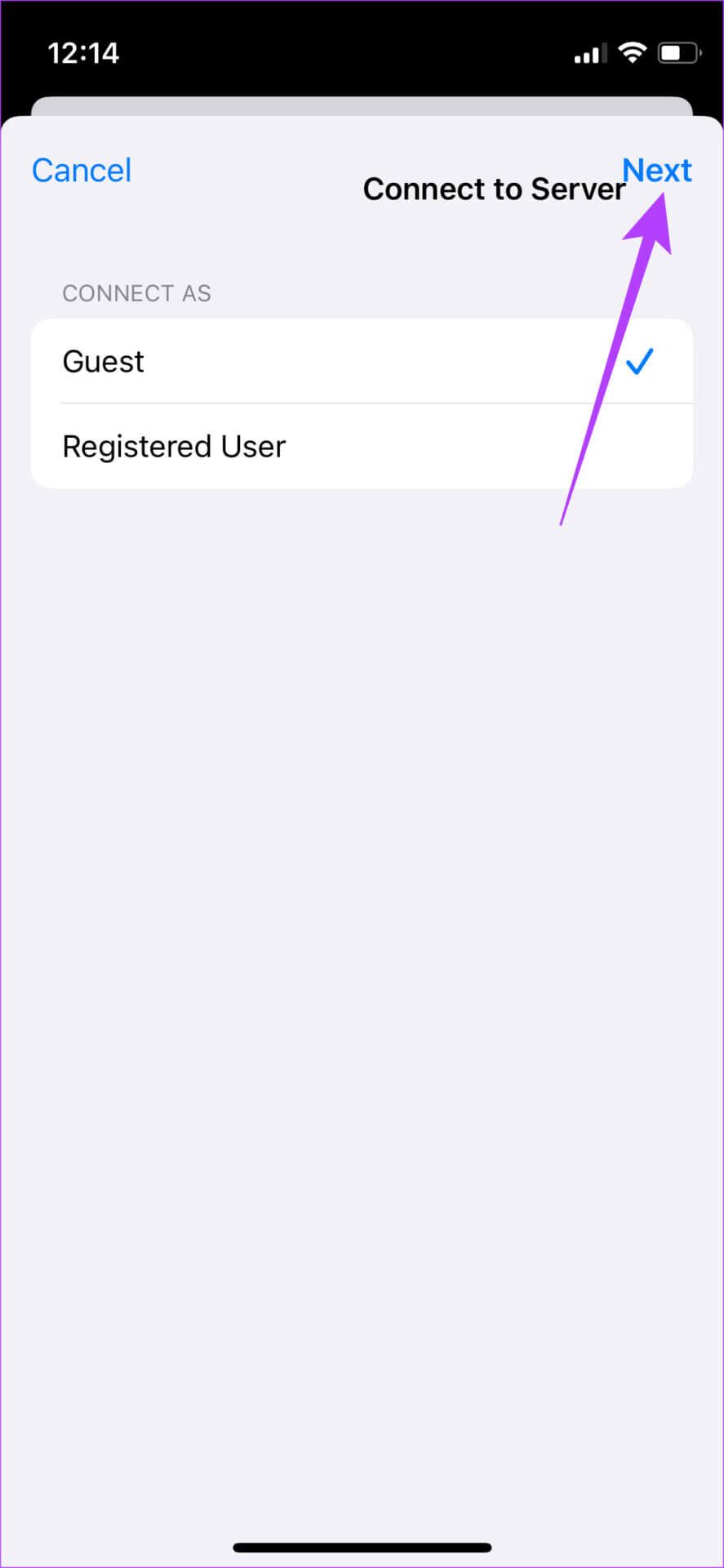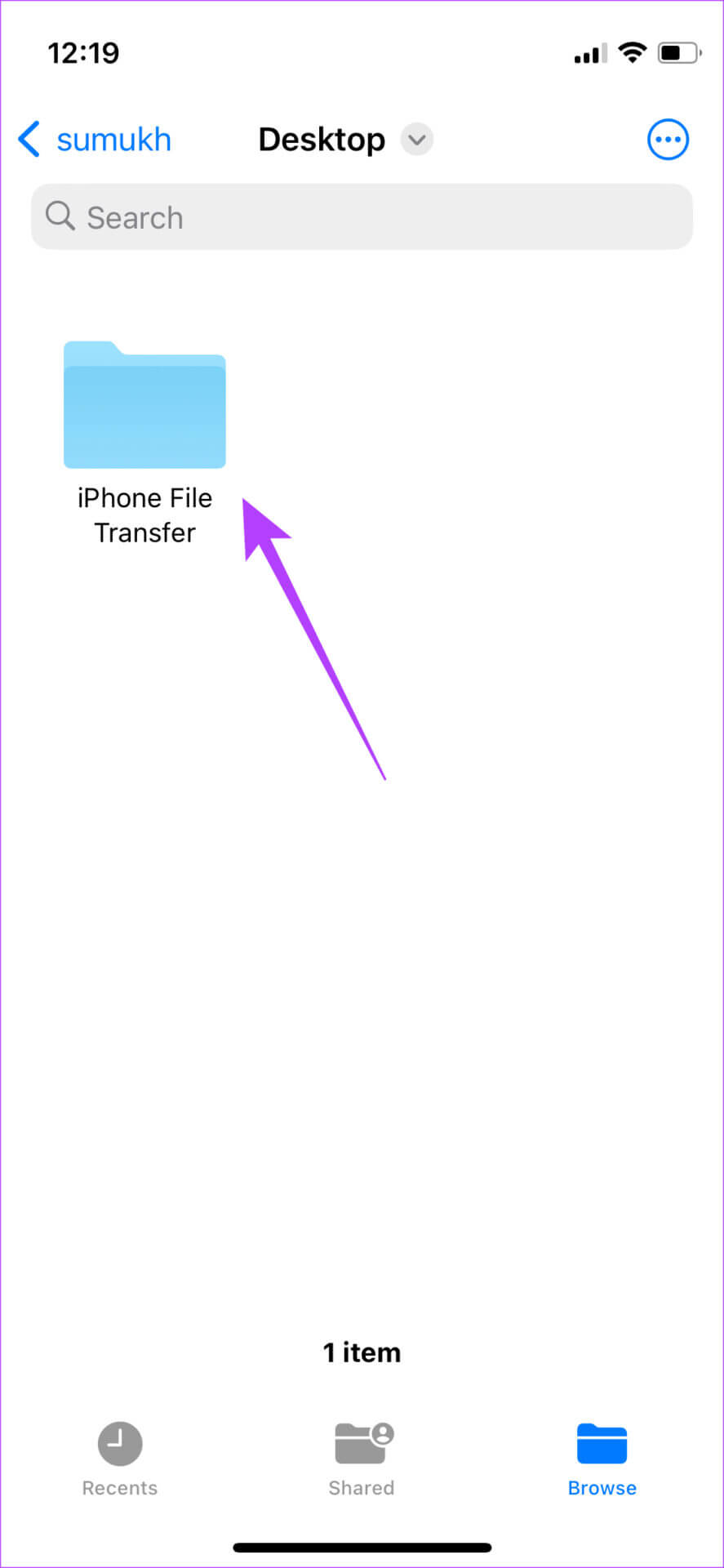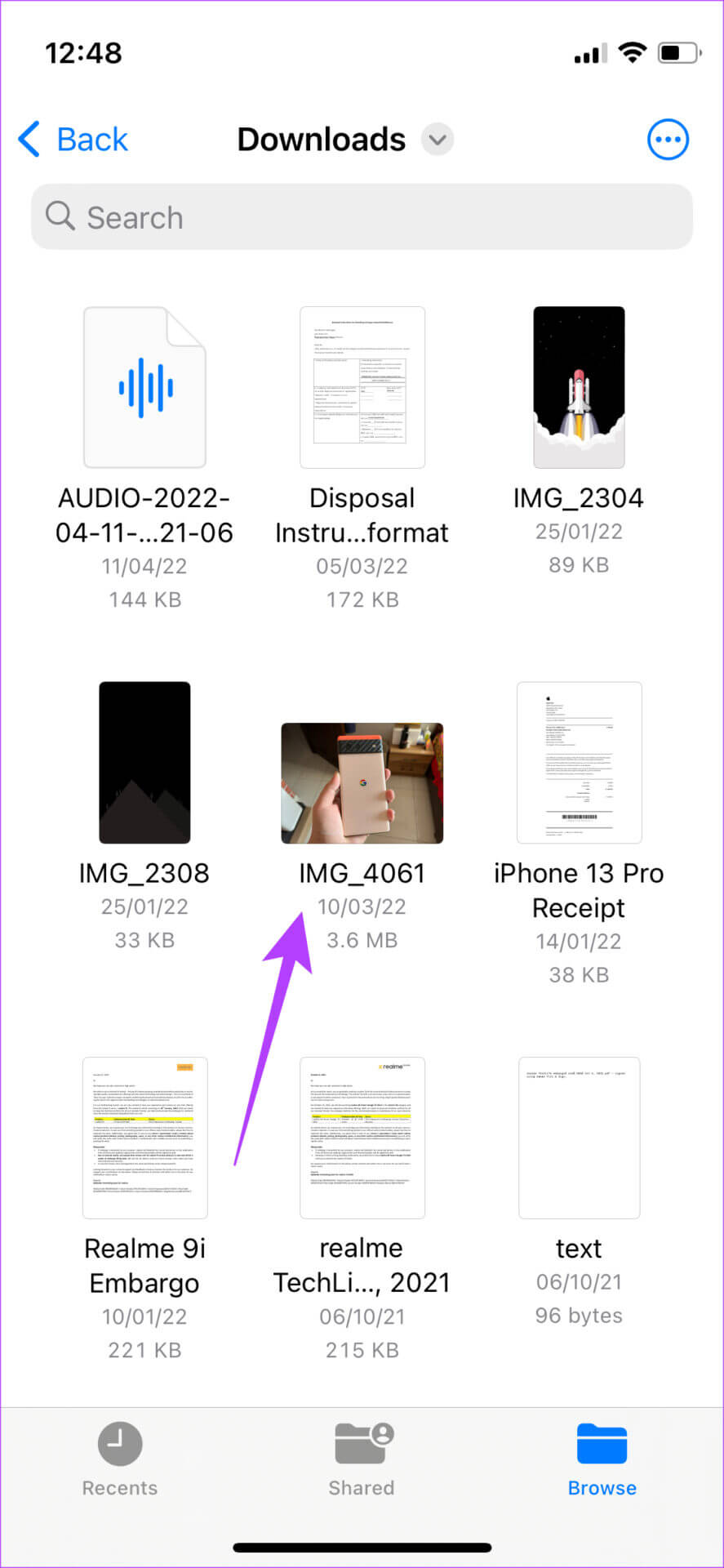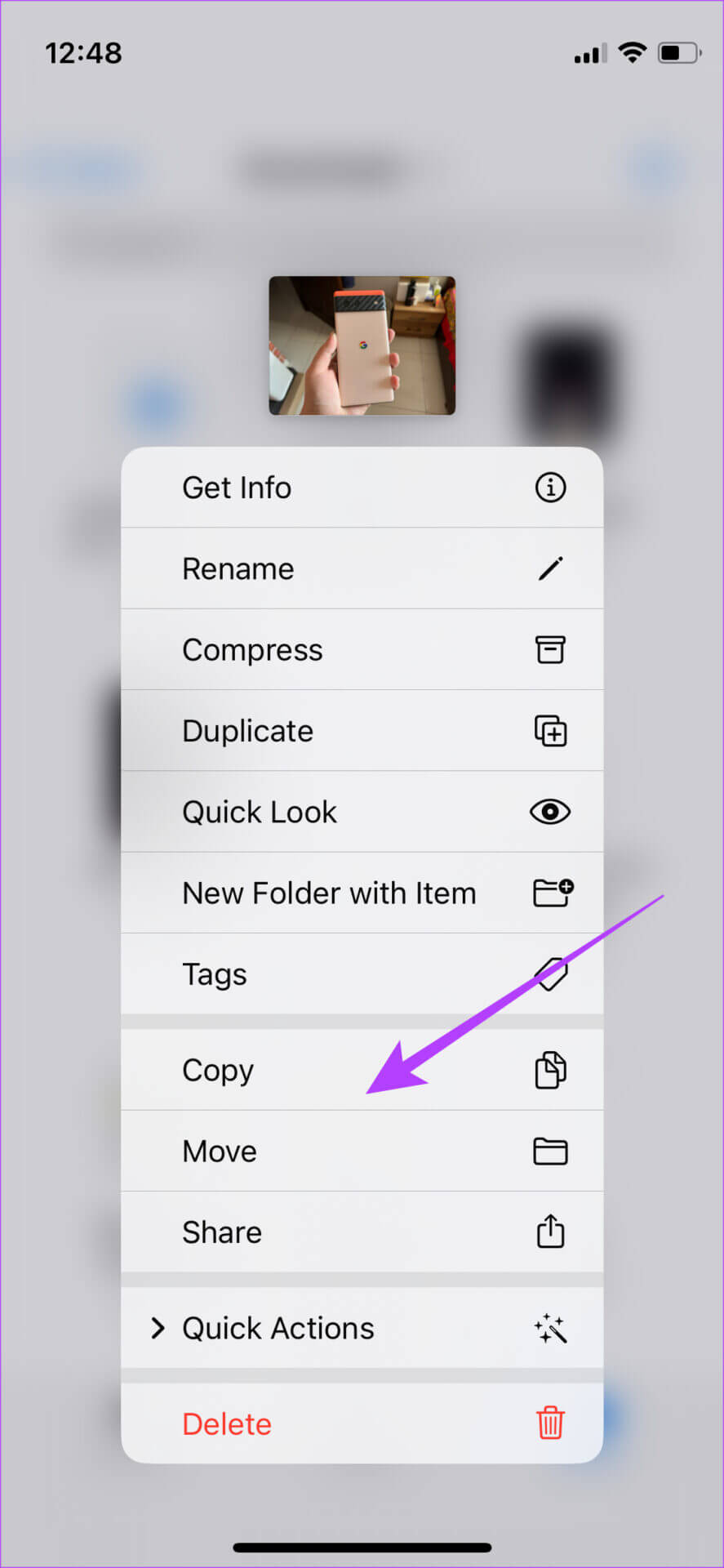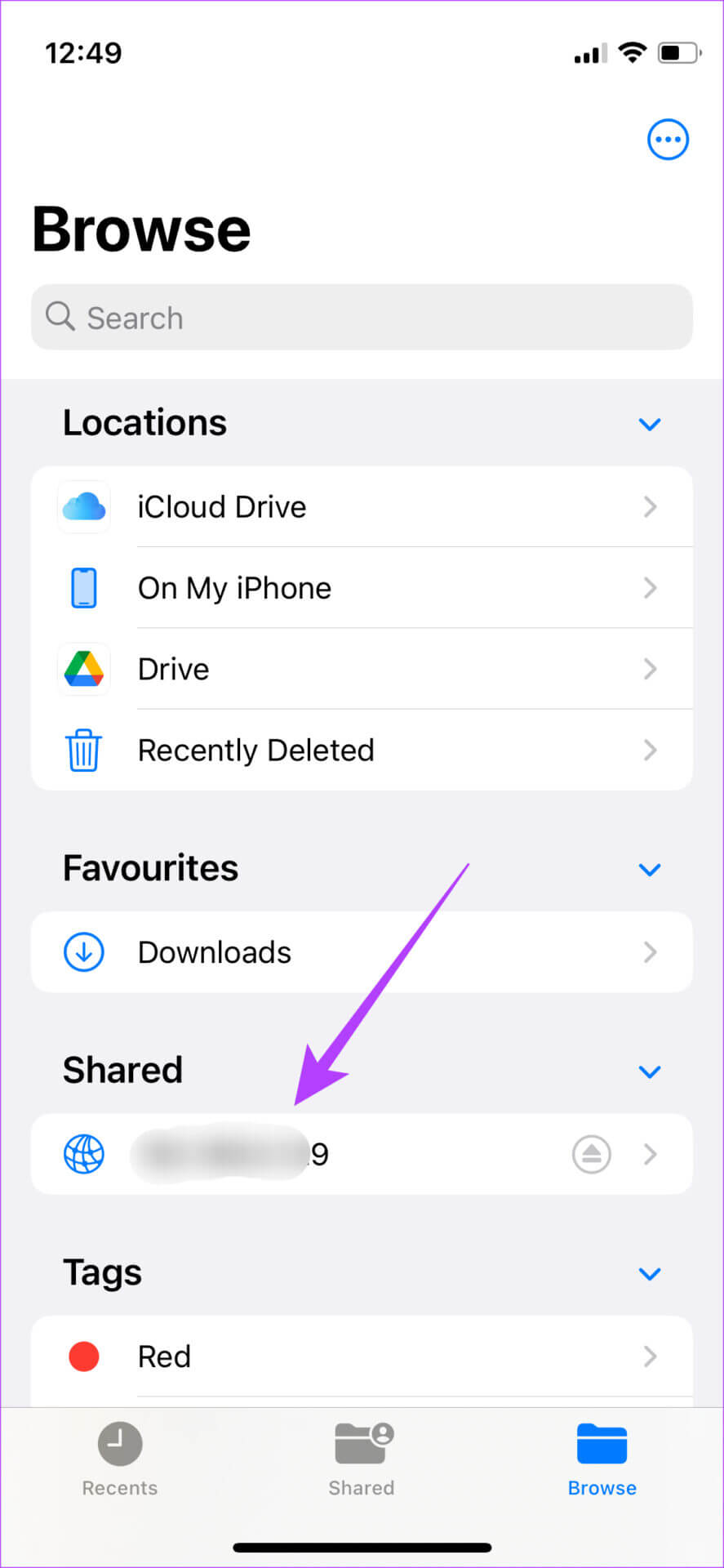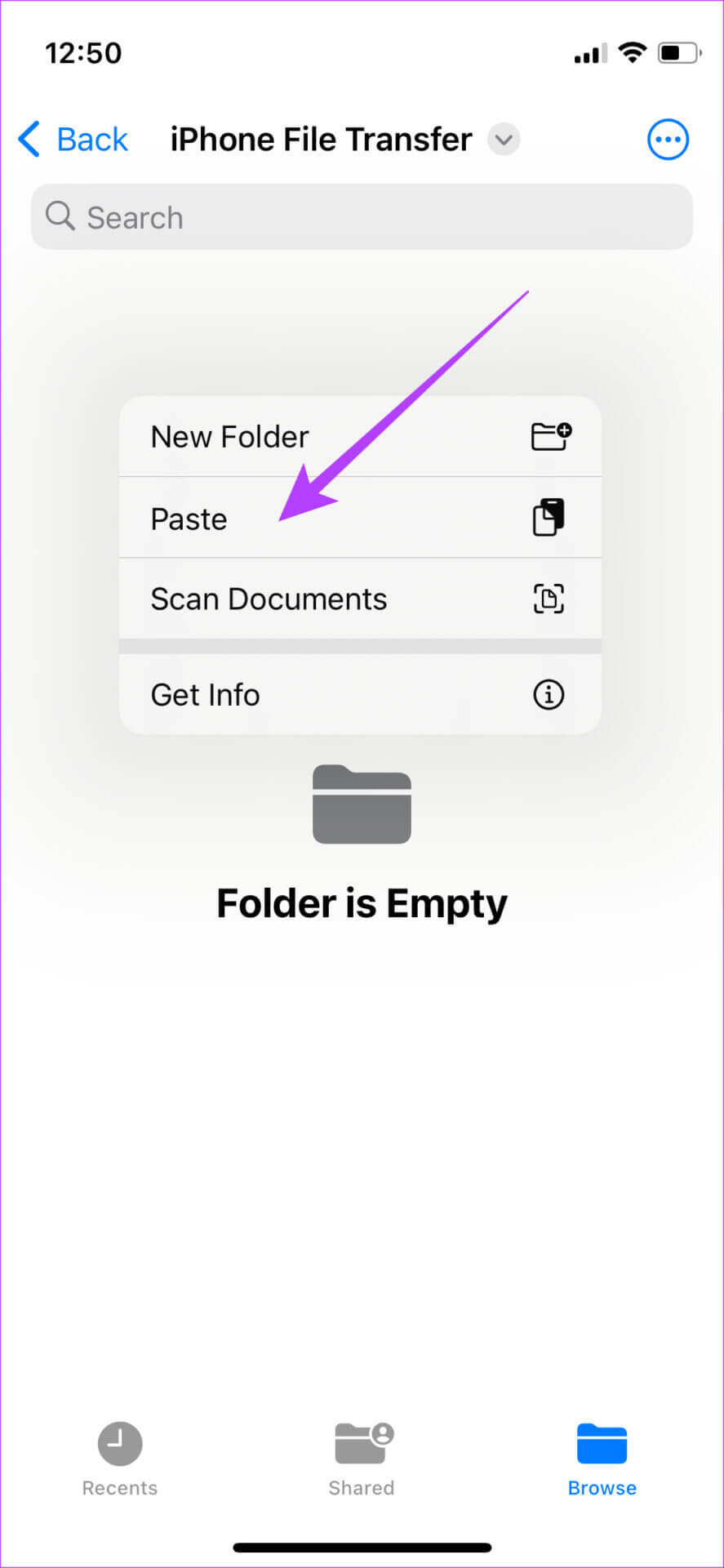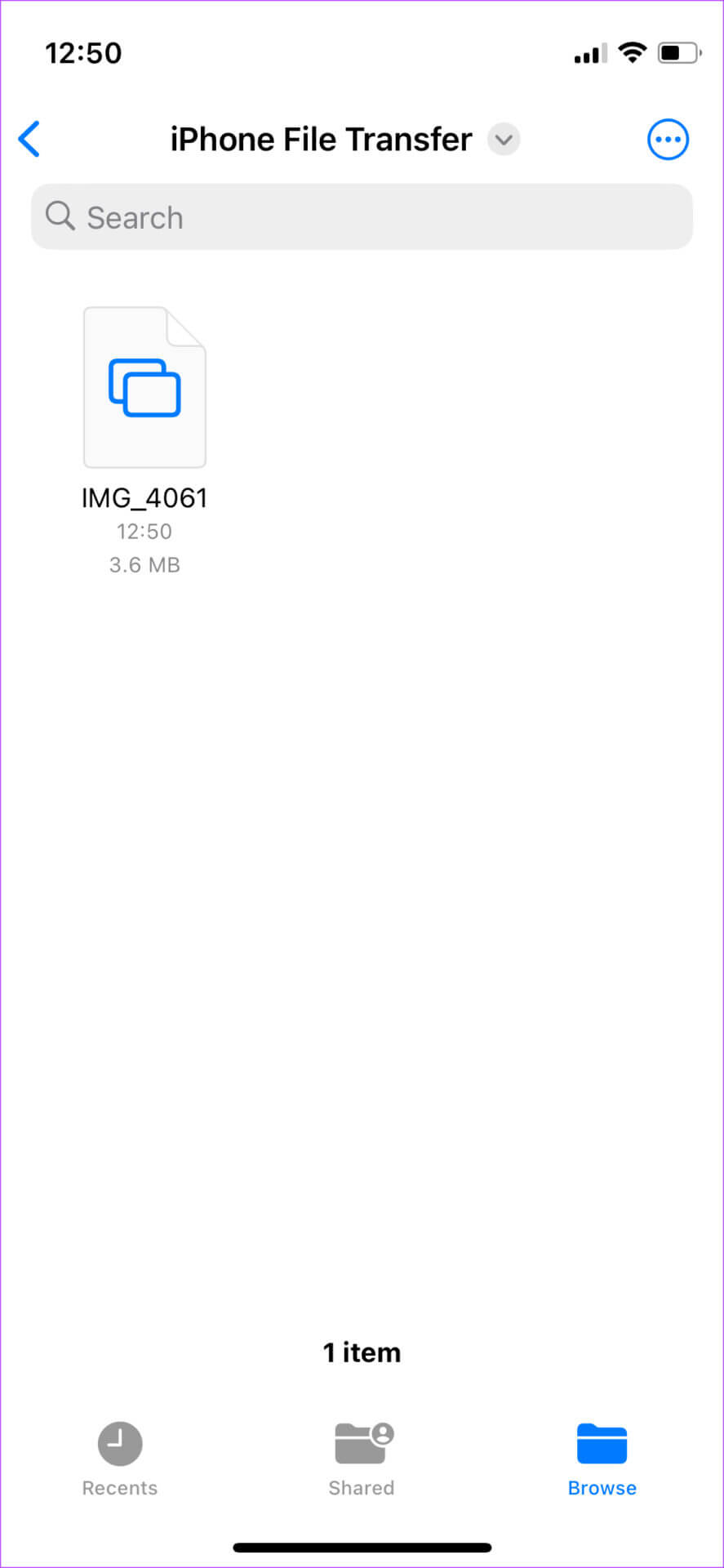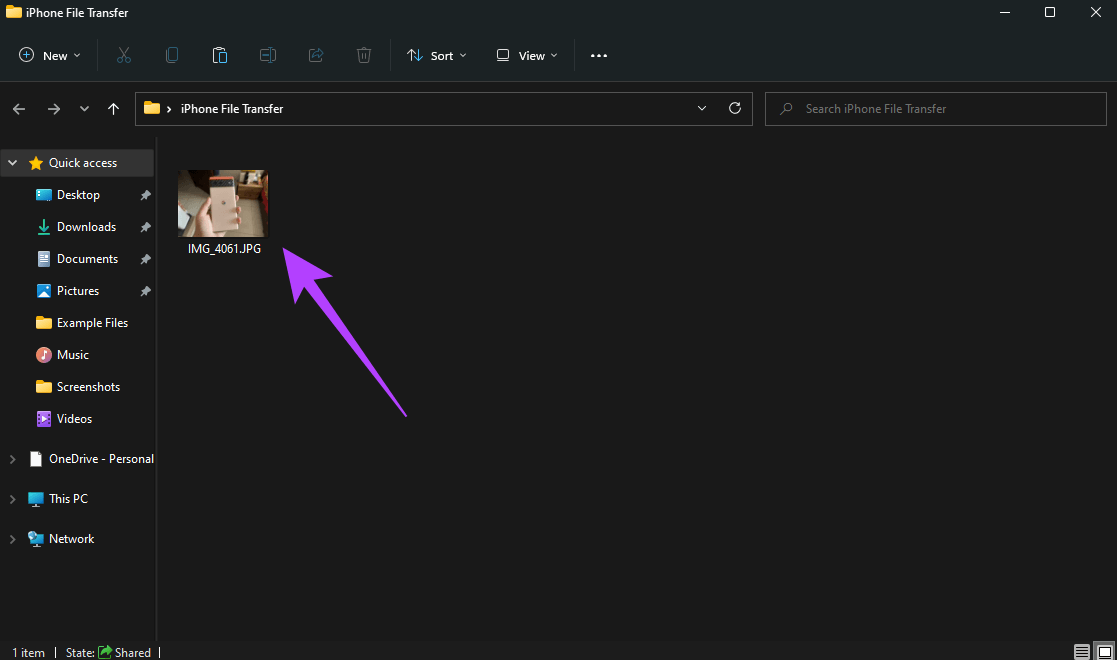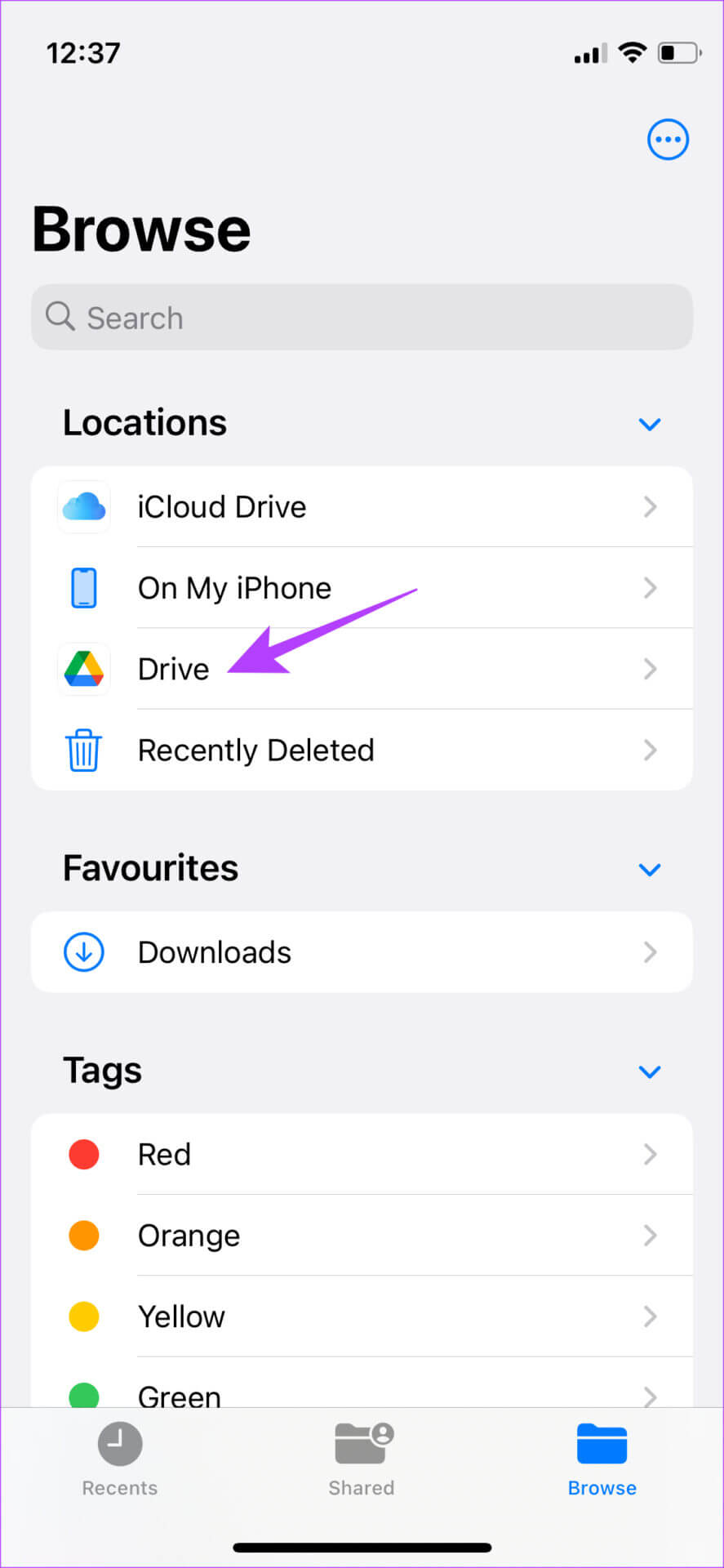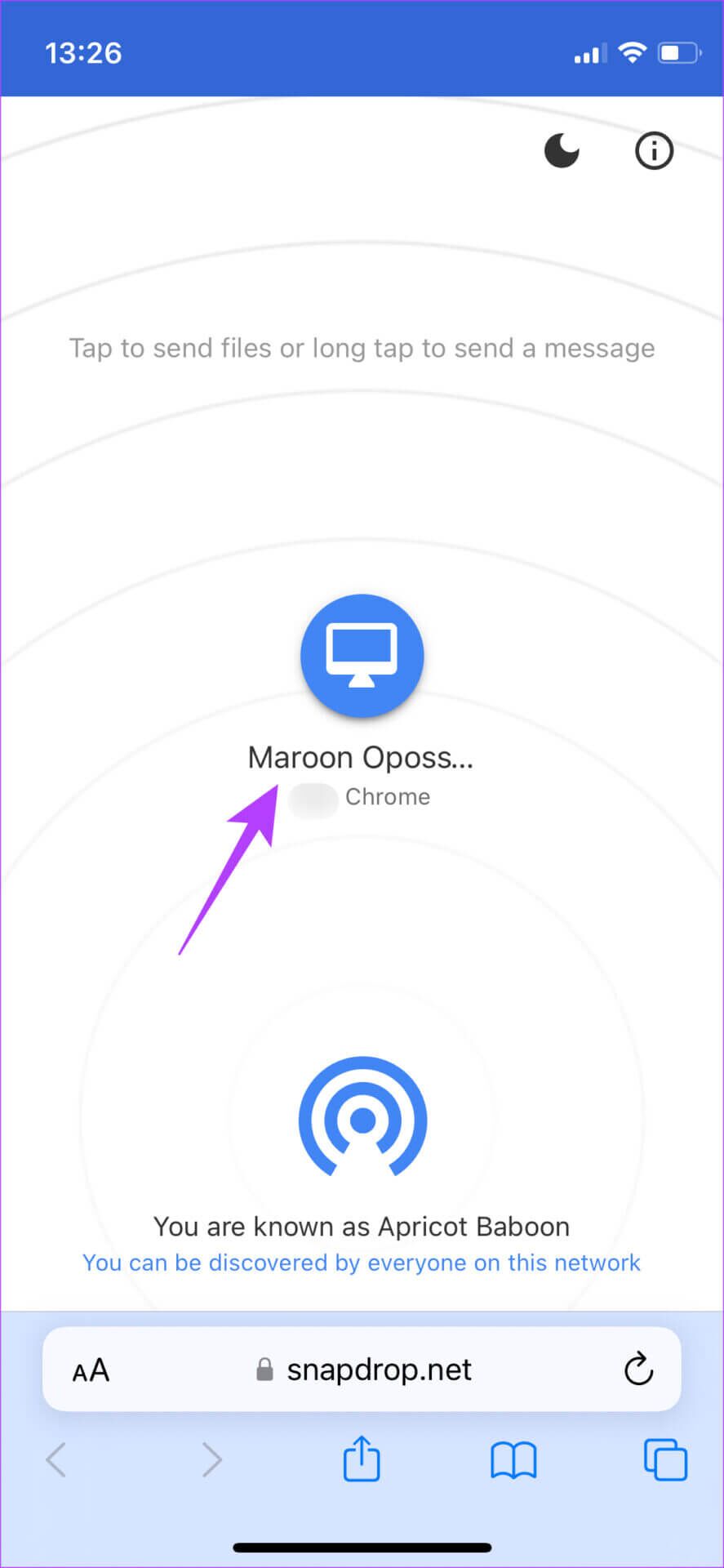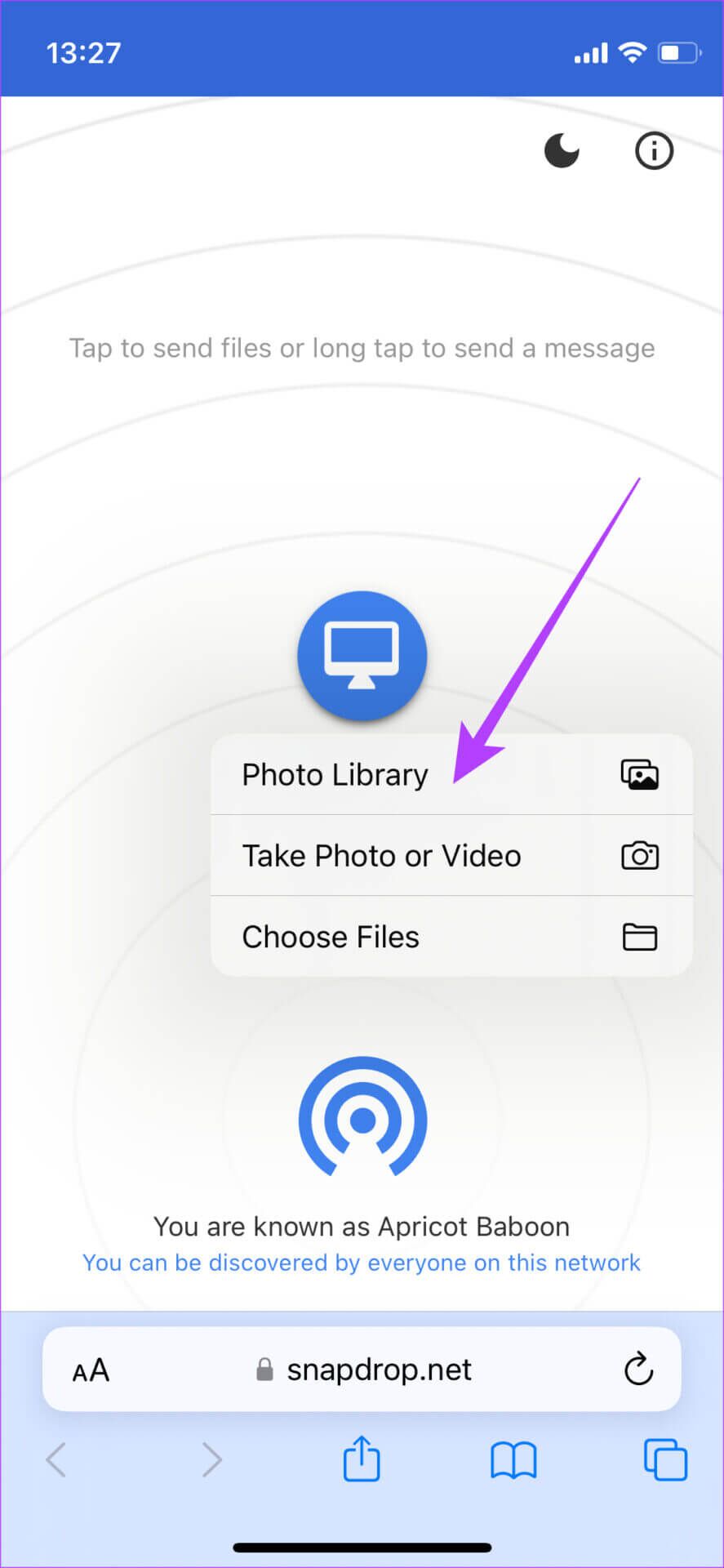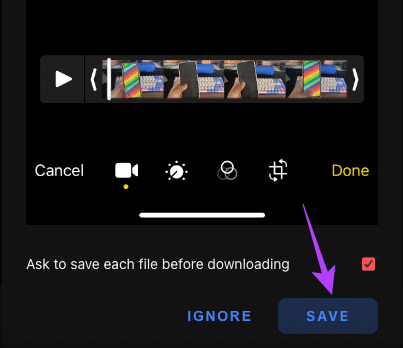Les 5 meilleures façons de transférer des fichiers entre iPhone et PC Windows
Nous parlons toujours de la pertinence de l'écosystème Apple. Mais il est également important de réaliser que la plupart des gens utilisent une grande variété d'appareils. Quelqu'un qui utilise un iPhone ne signifie pas nécessairement qu'il utilise un Mac non plus. Vous utilisez peut-être un iPhone avec un PC Windows. Bien que ce soit tout à fait correct, vous perdez des fonctionnalités telles que parachutage pour transférer des fichiers. Sans surprise, le transfert de fichiers entre iPhone et Windows peut être fastidieux.
Parfois , Les fichiers iPhone ne s'affichent pas sur PC ou pire, L'ordinateur ne reconnaît pas l'iPhone Votre. Si vous en avez assez d'essayer plusieurs façons différentes de connecter votre iPhone à un PC, n'abandonnez pas pour l'instant. Voici les méthodes éprouvées pour transférer des fichiers de l'iPhone vers un PC Windows et inversement. ne vous laissera pas tomber.
Remarque : Nous incluons une combinaison de méthodes filaires et sans fil, alors choisissez celle qui vous convient le mieux.
1. Utilisez un câble USB pour transférer des fichiers de l'IPHONE vers le PC
C'est la méthode de base pour transférer des fichiers entre votre iPhone et votre PC Windows. Il vous suffit d'utiliser un bon câble Lightning qui prend en charge le transfert de données pour connecter votre iPhone au PC. Ensuite, ouvrez l'Explorateur de fichiers sous Windows pour accéder au répertoire iPhone.
Vous pouvez ensuite transférer les fichiers que vous souhaitez depuis le stockage de votre iPhone vers votre PC Windows. Copiez simplement n'importe quel fichier que vous aimez et collez-le dans le stockage local de votre ordinateur. Si vous rencontrez des problèmes de connexion, consultez notre guide sur Comment connecter l'iPhone à l'ordinateur Windows pour des instructions détaillées.
Utilisez principalement cette méthode si vous souhaitez transférer de petites photos ou vidéos.
2. Transférer des fichiers du PC vers l'iPhone en utilisant iTunes
iTunes est un programme développé par Apple pour aider votre iPhone à communiquer avec votre ordinateur. Vous pouvez utiliser iTunes pour synchroniser les données de l'iPhone telles que les photos, les vidéos, la musique, etc. sur votre ordinateur. Voici comment utiliser iTunes pour transférer des fichiers entre l'iPhone et le PC Windows.
Étape 1: 11 En installant iTunes Sur un PC Windows en utilisant le lien ci-dessous.
Étape 2: Ouvert iTunes et connecter un appareil iPhone sur votre ordinateur en utilisant Câble USB.
Étape 3: Sélectionner Autoriser À l'invite de votre iPhone pour autoriser l'appareil à accéder à vos données.
Étape 4: Clique sur Confiance Faire confiance à l'ordinateur. puis entrez Votre mot de passe.
Étape 5: Maintenant, cliquez sur “"Continuer"pour permettre à votre ordinateur d'accéder à l'information sur votre iPhone.
Étape 6: Apparaîtra Le contenu de l'iPhone est maintenant dans iTunes. Utilisez le volet de gauche pour accéder à la catégorie souhaitée et accéder à vos fichiers.
Ce sont les deux méthodes recommandées pour le transfert de fichiers filaire. Coupons le fil maintenant et passons aux méthodes sans fil !
3. Ajoutez un serveur dans l'application Fichiers pour transférer des fichiers entre l'iPhone et l'ordinateur sans fil
De nombreux utilisateurs d'iPhone ne réalisent peut-être pas que l'application Fichiers sur iPhone vous permet de vous connecter à un serveur. Avec cette astuce, vous pouvez créer un serveur local sur votre PC Windows pour transférer des fichiers vers et depuis votre iPhone. Cela peut sembler compliqué, mais c'est assez simple. Voici comment procéder.
Configuration du partage de dossier sous Windows
Étape 1: Ouvrez l'Explorateur de fichiers sur votre PC Windows et créez un dossier que vous souhaitez déplacer Fichiers iPhone Pour lui.
Étape 2: Maintenant, faites un clic droit sur ce dossier et sélectionnez Afficher et plus d'options.
Étape 3: Clique sur Propriétés.
Étape 4: Allez dans l'onglet "Poster" .
Étape 5: Sélectionnez l'option de partage sous "Partagez des fichiers et des dossiers réseau.
Étape 6: Cliquez sur le menu déroulant et choisissez الجميع.
Étape 7: Sélectionner "Ajouter" Permet le partage de dossiers avec tout le monde sur le réseau.
Étape 8: Une fois ajouté, cliquez sur la flèche déroulante à côté de Lire sous Niveau Autorisation et sélectionnez Lecture/Écriture.
Étape 9: Enfin, cliquez sur le "Poster" .
Étape 10: Sélectionnez la première option lorsque vous y êtes invité.
Étape 12: Une fois le dossier partagé, appuyez sur Fait Pour fermer la fenêtre.
Désactiver le partage protégé par mot de passe
Une fois que vous avez activé le partage de dossiers, il est temps de désactiver le mot de passe pour accéder aux dossiers partagés. Voici comment procéder.
Étape 1: Cliquez sur l'icône recherche dans la barre des tâches.
Étape 2: je cherche Panneau de contrôle Cliquez sur le premier résultat qui apparaît.
Étape 3: Sélectionner Le réseau et Internet.
Étape 4: Ensuite, sélectionnez l'option "Centre de réseau et partage" en haut.
Étape 5: Dans le volet gauche, cliquez sur "Modifier les paramètres de partage avancés".
Étape 6: Cliquez Flèche situé à côté de tous les réseaux pour l'agrandir.
Étape 7: Sous "Partage protégé par mot de passe" Sélectionnez "Désactivez le partage protégé par mot de passe.
Étape 8: Enfin, cliquez sur Sauvegarder les changements.
Trouvez votre adresse IP locale
Il est maintenant temps de trouver une adresse IP Local sur votre ordinateur pour le saisir dans l'application Fichiers sur iPhone.
Étape 1: Cliquez sur l'icône de recherche dans la barre des tâches et recherchez CMD. Cliquez Invite de commandes Pour l'ouvrir.
Étape 2: Type ipconfig Et presse Entrer.
Étape 3: Faites défiler vers le bas et vous verrez l'adresse IP locale de votre ordinateur répertoriée comme IPv4. Prenez note de cela.
Accédez au dossier partagé via l'application Fichiers sur iPhone
Avant de commencer ce processus, assurez-vous que votre iPhone est connecté au même réseau que votre ordinateur. Il s'agit d'une condition préalable à l'accès au dossier partagé.
Étape 1: Ouvrir une application Fichiers Sur ton iPhone
Étape 2: Sélectionner Onglet Surf en bas
Étape 3: Cliquez sur le menu composé de Trois points Dans le coin supérieur droit et sélectionnez "Connexion au serveur".
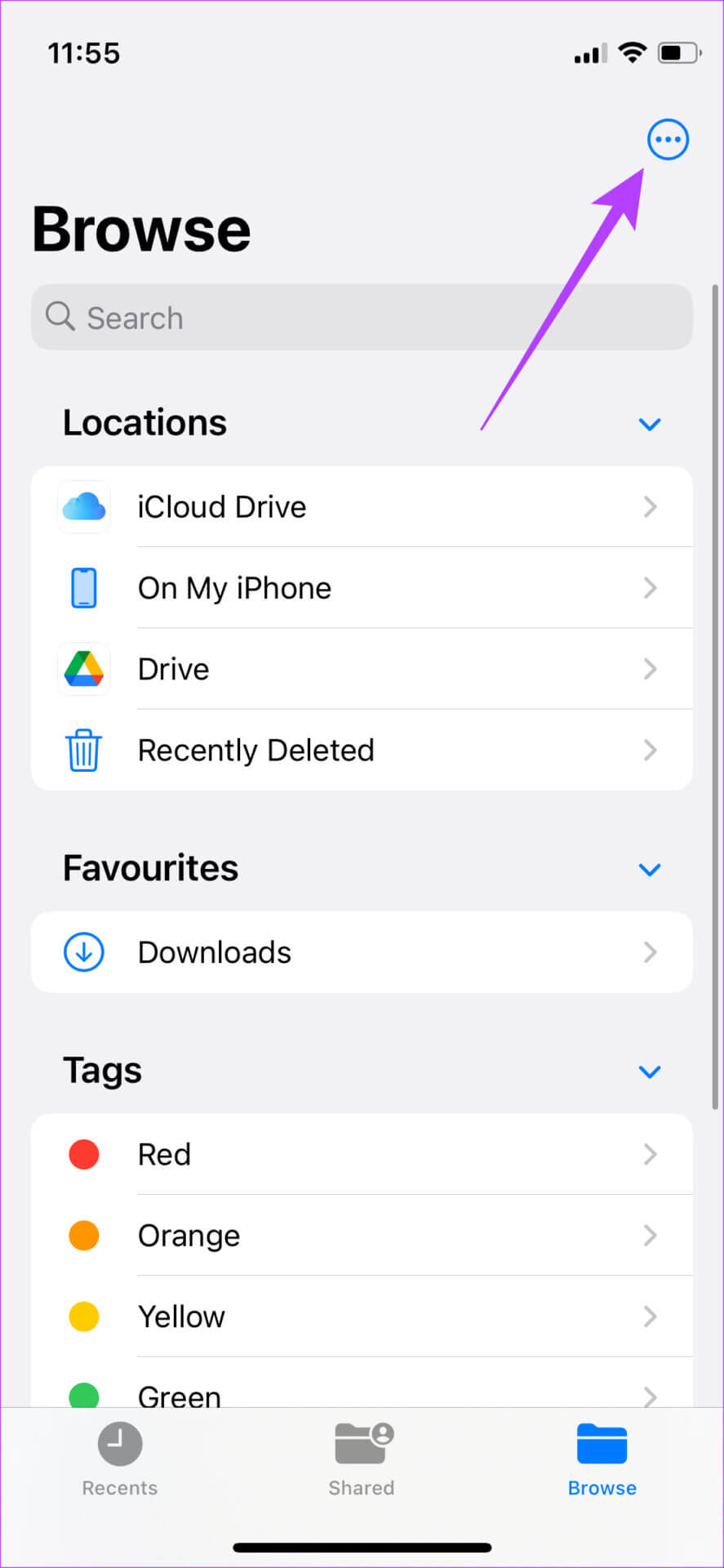
Étape 4: Entrez une adresse IPv4 que vous avez précédemment enregistré et appuyez sur اتصال.
Étape 5: Sélectionnez L'invité Sous se connecter avec le nom Puis appuyez sur Suivant.
Vous pouvez maintenant accéder au dossier partagé sur votre PC Windows.
Nous avons créé le dossier partagé sur le bureau de notre PC Windows. Ainsi, si vous parcourez les dossiers et accédez au dossier Bureau, vous pouvez sélectionner le dossier iPhone File Transfer que nous avons créé.
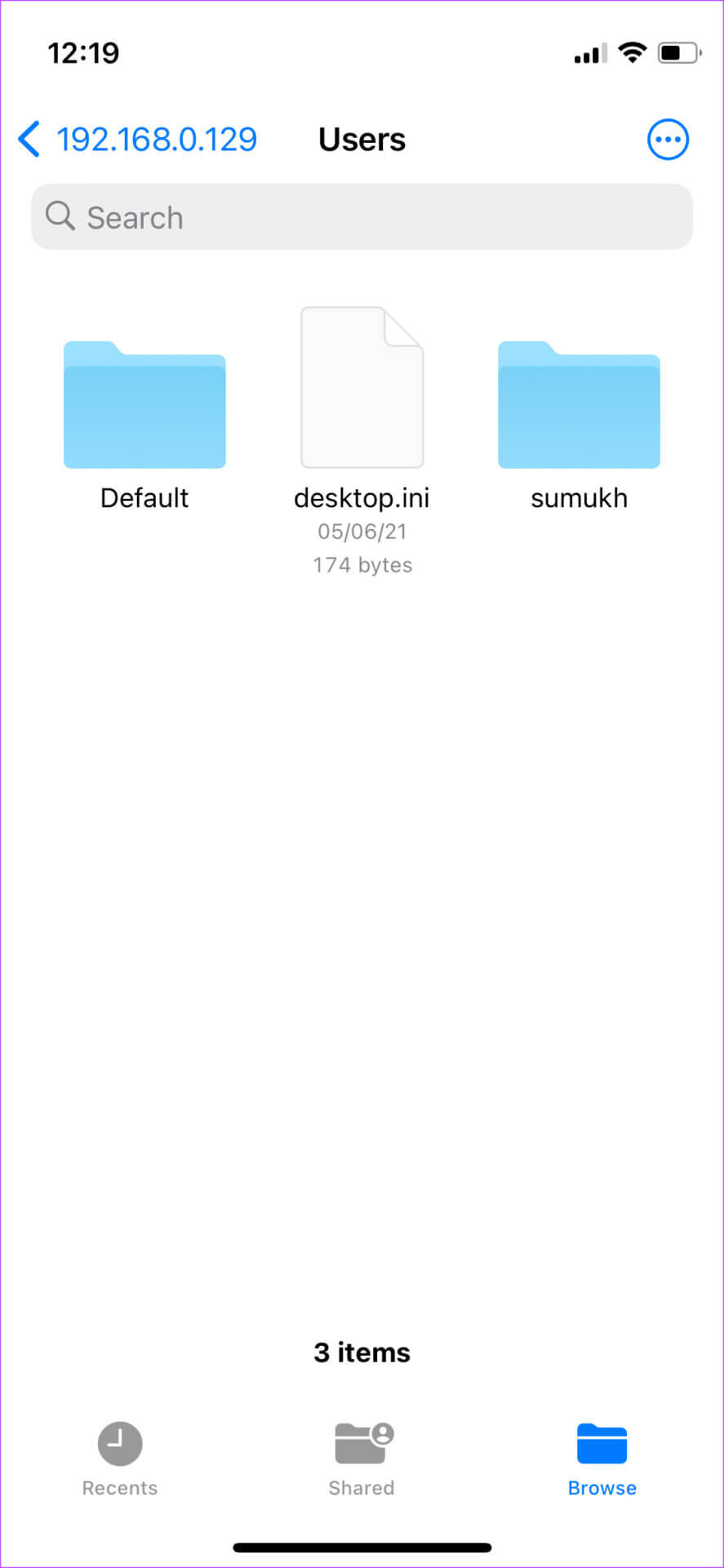
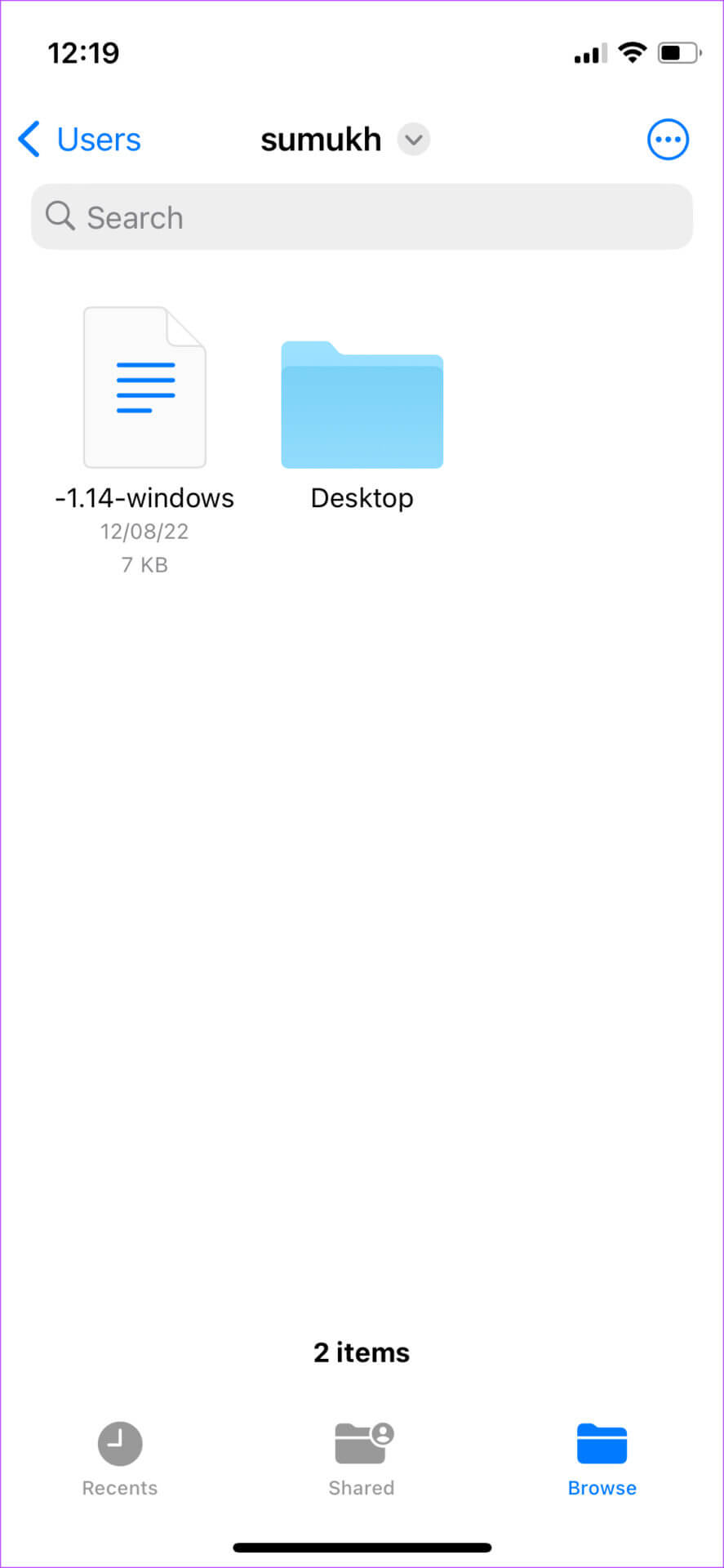
Déplacer les fichiers vers le dossier partagé
Étape 1: Localiser Fichier que vous souhaitez transférer sur votre ordinateur.
Étape 2: Une fois que vous l'avez trouvé, cliquez avec Continuer Cliquer Fichier Et sélectionnez Copier.
Étape 3: Maintenant, accédez au dossier partagé en cliquant sur votre adresse IP sous l'onglet Partagé dans l'application Fichiers.
Étape 4: Lorsque vous êtes dans le dossier, appuyez longuement sur un espace vide et sélectionnez Coller.
Le fichier sélectionné sera copié.
Étape 5: Ouvrez le dossier partagé sur votre PC Windows. Vous verrez que le fichier a été copié. Vous pouvez également accéder au fichier sur votre ordinateur.
Étape 6: Alternativement, vous pouvez également copier des fichiers de votre ordinateur vers le dossier partagé. Vous pourrez y accéder sur votre iPhone.
C'est le moyen le plus simple et le meilleur de transférer des fichiers entre l'iPhone et le PC Windows sans fil. Vous pouvez également l'utiliser pour transférer des fichiers volumineux comme des vidéos sans aucun problème. Vous n'avez qu'à passer par le processus d'installation une fois et c'est fait.
Une chose à noter, cependant, est que votre adresse IPv4 locale peut changer lorsque vous redémarrez votre ordinateur ou que vous vous connectez à un autre réseau. Ainsi, si vous ne pouvez pas accéder au dossier partagé la prochaine fois, entrez la nouvelle adresse IP dans l'application Fichiers si elle a changé.
4. Transférer des fichiers d'IPHONE vers un PC WINDOWS sans fil en utilisant le stockage en nuage
Bien que cette méthode comprenne quelques étapes supplémentaires, c'est une méthode assez simple Pour transférer des photos et des vidéos de votre iPhone vers un PC. Abonnez-vous à une solution de stockage cloud comme Google Drive ou One Drive. Ensuite, téléchargez les fichiers que vous souhaitez transférer depuis votre iPhone à l'aide de l'application L'correspondante.
Accédez au site de stockage en nuage sur votre PC Windows et téléchargez les fichiers que vous souhaitez. Au lieu de cela, vous pouvez Synchronisez votre photothèque Apple avec Google Photos Et téléchargez les fichiers que vous souhaitez directement depuis votre ordinateur.
5. Utilisez AIRDROP ALTERNATIVES POUR TRANSFÉRER DES FICHIERS ENTRE IPHONE ET PC
AirDrop est limité aux appareils Apple. Donc, si vous ne pouvez pas l'utiliser pour connecter votre iPhone à Windows. Cependant, il existe des alternatives à AirDrop qui fonctionnent sur toutes les plateformes. Snapdrop و partager Voici quelques exemples de sites Web qui vous permettent de transférer des fichiers de l'iPhone vers un PC Windows sans fil. Voici comment vous pouvez l'utiliser.
Étape 1: Connectez les deux appareils iPhone Et votre ordinateur sur le même réseau.
Étape 2: Ouvert Snapdrop Utilisation du navigateur sur votre PC Windows ainsi que sur l'iPhone
Étape 3: Vous verrez maintenant une fenêtre contextuelle pour votre ordinateur sur votre iPhone. Vérifiez si le nom affiché pour vous est le même que celui sur votre ordinateur.
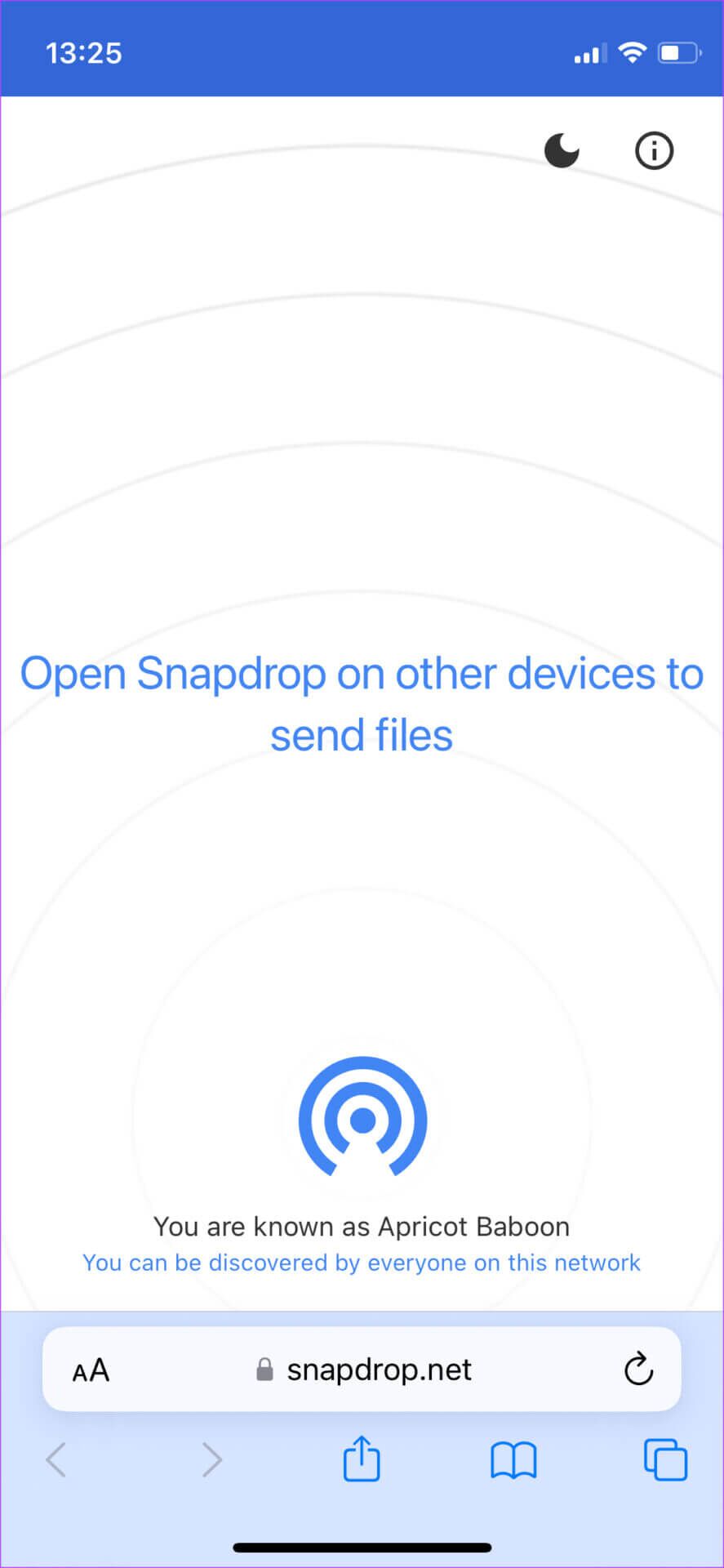
Étape 4: Si les noms correspondent, appuyez sur l'icône Computer Sélectionnez les fichiers que vous souhaitez transférer.
Étape 5: Vous verrez maintenant une invite sur votre ordinateur vous demandant si vous souhaitez recevoir le fichier envoyé. Localiser enregistrer.
Les fichiers sélectionnés vont maintenant être transférés sur votre ordinateur. Vous pouvez également effectuer ce processus en sens inverse pour sélectionner un fichier sur votre ordinateur et le transférer sur votre iPhone.
Ces services sont parfaits pour transférer des fichiers et des photos plus petits, car les fichiers volumineux comme les vidéos prennent beaucoup de temps à transférer.
Partagez facilement vos fichiers
Vous n'avez plus à froncer les sourcils lorsque vos amis vous demandent de transférer les photos sur lesquelles vous avez cliqué sur votre PC Windows. Ou, si vous êtes un créateur de contenu qui tourne beaucoup de vidéos, vous n'avez plus à lutter pour transférer de grandes vidéos 4K sur votre ordinateur. Utilisez simplement l'une de ces méthodes et vous serez prêt à partir. Personnellement, nous suggérons d'utiliser la méthode Dossier partagé via l'application Fichiers pour transférer des fichiers entre iPhone et Windows, car c'est la méthode la plus rapide et la plus fluide.