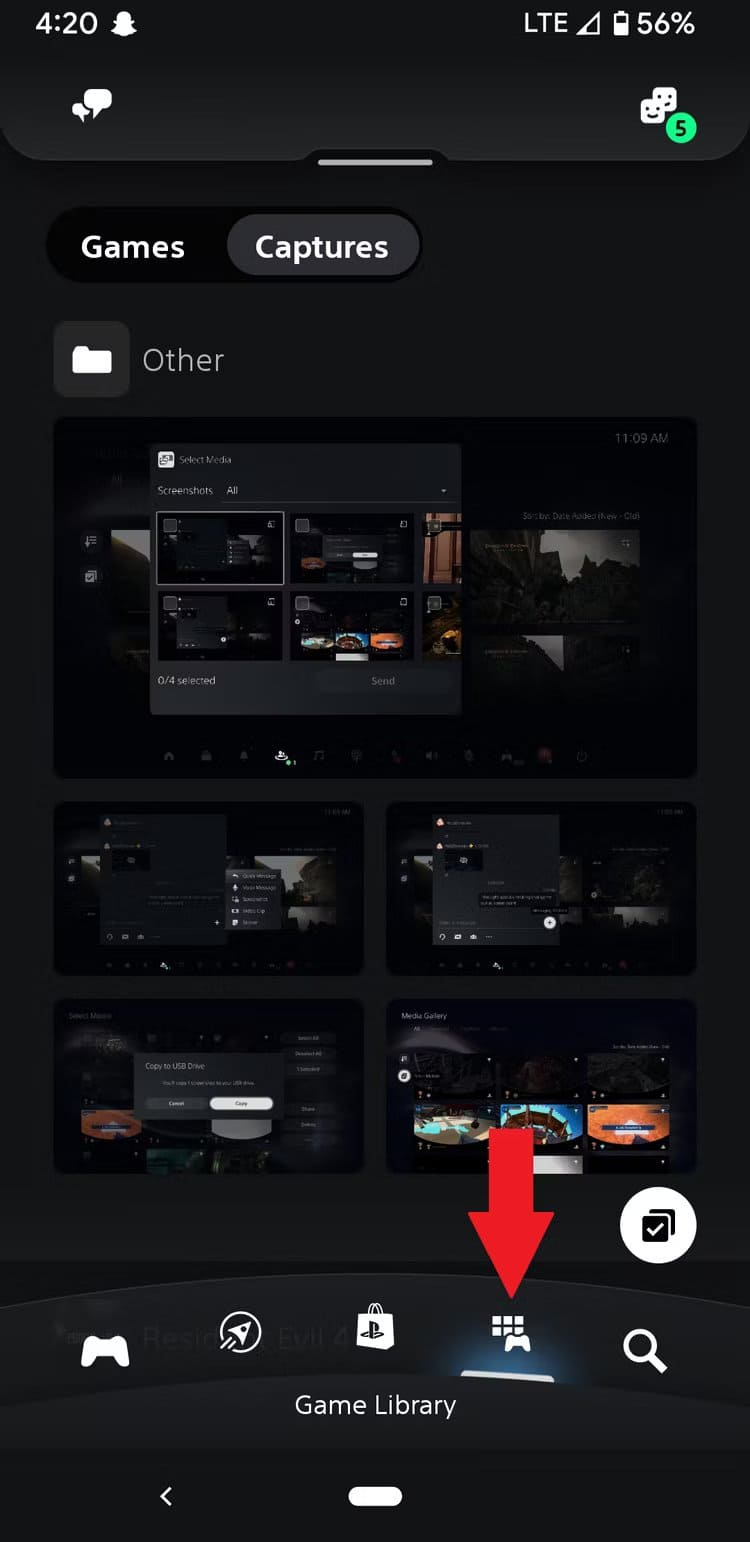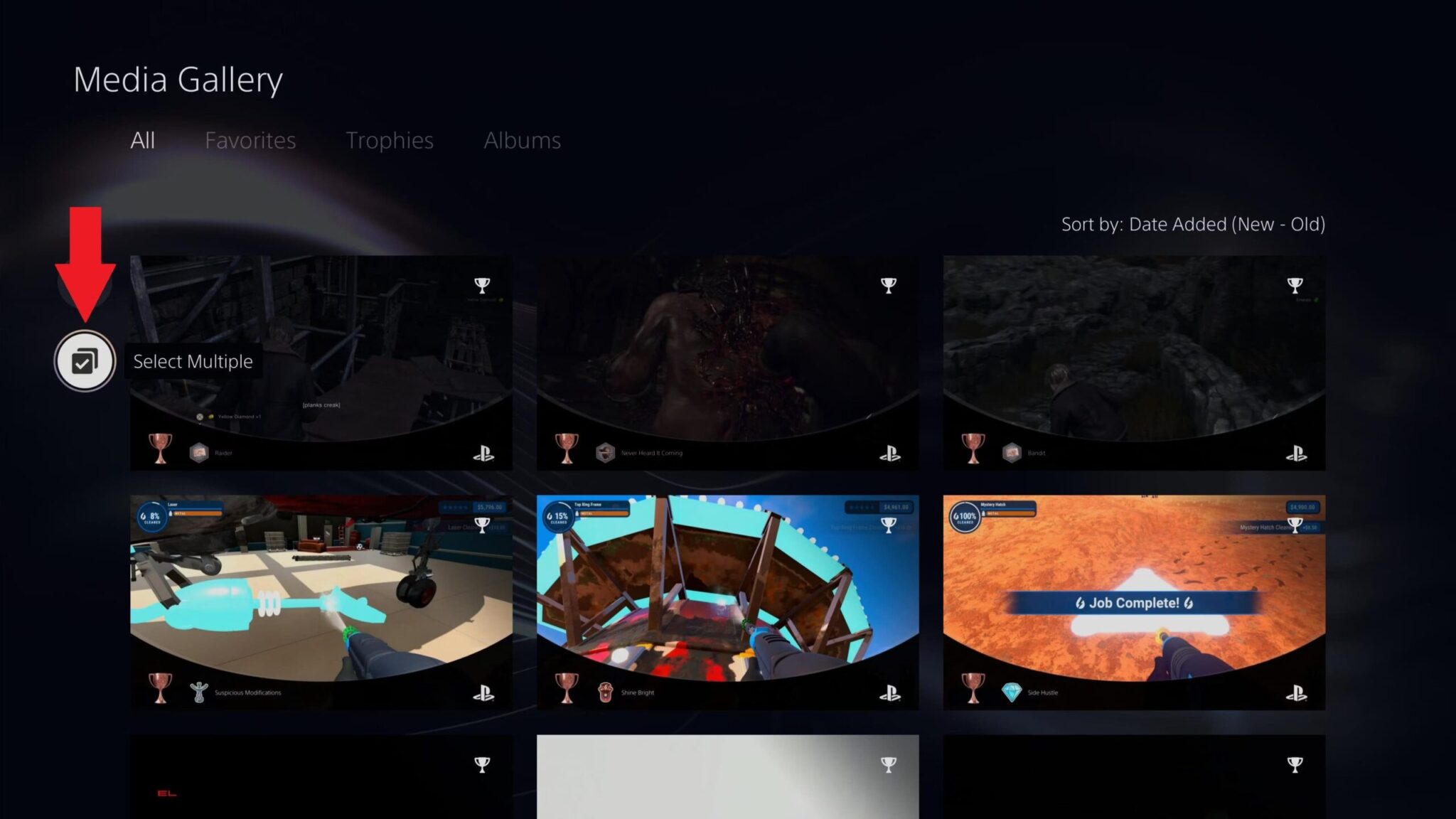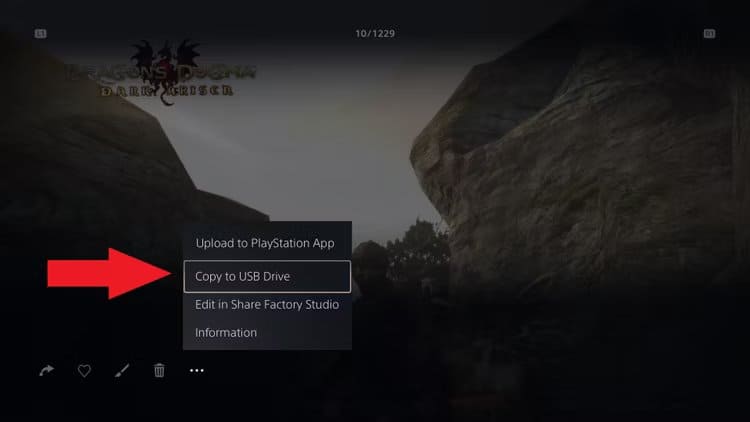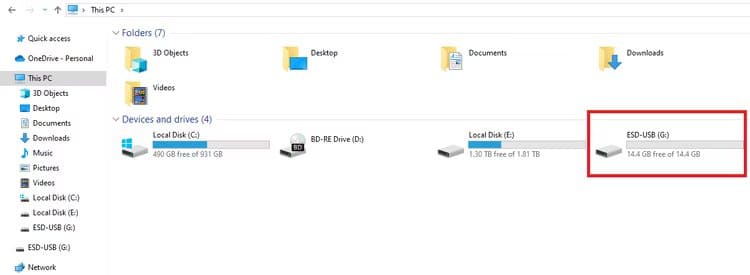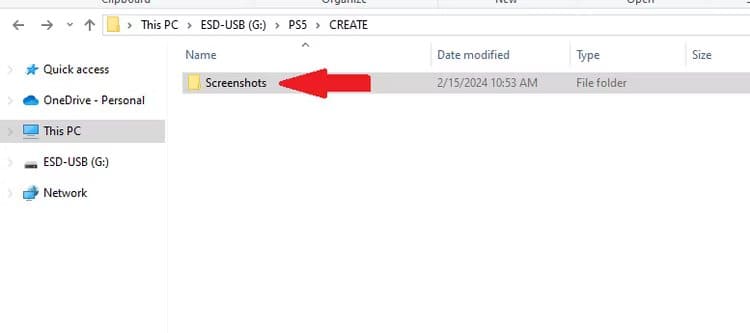Comment transférer des captures d'écran et des vidéos depuis votre PS5
Le bouton Créer de la PS5 facilite la prise de captures d'écran des vidéos du jeu, mais il n'est pas nécessaire que ce média se trouve sur votre console. Voici comment déplacer vos souvenirs de jeu pour les partager, les sauvegarder ou simplement libérer de l'espace.
Téléchargez des captures d'écran et des vidéos PS5 à l'aide de l'application PlayStation
Utiliser l'application PlayStation officielle pour transférer des captures d'écran et des vidéos sur votre téléphone est probablement le moyen le plus rapide et le plus simple de partager vos médias. Cela fonctionne pour toutes les captures d'écran et vidéos d'une durée inférieure à 3 minutes et d'une résolution inférieure à 4K (vous pouvez ajuster les paramètres de capture de la PS5 sur votre console). Tout d'abord, téléchargez l'application L'pour iPhone ou enregistrez Entrée sur votre compte PlayStation.
Appuyez sur l'icône « Bibliothèque de jeux » dans la barre en bas de l'application, puis sélectionnez une option. « Micros » près du sommet. Vous devriez voir tous les instantanés récents apparaître. Téléchargez-le sur votre appareil en l'ouvrant et en sélectionnant l'icône en forme de flèche dans le coin inférieur droit.
L'application PlayStation synchronise uniquement les images prises au cours des 14 derniers jours, de sorte que les images plus anciennes n'apparaîtront que si vous les téléchargez manuellement depuis votre console. Pour ce faire, lancez l'application Media Gallery sur votre PS5, sélectionnez une capture d'écran ou une vidéo que vous souhaitez télécharger et ouvrez-la en mode plein écran.
Utilisez l'icône à trois points sur le côté droit de la superposition pour choisir « Télécharger vers l'application PlayStation » et votre console mettra automatiquement l'image en file d'attente pour le téléchargement. Vos instantanés sélectionnés devraient apparaître dans l'application en quelques minutes.
Pour télécharger plusieurs instantanés à la fois, sélectionnez l'icône de coche sur le côté gauche de la galerie multimédia qui indique « Sélection multiple » et vous pouvez choisir une série d'instantanés à télécharger en même temps. Cette option fonctionne pour toutes les méthodes décrites dans cet article, mais pour les messages privés, vous devrez sélectionner « Partager » au lieu des trois points en bas.
Copiez vos captures d'écran et vidéos PS5 sur une clé USB
Pour un transfert facile vers un ordinateur ou si vous préférez ne pas encombrer votre appareil mobile avec des séquences de jeux, vous pouvez également utiliser une clé USB externe. Le processus pour ce faire est presque le même que pour le télécharger sur l'application PlayStation, mais il nécessite d'abord une clé USB externe, généralement une clé USB.
Insérez le lecteur dans l'un des ports USB de votre console, puis sélectionnez les images que vous souhaitez partager. Vous devrez peut-être formater ce disque avec votre PS5 sous Paramètres > Stockage > Stockage étendu USB > Formater en tant que stockage étendu USB avant de l'utiliser.
Avertissement
Formater une clé USB avec votre PS5 détruira toutes les données qui s'y trouvent déjà. Assurez-vous que vous êtes prêt à perdre toutes les données sur le disque avant de faire cela.
Lancez l'application Media Gallery, sélectionnez les trois points dans le coin inférieur droit et choisissez « Copier sur une clé USB ». Une fenêtre contextuelle apparaîtra confirmant le nombre de prises de vue sélectionnées. Assurez-vous d'avoir sélectionné la bonne quantité de séquences, puis sélectionnez « Copier ». La console devrait automatiquement commencer le transfert vers votre lecteur.
Une fois le transfert terminé, vous pouvez insérer le lecteur dans votre PC ou Mac pour accéder à vos médias. Pour ce faire, ouvrez l'Explorateur de fichiers (Windows) ou le Finder (Mac) et accédez au stockage du périphérique USB.
Vous devriez voir un dossier appelé « PS5 ». Ouvrez-le puis ouvrez-le "Créer" > "Captures d'écran" Recherchez ensuite le dossier portant le nom du jeu à partir duquel vous avez pris les captures d'écran souhaitées. C'est ici que vous retrouverez vos captures d'écran ou vidéos enregistrées et vous pourrez ensuite les copier, les enregistrer directement sur votre ordinateur, ou les partager à votre guise.
Il est révolu le temps où il fallait prendre des photos floues de votre téléviseur avec votre téléphone et partager des captures d'écran de vos jeux sur les réseaux sociaux. Désormais, d’une simple pression sur les boutons de votre PS5, vous pouvez partager vos expériences de jeu avec le reste du monde. Plus important encore, prenez-en autant que vous le pouvez. Les jeux sont plus grands que jamais et beaucoup d’entre eux sont absolument magnifiques avec le niveau de fidélité graphique proposé.
Si vous recherchez de nouvelles expériences pour capturer vos meilleurs moments, pensez à essayer de nouveaux jeux avec un abonnement PlayStation Plus Premium ou à consulter les démos gratuites et autres méthodes disponibles sur PS5.