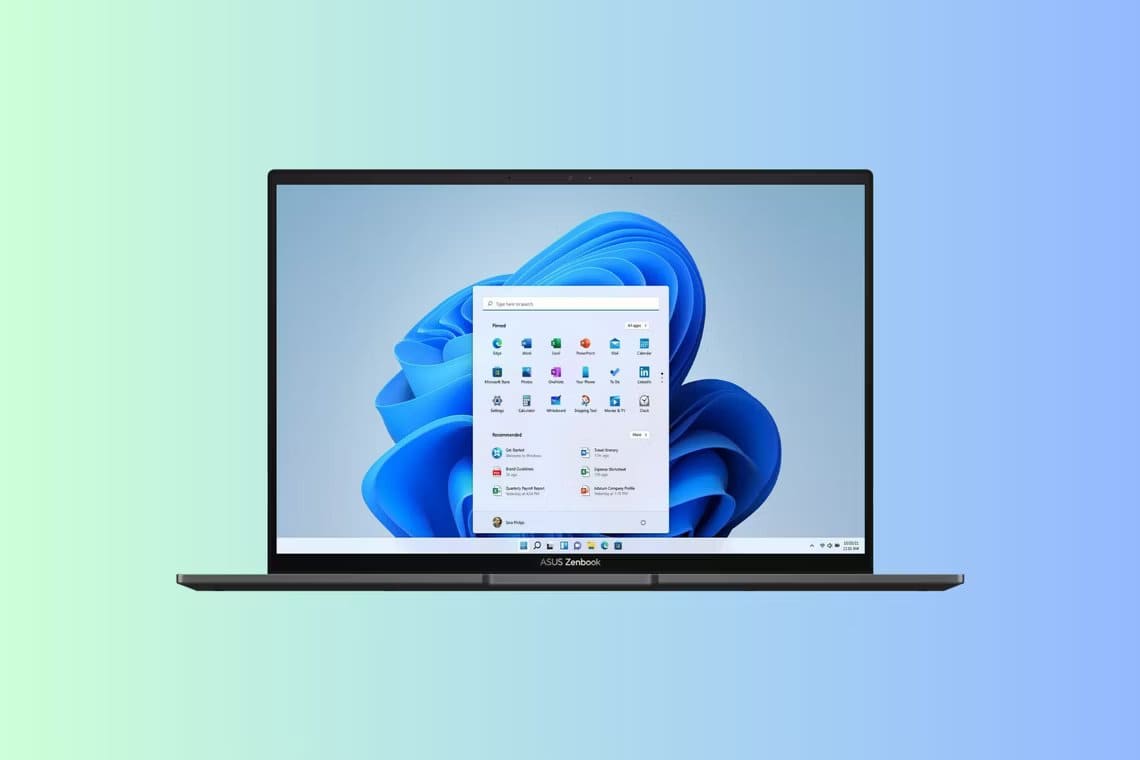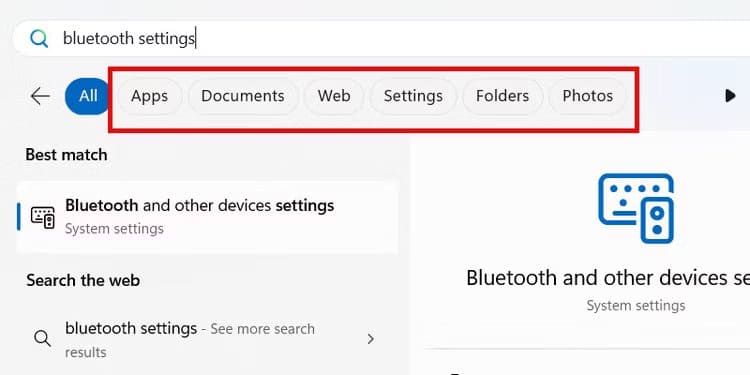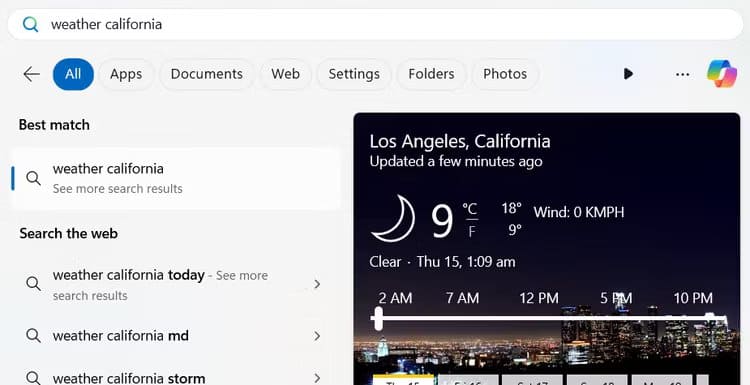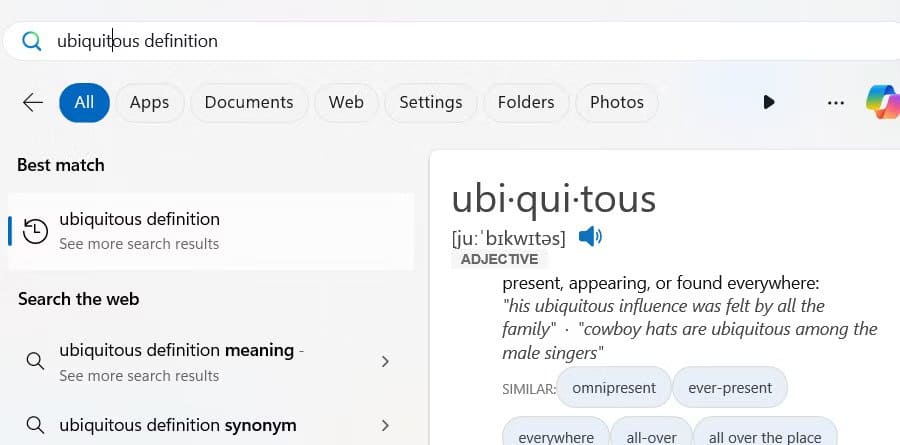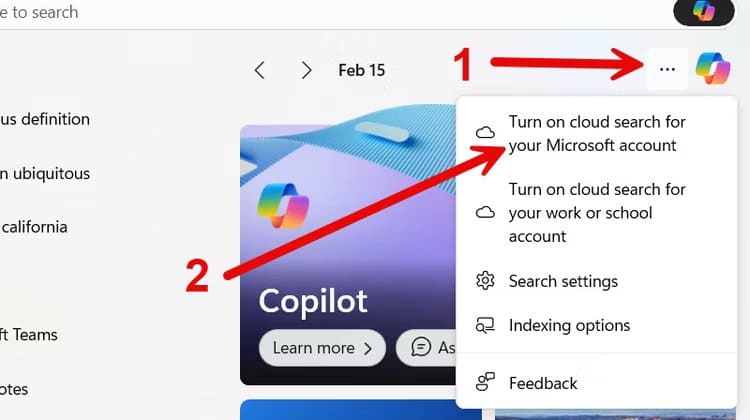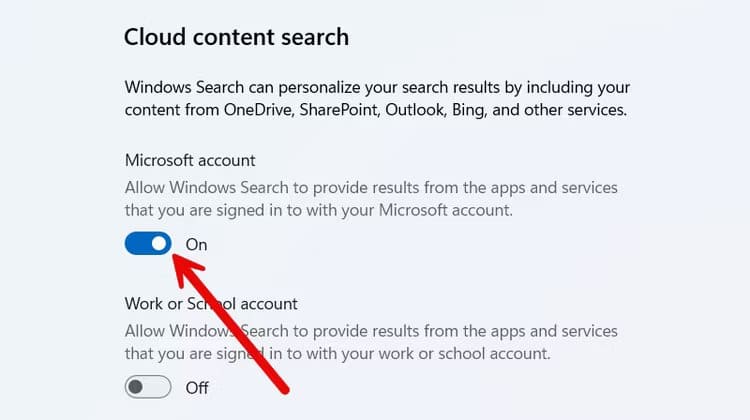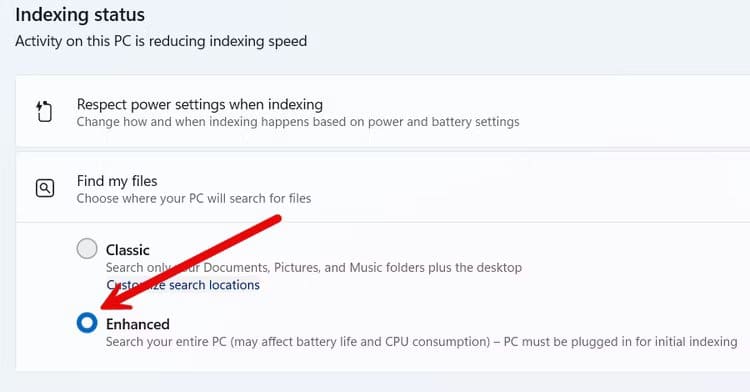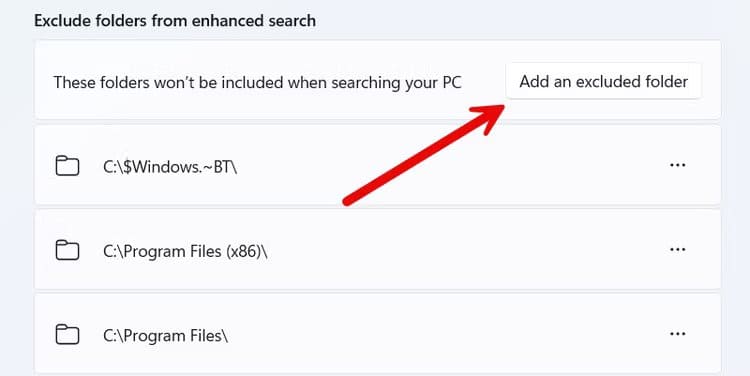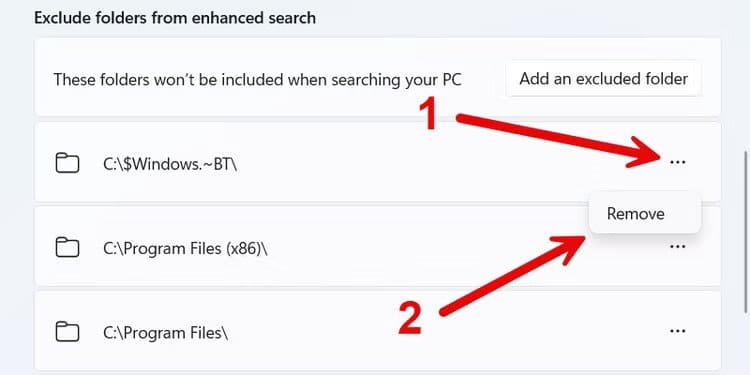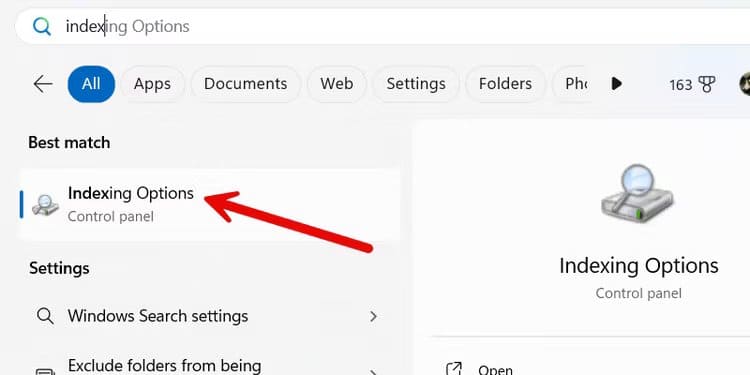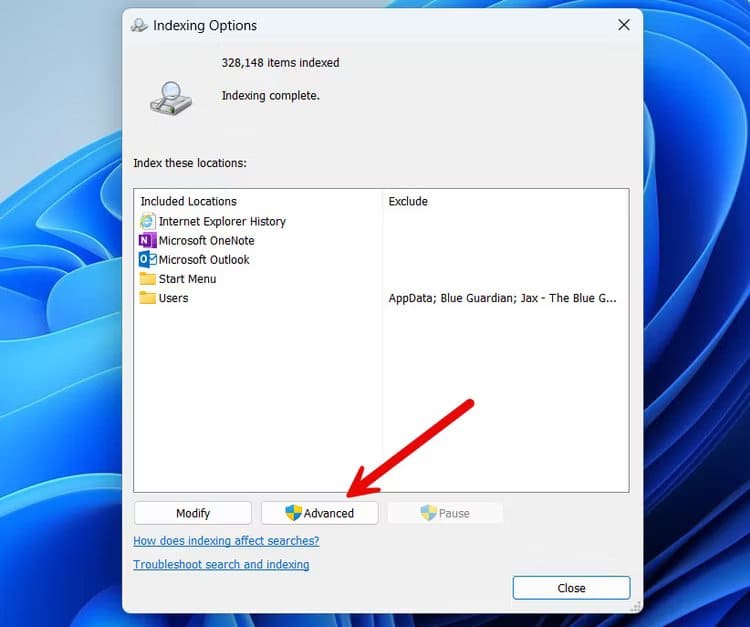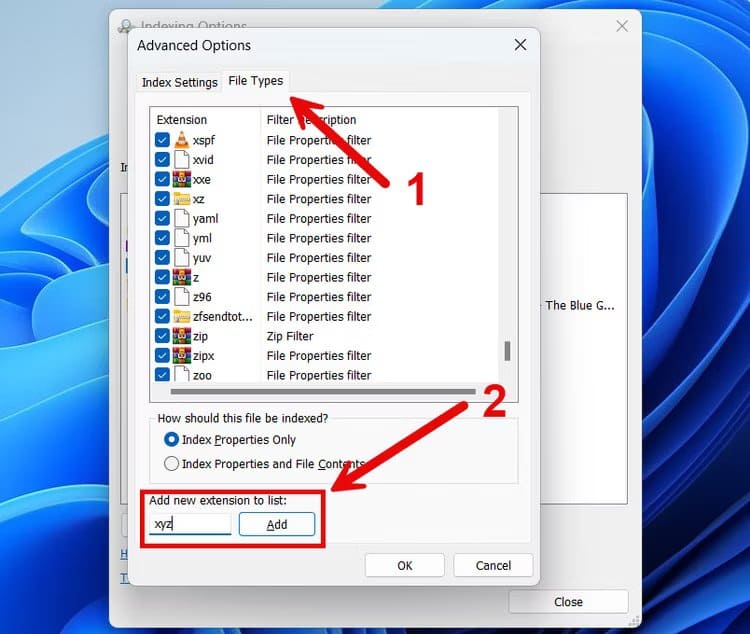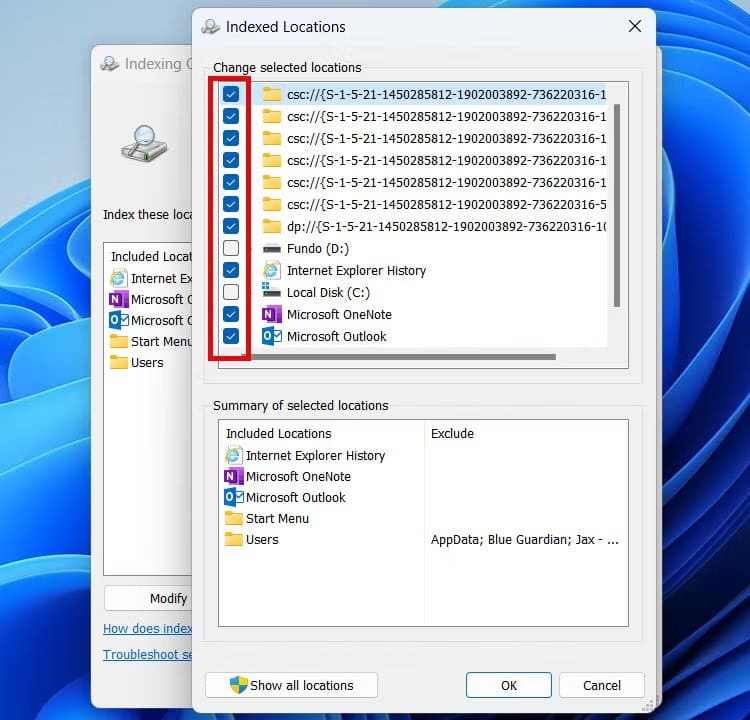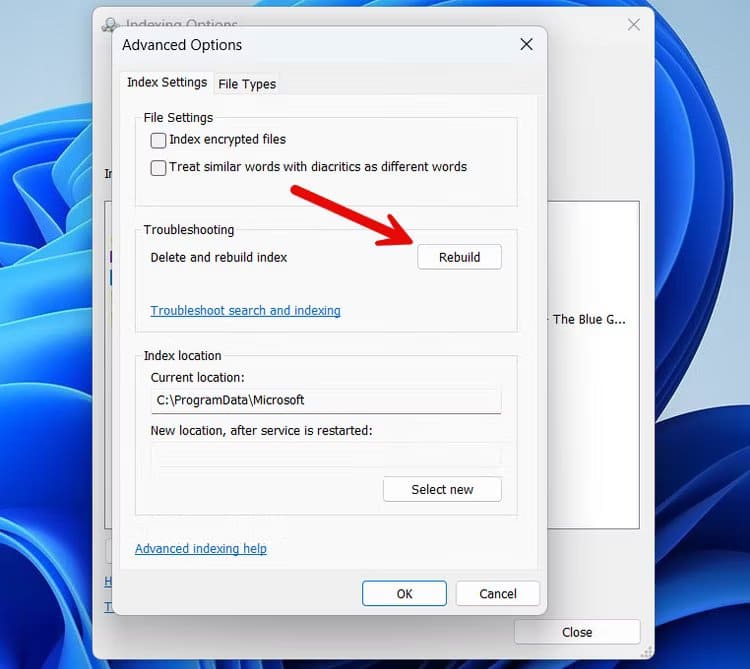6 conseils pour améliorer votre expérience de recherche sur Windows 11
Parfois, il peut être difficile de trouver rapidement les informations dont vous avez besoin à l’aide de la recherche sur Windows 11. Mais avec quelques trucs et astuces, vous pouvez vous faciliter la tâche. Voici comment améliorer la façon dont vous utilisez Windows Search.
1. Recherche par catégorie
Si vous souhaitez des résultats plus organisés et précis lorsque vous utilisez Windows Search, vous pouvez utiliser des catégories pour filtrer les résultats non pertinents. Ces catégories comprennent : « Applications », « Documents », « Web », « Paramètres », « Dossier » et « Images ». Par défaut, lorsque vous tapez votre requête de recherche, Windows Search affichera les résultats de toutes les catégories.
Pour filtrer les résultats par catégorie, cliquez sur la catégorie souhaitée en haut après avoir saisi votre requête de recherche.
Vous pouvez également saisir la catégorie, suivie de deux points, puis de la requête de recherche. Si vous recherchiez un paramètre spécifique, voici un exemple de ce que vous pourriez saisir :
paramètres:Bluetooth
Cela filtrera toutes les autres catégories et ne vous montrera que les paramètres pertinents correspondant au mot « Bluetooth ».
2. Utilisez le Web pour trouver des informations spécifiques
Tant que vous connectez votre ordinateur Windows à Internet, vous pouvez utiliser la recherche pour trouver rapidement des informations spécifiques. Cela inclut l'heure, la météo, les tarifs, les statistiques aléatoires ou les conversions de devises.
Par exemple, si vous souhaitez connaître la météo en Californie, tapez Météo Californie et vous obtiendrez un aperçu du résultat dans le panneau de droite.
Si vous voulez trouver une définition omniprésent, Écrivez une définition omniprésent Et vous aurez un aperçu de ce que signifie le mot.
Pour des résultats plus complets, vous pouvez cliquer "Ouvrir les résultats dans le navigateuren bas.
3. Activez la recherche dans le cloud pour votre compte Microsoft
Pour obtenir des résultats plus complets pour vos recherches, vous pouvez activer la recherche dans le cloud. Cela permettra à votre recherche d'inclure les résultats de services tels que Bing, OneDrive, Outlook et SharePoint. Vous devrez utiliser Windows avec votre compte Microsoft pour que cela fonctionne.
Pour activer la recherche dans le cloud, ouvrez Windows Search en appuyant sur Win + S, puis cliquez sur l'icône à trois points en haut à droite. Cliquez ensuite sur « Activer Cloud Search pour votre compte Microsoft ».
Dans la section "Recherche de contenu cloud", allumez l'interrupteur à bascule "Compte microsoft".
Si vous disposez d'un compte professionnel ou scolaire, vous pouvez également activer la bascule Compte professionnel ou scolaire.
4. Activer la recherche améliorée
Par défaut, Windows Search extraira des informations d'emplacements limités, tels que votre bureau et les dossiers Documents, Images et Musique. Pour étendre cela à l'ensemble de votre ordinateur, vous pouvez activer la recherche améliorée.
Gardez à l’esprit qu’après avoir activé la recherche améliorée, la recherche indexera tous les dossiers et bibliothèques de votre ordinateur. Cela signifie qu'il indexera tout, y compris les noms de fichiers, les propriétés et les types, pour une référence facile. Cela rend la recherche de fichiers plus rapide et plus efficace car vous pouvez effectuer une recherche non seulement par nom de fichier, mais également par expressions et contenus spécifiques qu'ils contiennent.
En fonction de facteurs tels que la taille des données indexées et les performances du système, le processus peut prendre des heures, voire des jours. Donc, si vous utilisez un ordinateur portable, assurez-vous qu’il est branché.
Pour activer la recherche améliorée, appuyez sur Gagner + i Et est allé à Confidentialité et sécurité > Rechercher Windows. Dans la section Trouver mes fichiers, sélectionnez le bouton radio "Amélioré" Pour activer la recherche améliorée.
Ci-dessous, vous verrez une section intitulée Exclure les dossiers de la recherche améliorée. Cela signifie que la recherche portera sur tous les dossiers de votre ordinateur, à l'exception des dossiers exclus.
Pour ajouter un dossier, cliquez sur "Ajouter un dossier exclu." Sélectionnez ensuite le dossier que vous souhaitez exclure de la recherche améliorée.
Pour supprimer un dossier de la liste des exclus, cliquez sur l'icône à trois points à côté de celui-ci et sélectionnez «Supprimer“Du menu.
N'oubliez pas que plus vous ajoutez de dossiers, plus la recherche devient lente, et vice versa.
5. Modifier les options d'indexation
En modifiant les options d'indexation, vous pouvez choisir de manière sélective les dossiers et bibliothèques à indexer pour une recherche plus efficace.
Pour ce faire, cliquez sur Rechercher dans la barre des tâches et saisissez index dans la zone de recherche. Cliquez sur « Options d'indexation » dans les résultats de la recherche pour ouvrir la fenêtre Options d'indexation.
Avant d'indexer les dossiers, si vous disposez de types de fichiers personnalisés que la recherche n'inclut pas dans les résultats de la recherche, vous avez maintenant la possibilité de les ajouter à l'index. Cliquez sur le bouton "Avancée".
Sélectionnez l'onglet "Types de fichier« . Ensuite, en bas, là où il est écrit « Ajouter une nouvelle extension à la liste », entrez l'extension du fichier dans la zone de texte et cliquez sur «"Ajouter"" .
Puis cliquez sur Ok Pour appliquer et enregistrer les modifications
نصيحة
Dans la fenêtre Options d'indexation avancées, vous pouvez également demander à Windows Search d'exclure certains types de fichiers des résultats de recherche.
De retour dans la fenêtre Options d'indexation, cliquez sur "Modification". Dans la section supérieure, sélectionnez les dossiers que vous souhaitez indexer.
Cliquez Ok Attendez que votre ordinateur ait fini d'indexer les dossiers que vous avez sélectionnés.
6. Reconstruisez votre index de recherche
Au fil du temps, à mesure que vous déplacez des éléments sur votre ordinateur, l'index peut devenir obsolète. Il peut également être endommagé, ce qui entraînerait des résultats incorrects. Vous pouvez résoudre ce problème en le reconstruisant.
Pour ce faire, cliquez sur "Chercher" Dans la barre des tâches, tapez "indice" Dans la zone de recherche, puis cliquez sur Options d'indexation Dans les résultats de recherche. Ensuite, cliquez sur le bouton "Options avancées" Pour ouvrir la fenêtre Options d'indexation avancées. Cliquez ensuite sur « Reconstruire » dans la section Dépannage de l'onglet "Paramètres d'indexation".
Cliquez Ok L'invite vous indique que l'indexation peut prendre beaucoup de temps. Maintenant, attendez la fin du processus.
Effectuer une recherche rapide sur Windows 11 peut vous aider à être plus productif. Bien que certaines étapes, comme l'activation de la recherche améliorée ou la reconstruction de l'index de recherche, puissent prendre un certain temps au début, elles amélioreront votre jeu de recherche à long terme. De plus, cela rendra son utilisation plus agréable.