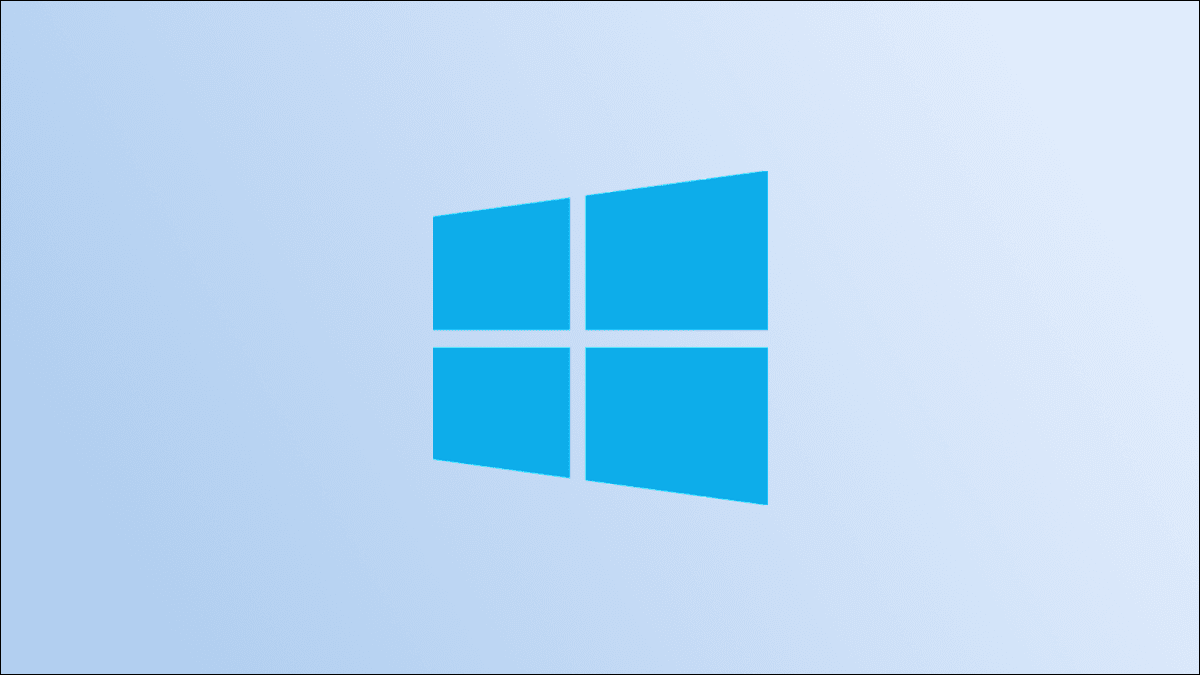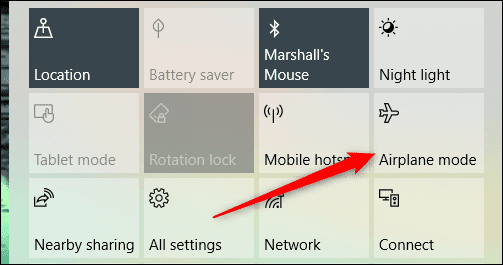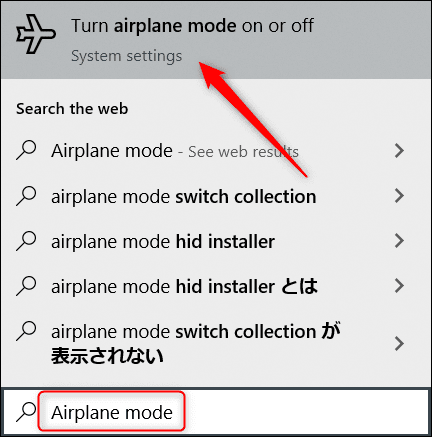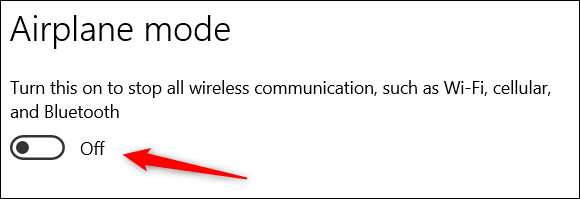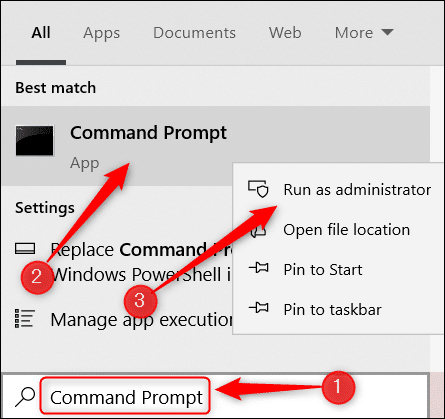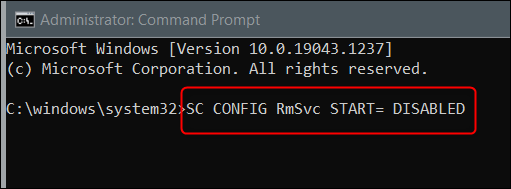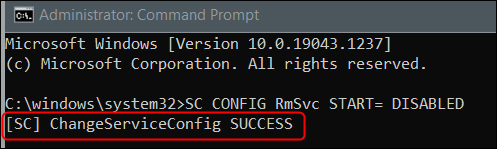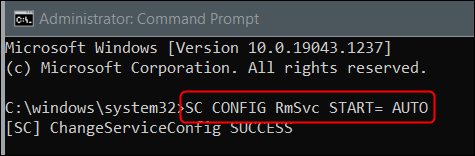Comment désactiver le mode Avion sur Windows 10 (ou le désactiver définitivement)
Le airplane mode désactive toutes les connexions sans fil, y compris le Wi-Fi, le GPS et le Bluetooth. Chaque fois que vous souhaitez vous connecter à un réseau, vous devez désactiver le mode Avion. Voici quelques façons de le faire sous Windows 10.
Désactivez le mode Avion dans le menu des notifications
L'un des moyens les plus rapides de désactiver le mode Avion consiste à utiliser l'option de menu des notifications. Dans la barre d'état système de Windows 10, cliquez sur l'icône "bulle de texte" pour ouvrir le menu des notifications.
Dans la liste des notifications, appuyez sur une option "Mode avion pour le passer àOff. Si le bouton est gris clair, le mode Avion est désactivé.
Désactivez le mode Avion dans l'application Paramètres
Vous pouvez également désactiver le mode Avion à partir de l'application Paramètres. Au lieu de naviguer à travers plusieurs niveaux de l'application Paramètres, tapez simplement « Mode avion » dans la barre de recherche Windows, puis cliquez sur « Activer ou désactiver le airplane mode » dans les résultats de la recherche.
Les options du airplane mode s'ouvriront dans l'application Paramètres. Sous Mode avion, basculez le commutateur sur Désactivé pour désactiver le mode Avion.
Comment désactiver définitivement le mode Avion
Si vous ne voyagez pas, vous pouvez désactiver définitivement le mode Avion pour éviter qu'il ne s'allume accidentellement. Ne vous inquiétez pas. Ce n'est pas permanent dans le sens où vous ne pourrez plus jamais utiliser le mode Avion sur votre PC. Cela vous empêche seulement d'activer le mode Avion en utilisant les options ci-dessus. Cependant, vous pouvez exécuter une commande pour réactiver la possibilité d'activer/désactiver le mode Avion ultérieurement.
Tout d'abord, ouvrez l'invite de commandes en tant qu'administrateur en recherchant Invite de commandes dans la barre de recherche Windows, en cliquant avec le bouton droit sur Invite de commandes dans les résultats de la recherche, puis en cliquant sur Exécuter en tant qu'administrateur dans le menu contextuel.
Après cela, exécutez cette commande :
SC CONFIG RmSvc START= DESACTIVE
Le message sera renvoyé Success si l'opération a été effectuée avec succès.
Redémarrez votre PC Windows 10 pour que les modifications prennent effet. Une fois votre PC redémarré, vous verrez toujours le mode Avion en option dans le menu des notifications et dans l'application Paramètres, mais vous ne pourrez pas activer l'un ou l'autre.
Si, à un moment donné, vous souhaitez réactiver le mode Avion, exécutez simplement cette commande dans l'invite de commande :
CONFIGURATION SC RmScv La START= AUTO
Le changement est instantané, vous n'avez donc pas besoin de redémarrer votre ordinateur. Vous pouvez maintenant réactiver le mode Avion.
Vous savez maintenant comment désactiver ou désactiver définitivement le mode Avion sur Windows 10. Si vous avez effectué une mise à niveau vers Windows 11, nous vous aiderons également.