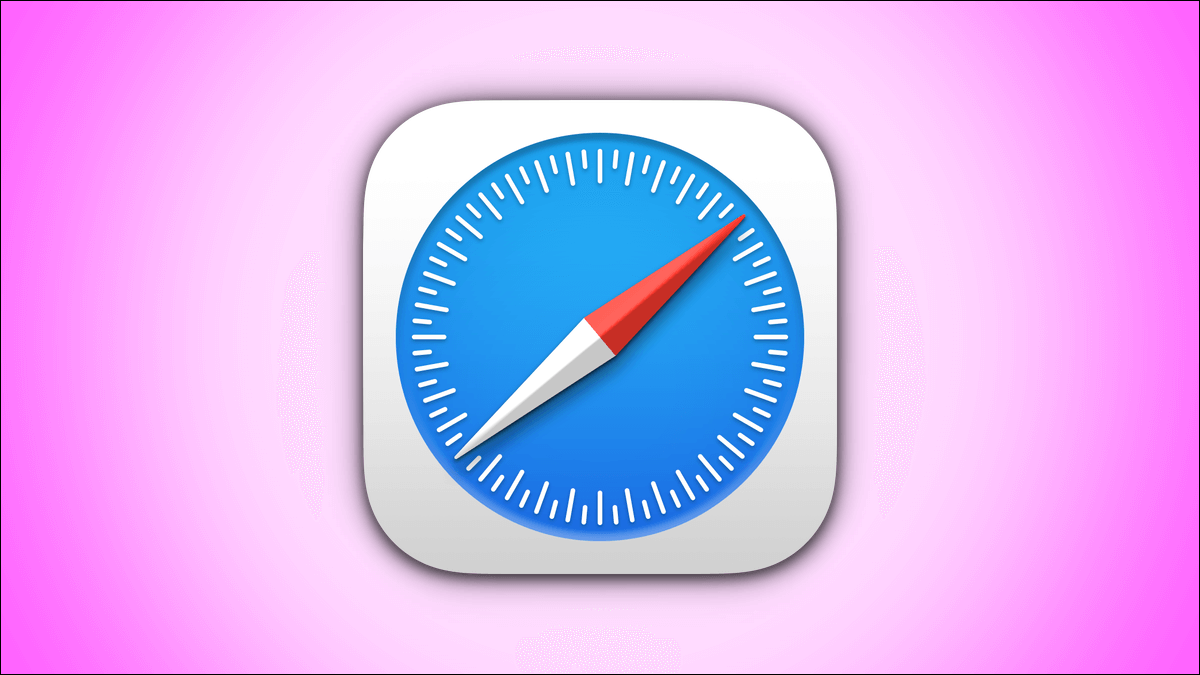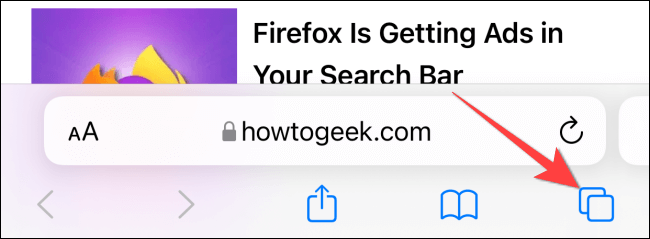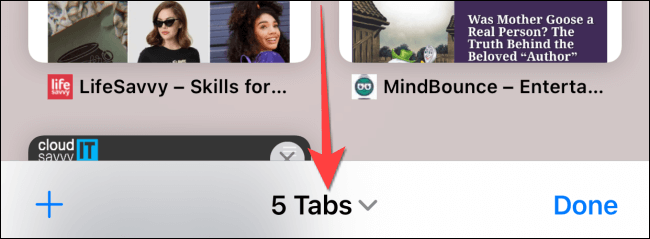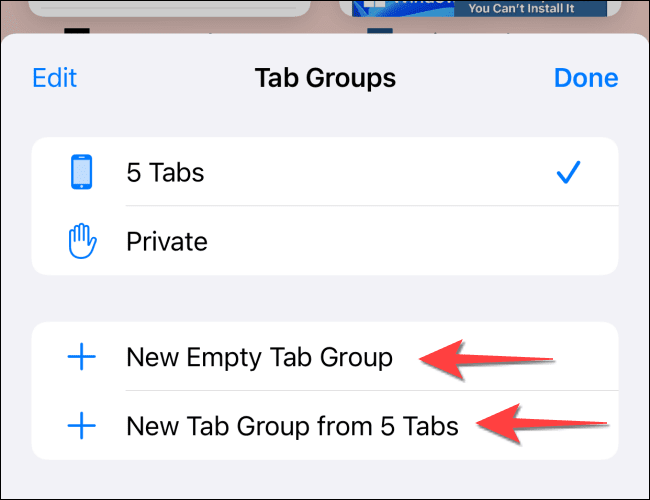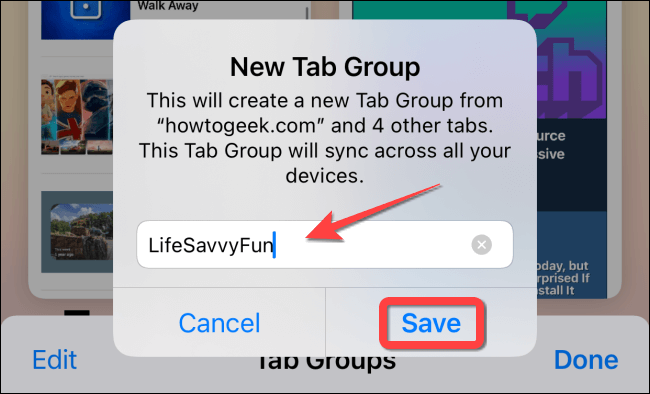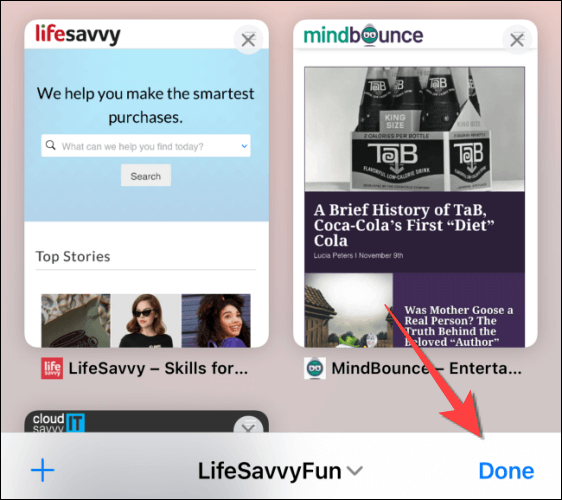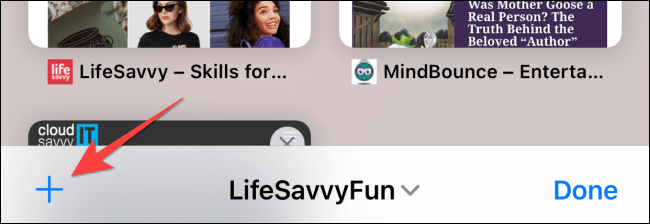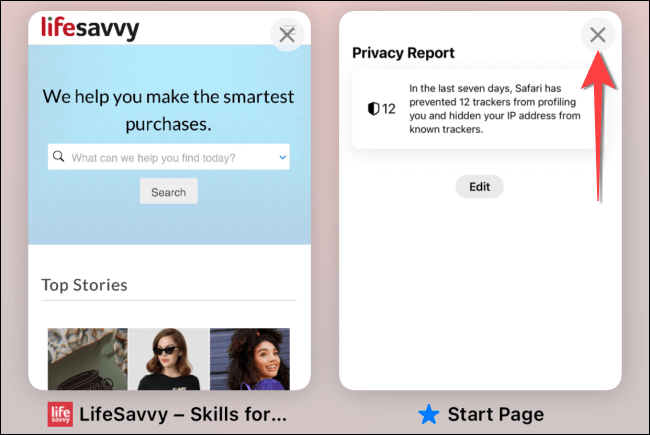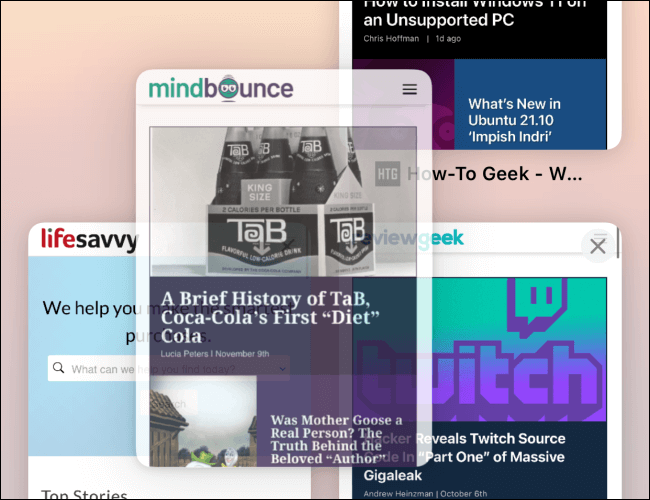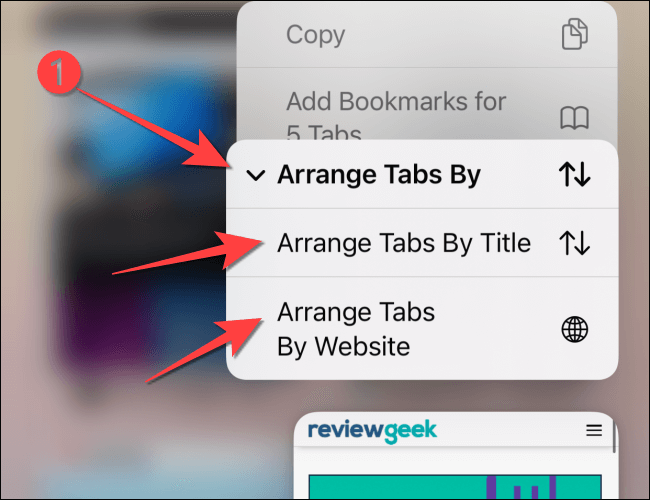Comment utiliser les groupes d'onglets dans Safari sur iPhone et iPad
Vous confondez-vous avec un nombre ? Onglets Lequel as-tu ouvert dans Safari ? à l'aide de "groupes d'onglets" Ceux qui sont arrivés avec iOS 15 et iPadOS 15, vous pouvez vous organiser pour que votre navigateur reste bien rangé.
Similaire au fonctionnement des groupes d'onglets dans Google Chrome و Microsoft Edge , vous pouvez regrouper plusieurs onglets et leur attribuer une étiquette. Cela vous permet de trouver facilement des onglets et de les faire glisser lorsque vous en avez besoin sans encombrer votre vue.
Tout d'abord, vous devrez déverrouiller certains Onglets dans Safari Pour utiliser la fonction de groupe d'onglets. Ensuite, appuyez sur le bouton « Onglets » dans le coin inférieur gauche.
Le nombre d'onglets ouverts apparaîtra dans la barre inférieure. Appuyez sur le nombre d'onglets pour ouvrir la liste des groupes d'onglets.
Dans leGroupe d'onglets« Vous aurez deux options. Nouveau groupe d'onglets vierges signifie que vous devrez d'abord créer un groupe d'onglets, puis y ajouter des onglets. Si vous souhaitez créer un ensemble d'onglets ouverts, vous devrez sélectionner l'option « Nouvel ensemble d'onglets à partir de l'onglet X » (X est un nombre).
Ajoutez un nom au nouveau groupe d'onglets et appuyez sur le bouton "Sauvegarder" .
Safari vous fera basculer vers un nouveau groupe d'onglets et vous montrera la grille des onglets ouverts. Le nom du groupe d'onglets apparaîtra dans la barre inférieure. Clique sur "Terminé " Pour enregistrer les modifications.
Après avoir créé un groupe d'onglets dans Safari, vous pouvez effectuer plusieurs opérations.
Appuyez sur le bouton "+" (signe plus) pour ajouter un nouvel onglet à un groupe d'onglets.
Appuyez sur la croix « x » en haut à droite de la carte d'aperçu de l'onglet pour la supprimer du groupe.
Appuyez et faites glisser un onglet ouvert pour le réorganiser.
Appuyez fermement sur un onglet, sélectionnez Réorganiser les onglets par dans le menu de la pression longue et choisissez Réorganiser les onglets par titre ou Réorganiser les onglets par sites Web.
Vous pouvez toujours copier les liens des onglets ouverts dans un groupe d'onglets à des fins de sécurité avant de fermer tous les onglets en même temps.