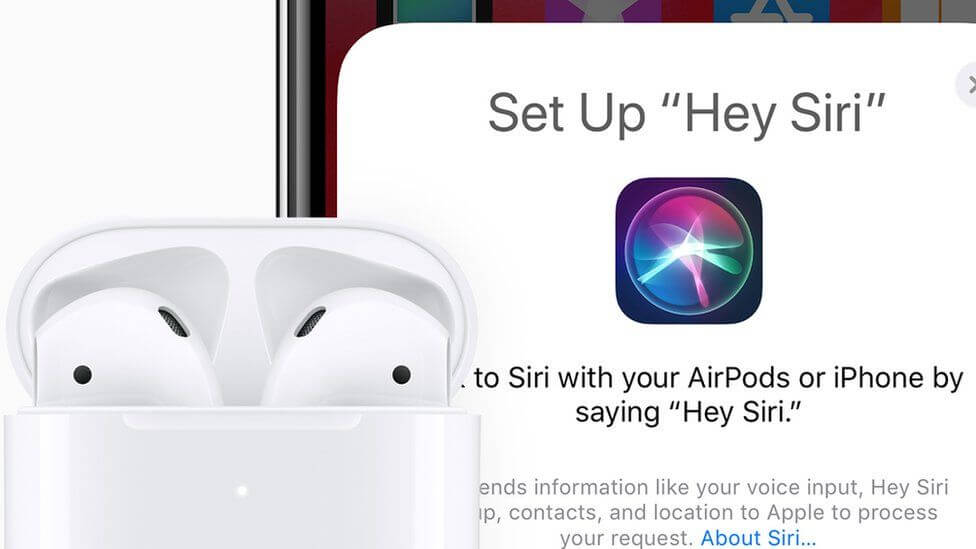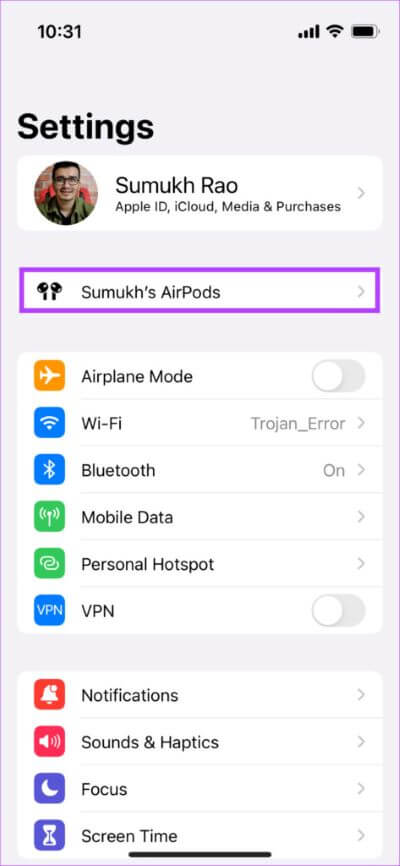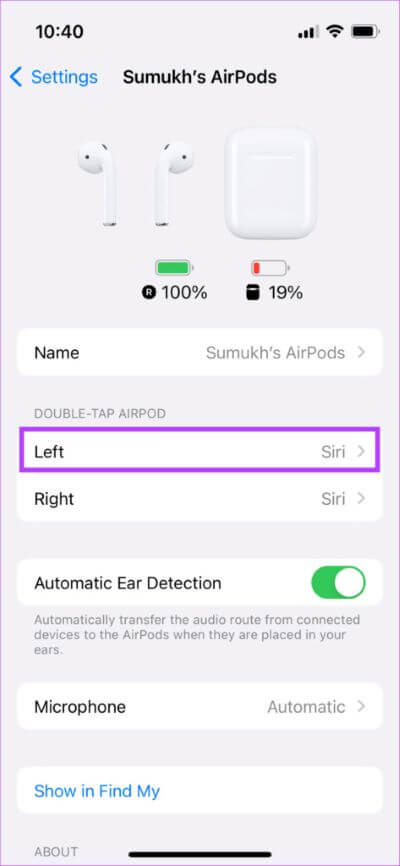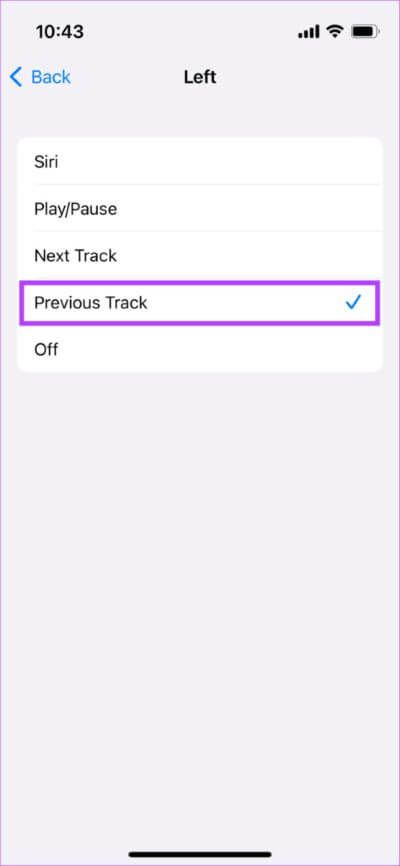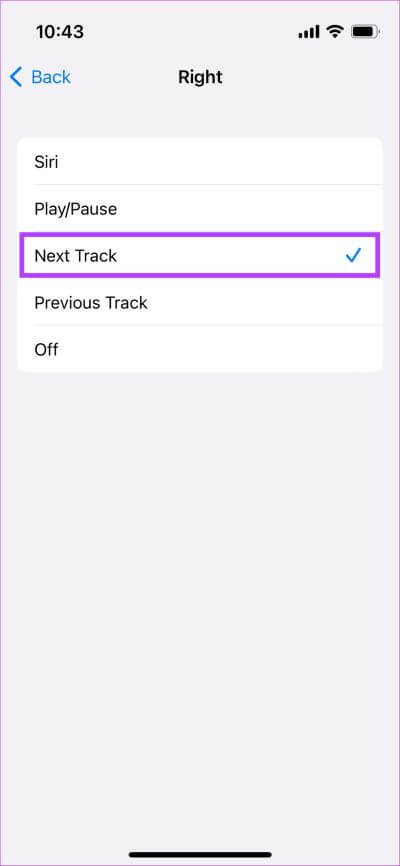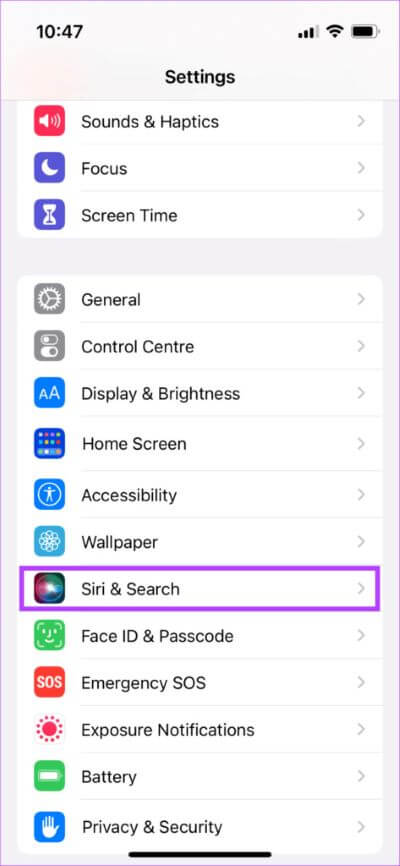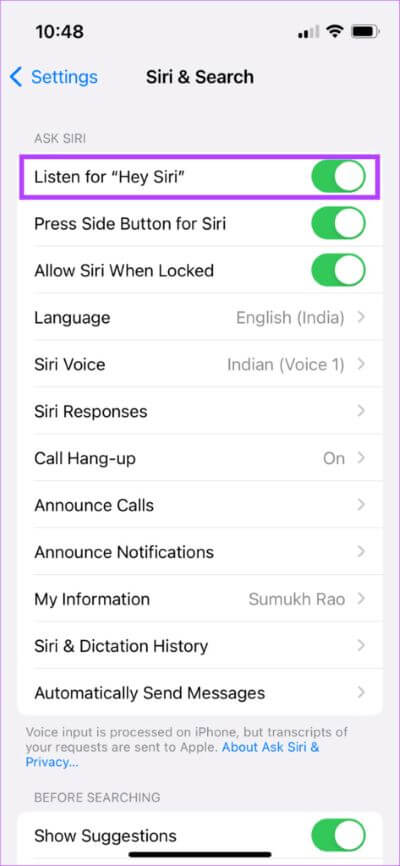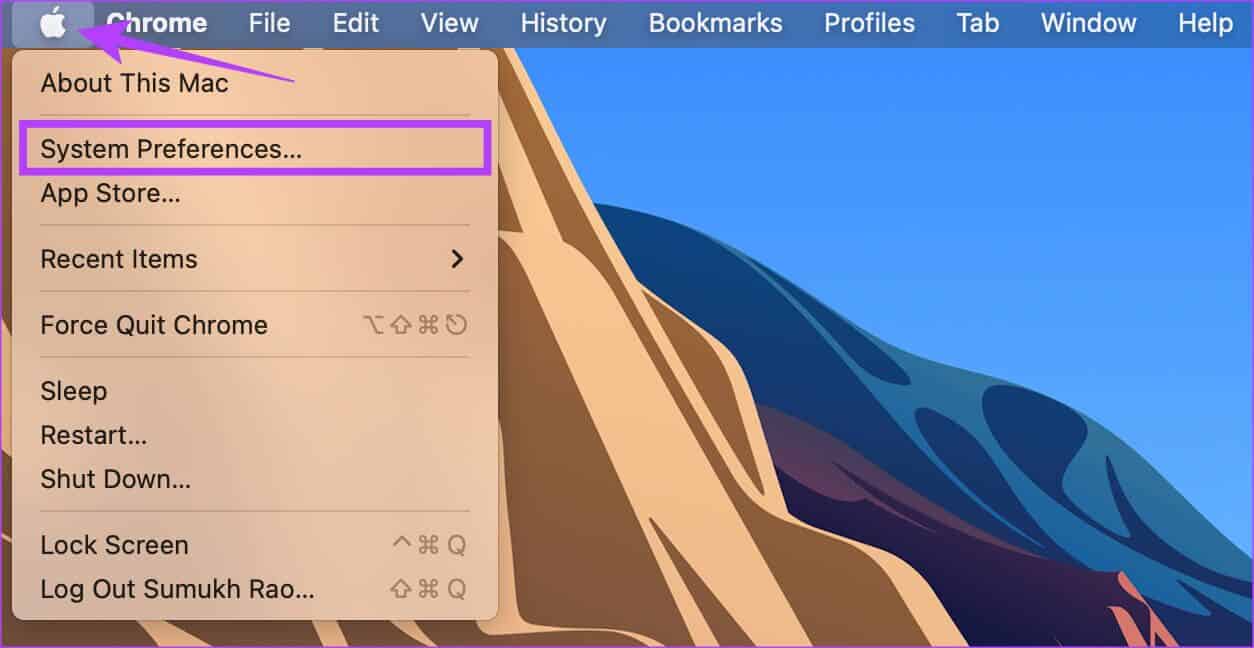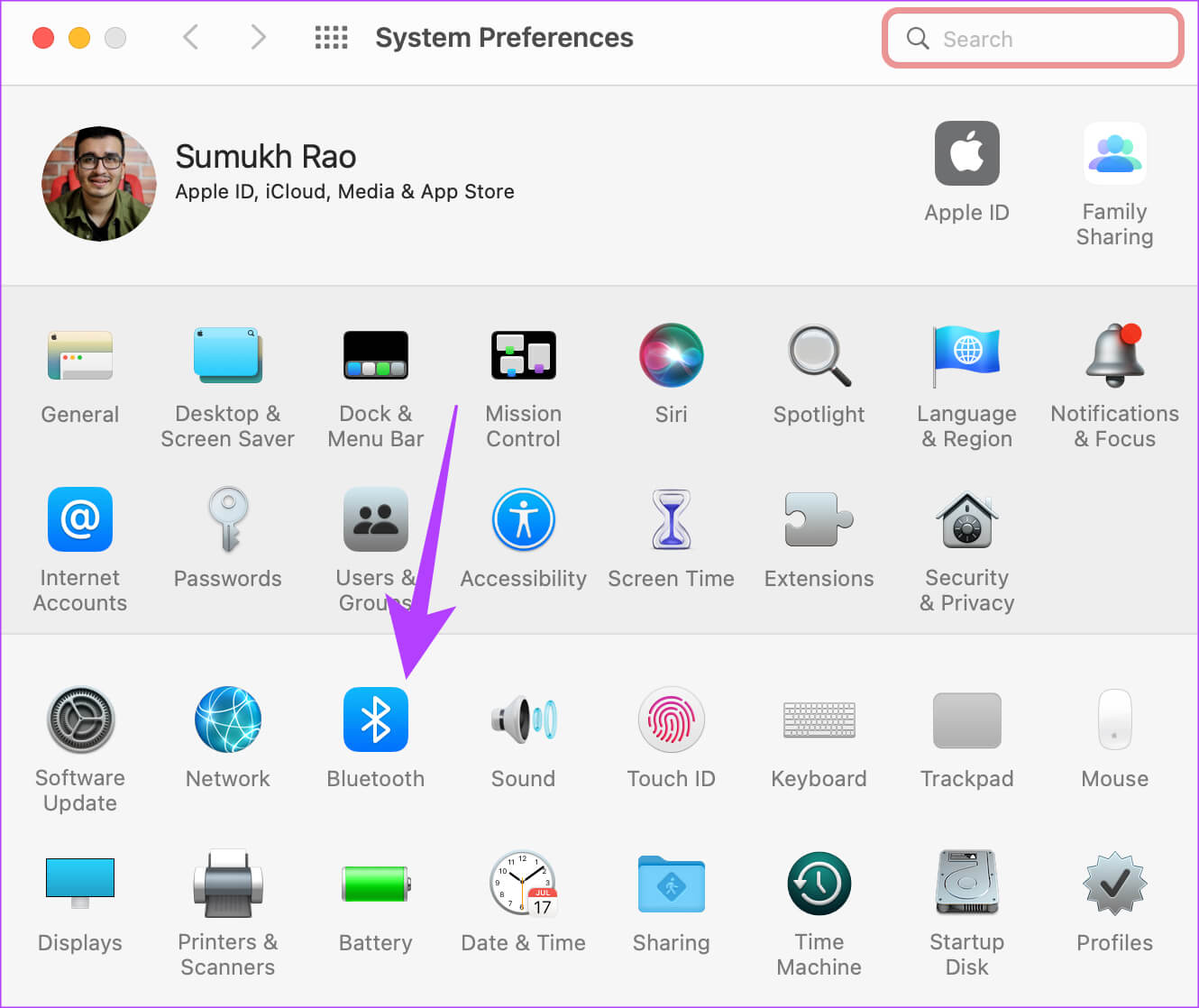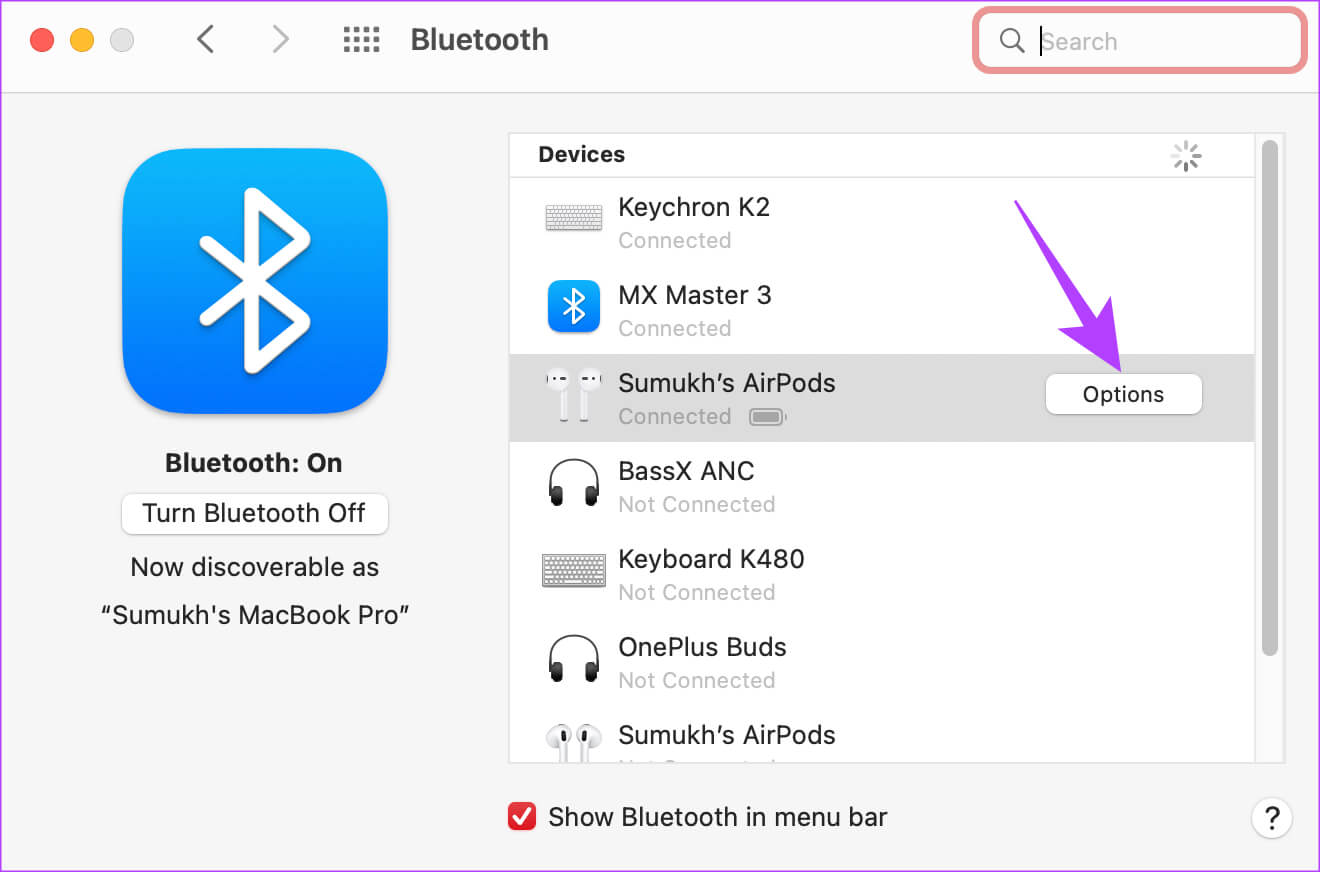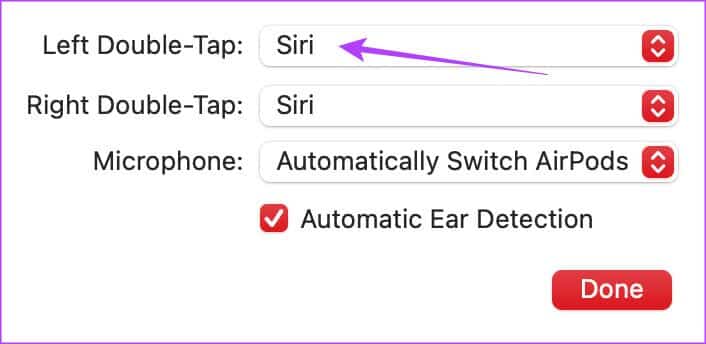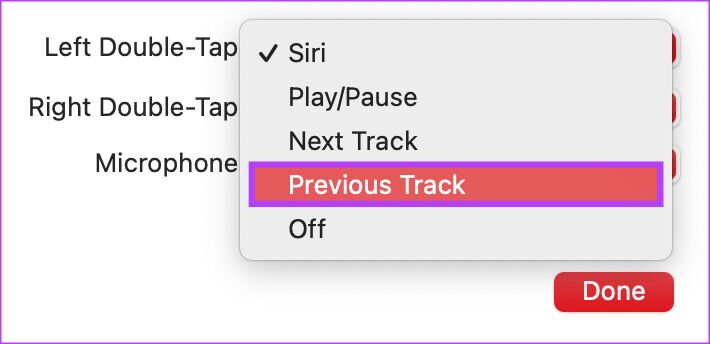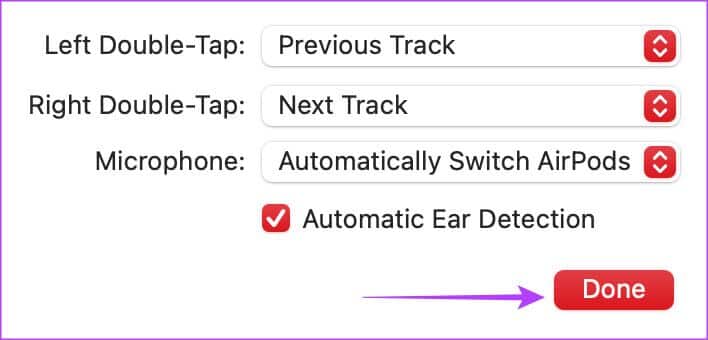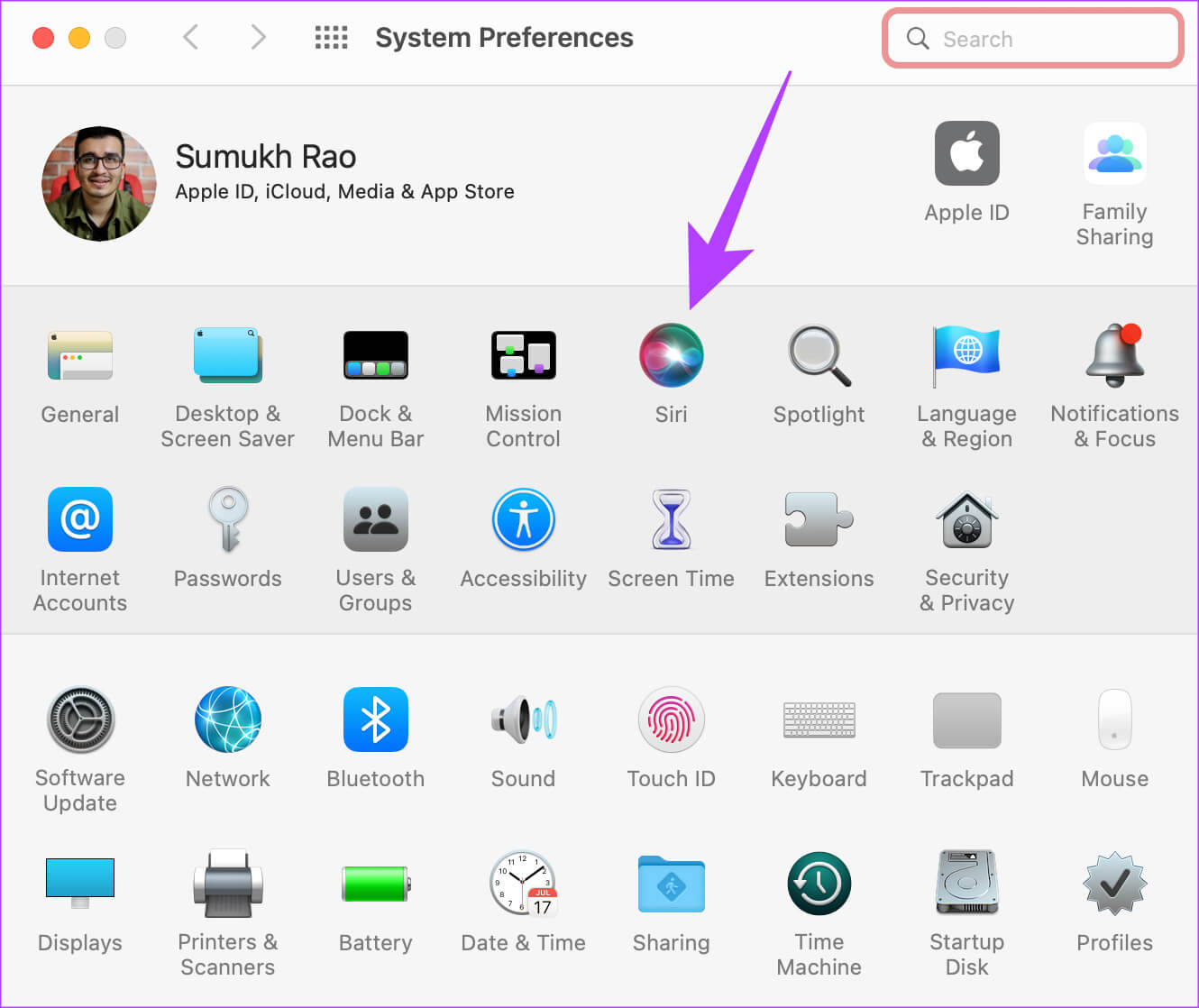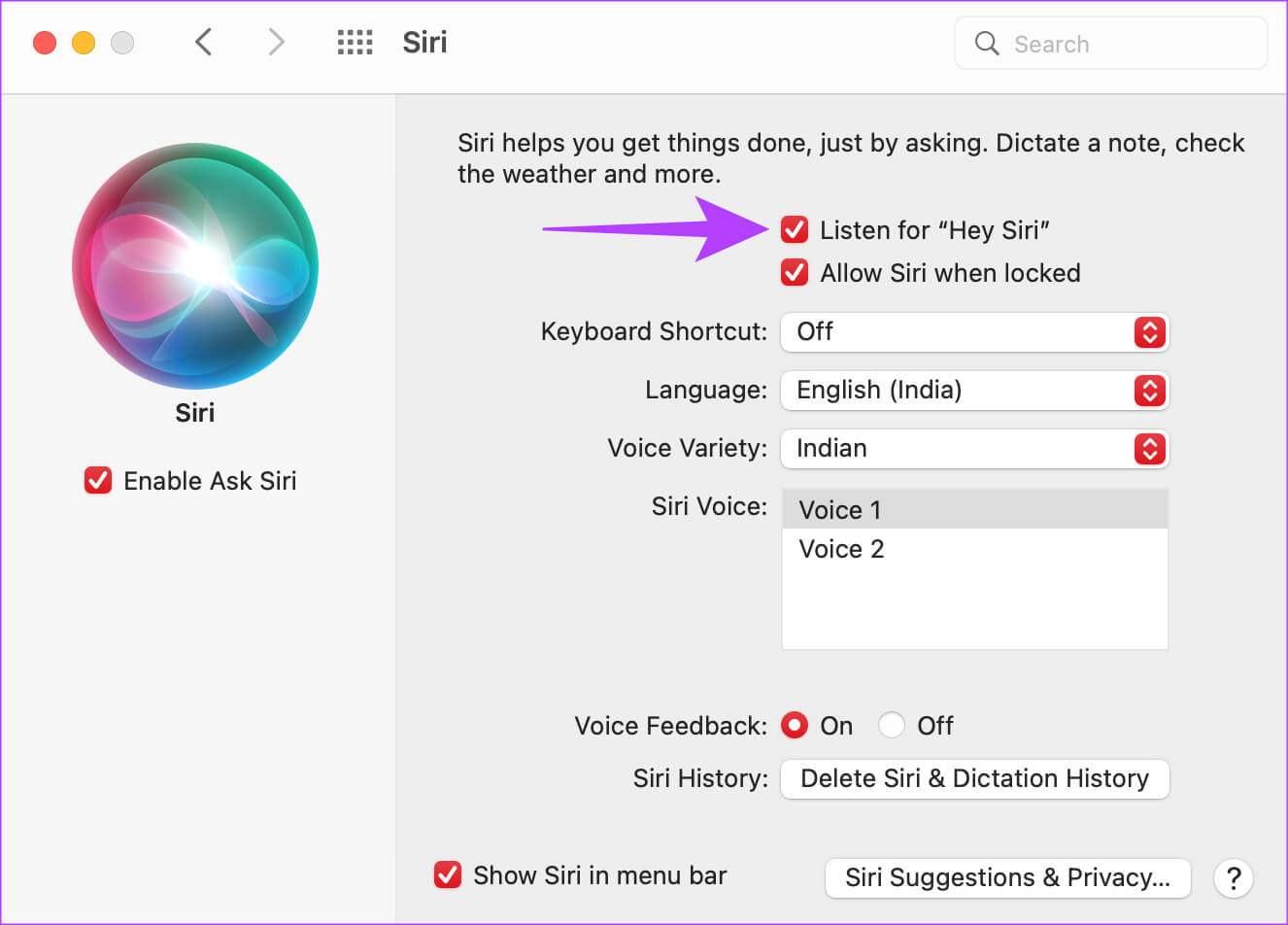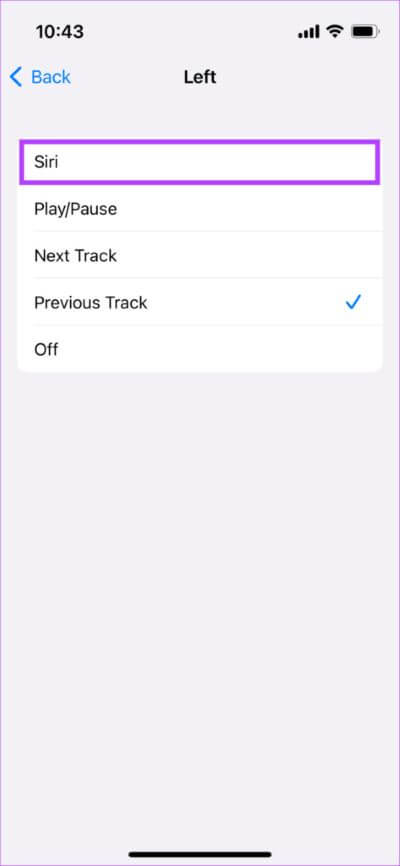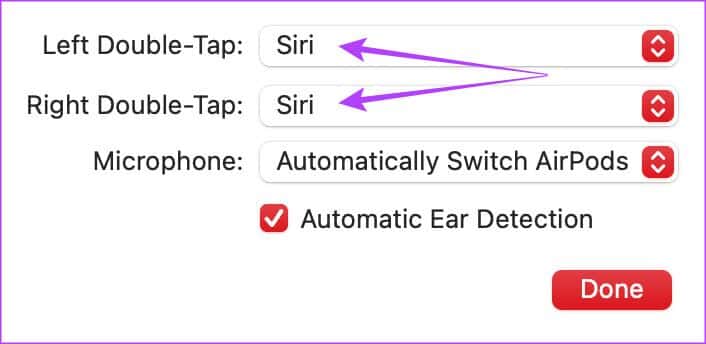Comment désactiver Siri sur les AirPods
L'une des principales caractéristiques des AirPod d'Apple est la possibilité de lancer Siri directement depuis les écouteurs. Vous pouvez utiliser cette fonctionnalité pour demander à Siri d'effectuer certaines tâches ou même lire et répondre à vos textes. Cependant, tout le monde n'aime pas cette fonctionnalité car vous pouvez lancer accidentellement Siri, ce qui interrompra votre musique. Ainsi, vous voudrez peut-être désactiver Siri sur vos AirPods.
C'est un processus très simple après lequel vous ne pourrez pas accéder à Siri via les AirPods. Nous expliquerons le processus en utilisant à la fois l'iPhone et le Mac afin que vous puissiez effectuer les étapes en fonction de l'appareil que vous utilisez. Mais avant de désactiver Siri, découvrons en quoi Siri peut vous aider.
Que peut faire Siri sur les AirPods
Peut être Siri sur les AirPods Utile pour plusieurs raisons. Tout d'abord, vous n'avez pas besoin d'atteindre votre téléphone pour l'allumer, ce qui le rend pratique. Ensuite, vous pouvez commencer à donner des commandes vocales à Siri pour effectuer des actions directement via les AirPods.
Par exemple, vous pouvez demander à Siri de passer un appel ou d'envoyer un SMS à quelqu'un. Vous pouvez également demander des nouvelles ou des alertes météo et elles seront diffusées directement dans vos oreilles. Alors que certains peuvent trouver cela très utile et pratique, d'autres peuvent trouver cela ennuyeux, surtout lorsqu'il est déclenché accidentellement.
De plus, il y a aussi un coin privé où le microphone reste allumé tout le temps et écoute vos conversations. C'est pourquoi c'est une bonne idée de désactiver Siri sur vos AirPods si vous ne l'utilisez pas souvent.
Comment désactiver SIRI sur vos AirPods à l'aide d'un IPHONE ou d'un IPAD
Vous pouvez choisir de désactiver Siri sur les AirPod à l'aide d'un iPhone/iPad ou d'un Mac. Vous trouverez ci-dessous les étapes pour les deux plates-formes.
1. Désactivez Siri sur les AirPods
Tout d'abord, connectez vos AirPods à votre iPhone ou iPad. Une fois cela fait, effectuez ces étapes.
Étape 1: Ouvrir une application Paramètres Sur un iPhone ou un iPad. Clique sur Nom AirPods qui apparaît tout en haut.
Alternative : si vous ne voyez pas cette option, rendez-vous dans la section Bluetooth et appuyez sur le bouton "je" À côté de AirPods.
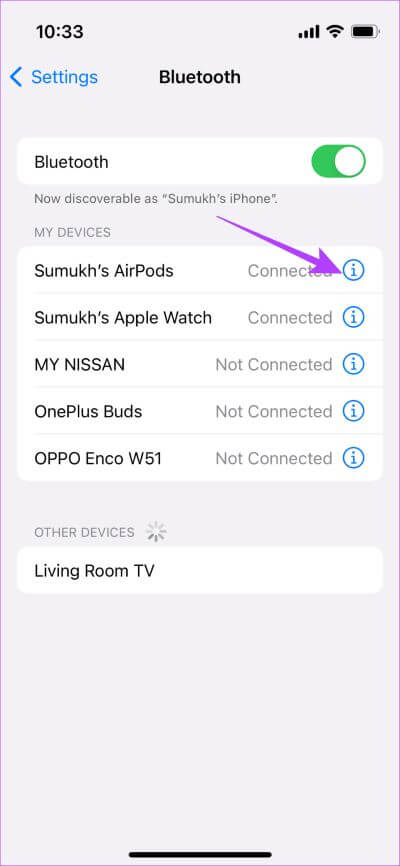
Étape 2: Sous "Double-cliquez sur AirPod" Ou "Appuyez et maintenez les AirPods " Selon la version d'AirPods dont vous disposez, sélectionnez d'abord l'option de gauche.
Étape 3: Modifiez le paramètre à autre chose que Siri Si vous ne voulez pas qu'il fasse quoi que ce soit, sélectionnez Arrête.
Étape 4: Revenez au menu précédent et sélectionnez Droite. Faites la même chose ici et sélectionnez n'importe quelle autre option sauf Siri.
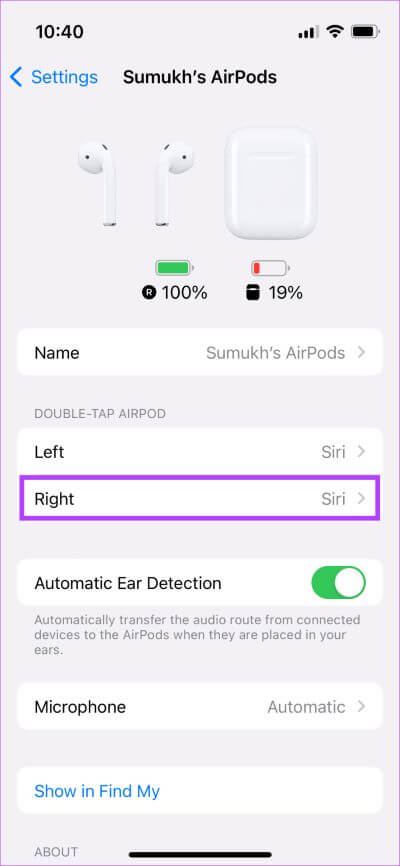
Vous avez maintenant désactivé Siri sur les AirPod via les commandes tactiles. Cependant, Siri peut toujours être lancé à l'aide de votre voix via une commande « Salut Siri ». Si vous souhaitez également désactiver cela, suivez-le.
2. Désactivez Hey Siri sur iPhone ou iPad pour désactiver complètement Siri sur les AirPods
Étape 1: Ouvrez l'application de configuration sur votre iPhone ou iPad. Faites défiler jusqu'à la section . "Siri et recherche".
Étape 2: Éteignez l'interrupteur à côté de Écoutez "Hey Siri". Désormais, les AirPods n'activeront pas Siri même lorsque le mot réveil est utilisé.
Comment désactiver l'audio SIRI sur vos AirPods à l'aide de MAC
Si vous n'avez pas d'iPhone ou d'iPad, ne vous inquiétez pas, vous pouvez désactiver Siri sur les AirPod à l'aide de votre Mac. Connectez les AirPods à votre Mac et suivez les instructions.
1. Désactiver Siri sur les AirPods
Étape 1: Cliquez sur le logo Apple dans le coin supérieur gauche de l'écran de votre Mac. Sélectionnez ensuite Préférences système.
Étape 2: Aller au menu Bluetooth.
Étape 3: je cherche AirPods dans la section matériel. Cliquez ensuite sur le bouton "Options".
Étape 4: Tout d'abord, cliquez sur le menu déroulant à côté de « Double-clic gauche ».
Étape 5: Choisissez une autre option parmi Siri Maintenant, répétez la même chose avec le réglage "Double-clic droit".
Étape 6: Une fois que vous avez changé Paramètres , Cliquez Terminé.
Vous ne pouvez plus activer Siri via les AirPods. Cependant, Siri fonctionnera toujours si vous utilisez le mot d'alerte "Hey Siri". Voici comment désactiver cela.
2. Désactivez Hey Siri sur Mac
Étape 1: Cliquez Logo Apple Dans le coin supérieur droit de l'écran de votre Mac. puis sélectionnez Préférences système.
Étape 2: Aller à la section Siri
Étape 3: Décochez la case à côté de 'Écoutez "Hey Siri"'.
c'est ça! Siri ne vous dérangera plus lors de l'utilisation d'AirPods. De plus, vous pouvez activer Siri à tout moment en suivant le processus décrit dans la section suivante.
Comment réactiver SIRI sur les AirPods
Si vous sentez que Siri vous manque et que vous souhaitez l'utiliser pour effectuer des tâches avec votre voix, vous pouvez l'activer en suivant les mêmes étapes que vous utiliseriez pour désactiver l'option.
Activez Siri sur vos AirPods avec iPhone ou iPad
Tout d'abord, connectez vos AirPods à votre iPhone ou iPad. Ensuite, effectuez ces étapes.
Étape 1: Ouvrir une application Paramètres sur votre iPhone ou iPad. Appuyez sur le nom des AirPods qui apparaît tout en haut.
Si vous ne voyez pas cette option, allez à la section Bluetooth Et cliquez sur le bouton "iÀ côté des AirPods.
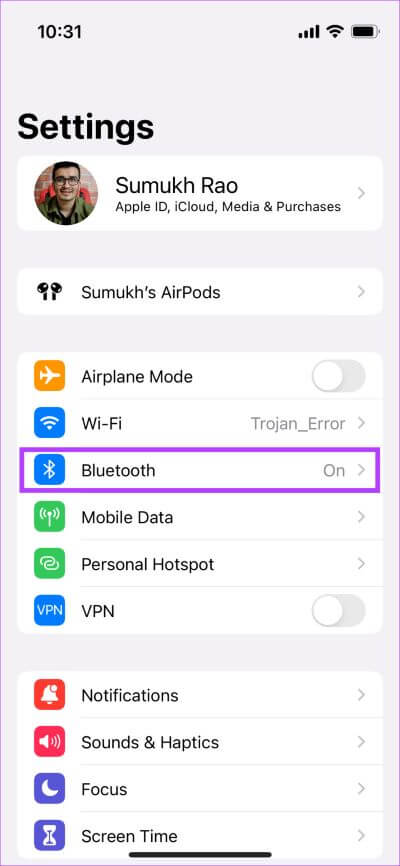
Étape 2: Sous « Double-cliquez AirPod ou Appuyez et maintenez AirPods Selon la version d'AirPods dont vous disposez, sélectionnez l'écouteur gauche ou droit.
Étape 3: Clique sur Siri pour l'activer. Maintenant, chaque fois que vous effectuez cette procédure avec l'écouteur respectif, il sera Allumez Siri.
Étape 4: Si vous voulez utiliser Siri Mains libres, rendez-vous dans l'application Paramètres puis dans la rubrique . "Siri et recherche".
Étape 5: Allumez l'interrupteur à côté de 'Écoutez "Hey Siri"'.
Activez Siri sur vos AirPods à l'aide de votre Mac
Tout d'abord, connectez vos AirPods à votre Mac. Ensuite, effectuez ces étapes.
Étape 1: cliquez sur le logo Apple Dans le coin supérieur gauche et sélectionnez Préférences système.
Étape 2: Aller au menu Bluetooth.
Étape 3 : Rechercher AirPods dans la section matériel. Cliquez ensuite sur le bouton "Options".
Étape 4: Choisissez l'une ou l'autre des options « Double-clic gauche » ou « Double-clic droit ». Sélectionner Siri. Désormais, chaque fois que vous effectuez cette action avec l'écouteur correspondant, Siri sera lancé.
Étape 5: Si vous voulez utiliser Siri Mains libres, retournez dans les Préférences Système et rendez-vous dans la rubrique Siri.
Étape 6: Cochez la case à côté de "Écoutez 'Hey Siri'".
Profitez à nouveau d'utiliser Siri !
Questions et réponses sur SIRI sur les AIRPODS
1. Siri sur les AirPods est-il utile ?
La réponse à cette question varie d'une personne à l'autre. Si vous aimez utiliser l'assistant vocal pour répondre à vos questions ou passer des appels mains libres, vous trouverez certainement Siri utile sur vos AirPods.
2. La désactivation de Siri sur les AirPods le désactive-t-elle également sur mon iPhone ?
Si vous désactivez Siri via les commandes tactiles des AirPods, il ne sera pas désactivé sur votre iPhone. Cependant, si vous désactivez la bascule de détection "Hey Siri" dans l'application Paramètres, Siri sera également désactivé sur votre iPhone.
3. Siri sur les AirPods décharge-t-il la batterie plus rapidement ?
L'utilisation constante de Siri pour effectuer des actions ou répondre aux notifications videra la batterie plus rapidement car elle utilise votre microphone pour écouter votre voix.
4. Pourquoi Siri continue-t-il à fonctionner lorsque j'ai des AirPods ?
Il est possible que vous ayez accidentellement activé Siri en utilisant la fonction de double pression sur vos AirPod alors qu'ils sont dans vos oreilles. Désactivez la fonction en suivant les étapes ci-dessus et vous devriez être prêt à partir.
Gardez Siri loin de vous
Pour certains, Siri pourrait être la meilleure fonctionnalité des AirPods. Pour d'autres, ce n'est peut-être qu'une nuisance. Si vous appartenez à cette dernière catégorie, vous pouvez désactiver Siri sur les AirPod et profiter d'une expérience audio saccadée. Dites adieu aux déclencheurs occasionnels !