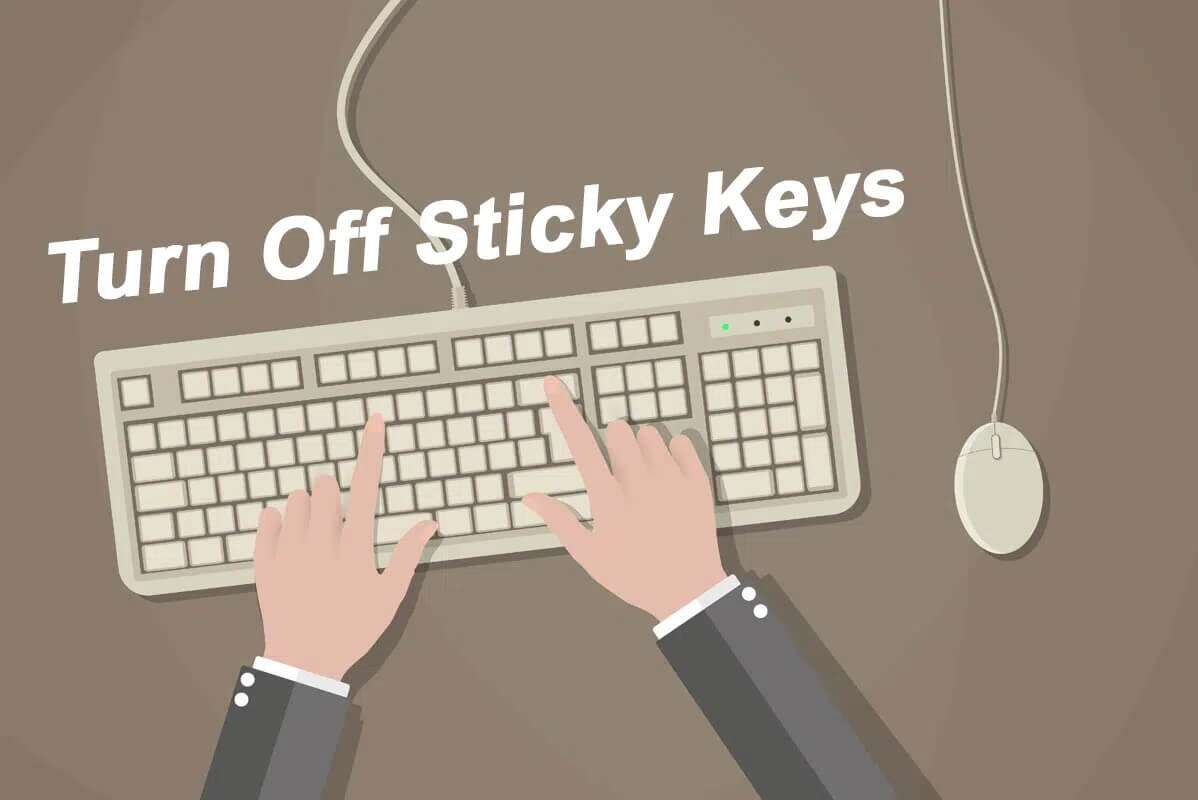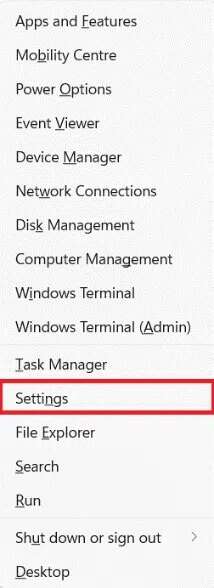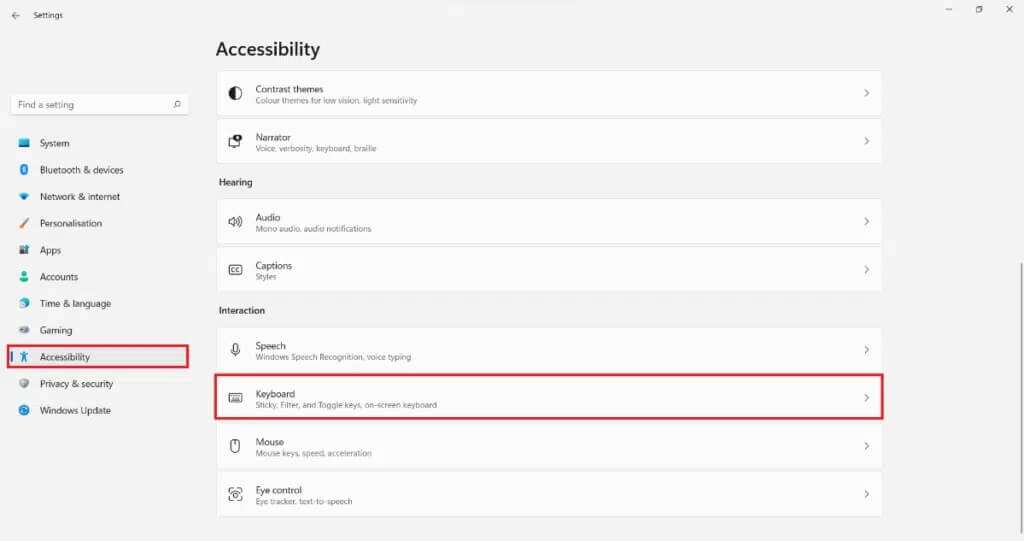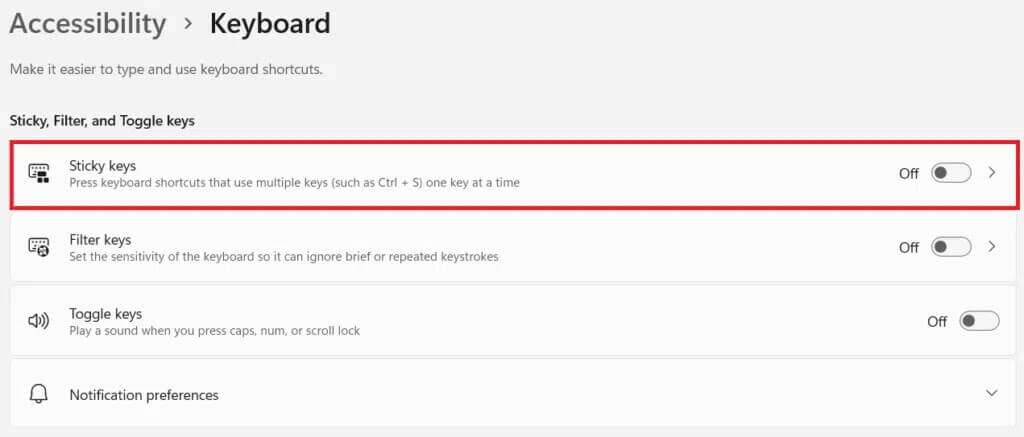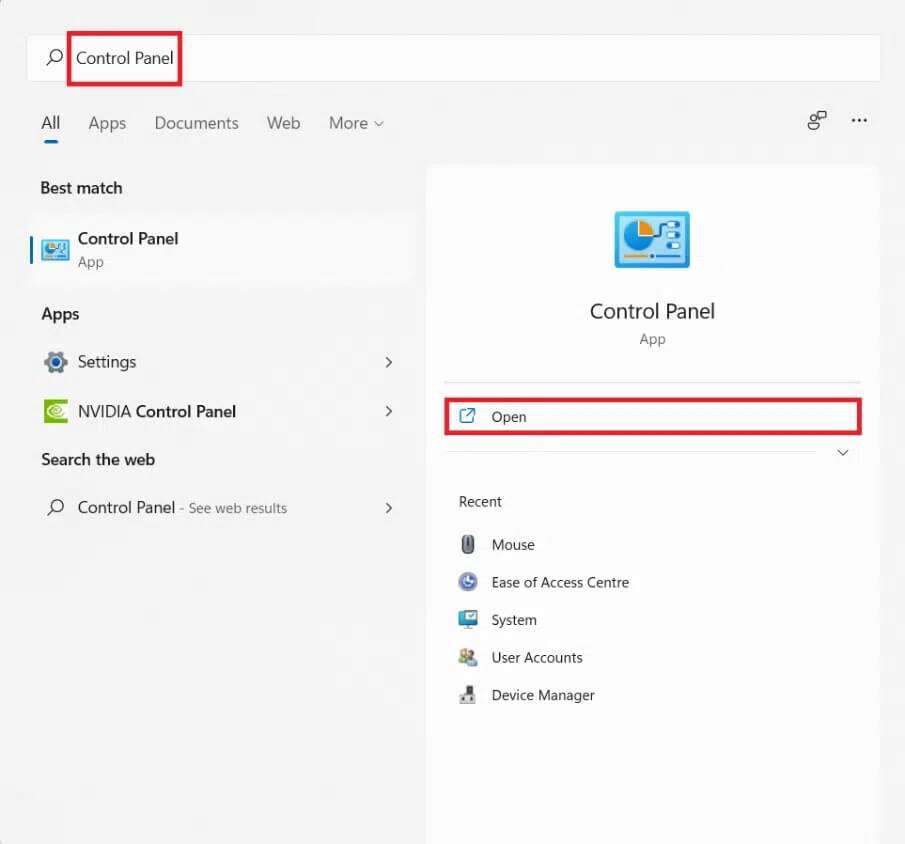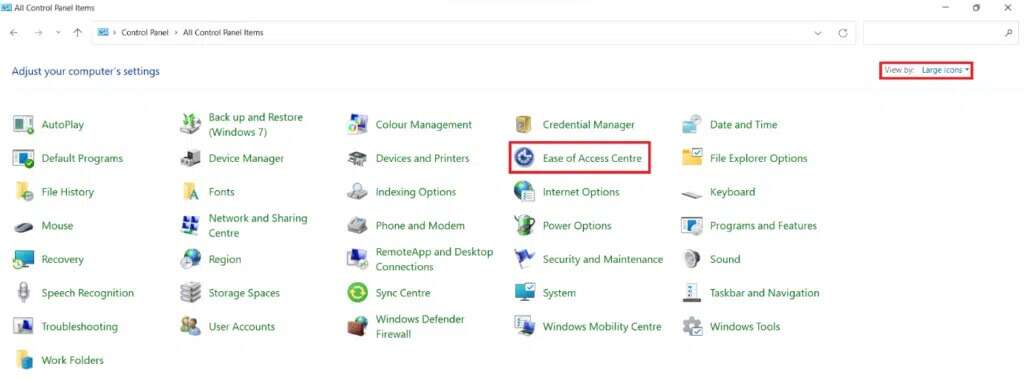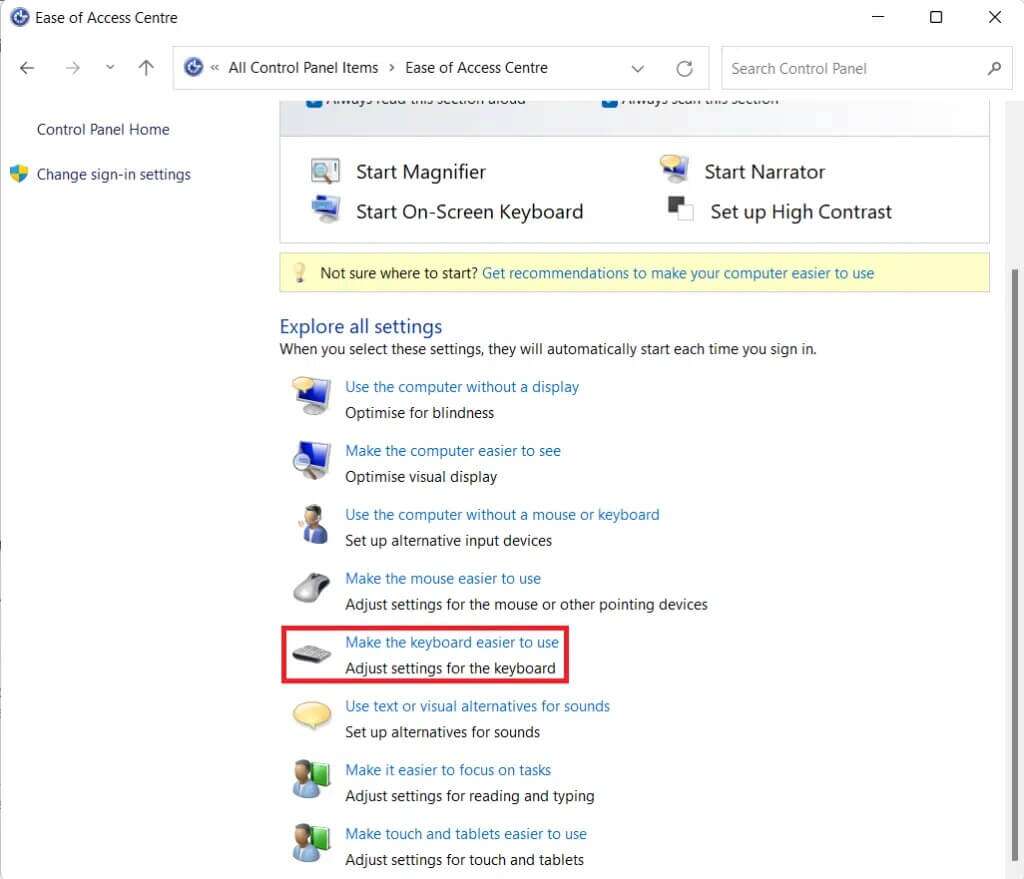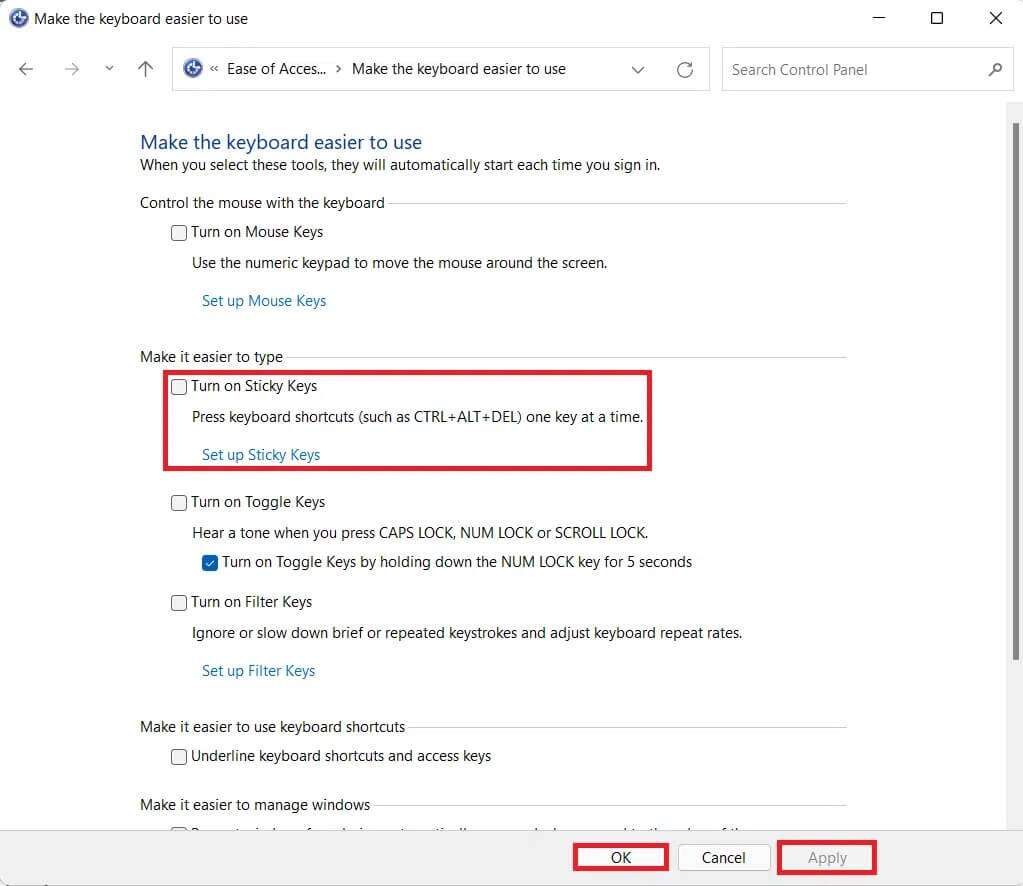Comment désactiver les touches rémanentes dans Windows 11
considéré Les touches rémanentes sont une fonctionnalité de Windows Cela vous permet d'appuyer sur une touche au lieu des combinaisons de touches utilisées comme raccourcis clavier. Ceci est utile pour les personnes qui ne peuvent pas appuyer et maintenir enfoncées deux touches ou plus en même temps. Lorsque la fonction Sticky Keys est désactivée, vous pouvez copier en appuyant simultanément sur CTRL + C, mais lorsqu'elle est activée, Vous pouvez copier en maintenant CTRL, en le modifiant, puis en appuyant sur C. Vous voulez le garder verrouillé, soit pour préserver le statu quo, soit parce qu'ils pourraient l'activer accidentellement. Aujourd'hui, nous avons tous appris à désactiver ou à désactiver les touches rémanentes dans Windows 11.
Comment désactiver les touches rémanentes dans Windows 11
Il y a deux façons de désactiver Touches rémanentes Sous Windows 11.
Méthode XNUMX : via les paramètres Windows
Vous pouvez désactiver les touches rémanentes dans Windows 11 via l'option Accessibilité dans l'application Paramètres, comme suit :
1. Appuyez sur les deux touches Windows + X Ensemble pour ouvrir Liste de liens rapides.
2. Sélectionner Paramètres De la liste.
3. Puis cliquez sur “Accessibilité«De la bonne partie.
4. Cliquez Clavier Dans une section Interaction , Comme montré.
5. Désactivez maintenant Courir Commutateur d'options Installer clés.
Conseil PRO: Vous pouvez cliquer sur le panneau Sticky Keys pour personnaliser les fonctionnalités Sticky Key.
La deuxième méthode : via le panneau de contrôle
Suivez les étapes répertoriées ci-dessous pour désactiver les touches rémanentes dans Windows 11 via le Panneau de configuration :
1. Cliquez icône de recherche Et tapez Panneau de contrôle.
2. Cliquez ensuite sur ouvert Comme montré.
3. Ici, sélectionnez Centre d'accessibilité.
NOTE: Assurez-vous que vous êtes en mode d'affichage des grandes icônes. Pour modifier votre mode d'affichage, cliquez sur Afficher par et sélectionnez Grandes icônes.
4. Puis cliquez sur “Clavier facile à utiliser" Comme indiqué ci-dessous.
5. Décochez la case «Jouer aux touches collantes" .
6. Enfin, cliquez sur "Application">"Okpour enregistrer ces modifications.
Nous espérons que cet article a été intéressant et utile sur la façon de désactiver les touches rémanentes dans Windows 11. Vous pouvez soumettre vos suggestions et questions dans la section commentaires ci-dessous. Restez à l'écoute pour d'autres trucs et astuces Windows 11 !