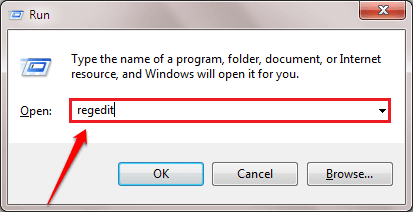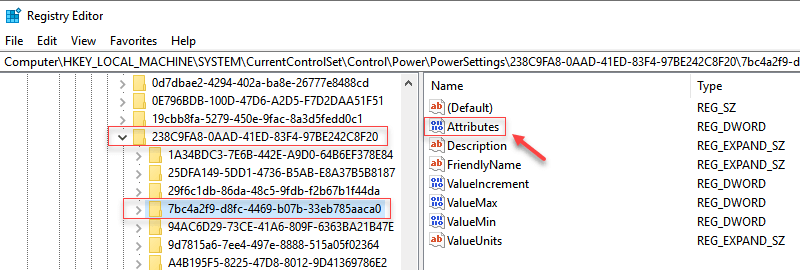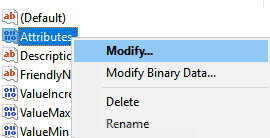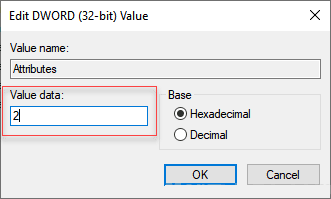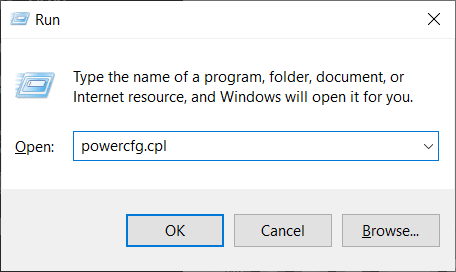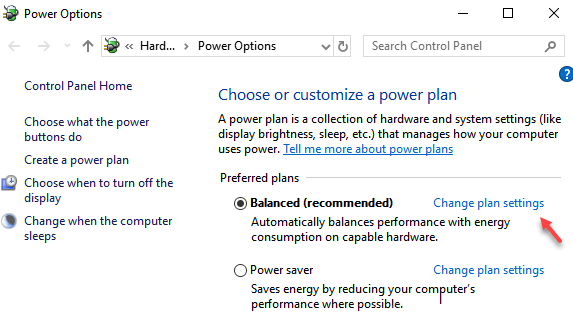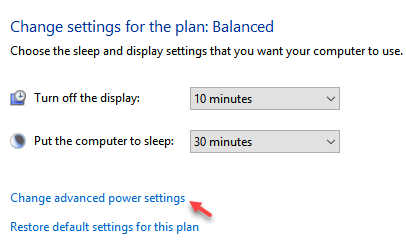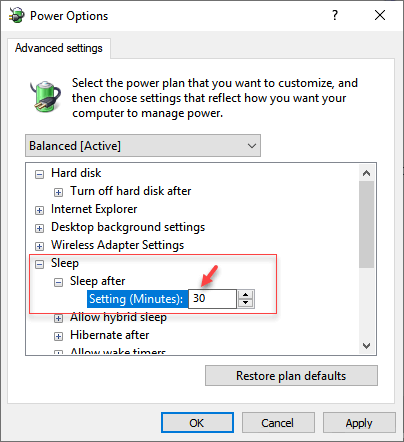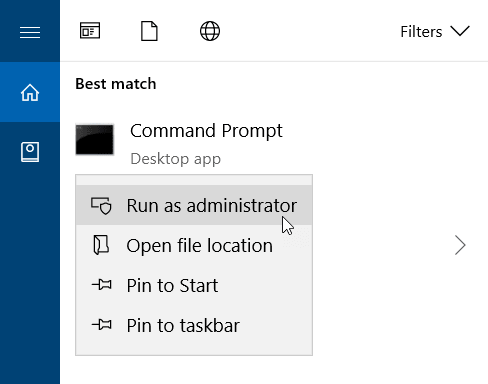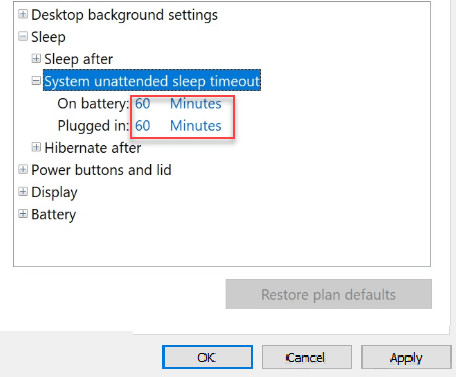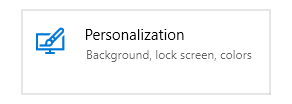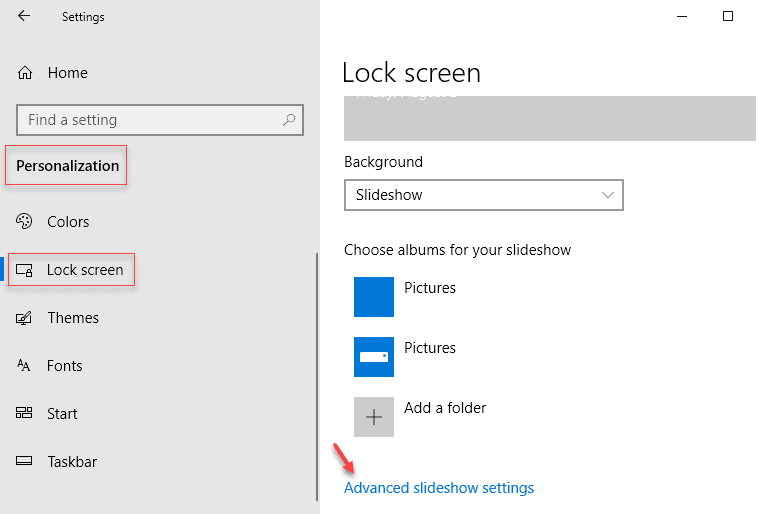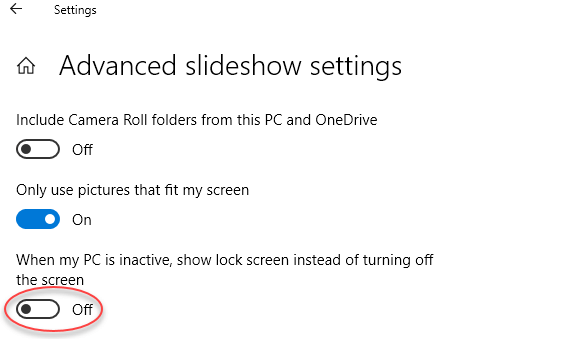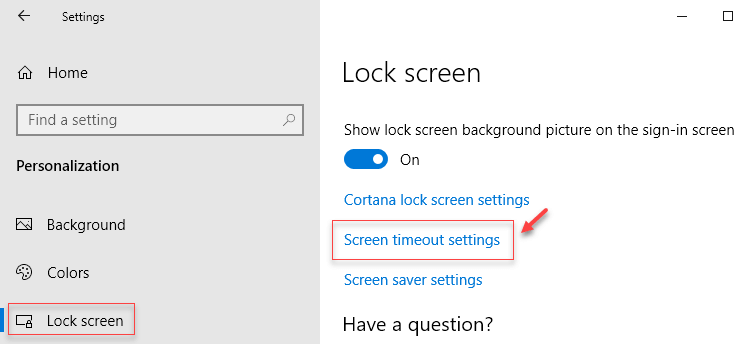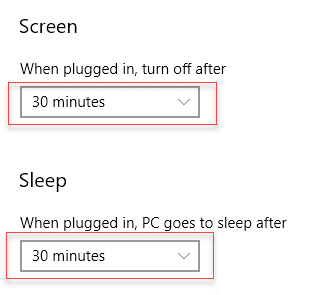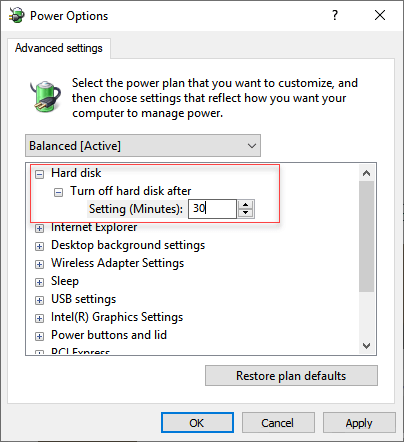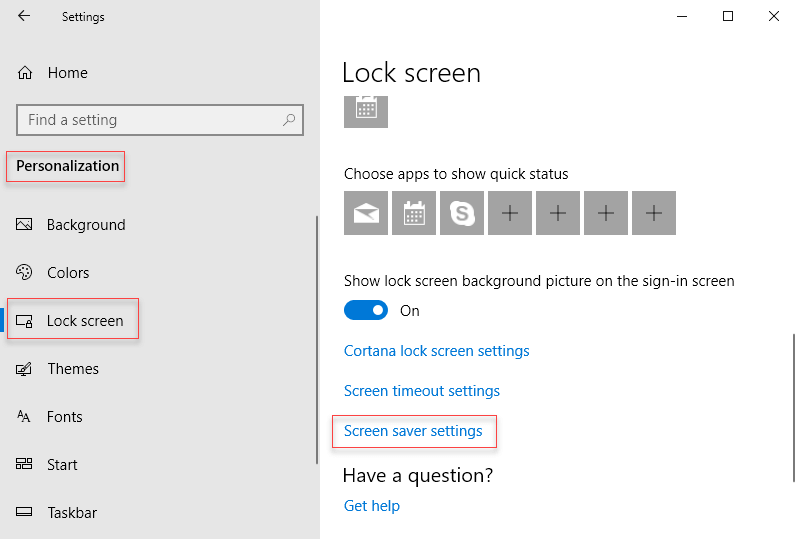Correctif - Windows 10 se met en veille après quelques minutes d'inactivité
De nombreux utilisateurs se plaignent d'une erreur même lors du réglage Économiseur d'écran A 15 minutes, le Windows 10 Il dormira automatiquement même après 3-XNUMX minutes L'inactivité. Cela a intrigué de nombreux utilisateurs de Windows 10. Si vous rencontrez également ce problème, nous avons fourni ici des solutions pratiques pour résoudre ce problème.
Fix 1 - en modifiant l'éditeur de registre
Remarque: avant d'utiliser l'Éditeur du Registre, sauvegardez vos paramètres de registre via Fichier> Exporter dans l'Éditeur du Registre.
1. Clique sur Touche Windows + R Ensemble pour ouvrir Exécuter la boîte de commande.
2. Type regedit En cela et cliquez Ok.
3. Accédez au site suivant à Éditeur de registre.
- HKEY_LOCAL_MACHINE> SYSTÈME
- CurrentControlSet
- Control
- Puissance
- PowerSettings
- 238C9FA8-0AAD-41ED-83F4-97BE242C8F20
- 7bc4a2f9-d8fc-4469-b07b-33eb785aaca0
4. Lors de la sélection d'un dossier 7bc4a2f9-d8fc-4469-b07b-33eb785aaca0 Dans le volet droit, recherchez Caractéristiques clés Dans le côté droit
5. Clic droit Caractéristiques clés Et sélectionnez "Modifier".
6. Maintenant, changez les données de valeur en 2 Et cliquez sur “Ok" .
7. Appuyez sur la touche Windows + R Ensemble pour ouvrir Exécuter la boîte de commande.
8. Type powercfg.cpl En cela et cliquez OK.
9. Cliquez Modifier les paramètres du plan Dans le plan que vous avez sélectionné.
10. Cliquez Modifier les paramètres d'alimentation avancés Dans la fenêtre suivante.
11. Maintenant, cliquez sur “ImmobilitéPour l'agrandir, puis développez le sommeil après cela en cliquant dessus puis en plaçant 30 dans les paramètres (min).
12. Cliquez "ApplicationEt Ok" .
Correctif 2 - utilisez une invite de commande
1. Recherche cmd Dans la recherche Windows 10.
2. Faites un clic droit sur l'icône Invite de commandes Et sélectionnez Exécutez en tant qu'administrateur.
3. Maintenant Copier et coller La commande ci-dessous se trouve dans la fenêtre d'invite de commande.
powercfg -attributes SUB_SLEEP 7bc4a2f9-d8fc-4469-b07b-33eb785aaca0 -ATTRIB_HIDE
Cela ajoutera une fonction de temporisation du système sans surveillance dans les options d'alimentation.
4. Clique sur Windows + R Pour ouvrir un carré Commande de fonctionnement.
5. Type powercfg.cpl En cela et cliquez OK.
6. Cliquez Modifier les paramètres du plan Dans le plan que vous avez sélectionné.
7. Cliquez Modifier les paramètres d'alimentation avancés Dans la fenêtre suivante.
8. Maintenant, changez Paramètres de délai de veille sans surveillance Pour le système à 60 secondes.
9. Cliquez "Application" و OK.
Correctif 3 - Utiliser les paramètres du diaporama
1. Clique sur Windows + I Du clavier pour ouvrir Paramètres.
2. Cliquez Personnalisation.
3. Cliquez Verrouiller l'écran Dans le menu de gauche.
4. Cliquez Paramètres Diaporama avancé Oui.
5. 11 Arrêtez Configuration lorsque mon ordinateur est allumé Non actif , Et a montré Verrouiller l'écran ...
Correctif 4 - Modifier les paramètres du diaporama
1. Clique sur Windows + I Du clavier pour ouvrir Paramètres.
2. Cliquez Personnalisation.
3. Cliquez Verrouiller l'écran Dans le menu de gauche.
4. Cliquez Paramètres de temporisation de l'écran Du côté droit.
5. Changer Paramètres d'écran et de veille à un temps plus élevé.
6. Maintenant, appuyez sur Windows + R Pour ouvrir un carré Commande de fonctionnement.
7. Type powercfg.cpl En cela et cliquez OK.
8. Cliquez Modifier les paramètres du plan Dans le plan que vous avez sélectionné.
9. Cliquez Modifier les paramètres d'alimentation avancés Dans la fenêtre suivante.
10. Développez maintenant votre disque dur et cliquez à nouveau Off Mettez encore le disque dur sous tension. Maintenant, changez Paramètres À une valeur plus élevée comme 30 minutes
11. Retournez à Paramètres> Personnalisation> Écran de verrouillage
12. Cliquez Paramètres d'économiseur d'écran.
13. Assurez-vous qu'aucun paramètre n'est repris Écran d'enregistrement des entrées