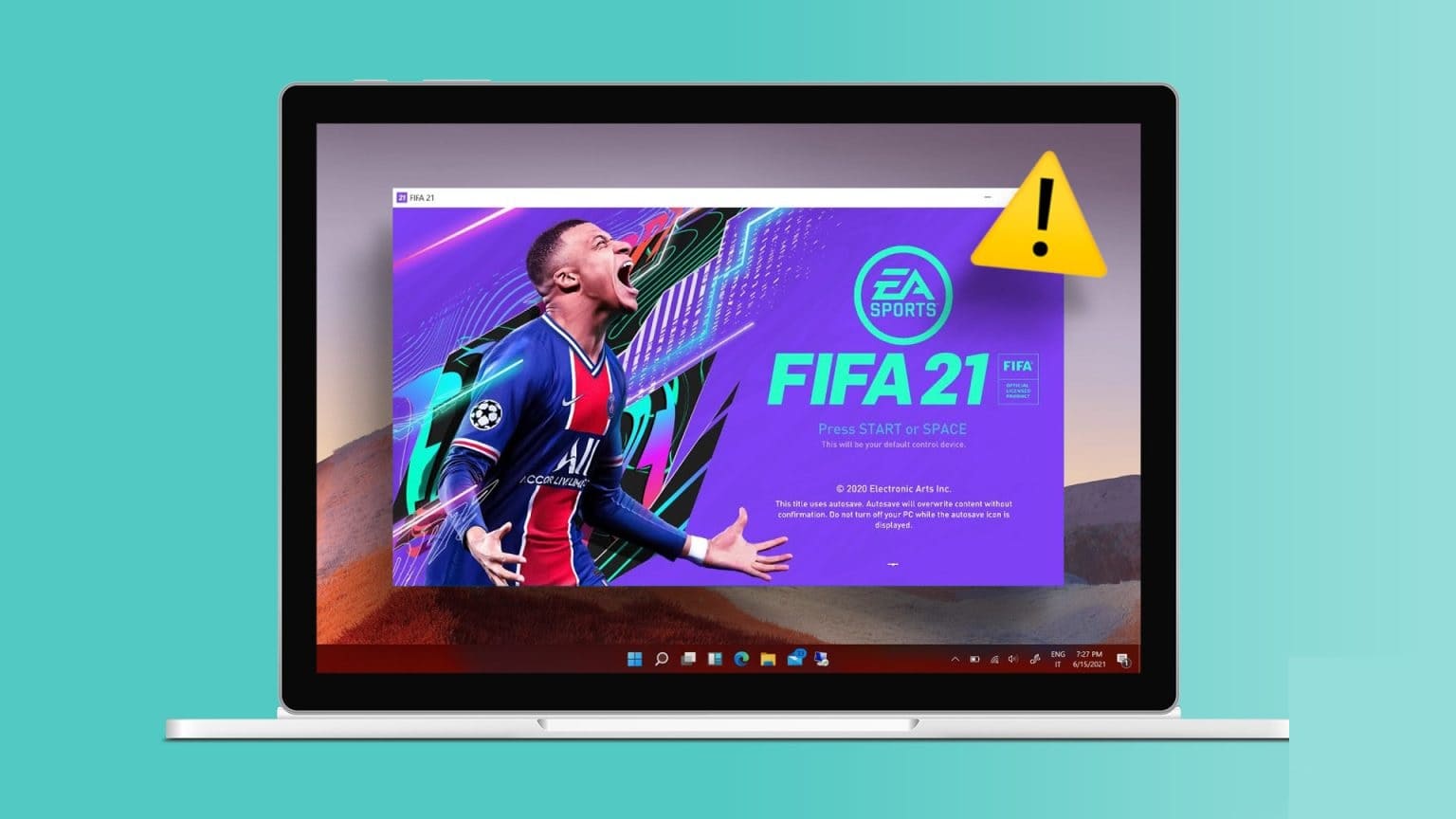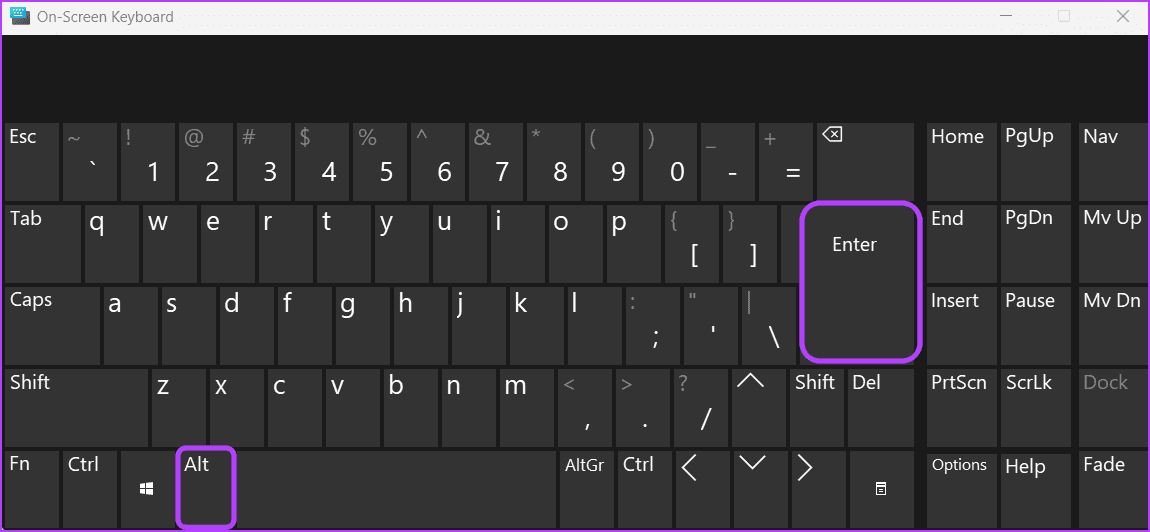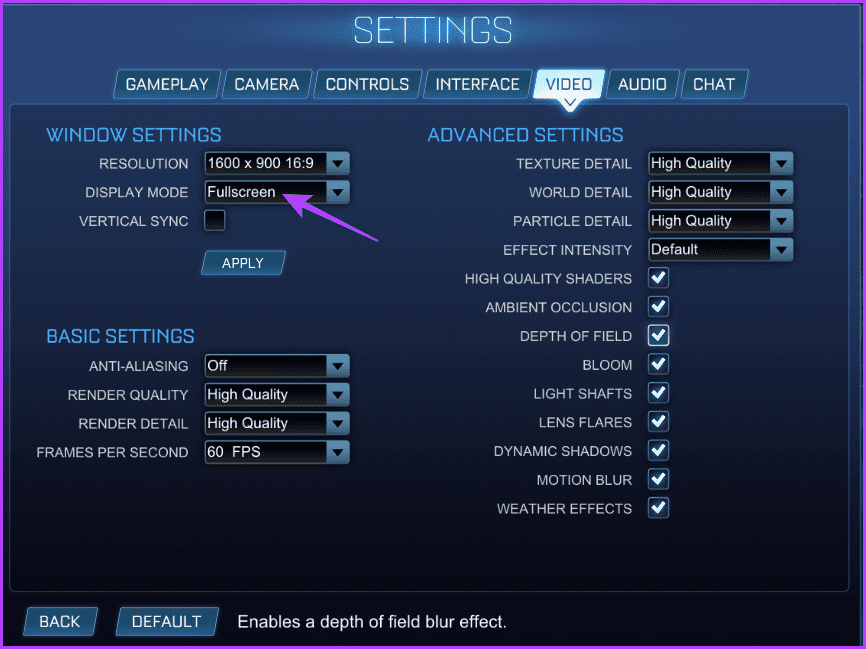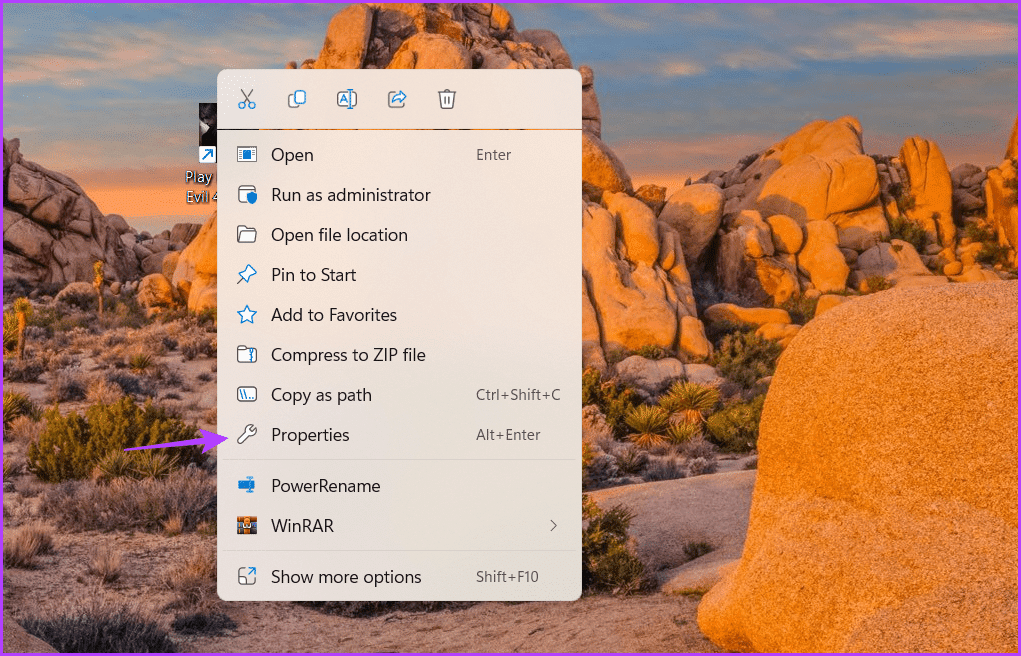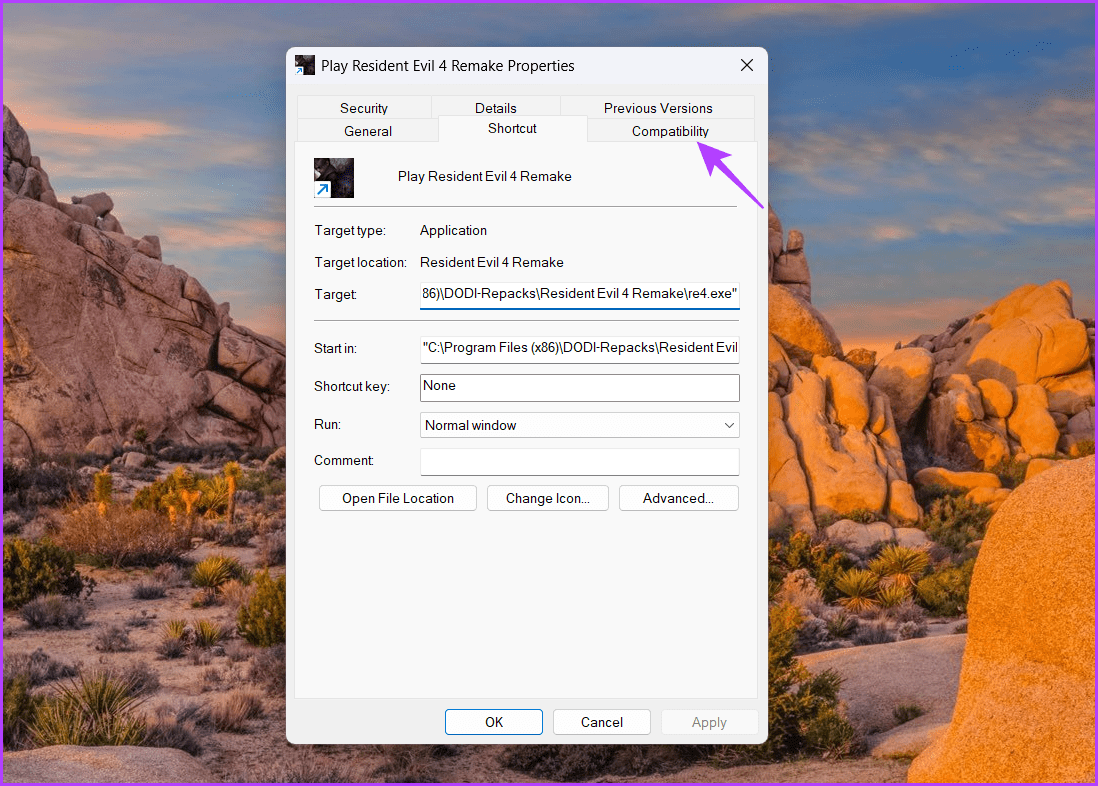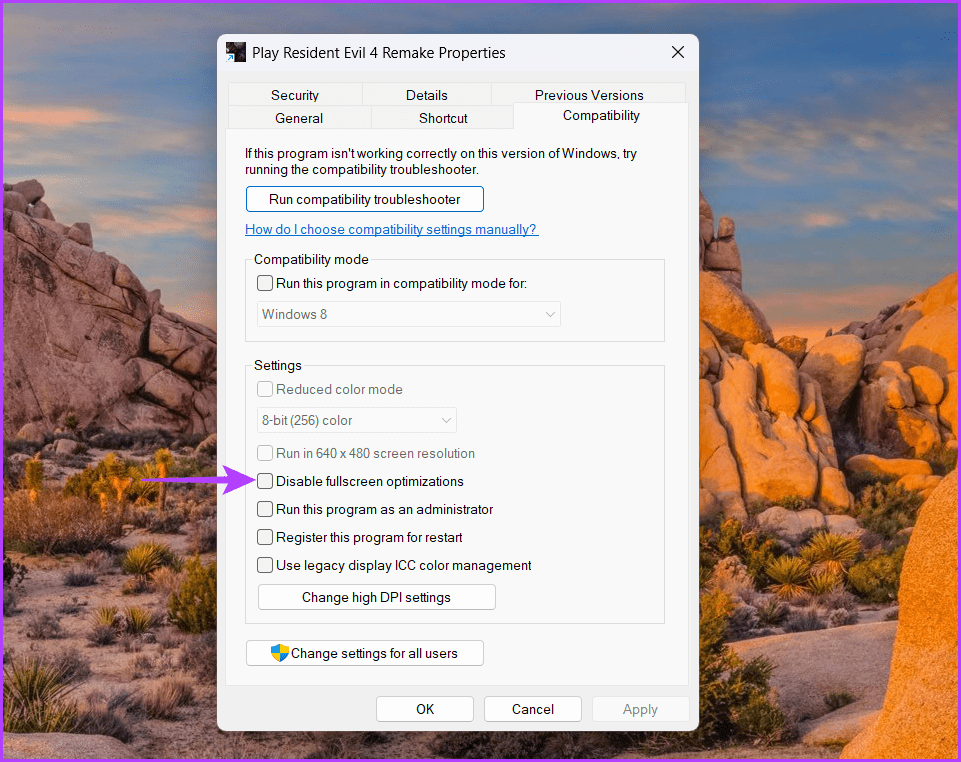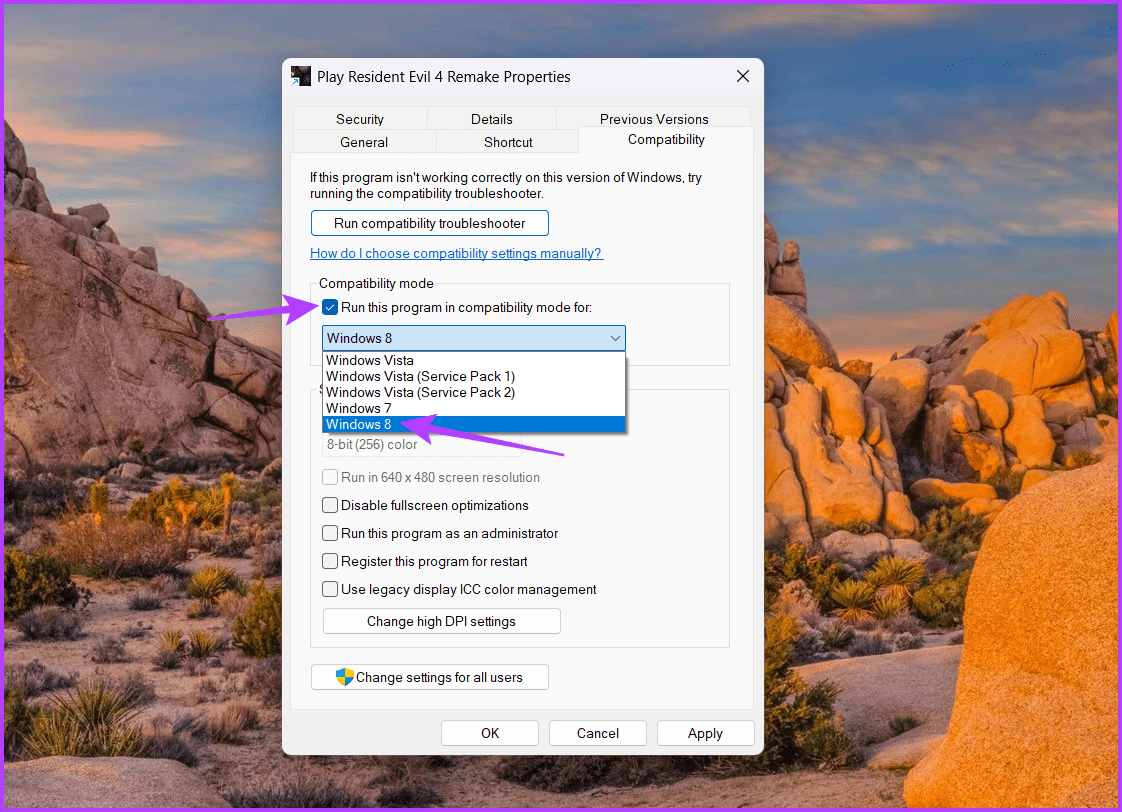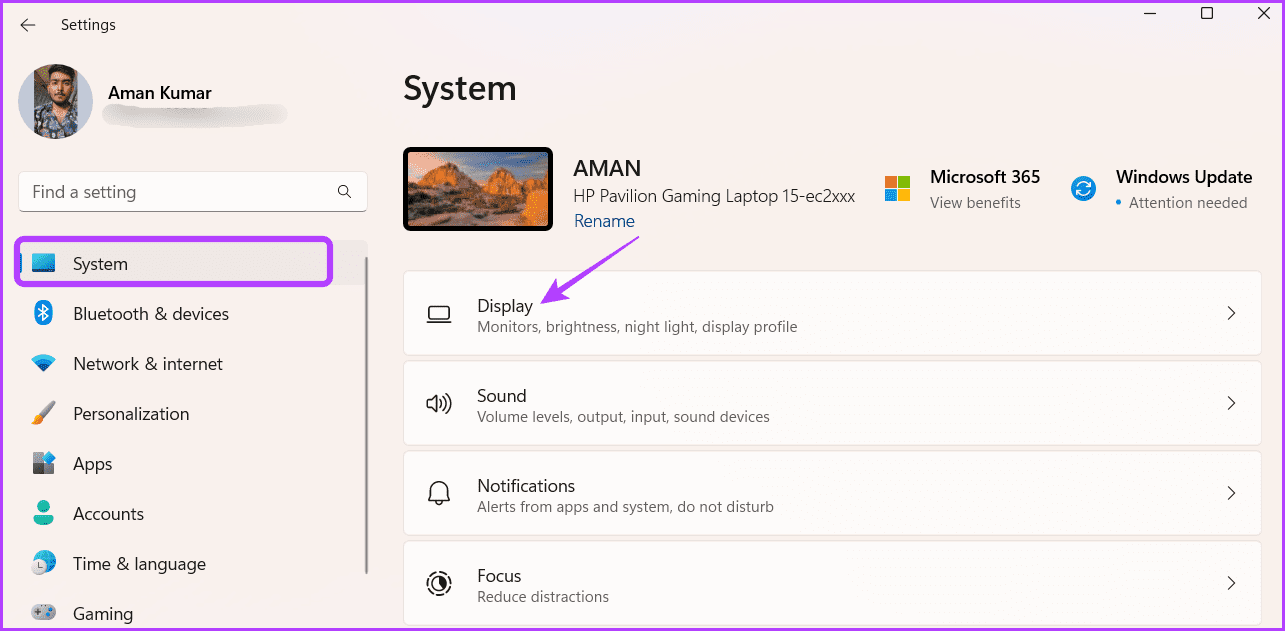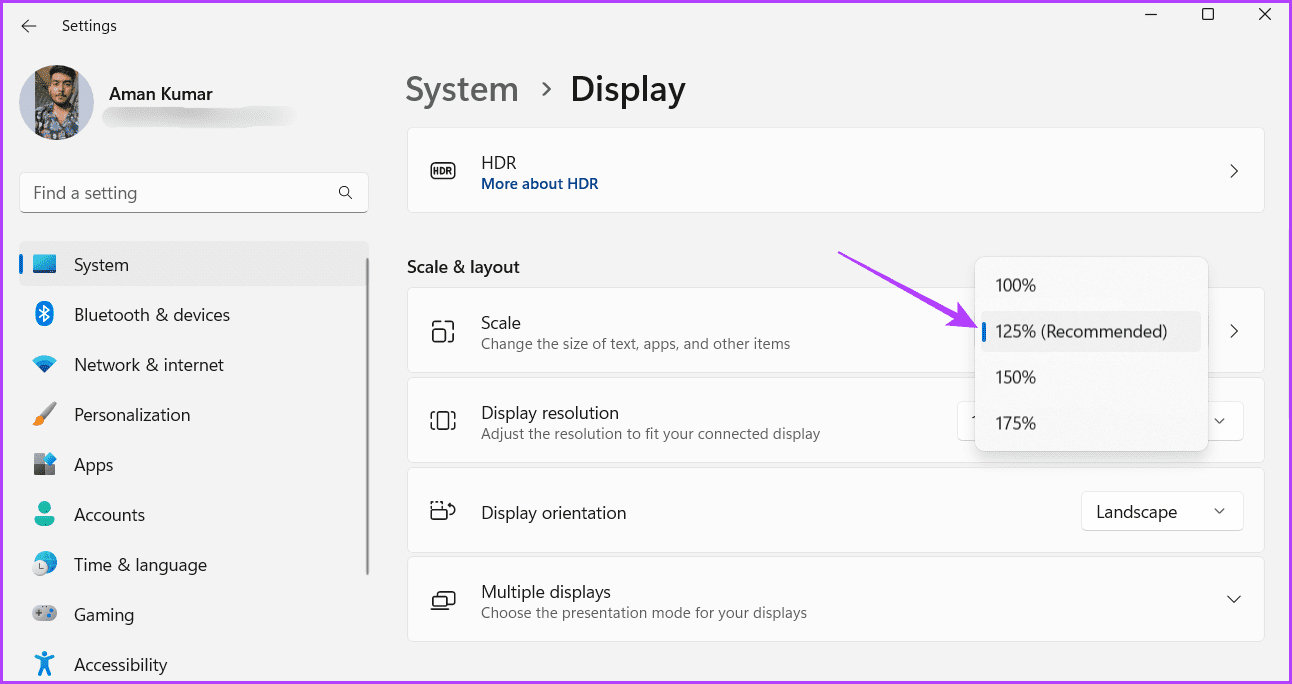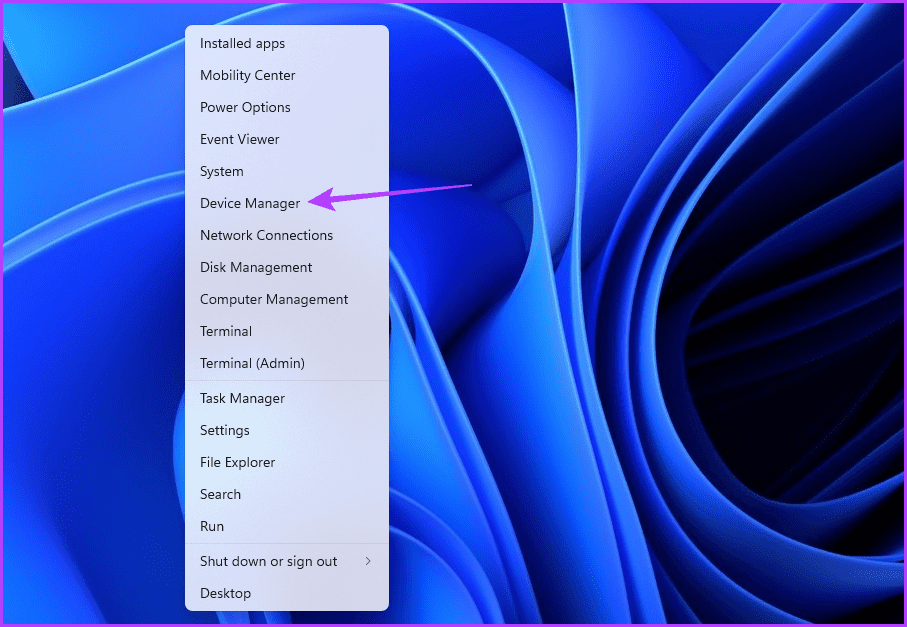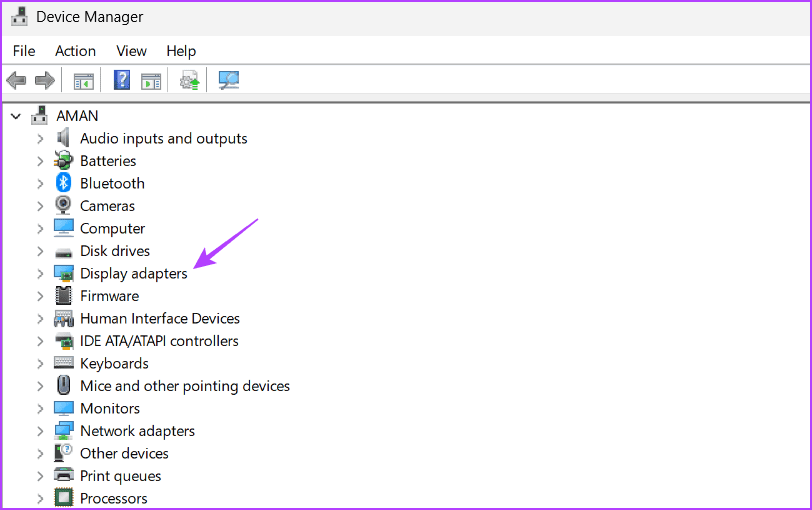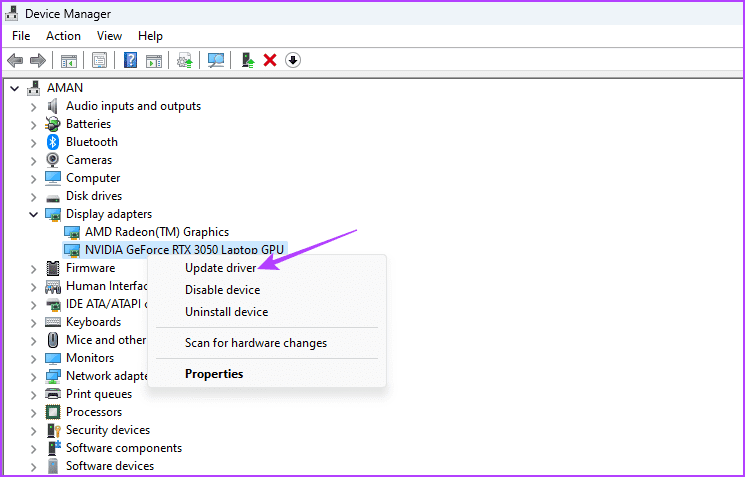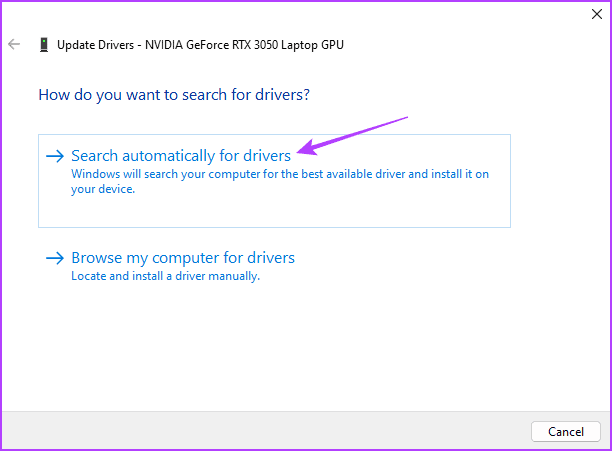Les 6 meilleures façons de réparer les jeux qui ne s'ouvrent pas en mode plein écran sur Windows 11
Êtes-vous surpris que tous les jeux de votre PC Windows s'ouvrent en mode fenêtré ? Bien que le bouton de fermeture et de réduction soit utile, jouer au jeu en mode plein écran est amusant.
en raison de paramètres incorrects ou Pilotes graphiques obsolètes Vous ne pouvez pas jouer à des jeux en mode plein écran sous Windows. Qu'il s'agisse du jeu ou de paramètres spécifiques sur Windows à corriger, vous pouvez le gérer facilement. À moins que le jeu ne soit conçu pour fonctionner en mode fenêtré, voici les moyens de réparer les jeux qui ne s'ouvrent pas en mode plein écran sous Windows.
1. Utilisez le raccourci clavier
Parfois, les jeux peuvent s'ouvrir en mode fenêtré par défaut et peuvent utiliser le raccourci Agrandir la fenêtre sur votre ordinateur. Vous pouvez utiliser le raccourci clavier Alt + Entrée pour activer le mode plein écran pour un jeu qui s'ouvre en mode fenêtré.
Ainsi, la prochaine fois que vous lancez un jeu et appuyez sur Alt + Entrée pour passer en mode plein écran.
2. Modifier les paramètres du jeu
La plupart des jeux modernes vous permettent de personnaliser leurs paramètres d'affichage et de les configurer pour qu'ils fonctionnent en mode plein écran. Accédez aux paramètres d'affichage de votre jeu et assurez-vous qu'il est configuré pour fonctionner en mode plein écran. Voici comment procéder :
Étape 1: Allumer Jeu Et ouvert Leurs paramètres.
Étape 2: Passer à Paramètres graphiques. Chaque jeu peut avoir une structure ou un système de notation différent où il peut être appelé graphique ou vidéo.
Passons à l'étape 3: Choisir Plein écran Pour les paramètres mode d'affichage.
Enregistrez ensuite les modifications et redémarrez le jeu. Vérifiez si le jeu démarre en mode plein écran. Sinon, essayez la solution suivante dans la liste.
3. Désactivez Optimiser le plein écran
Une autre solution rapide que vous pouvez essayer si les jeux ne s'ouvrent pas en mode plein écran sous Windows consiste à désactiver l'optimisation plein écran. Le but de cette fonctionnalité est de garantir que les jeux fonctionnent en mode plein écran sans problème. Mais cela peut entraîner divers problèmes d'affichage et le jeu ne fonctionne pas correctement.
Vous pouvez désactiver l'optimisation plein écran pour un jeu spécifique pour vérifier si cela fait une différence. Suivez ces étapes pour le faire :
Étape 1: Faites un clic droit sur votre raccourci de jeu et sélectionnez Propriétés Depuis le menu contextuel.
Étape 2: Cliquez sur l'onglet Compatibilité.
Passons à l'étape 3 : Décochez la case "Désactiver l'optimisation plein écran".
Étape 4: Cliquez “Application" Puis "Ok“Enregistrer les modifications.
Après cela, redémarrez votre ordinateur et redémarrez le jeu pour vérifier s'il s'ouvre en plein écran.
4. Utilisez le mode de compatibilité Windows
Vous pouvez utiliser Fonctionnalité du mode de compatibilité Windows Si vous souhaitez jouer à des jeux anciens ou classiques sur votre PC Windows 11. Cette fonctionnalité crée un environnement qui imite un système d'exploitation plus ancien, permettant au jeu de s'exécuter sur votre PC. Vous pouvez lancer votre jeu en mode compatibilité en suivant ces instructions :
Étape 1: Faites un clic droit sur votre raccourci de jeu et sélectionnez Propriétés Dans le menu qui apparaît.
Étape 2: Passer à l'onglet Compatibilité.
Passons à l'étape 3 : case à cocher "Exécuter ce programme en mode de compatibilité pour. Alors choisi Windows 8 Dans le menu déroulant.
Étape 4: Cliquez “Application" Puis "Ok“Enregistrer les modifications.
5. Modifier les paramètres Windows
Windows vous permet de régler manuellement l'échelle d'affichage en fonction de votre écran. Cependant, certains jeux peuvent rencontrer des problèmes d'entrée en plein écran si l'échelle d'affichage est définie sur un nombre supérieur à la valeur recommandée pour le jeu.
Dans de tels cas, la solution consiste à définir la valeur de l'échelle d'affichage sur le nombre recommandé pris en charge par le jeu. Vous pouvez le faire en suivant ces étapes :
Étape 1: Appuyez sur le raccourci clavier Windows + I Pour ouvrir une application Paramètres.
Étape 2: Choisissez Système dans la barre latérale gauche et cliquez sur l'option Afficher dans le volet de gauche.
Passons à l'étape 3 : Sélectionnez l'icône du menu déroulant à côté de l'option Taille, puis choisissez la valeur recommandée.
Après cela, redémarrez votre ordinateur et recherchez le problème.
6. Mettez à jour le pilote graphique
Si le plein écran se réduit toujours ou si le jeu ne parvient pas du tout à entrer en plein écran, vous pouvez essayer de mettre à jour le pilote graphique. Un pilote graphique obsolète ou endommagé peut entraîner des problèmes de mise à l'échelle ou de mise à l'échelle sur votre ordinateur.
Alors, visitez le site Web du fabricant de votre carte graphique (NVIDIA, AMD ou Intel) et téléchargez les mises à jour disponibles pour votre pilote graphique. Vous pouvez également utiliser le Gestionnaire de périphériques pour télécharger la mise à jour. Voici comment:
Étape 1: Appuyez sur un raccourci clavier Windows + X Pour ouvrir un menu Power User Et sélectionnez Gestionnaire de périphériques De la liste.
Étape 2: Double-cliquez Adaptateurs d'affichage.
Passons à l'étape 3 : Faites un clic droit sur votre pilote graphique et sélectionnez Mettez à jour le pilote.
Étape 4: Choisis une option "Rechercher automatiquement le logiciel du pilote".
Windows recherchera et téléchargera le dernier pilote graphique disponible. Après cela, redémarrez votre ordinateur et vous verrez que vous n'êtes plus confronté au problème.
Jouez à des jeux en mode plein écran
Le mode plein écran dans les jeux offre la meilleure expérience sans distraction. Cependant, les jeux peuvent ne pas fonctionner en plein écran pour diverses raisons. Heureusement, vous pouvez arrêter de minimiser les jeux et en profiter en plein écran en utilisant les solutions ci-dessus.