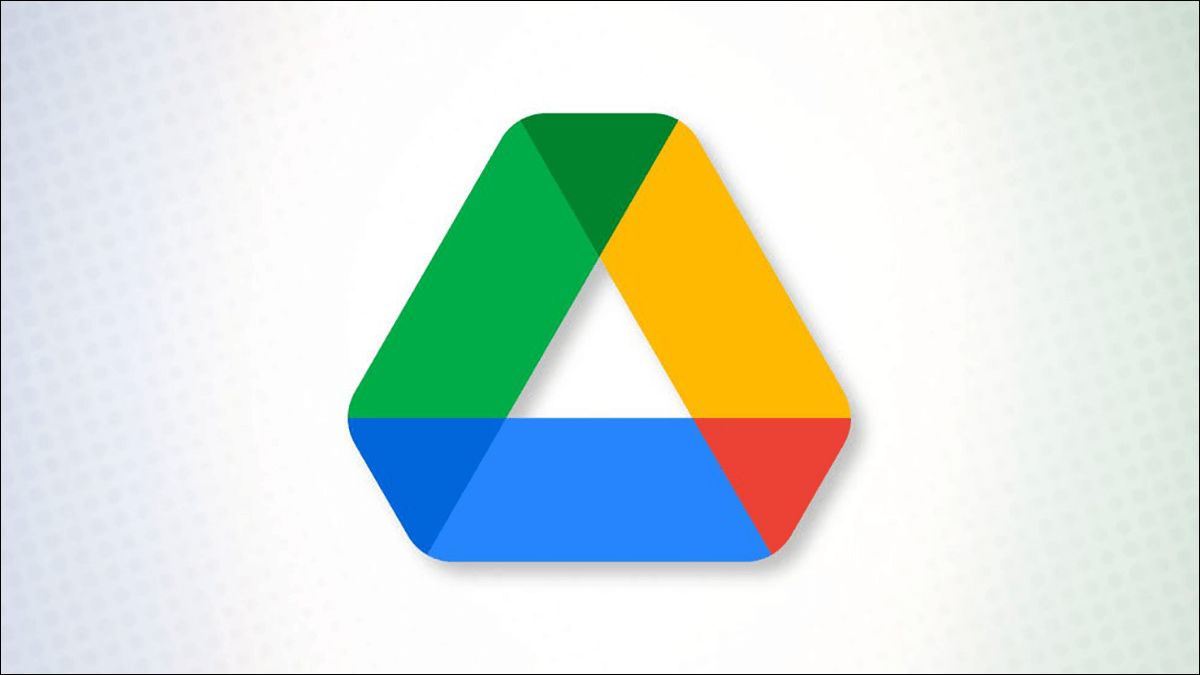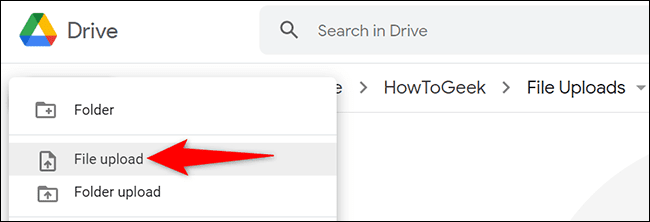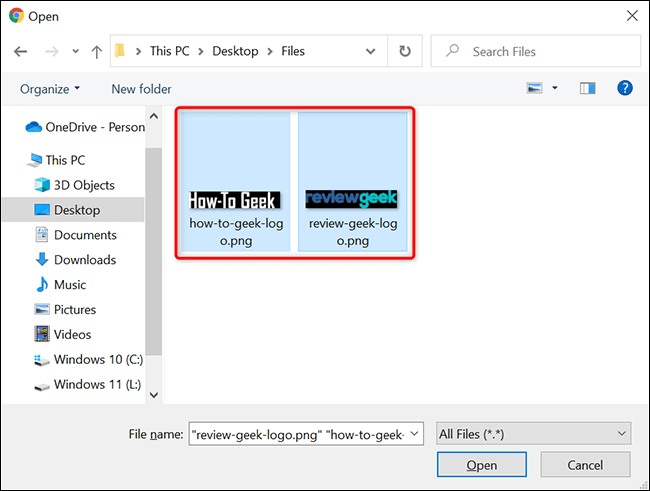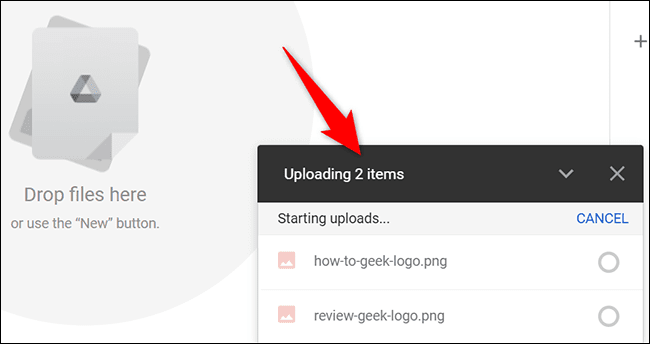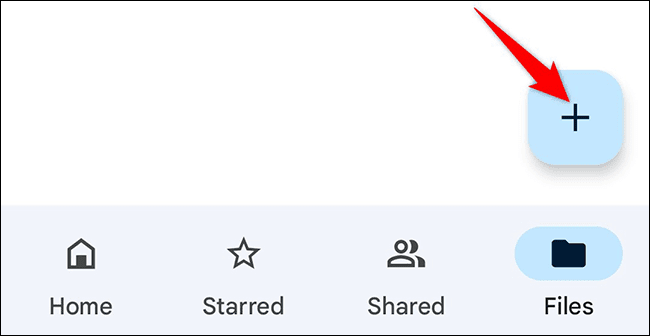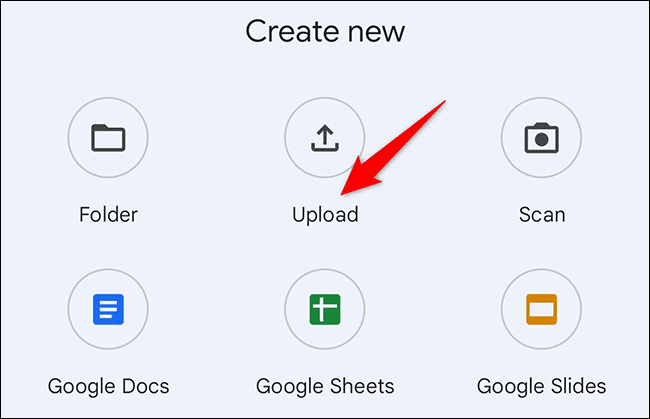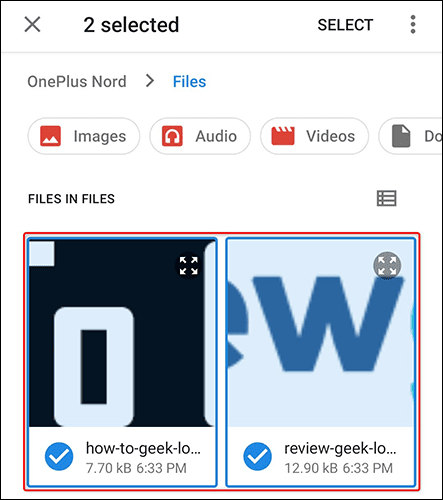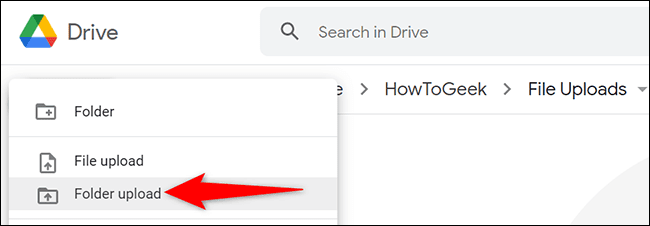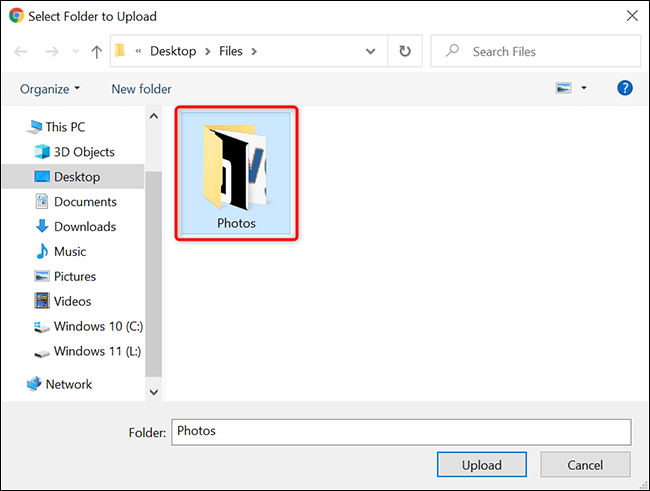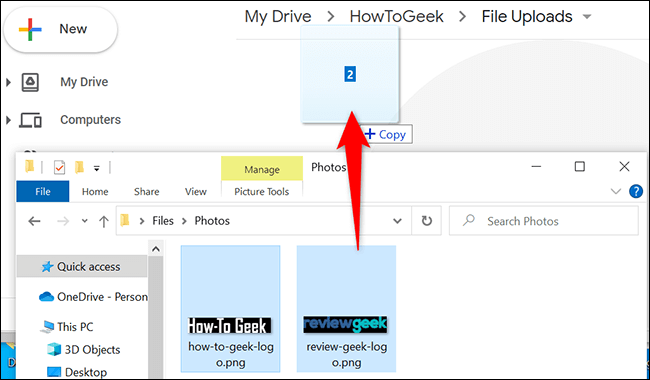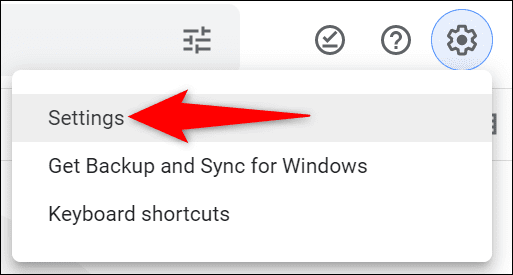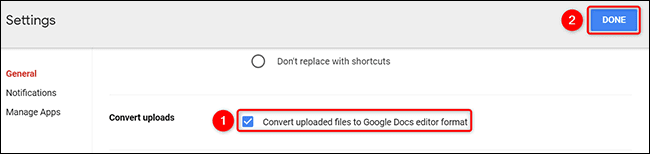Comment télécharger des fichiers et des dossiers sur Google Drive
Chaque compte Google est accompagné de 15 Go de stockage gratuit sur Google Drive. Commencez à profiter de ce stockage en nuage en téléchargeant des fichiers et des dossiers, que ce soit à partir de votre ordinateur de bureau ou de votre appareil mobile. Nous allons vous montrer comment.
Types de fichiers pris en charge sur Google Drive
Google Drive prend en charge tous les types de fichiers, ce qui signifie que vous pouvez télécharger n'importe quel fichier depuis votre ordinateur ou votre téléphone vers le cloud. Drive peut également prévisualiser certains types de fichiers dans le navigateur, ce qui vous évite d'avoir à les télécharger et à les ouvrir pour voir leur contenu.
Notez qu'il y a des limites à la taille des fichiers. Vous pouvez consulter la liste complète des types et tailles de fichiers pris en charge sur la page Aide de Google Drive.
Télécharger des fichiers sur Google Drive
Pour ajouter des fichiers à votre compte Google Drive depuis votre ordinateur, utilisez le site Web Drive. Sur un appareil mobile comme l'iPhone, l'iPad et Android, utilisez l'application Drive gratuite pour télécharger des fichiers.
Téléchargez des fichiers sur votre bureau (Windows, Mac, Linux, Chromebook)
Pour commencer à télécharger des fichiers sur Google Drive, ouvrez un navigateur Web sur votre ordinateur et lancez Site Web de Google Drive. Inscrivez-vous Entrée sur le site avec votre compte Google.
Après avoir enregistré Entrée, ouvrez le dossier dans lequel vous souhaitez ajouter les fichiers. Ensuite, dans la barre latérale gauche, sélectionnez Nouveau > Téléchargement de fichier.
La fenêtre "ouverte" standard de l'ordinateur s'ouvrira. Dans cette fenêtre, sélectionnez le ou les fichiers que vous souhaitez télécharger sur le cloud. Pour sélectionner plusieurs fichiers, maintenez enfoncée la touche Ctrl sous Windows ou Commande sous Mac tout en cliquant sur les fichiers. Cliquez ensuite sur "Ouvrir".
Dans le coin inférieur droit du site Web de Google Drive, vous verrez une boîte de dialogue Télécharger X éléments (où "X" est le nombre de fichiers que vous téléchargez). Cette section affichera une coche verte à côté des fichiers téléchargés avec succès.
Bien que vous puissiez utiliser d'autres onglets pendant ce processus, ne fermez pas cet onglet ou ne fermez pas la fenêtre de votre navigateur tant que le téléchargement n'est pas terminé. À ce stade, les fichiers téléchargés seront disponibles dans votre compte Google Drive. Vous pouvez accéder à ces fichiers depuis n'importe lequel de vos appareils compatibles et les partager avec vos amis et collègues.
Sur mobile (iPhone, iPad ou Android)
Pour télécharger des fichiers de votre iPhone, iPad ou téléphone Android vers Google Drive, lancez d'abord l'application Google Drive sur votre téléphone.
Dans l'application Drive, ouvrez le dossier dans lequel vous souhaitez ajouter de nouveaux fichiers. Ensuite, dans le coin inférieur droit de L'application, cliquez sur le signe « + » (plus).
ouvrir le menu"Créer un nouveau. Ici, cliquez surTélécharger" .
Le gestionnaire de fichiers de votre téléphone s'ouvrira. Sélectionnez le ou les fichiers que vous souhaitez télécharger. Pour sélectionner plusieurs fichiers, appuyez et maintenez sur le premier fichier, puis appuyez sur les autres fichiers que vous souhaitez ajouter.
L'application Drive commencera à télécharger les fichiers sélectionnés sur votre compte.
Télécharger des dossiers sur Google Drive
Comme les fichiers, vous pouvez télécharger des dossiers entiers de votre ordinateur vers Google Drive. Malheureusement, vous ne pouvez pas le faire sur les appareils mobiles.
Pour commencer, accédez au site Web de Google Drive et ouvrez le dossier dans lequel vous souhaitez ajouter votre dossier.
Dans la barre latérale gauche de Google Drive, sélectionnez Nouveau > Télécharger le dossier.
Une fenêtre s'ouvrira sur votre ordinateur. Dans cette fenêtre, sélectionnez un dossier à télécharger sur Drive.
Drive téléchargera votre dossier et tout son contenu. Vous êtes maintenant prêt.
Télécharger des fichiers et des dossiers sur Google Drive par glisser-déposer
Sur le bureau, un moyen rapide et facile de télécharger des fichiers et des dossiers sur Google Drive consiste à utiliser la méthode glisser-déposer. Vous avez peut-être utilisé cette méthode pour transférer des fichiers sur votre ordinateur local, et le processus est aussi simple que cela.
Pour utiliser cette méthode, ouvrez d'abord Google Drive dans un navigateur Web sur votre ordinateur. Accédez au dossier dans lequel vous souhaitez télécharger les fichiers.
Ouvrez maintenant le gestionnaire de fichiers de votre ordinateur pour sélectionner les fichiers et dossiers à télécharger. Utilisez l'explorateur de fichiers sur Windows, le Finder sur Mac, l'application Fichiers sur Chromebook ou votre gestionnaire de fichiers préféré sur Linux. Dans ces outils, recherchez le dossier ou les fichiers à télécharger, faites glisser ces éléments et déposez-les sur l'emplacement Google Drive dans votre navigateur Web.
Google Drive téléchargera tous vos éléments par glisser-déposer sur le stockage en nuage. Très facile.
Convertir des documents Microsoft Office au format Google Drive
Si vous téléchargez des documents Microsoft Office (tels que des fichiers DOCX, XLSX et PPTX) sur Google Drive, vous souhaiterez peut-être utiliser le format natif de Google pour modifier ces documents. Il est facile de convertir Word, Excel et PowerPoint aux formats Google Docs, Sheets et Slides, respectivement, ce qui vous permet de les modifier dans votre navigateur. Vous pouvez même le reconvertir au format Office ultérieurement si nécessaire.
Pour convertir automatiquement vos fichiers Office au format Google, lancez d'abord Google Drive dans un navigateur Web sur votre ordinateur. Et dans le coin supérieur droit de Drive, appuyez sur Paramètres (l'icône d'engrenage).
Dans le menu qui s'ouvre, cliquez sur "Paramètres" .
Et dans la fenêtre "Paramètres", à côté de "Convertir les téléchargementsActivez l'option "Convertir les fichiers téléchargés au format Google Docs". Cliquez ensuite sur Terminé dans le coin supérieur droit.
Et c'est tout. Google Drive convertira tous les futurs téléchargements de documents Office aux formats Google respectifs.
Si vous préférez ne pas convertir les fichiers automatiquement et convertir de manière sélective les documents Office aux formats Google, vous pouvez le faire pour les documents Word, Excel et PowerPoint.
Lorsque vous ajoutez des fichiers plus et plus à votre compte Google Drive, vous devez vous assurer qu'ils n'encombrent pas votre espace de stockage. Nous avons quelques conseils d'organisation Drive que vous pouvez utiliser pour mieux organiser vos fichiers dans votre compte.