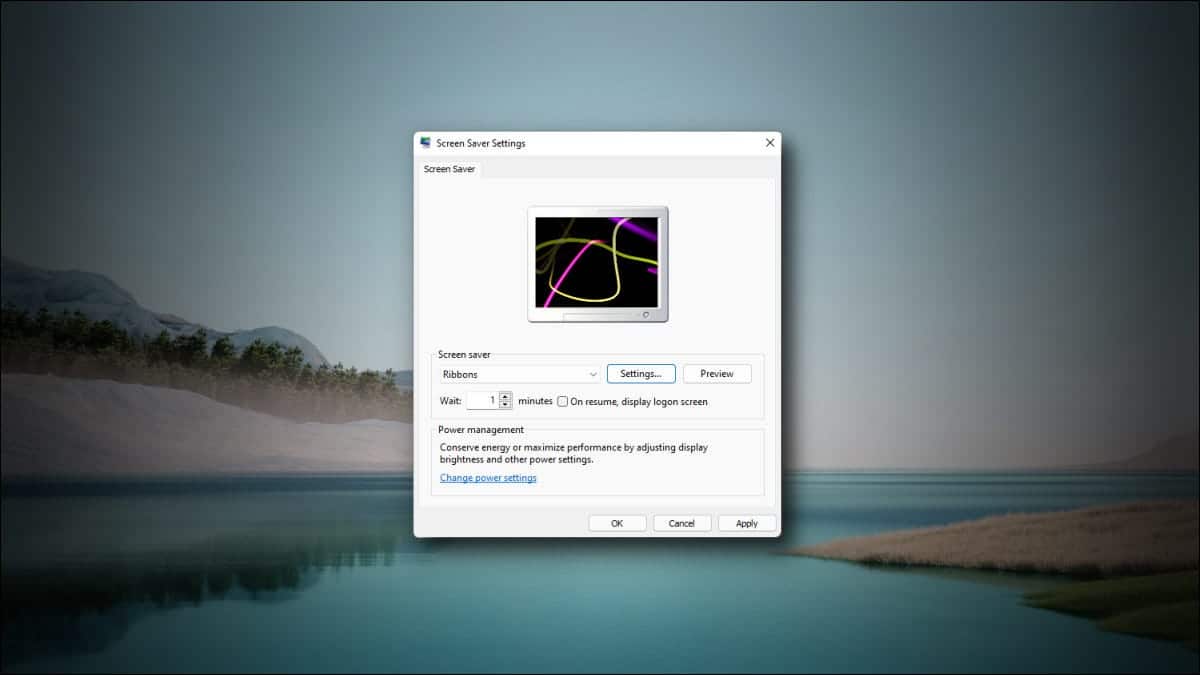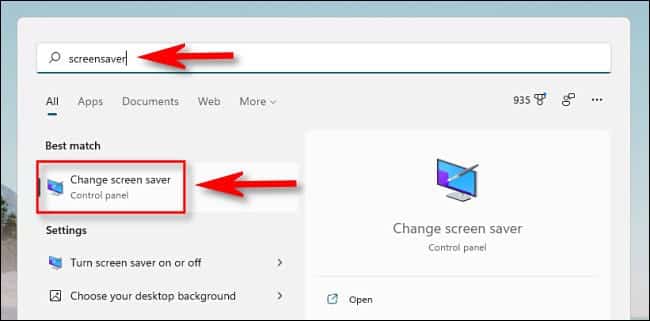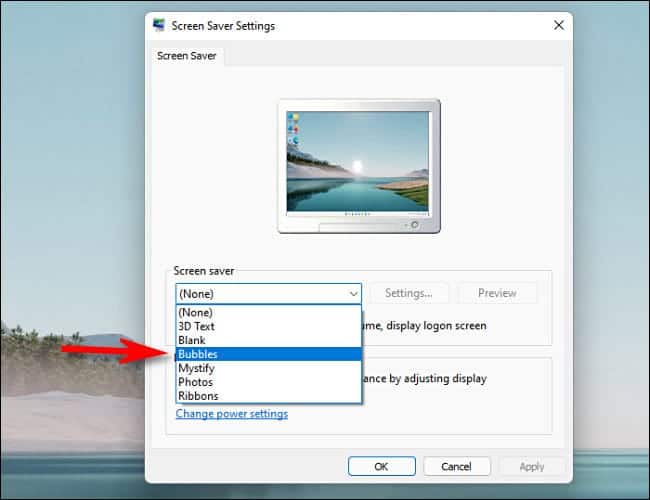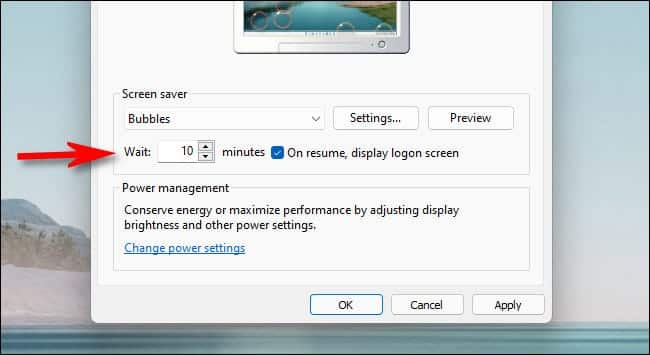Comment utiliser l'économiseur d'écran dans Windows 11
Les économiseurs d'écran sont techniquement obsolètes dans Windows 11, mais vous en avez toujours besoin pour verrouiller automatiquement votre ordinateur après un certain temps. C'est aussi un moyen amusant de personnaliser votre PC, mais Windows 11 le cache par défaut. Voici comment en configurer un.
Tout d'abord, cliquez sur le bouton "CommencerDans la barre des tâches, tapez "économiseur d'écran". dans les résultats "meilleure correspondance" Ci-dessous, cliquez sur "Modifier l'économiseur d'écran".
(Vous pouvez également trouver un lien vers la fenêtre des paramètres de l'économiseur d'écran dans l'application Paramètres sous Personnalisation > Écran de verrouillage > Économiseur d'écran.)
La fenêtre Paramètres de l'économiseur d'écran s'ouvrira. Dans la liste déroulante sous Économiseur d'écran, sélectionnez un économiseur d'écran dans la liste. Les options par défaut de Windows 11 reviennent à windows Vista Il n'a donc pas été mis à jour de manière significative depuis un certain temps. Voici ce que tout le monde fait :
- Texte XNUMXD: Le texte que vous choisissez est affiché en XNUMXD et déplacé sur l'écran.
- Vide: écran noir vierge.
- bullesDes bulles colorées rebondissent sur l'écran.
- Mystère: Des lignes colorées angulaires et courbes rebondissent autour de votre écran.
- Des photos: Affichez un diaporama d'images sur votre écran.
- traces: Des bandes multicolores s'enroulent autour de votre écran.
Une fois votre sélection effectuée, vous pouvez modifier les paramètres de l'économiseur d'écran en cliquant sur le bouton « Paramètres ». Vous pouvez également prévisualiser à quoi cela ressemblera lorsque vous cliquez sur Aperçu est activé.
Ensuite, utilisez la case à côté de "En attenteDéfinit le délai de l'économiseur d'écran en minutes. Si votre ordinateur reste inactif pendant ce laps de temps, l'économiseur d'écran s'activera automatiquement. Et si vous souhaitez verrouiller votre ordinateur (et afficher l'écran d'enregistrement d'Entrée) lorsque l'économiseur d'écran se ferme, cochez la case à côté de « À la reprise, afficher l'écran d'enregistrement d'Entrée ».
Ensuite, cliquez sur OK, puis fermez la fenêtre des paramètres de l'économiseur d'écran. L'économiseur d'écran s'activera après le temps que vous avez spécifié tant que l'ordinateur n'a reçu aucune entrée de clavier ou de souris pendant ce temps. Si vous changez d'avis, vous pouvez revisiter la fenêtre Paramètres de l'économiseur d'écran en recherchant Économiseur d'écran dans Démarrer, l'application Paramètres ou dans le Panneau de configuration. Bonne chance et que Dieu vous bénisse !