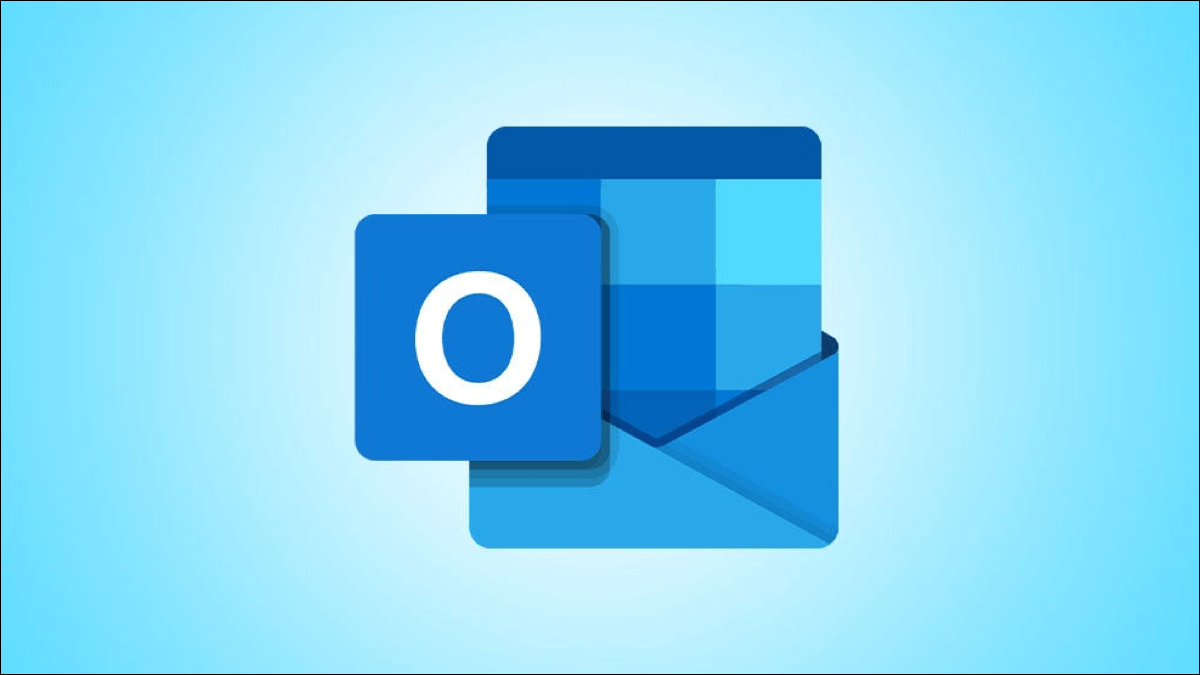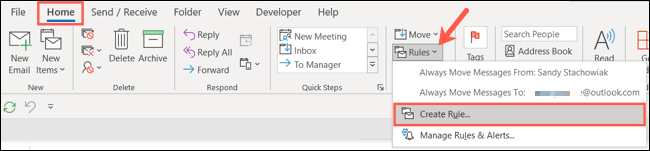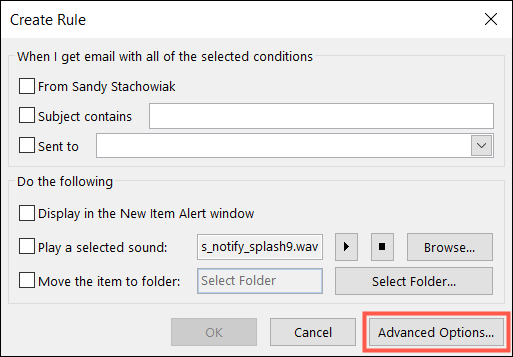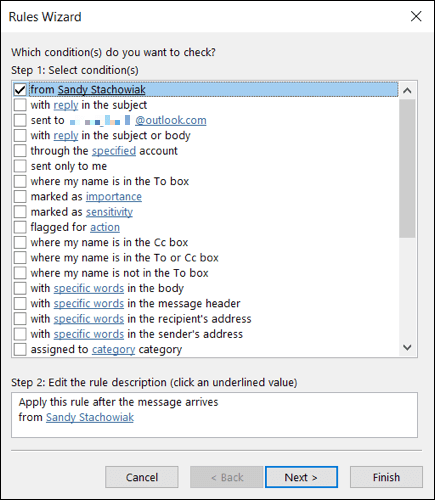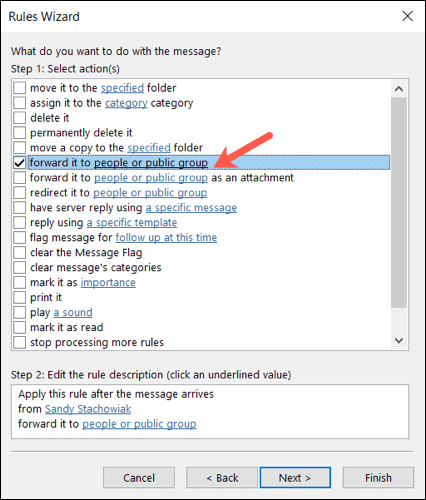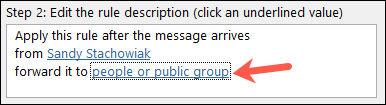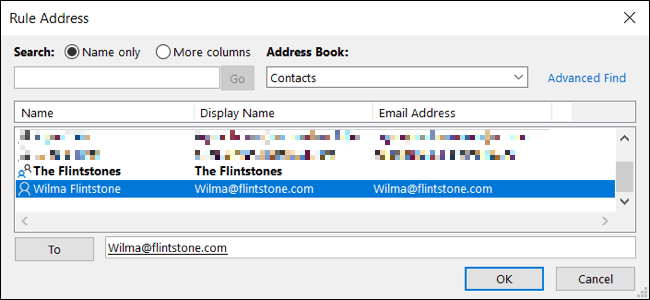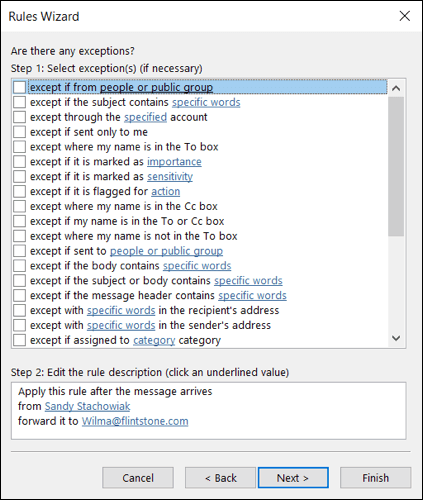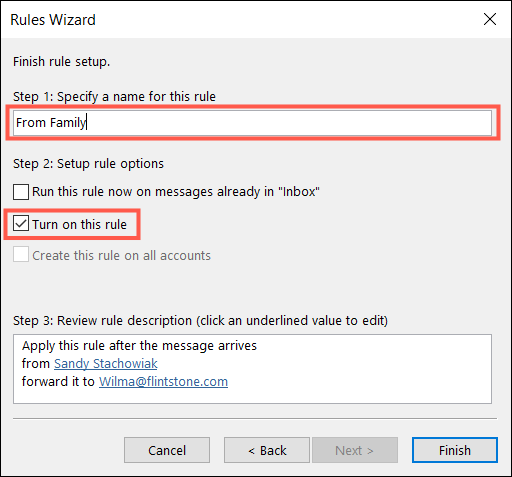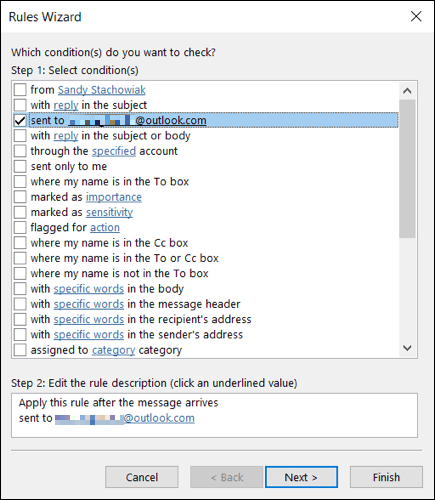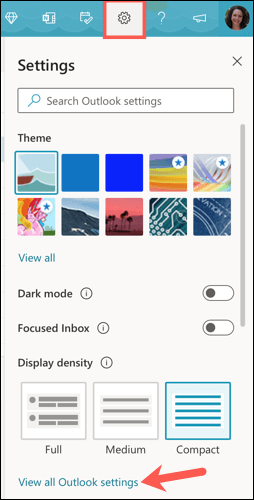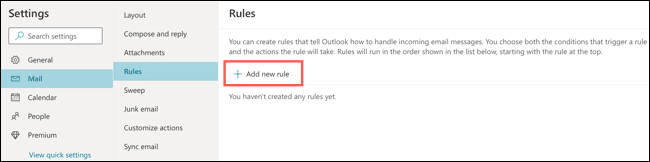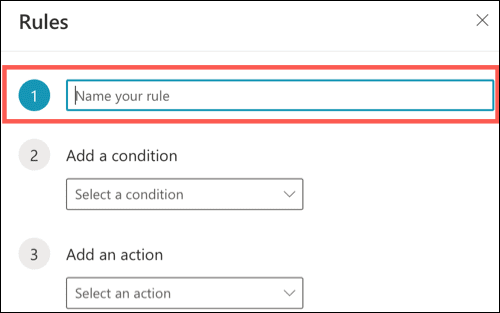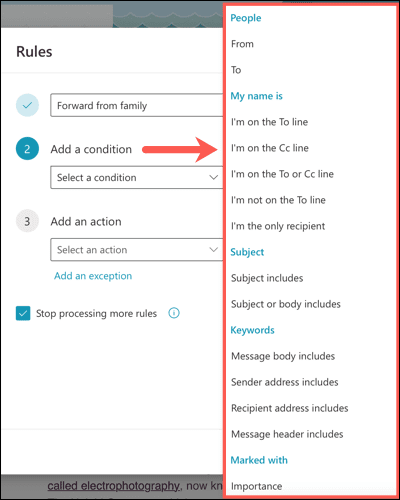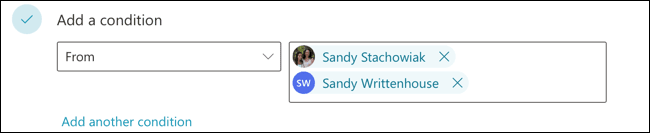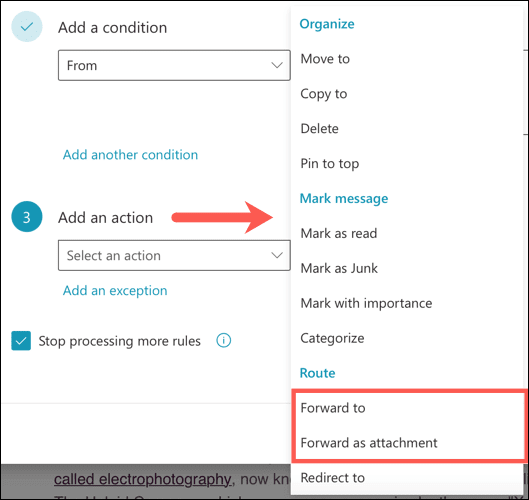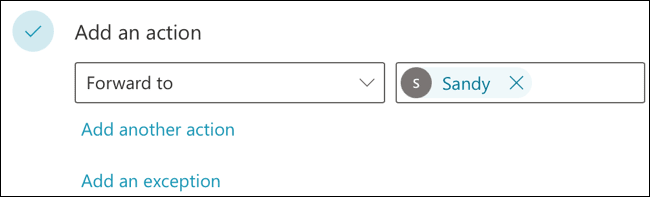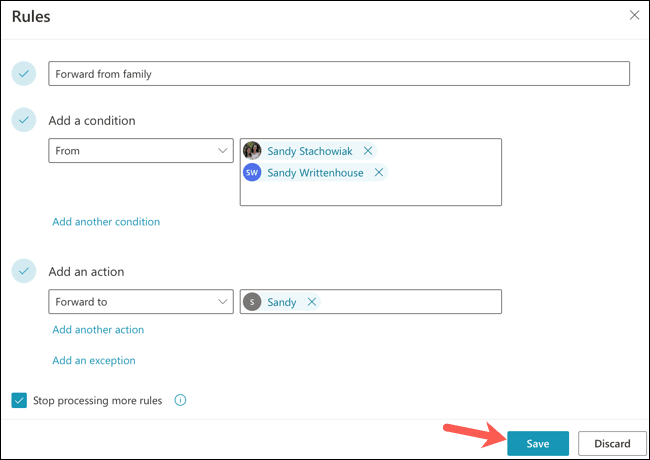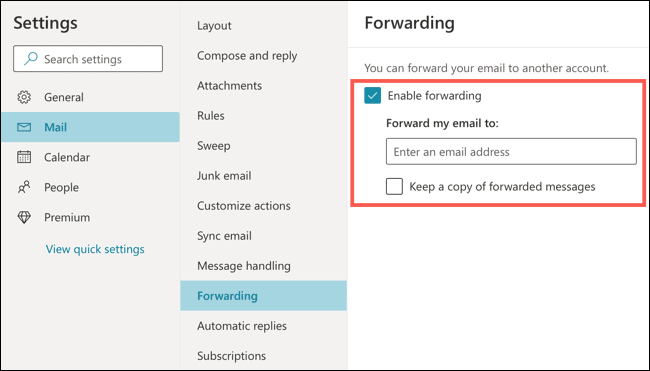Transférer automatiquement les messages Outlook vers un autre compte
Transfert d'e-mails assez simple dans Microsoft Outlook. Mais si tu te trouves Transférer les mêmes types de courrier envoyer régulièrement des e-mails, alors pourquoi ne pas automatiser la tâche ? Vous pouvez transférer certains e-mails automatiquement ou même tous.
Que vous utilisiez Outlook sur le bureau ou sur le Web, nous vous montrerons comment configurer le transfert d'e-mails. En ne prenant que quelques minutes maintenant, vous pouvez gagner du temps plus tard et passer à des tâches plus importantes.
Configurer le transfert automatique dans Outlook sur votre bureau
Semblable à BCCing e-mails automatiquement, Transférer automatiquement les e-mails avec Outlook Sur le bureau, installez une base. Cela s'applique au transfert de messages spécifiques ainsi qu'à tous les e-mails.
Transférer des e-mails spécifiques
Sélectionnez la boîte aux lettres avec laquelle vous souhaitez travailler dans Outlook, si vous en avez plusieurs.
Astuce : Si vous avez un e-mail dans votre boîte de réception qui est l'un des messages que vous souhaitez transférer, sélectionnez-le. Cela vous permettra de démarrer rapidement la création de la règle, car Outlook utilisera certains des détails de l'assistant de règles.
Accédez à l'onglet Accueil, cliquez sur la flèche déroulante Règles dans la section Transfert du ruban et sélectionnez "Créer une règle.
Lorsque la fenêtre Créer une règle apparaît, cliquez sur "Options avancéespour ouvrir l'assistant de règles.
La première étape de la configuration d'une règle de redirection consiste à choisir la condition. Cochez la case à côté de chaque statut que vous souhaitez utiliser pour choisir l'e-mail. Comme vous le faites, vous les verrez affichés dans la description ci-dessous. Cliquez sur {ce qui suit."
Maintenant, vous allez sélectionner l'action. Vous pouvez choisir de le transférer à des personnes ou à un groupe public ou de le transférer à des personnes ou à un groupe public en tant que pièce jointe. Cochez la case selon votre préférence.
Dans la description en bas, appuyez sur "Personnes ou groupe public".
Ensuite, sélectionnez l'adresse e-mail à laquelle vous souhaitez transférer les messages et appuyez sur "tome" au fond. Si nécessaire, vous pouvez utiliser le menu déroulant sous le carnet d'adresses pour choisir une liste de contacts spécifiques. Cliquez sur OK."
De retour dans la fenêtre de l'assistant de règles, cliquez sur "Suivantet cochez les cases des exceptions que vous souhaitez ajouter, le cas échéant. Cliquez sur {ce qui suit."
Donnez un nom à votre règle, puis cochez la case Activer cette règle. En option, vous pouvez cocher la case pour déclencher la règle immédiatement. Cliquez sur Terminer pour enregistrer et activer la règle.
Transférer tous les e-mails
Si vous préférez transférer tous les e-mails que vous recevez vers une autre adresse e-mail, vous suivrez les mêmes étapes que ci-dessus à une exception près.
Dans l'étape Condition de l'assistant de règles (étape 1), cochez la case Envoyer à [votre adresse e-mail]. Cela appliquera la règle à tous les e-mails envoyés à cette adresse. Ensuite, passez au reste du processus de définition des règles pour le transfert des e-mails.
Configurer le transfert automatique dans Outlook sur le Web
Si vous utilisez Outlook pour le web, vous pouvez créer une règle de redirection tout comme la version de bureau. Mais vous configurerez le transfert pour tous les e-mails entrants en dehors de la portée d'utilisation de la règle.
Pour l'une ou l'autre option, cliquez sur l'icône d'engrenage en haut à droite pour ouvrir la barre latérale.Paramètres. En bas, appuyez sur "Afficher tous les paramètres Outlook."
Transférer des e-mails spécifiques
Pour transférer uniquement des e-mails spécifiques, vous devez définir une règle. Localiser "البريدExtrême gauche alorsLes règles" Sur la droite. appuyez sur "Ajouter une nouvelle règle.
Il n'y a que trois étapes pour configurer une règle dans Outlook pour le web. Commencez par nommer votre règle.
Ensuite, cliquez sur la liste déroulante pour sélectionner une condition. Vous pouvez utiliser des critères tels que la provenance de l'e-mail, la manière dont votre nom apparaît ou ce que comprend la ligne d'objet ou le corps du texte.
Faites votre sélection, puis incluez tous les détails supplémentaires requis dans la case à droite, le cas échéant. Pour inclure un plus de critères, cliquez sur "Ajouter une autre condition" Et faites de même.
Enfin, vous ajouterez l'action. Cliquez sur la liste déroulante pour sélectionner une action et choisissez soit "Rediriger vers"Ou « redirection en pièce jointe » Selon vos préférences.
Entrez l'adresse e-mail vers laquelle vous souhaitez transférer les e-mails dans la case qui apparaît. Pour inclure une autre action ou ajouter une exception, cliquez sur le lien correspondant.
Si vous avez d'autres règles configurées avec des conditions similaires, vous pouvez cocher la case pour désactiver le traitement des règles plus si vous le souhaitez. Cela ignorera les règles suivantes qui s'appliquent aux mêmes e-mails.
Lorsque vous avez terminé, vérifiez votre règle et cliquez sur "Sauvegarder" .
Transférer tous les e-mails
Au lieu de transférer des e-mails spécifiques, vous pouvez choisir de les transférer tous.
Sélectionnez “البريد' A l'extrême gauche alors "réorienter" a droite.
Cochez la case pour activer le transfert. Ensuite, entrez l'adresse e-mail à laquelle vous souhaitez transférer les messages dans la zone. Vous pouvez éventuellement cocher la case pour conserver une copie des messages transférés. Ensuite, cliquez surSauvegarder“Quand fini.
Le transfert de certains e-mails vers une autre adresse e-mail est un moyen simple de réduire le travail supplémentaire que représente le fait de le faire manuellement.