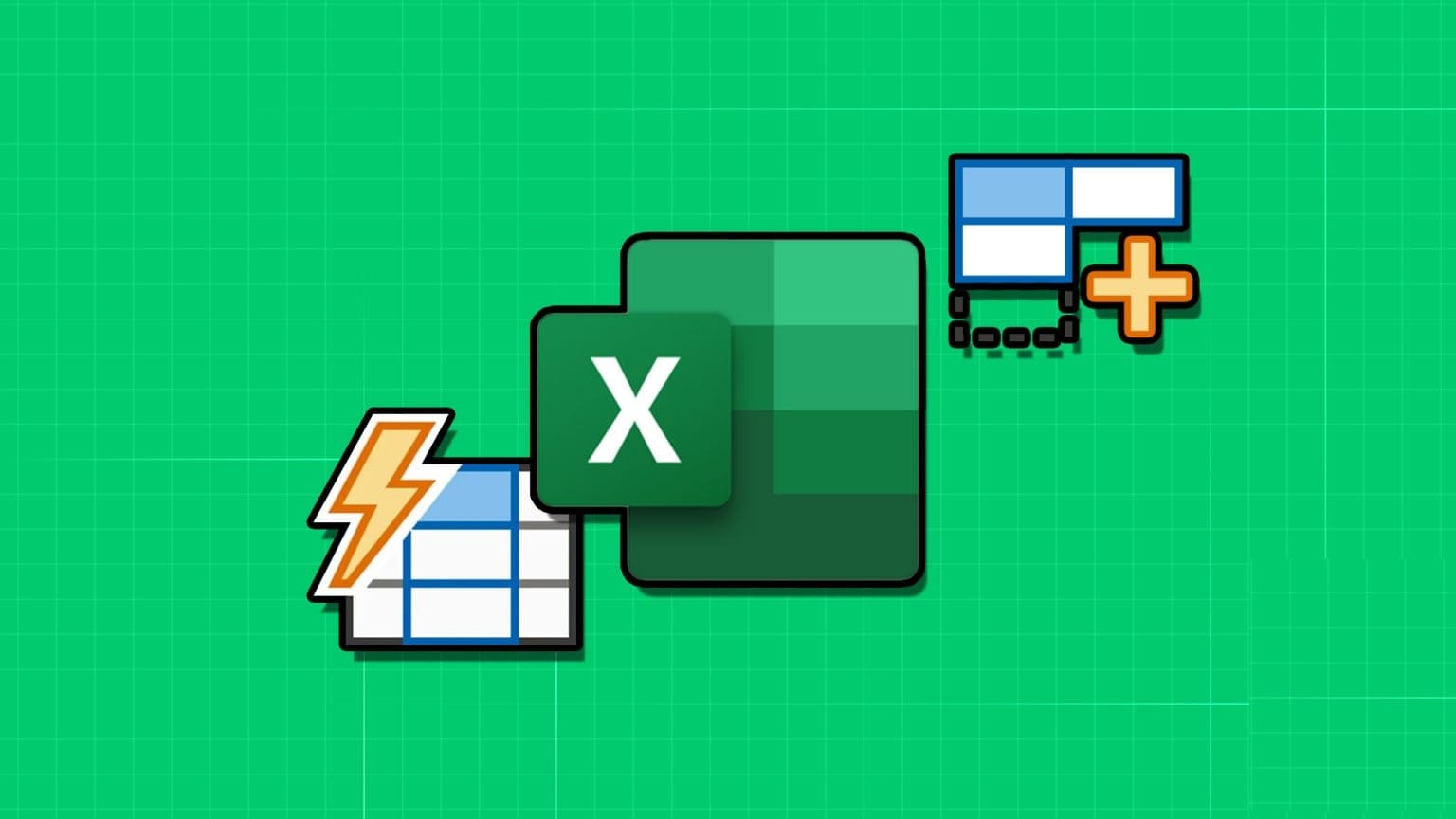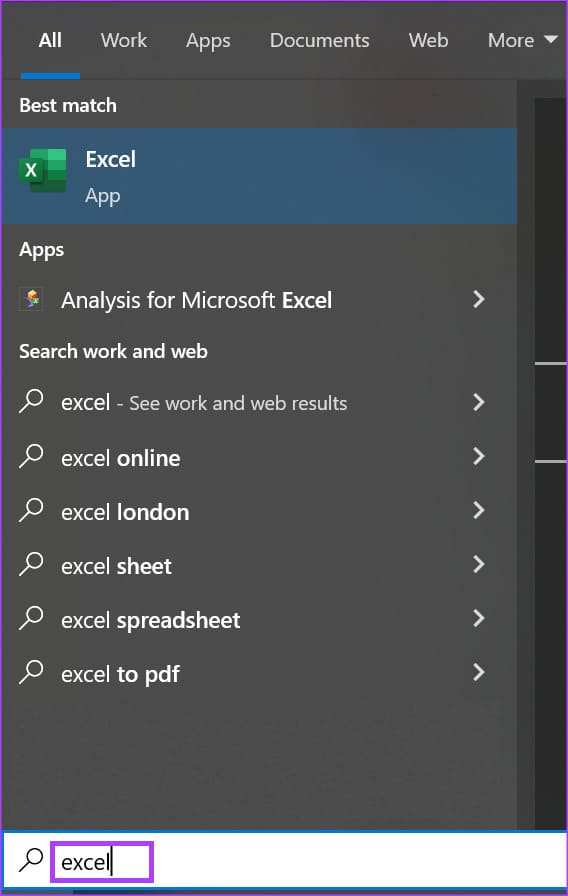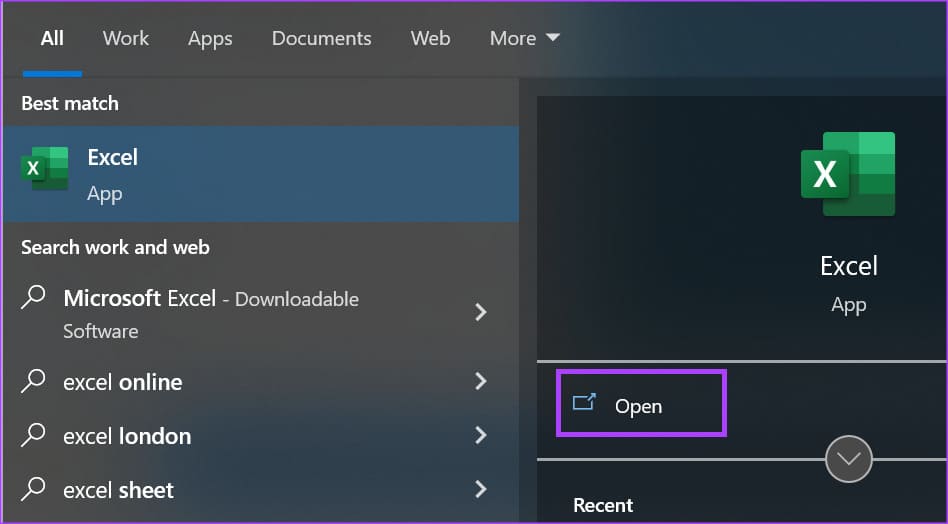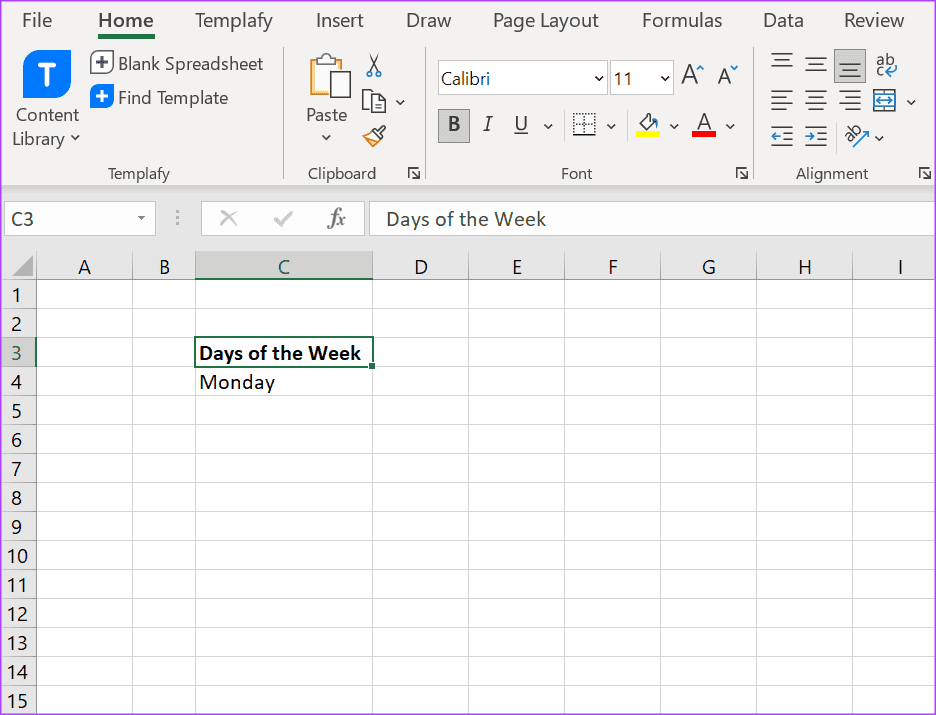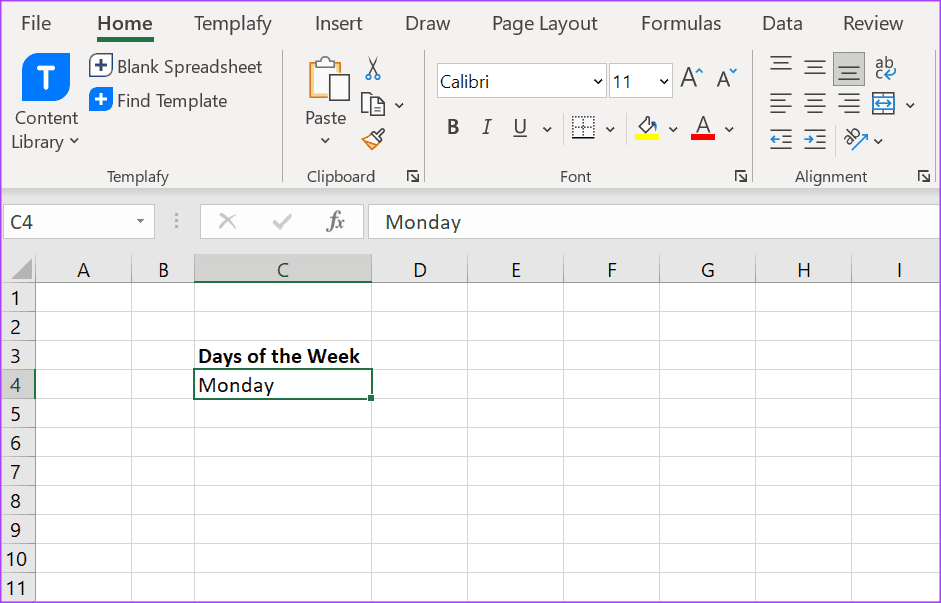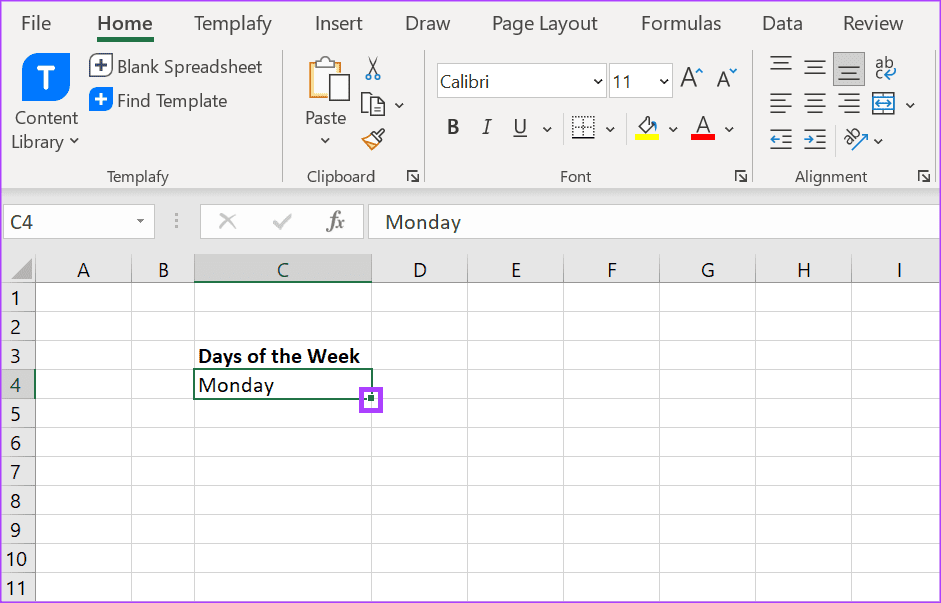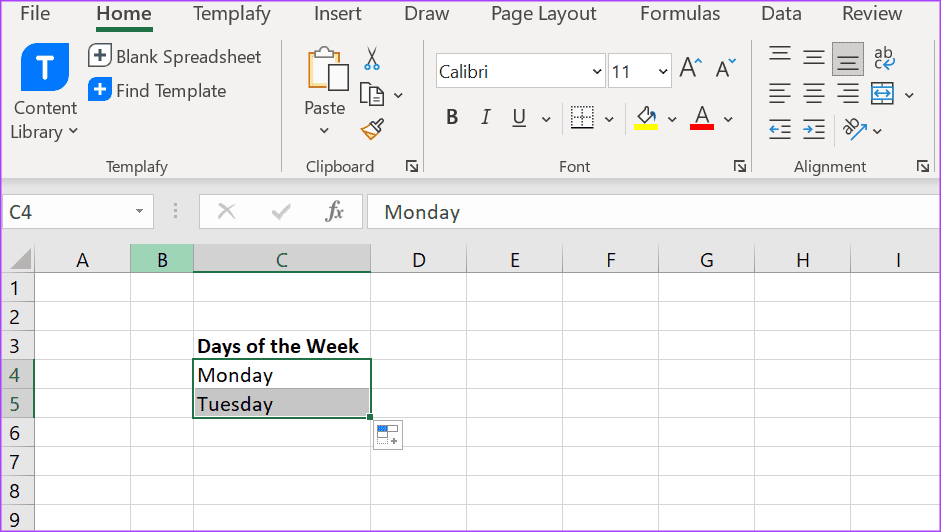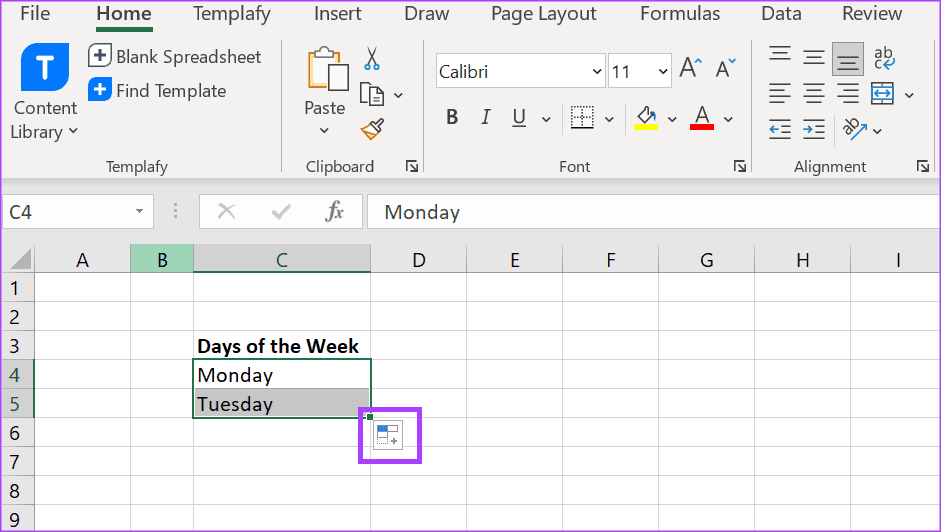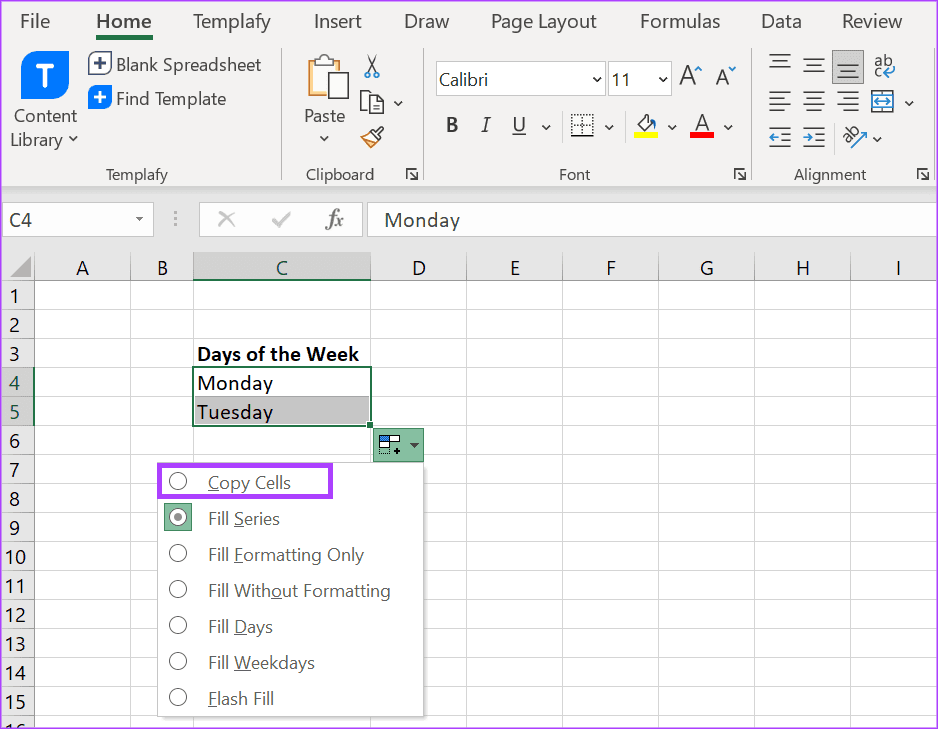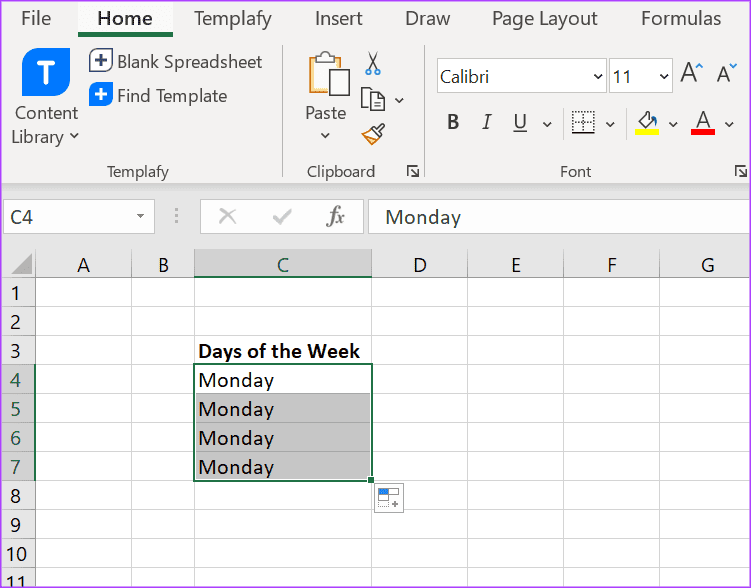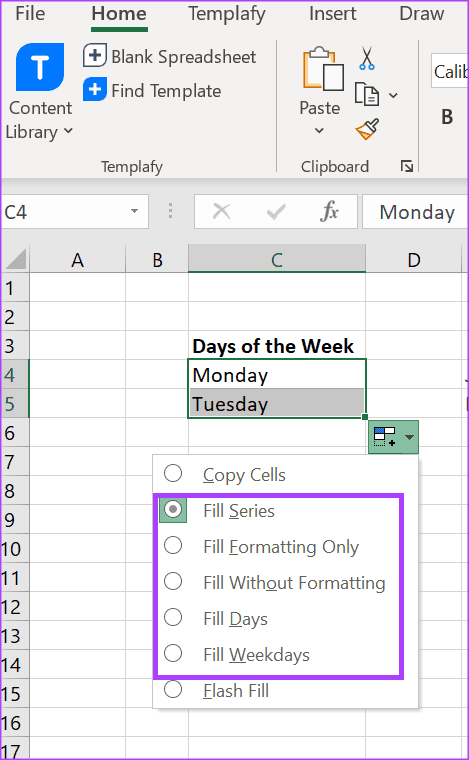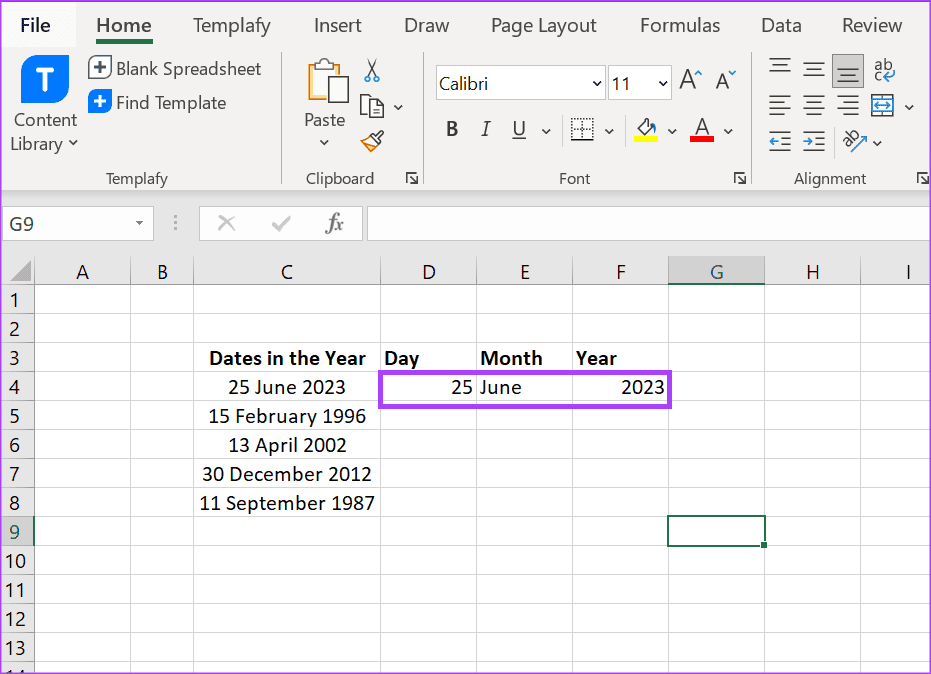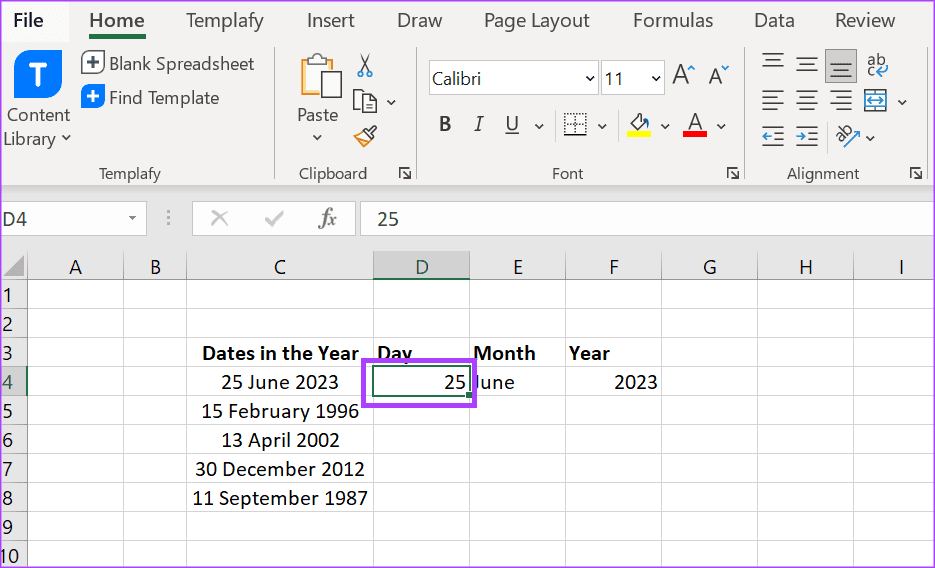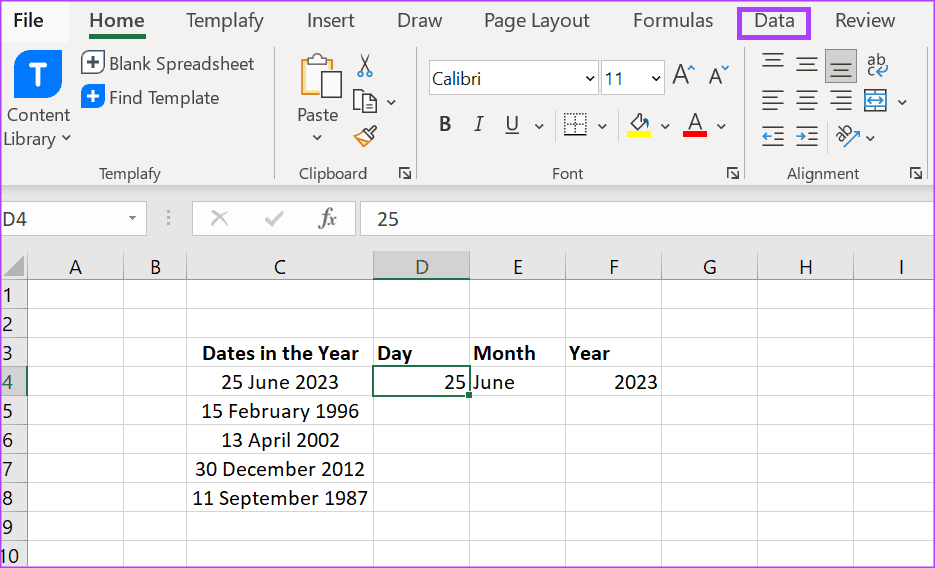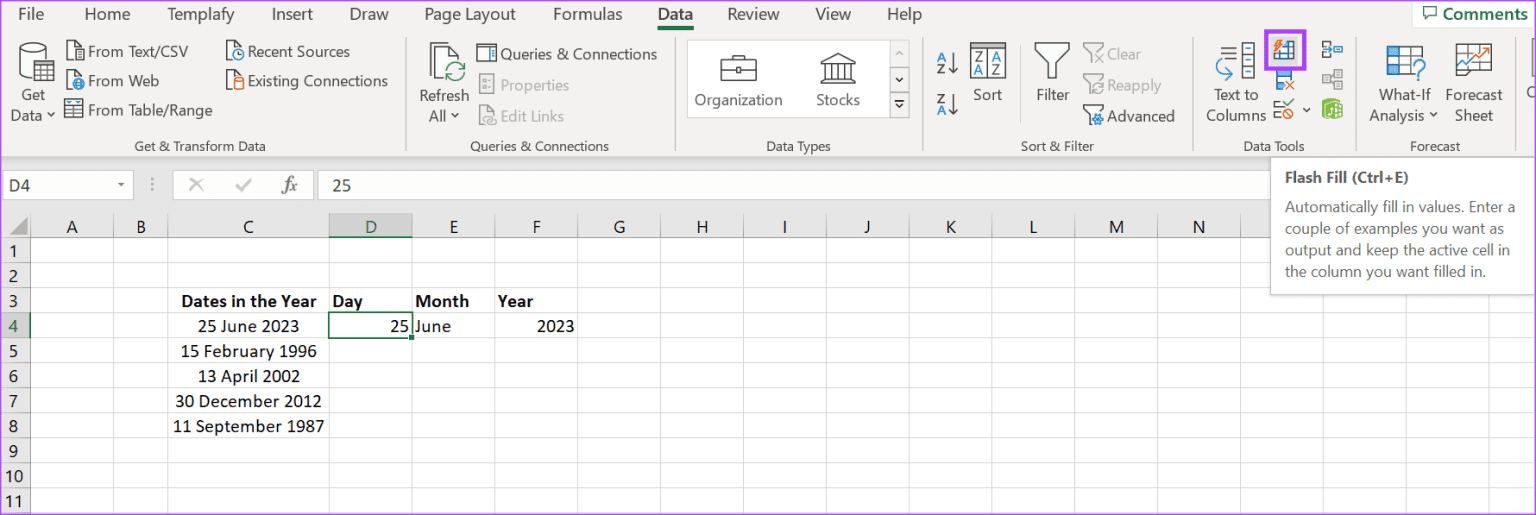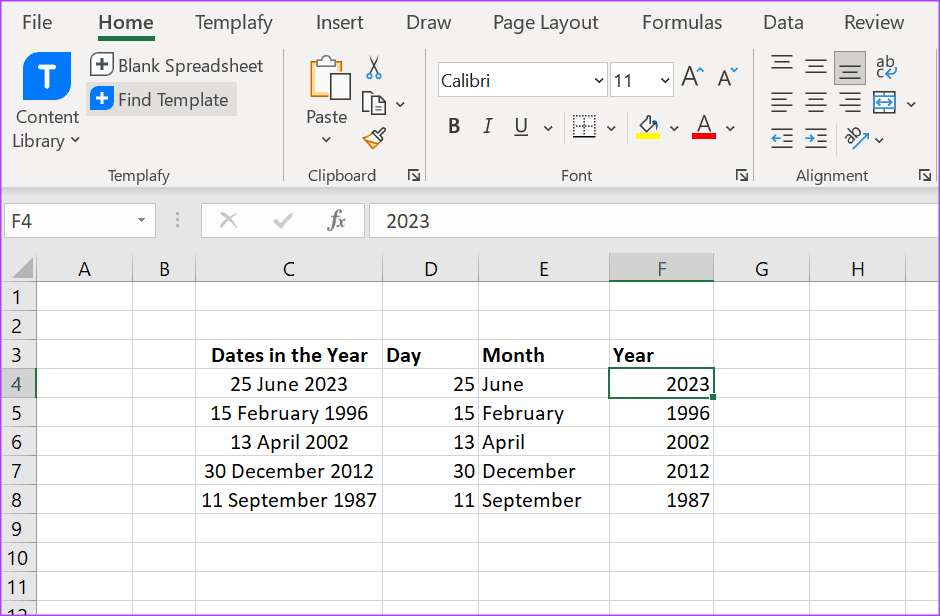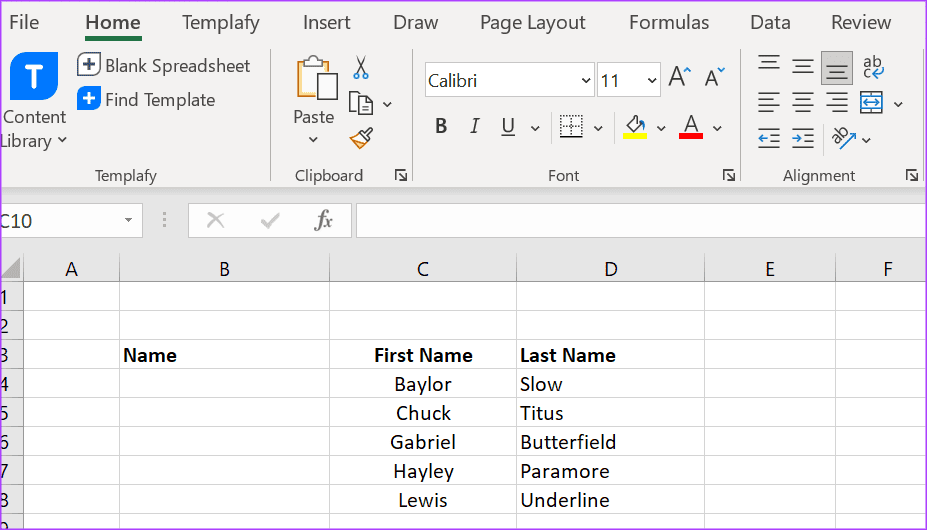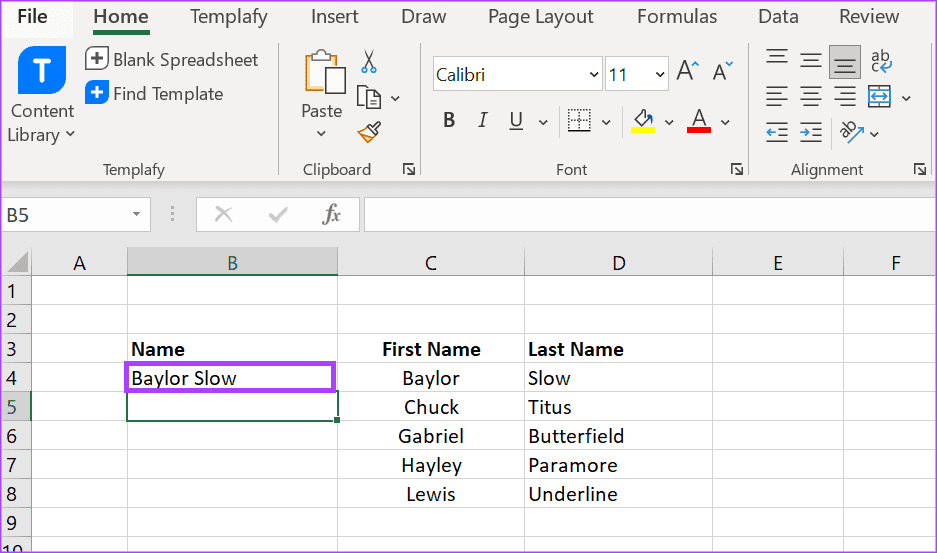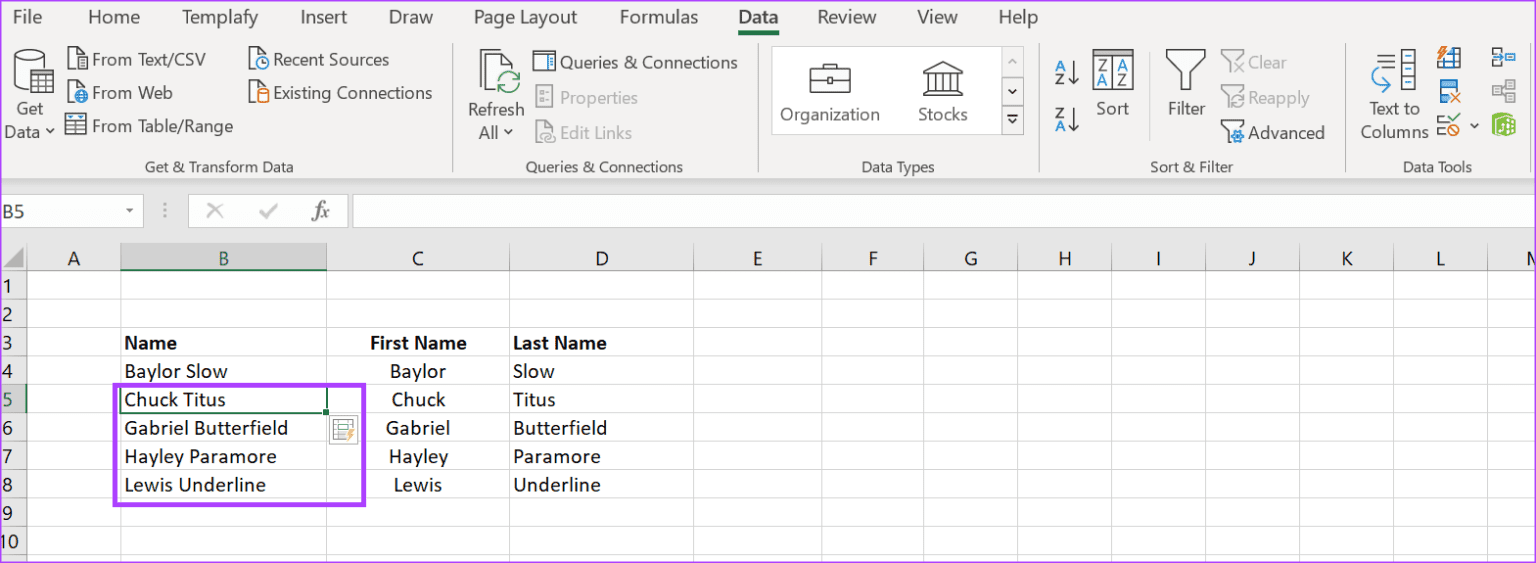Un guide d'utilisation du remplissage automatique et du remplissage flash dans Microsoft Excel
Dans l'application Microsoft Excel, vous avez peut-être rencontré les fonctionnalités Flash Fill ou AutoFill. Ces deux fonctionnalités permettent de réduire le temps nécessaire pour effectuer des tâches de saisie de données dans une feuille de calcul. Cependant, ne confondez pas les deux et essayez de les utiliser de manière interchangeable.
Les deux fonctionnalités de remplissage peuvent détecter et répliquer des modèles de données. Cependant, là où Flash Fill peut détecter, itérer et apporter des ajustements au modèle de données en fonction des entrées précédentes de l'utilisateur, Auto Fill ne le peut pas. Il détecte simplement les modèles et les répète. Par conséquent, plus votre modèle de données est complexe, moins vous avez de chances d'utiliser le remplissage automatique. Voici comment utiliser les deux dans Excel.
COMMENT UTILISER LA SAISIE AUTOMATIQUE DANS MICROSOFT EXCEL
La fonction de remplissage automatique de Microsoft Excel convient pour remplir des cellules avec des données qui suivent un modèle ou une séquence simple. Vous pouvez également l'utiliser pour remplir des cellules qui dépendent des données d'autres cellules remplies. Par exemple, si vous avez des nombres (1) ou des jours de la semaine (lundi, mardi) dans une cellule, cela peut aider Remplissage automatiqueremplissez la prochaine itération de la série.
Dans le même temps, si vous souhaitez simplement répéter les mêmes données sur plusieurs cellules, AutoFill peut vous aider. Voici les différentes manières d'utiliser la saisie automatique dans Microsoft Excel :
Remplit automatiquement les cellules avec les mêmes données
Si vous souhaitez copier les mêmes données dans les cellules d'une feuille de calcul Excel, au lieu de copier et coller, le remplissage automatique est une option plus rapide. Voici comment procéder :
Étape 1: Cliquez sur le "Commencer“Plus Barre des tâches Et tapez exceller pour rechercher l'application.
Étape 2: À partir des résultats, appuyez sur Application ou un document Microsoft Excel à ouvrir.
Passons à l'étape 3 : Dans une feuille de calcul Microsoft Excel, entrez un échantillon des données que vous souhaitez copier dans les cellules. Dans ce cas, nous utilisons les jours de la semaine comme exemple et saisissons lundi dans une cellule.
Étape 4: Placez le pointeur sur la cellule contenant l'entrée de données et cliquez pour afficher une bordure autour de la cellule.
Étape 5: Déplacez le pointeur vers le côté inférieur droit de la cellule jusqu'à ce que vous voyiez un signe + représentant la poignée de recopie.
Passons à l'étape 6 : Faites glisser la poignée de remplissage vers la cellule suivante et Excel la remplira. Notez que lorsque vous travaillez avec des données avec un modèle connu, par exemple, les jours de la semaine, lors de l'utilisation de la fonction de remplissage automatique, Excel remplira les cellules avec l'élément suivant de la série. Si cela se produit lors d'une tentative de copie de données uniquement, accédez à Étape 7.
Étape 7: Après avoir utilisé la poignée de remplissage, vous verrez apparaître l'icône Options de remplissage automatique. Cliquez sur Icône.
Étape 8: Dans les options de remplissage automatique affichées, sélectionnez Copier les cellules. Cela garantit que lorsque vous continuez à utiliser la poignée de remplissage dans les cellules, vos données sont copiées et copiéesNon conditionné sous forme de chaîne.
Passons à l'étape 9 : Faites glisser la poignée de remplissage vers la cellule suivante pour continuer à copier vos données.
pour remplir automatiquement la chaîne
Si vous souhaitez remplir une chaîne ou une séquence simple dans des cellules, AutoFill peut faire le travail pour vous. Voici comment:
Étape 1: Cliquez sur le "Commencerdans la barre des tâches et tapez exceller Pour rechercher Application.
Étape 2: À partir des résultats, cliquez sur Appliquer ou Document Microsoft Excel Pour l'ouvrir.
Passons à l'étape 3 : en papier Travail Microsoft Excel , entrez un échantillon des données que vous souhaitez copier dans les cellules. Dans ce cas, nous utilisons les jours de la semaine comme exemple et saisissons lundi dans une cellule.
Étape 4: Placez le curseur sur la cellule contenante Saisie des données Cliquez dessus pour afficher une bordure autour de lui.
Étape 5: Déplacez le curseur vers le côté inférieur droit de la cellule jusqu'à ce que vous le voyiez Le signe + Représente la poignée de recopie.
Passons à l'étape 6 : Faites glisser la poignée de remplissage vers la cellule suivante et Excel la remplira.
Étape 7: pour voir les options autre emballage , cliquez sur l'icône Options de remplissage automatique.
Étape 8: Sélectionner type d'emballage Lequel voulez vous:
- Remplissage de chaîne
- Format de remplissage uniquement
- Remplissage non formaté
- remplir les jours
- Remplissez les jours de la semaine
Notez que les jours de remplissage et les jours de la semaine n'apparaîtront que si votre entrée de données initiale concerne les jours de la semaine. Si votre entrée initiale est pour les jours du mois, vous verrez l'option de remplir les mois.
COMMENT UTILISER LA FONCTION DE REMPLISSAGE FLASH DANS MICROSOFT EXCEL
La fonctionnalité de remplissage Flash d'Excel convient au remplissage des cellules avec des données qui suivent un modèle ou une séquence complexe. Par exemple, si vous essayez de diviser des données en différentes colonnes ou de combiner des données sur plusieurs colonnes en une seule colonne. Tant que vous disposez d'un échantillon de ce que vous voulez et de la cohérence des données, Flash Fill peut vous aider à itérer l'information sur plusieurs cellules.
Voici les différentes manières d'utiliser FlashFill dans Microsoft Excel :
Pour diviser les données en colonnes
Si vous essayez de diviser des nombres, des dates ou toute autre forme de texte dans différentes colonnes, voici comment procéder :
Étape 1: Cliquez sur le "Commencerdans la barre des tâches et tapez exceller pour rechercher l'application.
Étape 2: À partir des résultats, cliquez sur une application ou un document Microsoft Excel pour l'ouvrir.
Passons à l'étape 3 : dans une feuille de calcul Microsoft Excel -Assurez-vous d'avoir les données à diviser en une seule colonne. Créez également d'autres colonnes ou plusieurs colonnes pour les données que vous souhaitez fractionner. Dans ce cas, nous utilisons les dates comme exemple et essayons de les diviser en colonnes de jours, de mois et d'année, respectivement.
Étape 4: Entrez un exemple dans les colonnes suivantes où vous souhaitez fractionner les données. c'est-à-dire comment tu veux Division des données.
Étape 5: Cliquez sur une colonne qui en contient un Nouveaux ensembles de données de modèle.
Passons à l'étape 6 : Sur bande Excel Cliquez sur l'onglet Les données.
Étape 7: au sein d'un groupe outils de données , Cliquez Emballage express , et Excel répétera le même modèle pour les autres lignes. Vous pouvez également cliquer sur le raccourci clavier Ctrl + E pour utiliser Emballage express.
Étape 8: Répétez cette opération pour les autres colonnes que vous avez jusqu'à ce que toutes les colonnes soient remplies.
Pour regrouper les données dans une seule colonne
Si vous essayez de combiner des nombres, des dates ou toute autre forme de texte dans une seule colonne, voici comment procéder en utilisant Emballage express :
Étape 1: Cliquez sur le bouton "Commencer" dans la barre des tâches et tapez exceller pour rechercher l'application.
Étape 2: من Résultats , cliquez sur Appliquer ou Document Microsoft Excel Pour l'ouvrir.
Passons à l'étape 3 : Dans une feuille de calcul Microsoft Excel, assurez-vous d'avoir des colonnes avec les données que vous souhaitez combiner. Créez également une autre colonne pour héberger le nouvel ensemble de données. Dans ce cas, nous utilisons les noms comme exemple et essayons d'obtenir la caractéristique du prénom et du nom de famille dans la colonne d'un nom.
Étape 4: Dans la colonne où vous souhaitez consolider les données, saisissez un exemple. Autrement dit, comment voulez-vous combiner les données.
Étape 5: Cliquez sur le raccourci clavier Ctrl + E ou cliquez sur le bouton Emballage express Dans l'onglet Les données dans le ruban Excel pour remplir d'autres cellules.
Utiliser la correction automatique et la saisie semi-automatique dans Excel
Il existe deux autres fonctionnalités Excel telles que Flash Fill et AutoFill qui se confondent et sont Correction automatique et saisie semi-automatique. Ces deux fonctionnalités sont différentes car elles servent des objectifs différents. Cependant, les deux permettent de gagner du temps lors de la saisie des données.