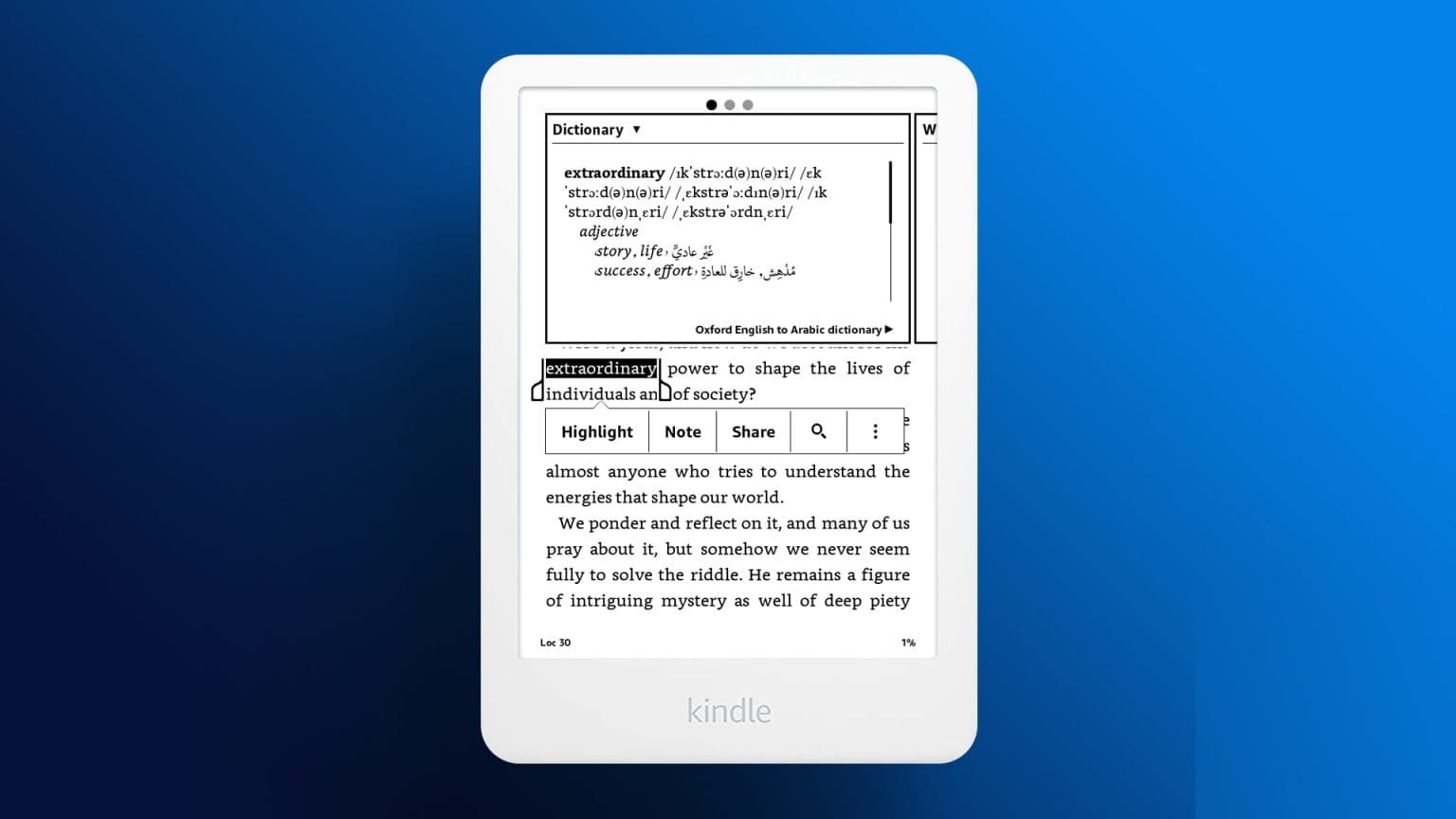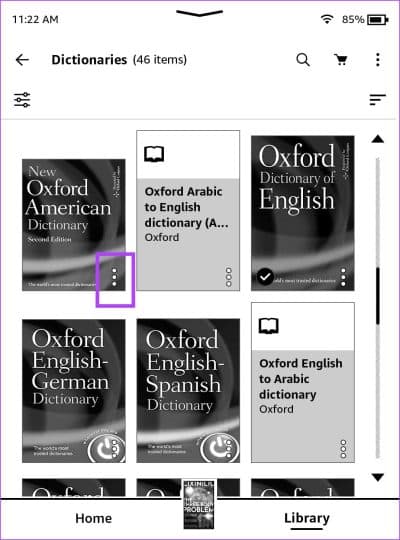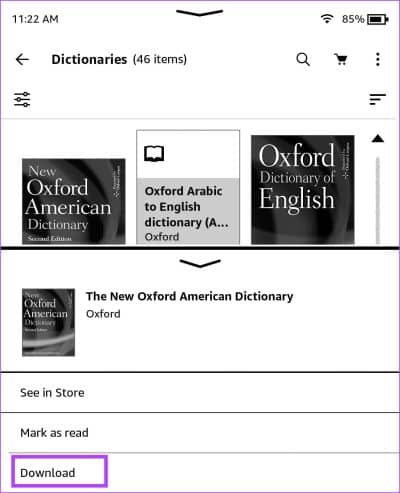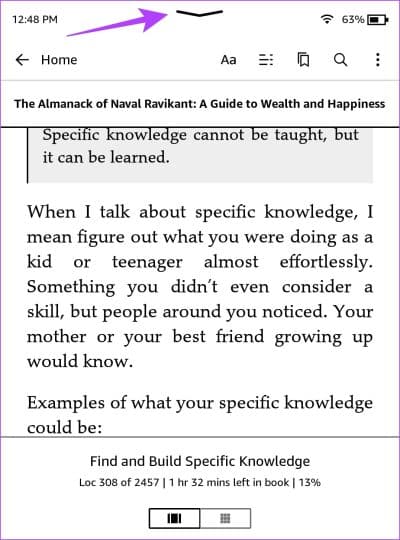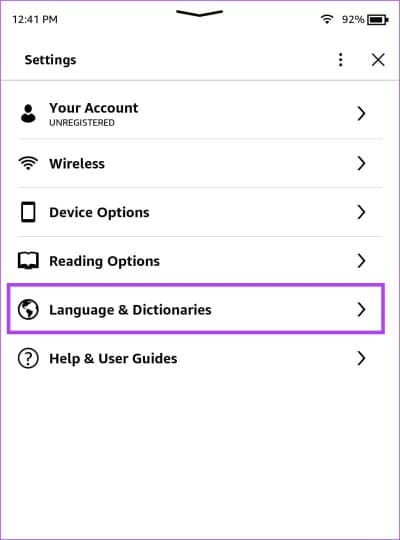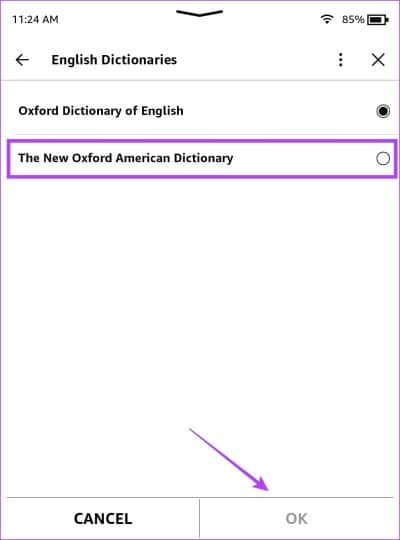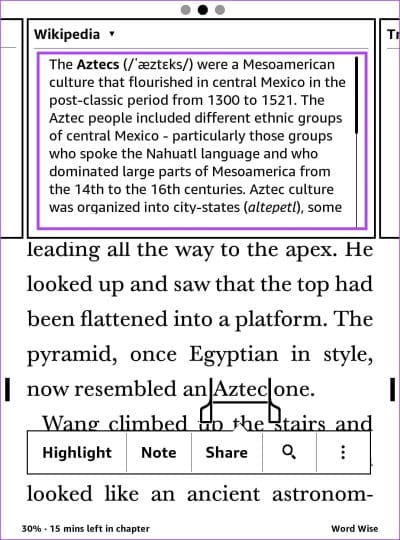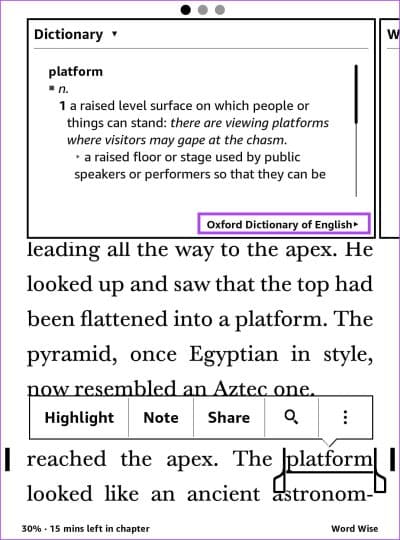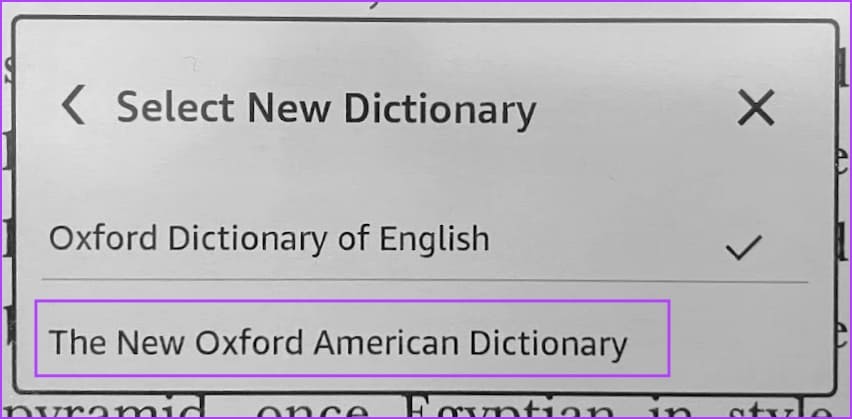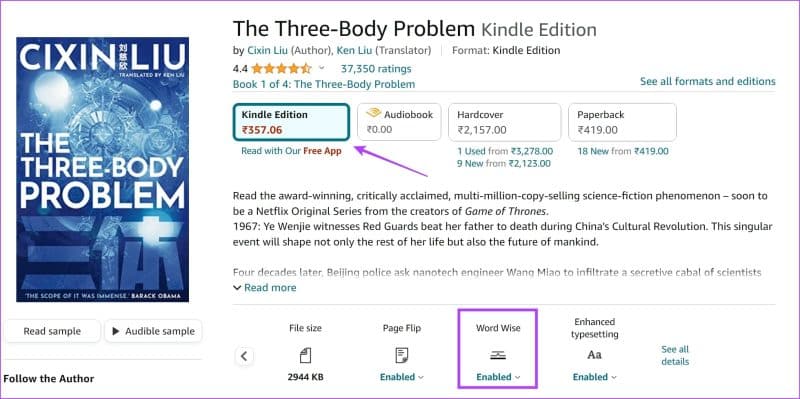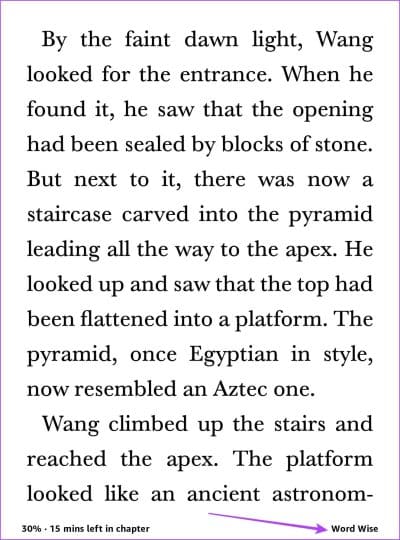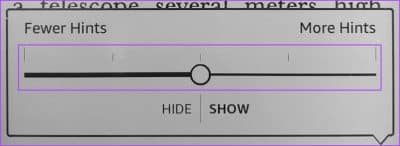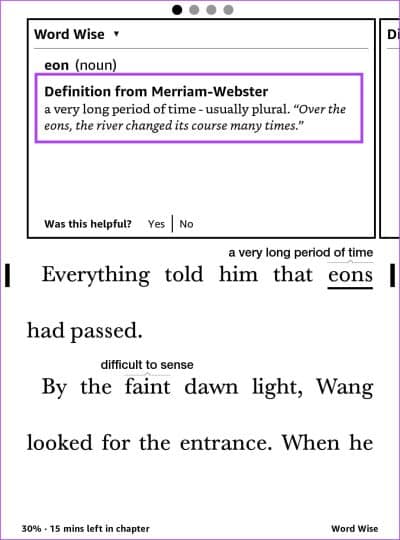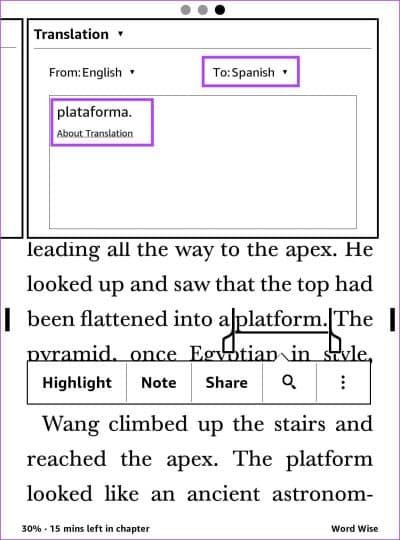Comment utiliser un dictionnaire sur n'importe quel appareil Kindle : un guide complet
Le dictionnaire est une grande cause Pour lire des livres sur une liseuse Kindle. Surtout en lisant de vieux classiques, nous comprenons le sens de chaque mot dans le lecteur Kindle, ce qui fait peur. Dans cet article, nous allons vous montrer comment utiliser le dictionnaire sur votre Kindle Reader, Kindle Paperwhite ou Kindle Oasis.
Nous vous montrerons également comment utiliser Wikipedia, la traduction et la fonctionnalité Word Wise sur votre lecteur Kindle. Tout cela contribue à un processus de lecture efficace, ne laissant aucune ambiguïté. Commençons par comprendre comment télécharger et choisir un dictionnaire par défaut sur votre lecteur Kindle. commençons.
Lisez aussi: Kindle contre Kindle Paperwhite : Quel Kindle devriez-vous acheter ?
COMMENT TÉLÉCHARGER LE DICTIONNAIRE SUR KINDLE
Par défaut, un dictionnaire anglais sera téléchargé sur votre Kindle. Si vous souhaitez explorer plus de dictionnaires pour différentes langues, voici comment télécharger des dictionnaires et les ajouter à votre lecteur Kindle.
De plus, cela vous aide à utiliser le dictionnaire même lorsque vous lisez un livre hors ligne.
Étape 1: Connectez votre Kindle à Internet et ouvrez Bibliothèque.
Étape 2: Faites défiler vers le bas pour trouver Rubrique dictionnaires.
Passons à l'étape 3 : Vous verrez un ensemble de dictionnaires. Localiser Personne que vous souhaitez utiliser et cliquez sur Icône à trois points.
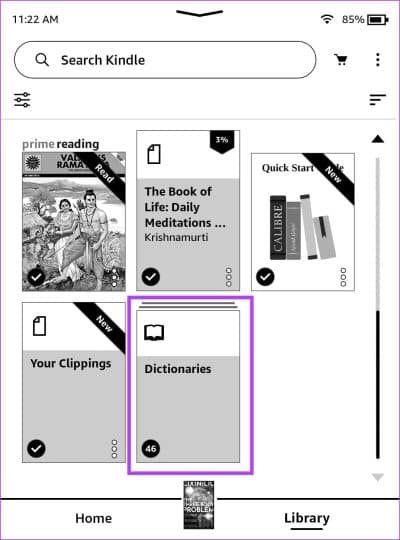
Étape 4: Cliquez sur Télécharger. Il va maintenant télécharger Dictionnaire sur le lecteur Kindle.
Sélectionnez et ajoutez un dictionnaire par défaut sur votre Kindle
Une fois que vous avez téléchargé le nouveau dictionnaire, vous pouvez l'utiliser si vous en avez fait le dictionnaire par défaut pour cette langue particulière. Voici comment procéder.
Étape 1: Appuyez n'importe où sur l'écran et sélectionnez la flèche vers le bas en haut de l'écran.
Étape 2: Clique sur Tous les paramètres.
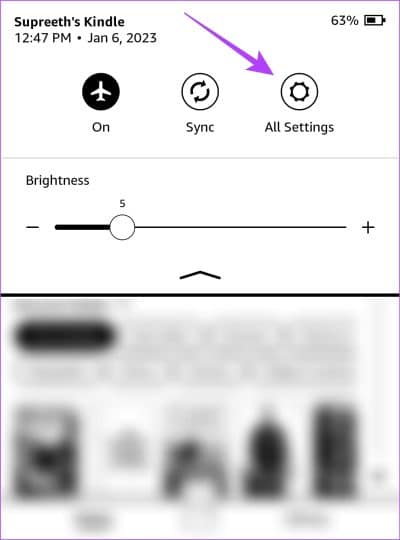
Passons à l'étape 3 : Clique sur "Langue et Dictionnaires" suivi de dictionnaires.
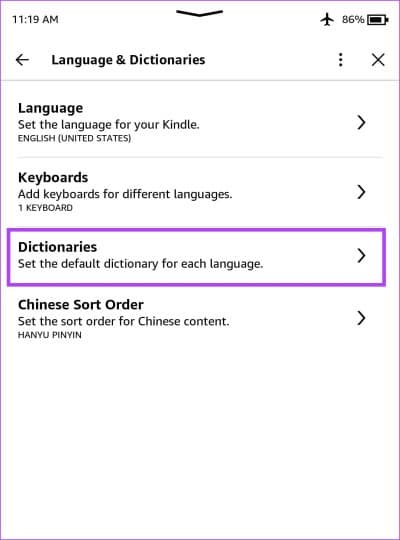
Étape 4: Clique sur langue du dictionnaire que vous avez téléchargé.
Étape 5: Sélectionner Dictionnaire Que vous voulez Définissez-le par défaut.
Maintenant, vous pouvez utiliser le dictionnaire sélectionné tout en lisant un livre sur votre Kindle eBook Reader.
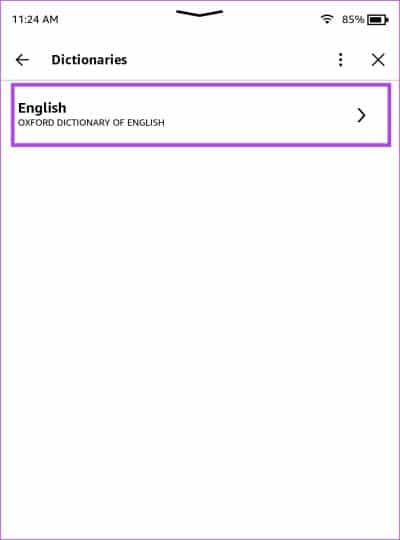
Rechercher la signification des mots à l'aide d'un dictionnaire sur KINDLE
Maintenant que nous savons comment télécharger des dictionnaires sur notre lecteur Kindle, vous devez appuyer longuement sur le mot et le dictionnaire apparaîtra. C'est si facile. Cependant, si vous rencontrez des problèmes, consultez notre guide pour vous aider. Correction du dictionnaire Kindle ne fonctionnant pas.
COMMENT CHANGER DE DICTIONNAIRE EN KINDLE
Si vous souhaitez passer à un dictionnaire différent avec la même langue, voici comment procéder.
Étape 1: Cliquez sur le nom du dictionnaire sous le sens du mot.
Étape 2: Sélectionnez le dictionnaire vers lequel vous souhaitez basculer. Cependant, vous devez vous assurer que le dictionnaire vers lequel vous envisagez de basculer a déjà été téléchargé sur votre lecteur Kindle.
Qu'est-ce que Word Wise et comment l'utiliser sur KINDLE
Ainsi, vous pouvez utiliser le dictionnaire en cliquant longuement sur un mot pendant la lecture. Mais qu'en est-il de la lecture d'un livre où la langue est si complexe et où vous vous retrouvez à utiliser le dictionnaire pour presque chaque phrase ? Word Wise est là pour vous aider.
Word Wise est une fonctionnalité des livres achetés dans la bibliothèque Kindle d'Amazon. Il détecte automatiquement les mots complexes et leur ajoute une signification. Ainsi, vous n'avez pas besoin de cliquer manuellement longuement sur le mot pour découvrir sa signification. Voici comment activer Word Wise dans votre livre.
Assurez-vous que le livre acheté dispose de la fonctionnalité Word Wise. Vous pouvez vérifier si la version Kindle du livre contient ou non Word Wise à partir de la page Acheter sur Amazon.
Étape 1: Ouvert Livre , et si votre livre prend en charge Au sens du mot , vous verrez l'option dans le coin inférieur gauche. Clique dessus.
Étape 2: Cliquez sur Afficher. Ajustez le curseur pour le nombre de mots dont vous voulez voir les significations.
Moins d'indices signifient que moins de mots complexes auront des significations attachées. plus les indices signifient que les mots plus complexes auront une signification associée.
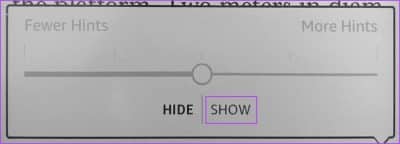
Une fois activé Au sens du mot Voici à quoi ressemble la page.
Vous pouvez cliquer sur le mot si vous souhaitez clarifier le sens.
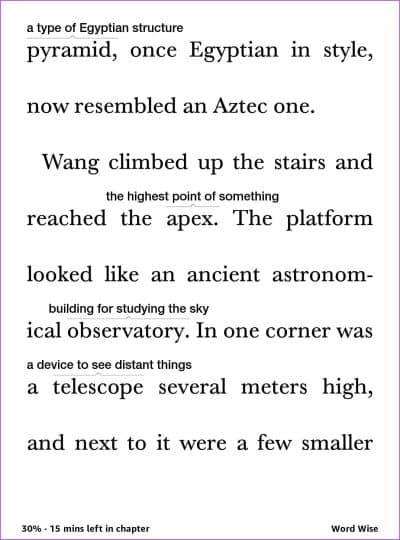
UTILISER WIKIPÉDIA SUR KINDLE
Le dictionnaire ne contiendra pas les significations des noms propres et d'autres mots qui peuvent nécessiter plus de contexte. Ainsi, Kindle vous offre la possibilité de rechercher la signification d'un mot sur Wikipedia. Voici comment utiliser la fonctionnalité.
Étape 1: Connecter un appareil Allumer l'Internet. Assurez-vous que vous êtes connecté à un réseau Wi-Fi et désactiver Mode avion.
Étape 2: Appuyez et maintenez Le mot sur lesquels vous recherchez des informations.
Passons à l'étape 3 : Vous verrez le sens Dictionnaire , si seulement. Balayez vers la gauche jusqu'au deuxième onglet.
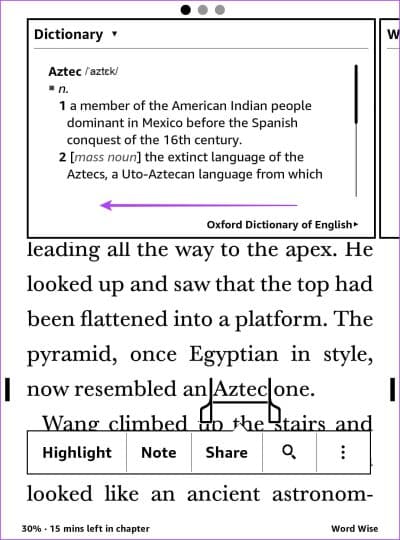
Vous verrez une explication du mot sur Wikipedia.
UTILISER LE TRADUCTEUR SUR KINDLE
Si vous souhaitez traduire un mot sur votre Kindle dans une autre langue, une fonction de traduction est également intégrée. Voici comment l'utiliser.
Étape 1: Connecter un appareil Allumer l'Internet. Assurez-vous que vous êtes connecté au Wi-Fi et que le mode Avion est désactivé.
Étape 2: Appui long sur Le mot que vous souhaitez traduire.
Passons à l'étape 3 : Le premier onglet sera un onglet le dictionnaire. Balayez vers la gauche deux fois et dirigez-vous vers le troisième onglet - un onglet Traduction.
Étape 4: Sélectionner la langue vers lequel vous souhaitez traduire le mot dans la liste déroulante.
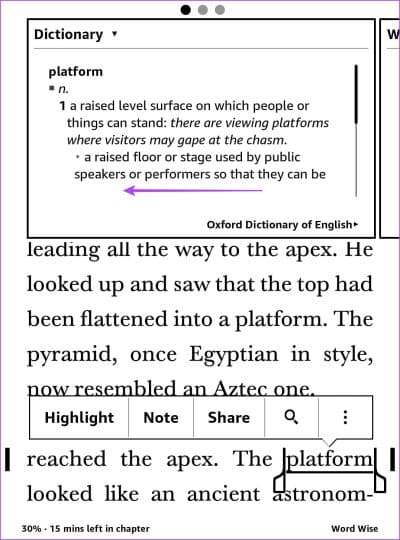
Vous verrez le résultat de la traduction.
Voilà, c'est tout ce que vous devez savoir sur l'utilisation d'un dictionnaire sur votre Kindle. Si vous avez d'autres questions, consultez la section FAQ ci-dessous.
FAQ SUR LE DICTIONNAIRE KINDLE
1. Puis-je utiliser Wikipedia et traduire hors ligne sur Kindle ?
Non, vous ne pouvez pas utiliser Wikipedia et la traduction sans Internet sur votre Kindle.
2. Que dois-je faire si j'ai supprimé un dictionnaire sur mon Kindle par erreur ?
Vous pouvez toujours le télécharger à nouveau à partir de la procédure décrite dans la première section de cet article.
3. Le Kindle propose-t-il un dictionnaire espagnol ?
Oui. Kindle propose un dictionnaire espagnol téléchargeable.
4. Tous les livres contiennent-ils Word Wise ?
Non, tous les livres ne disposent pas de la fonctionnalité Word Wise. Vérifiez si le livre le prend en charge avant d'acheter sur Amazon.
A lire sans confusion
Nous espérons que cet article vous a aidé à télécharger et à utiliser le dictionnaire sur Kindle. De plus, assurez-vous d'utiliser Wikipedia et ses fonctionnalités de traduction chaque fois que vous en avez besoin. Ils facilitent la lecture sur le Kindle, c'est pourquoi ces appareils se vendent comme des petits pains. Espérons qu'Amazon ajoutera plus de ces fonctionnalités au lecteur Kindle !