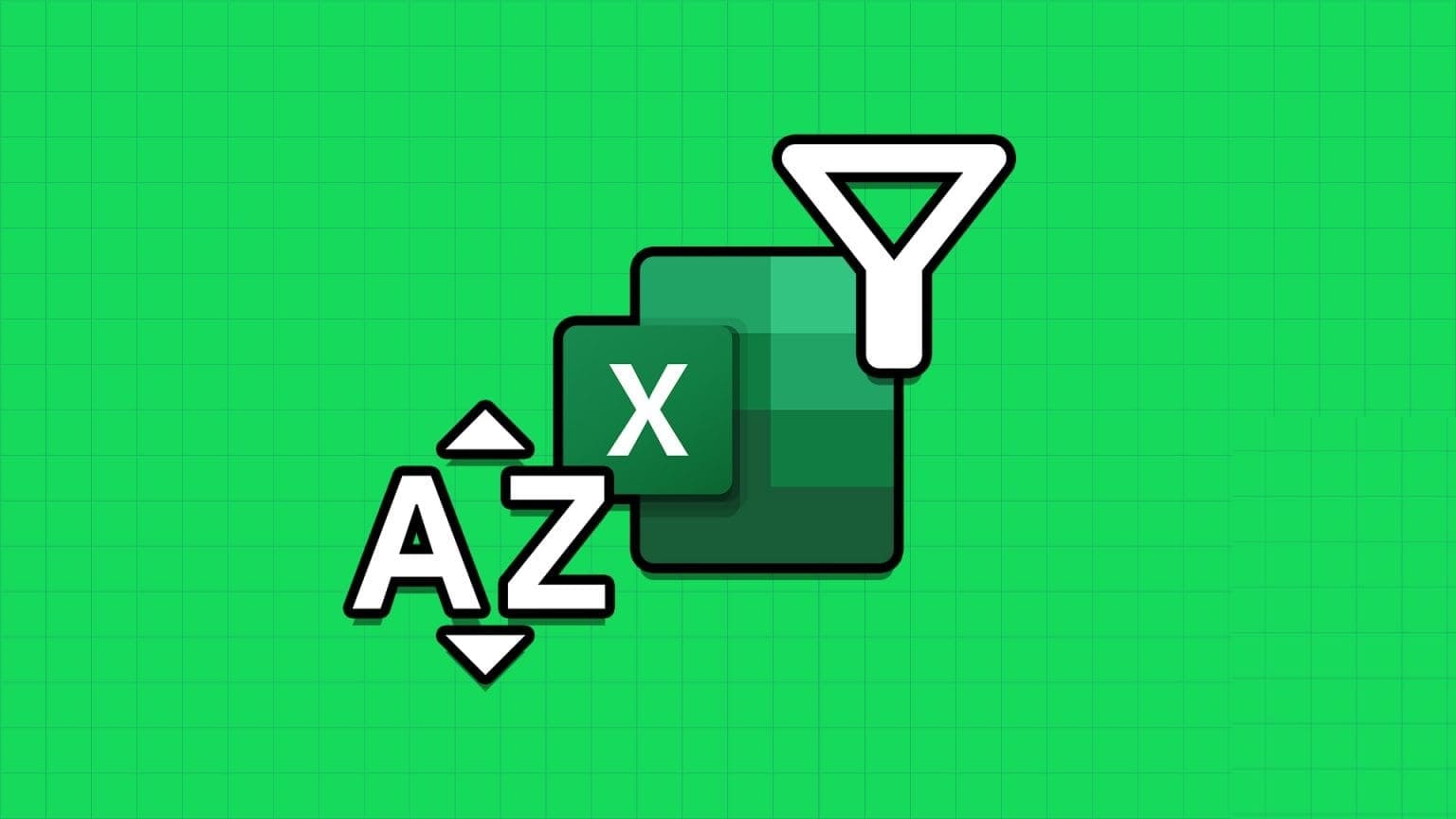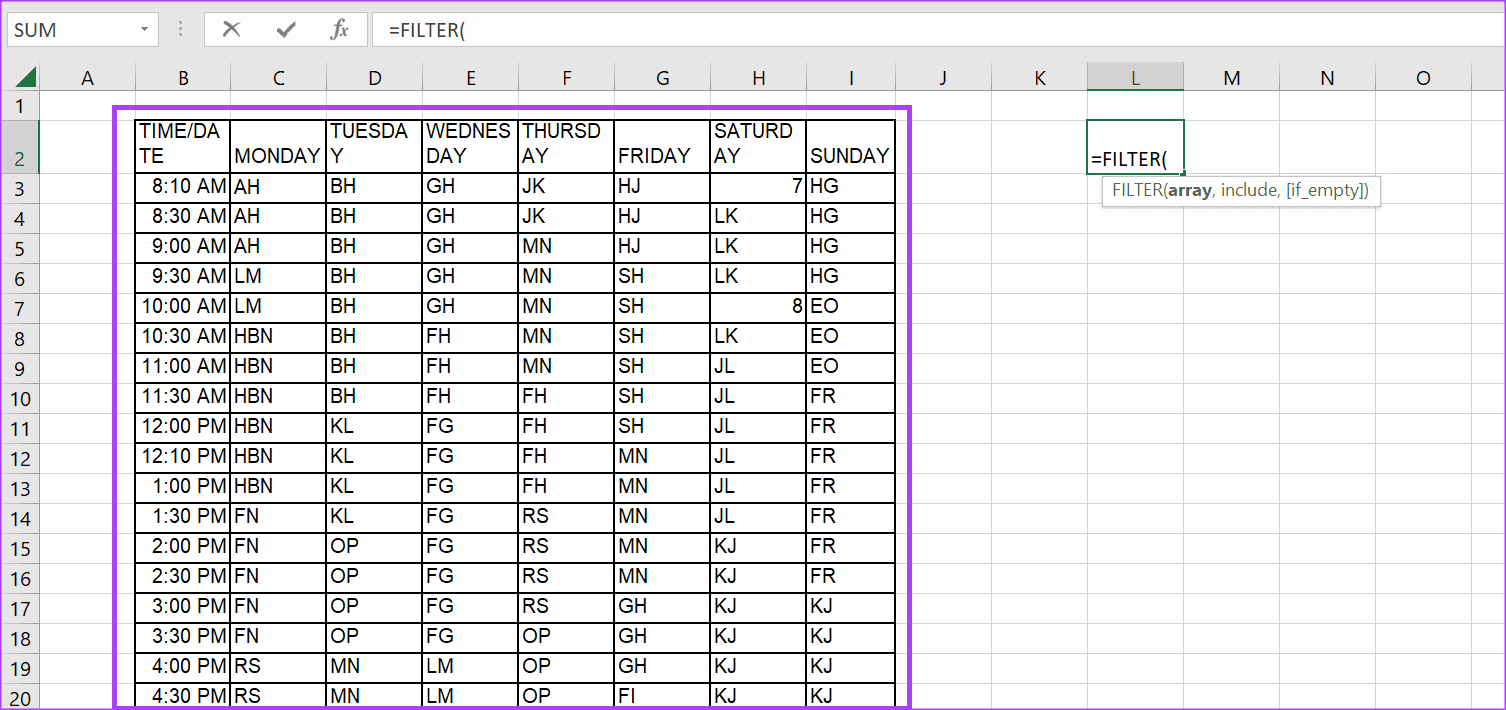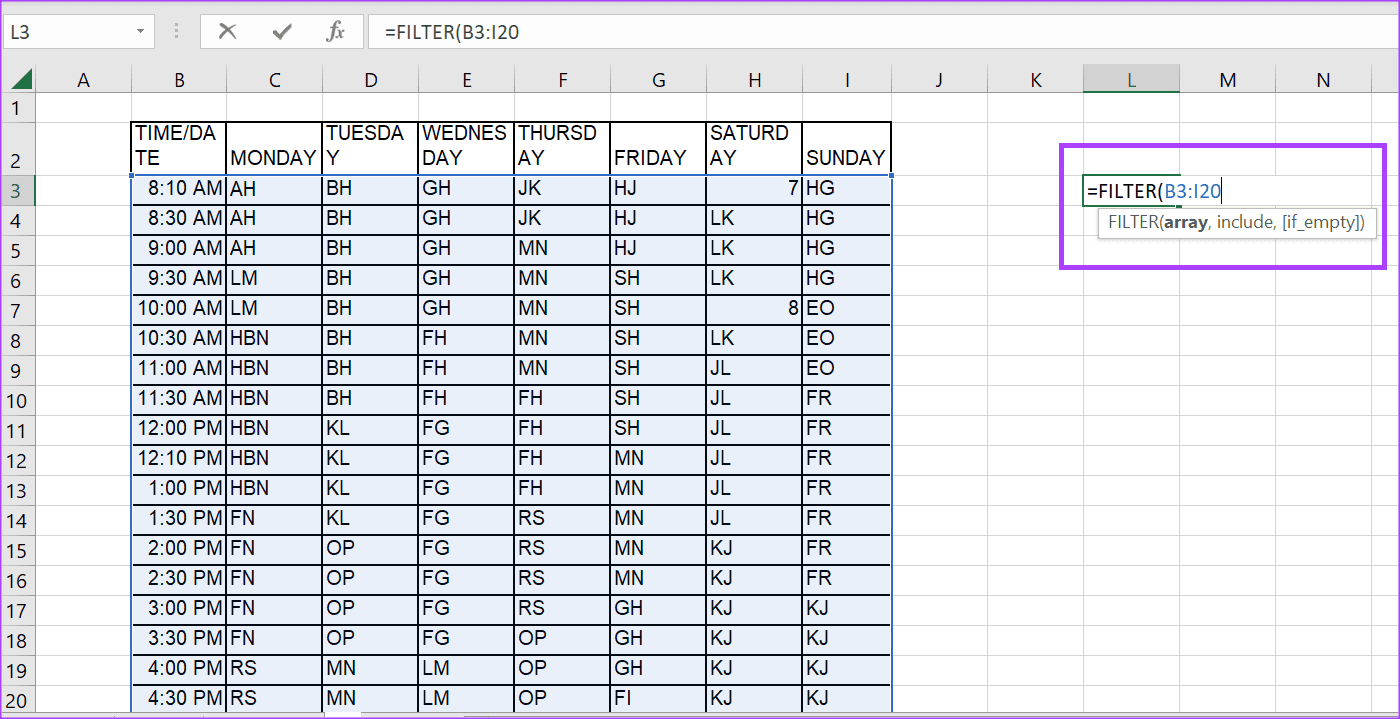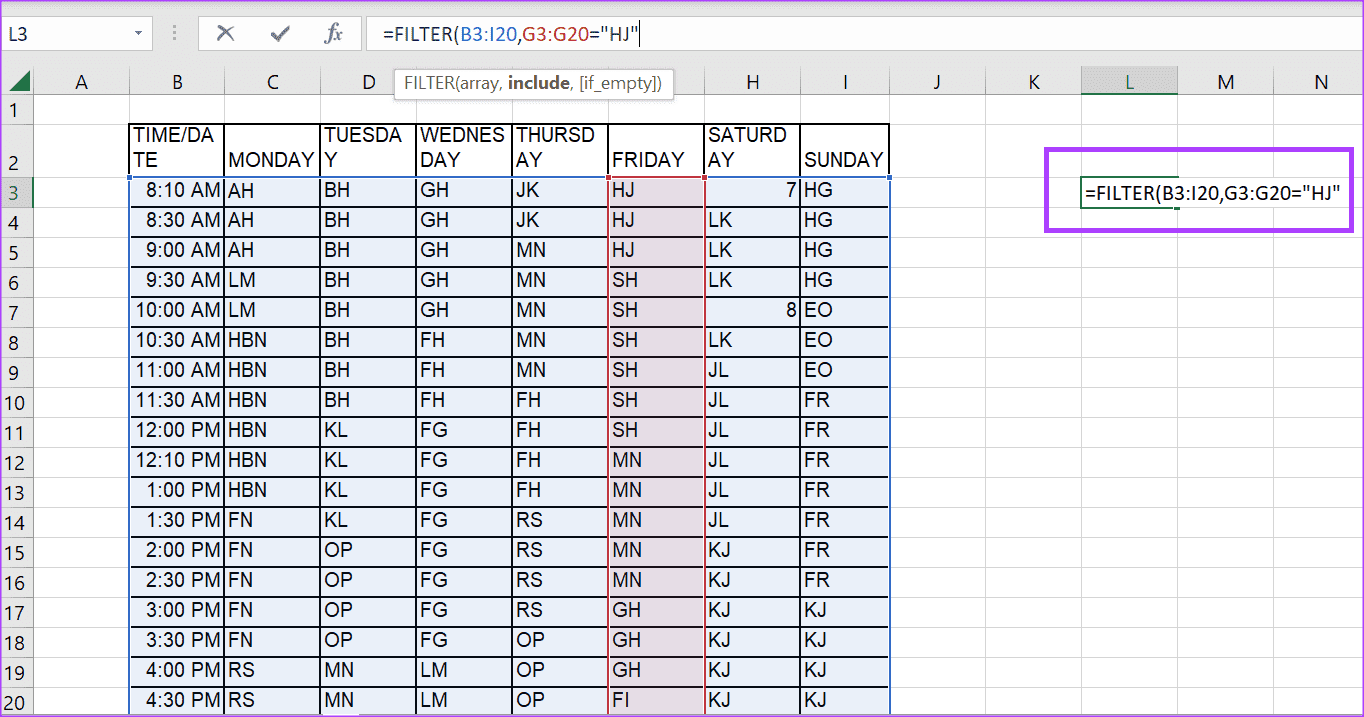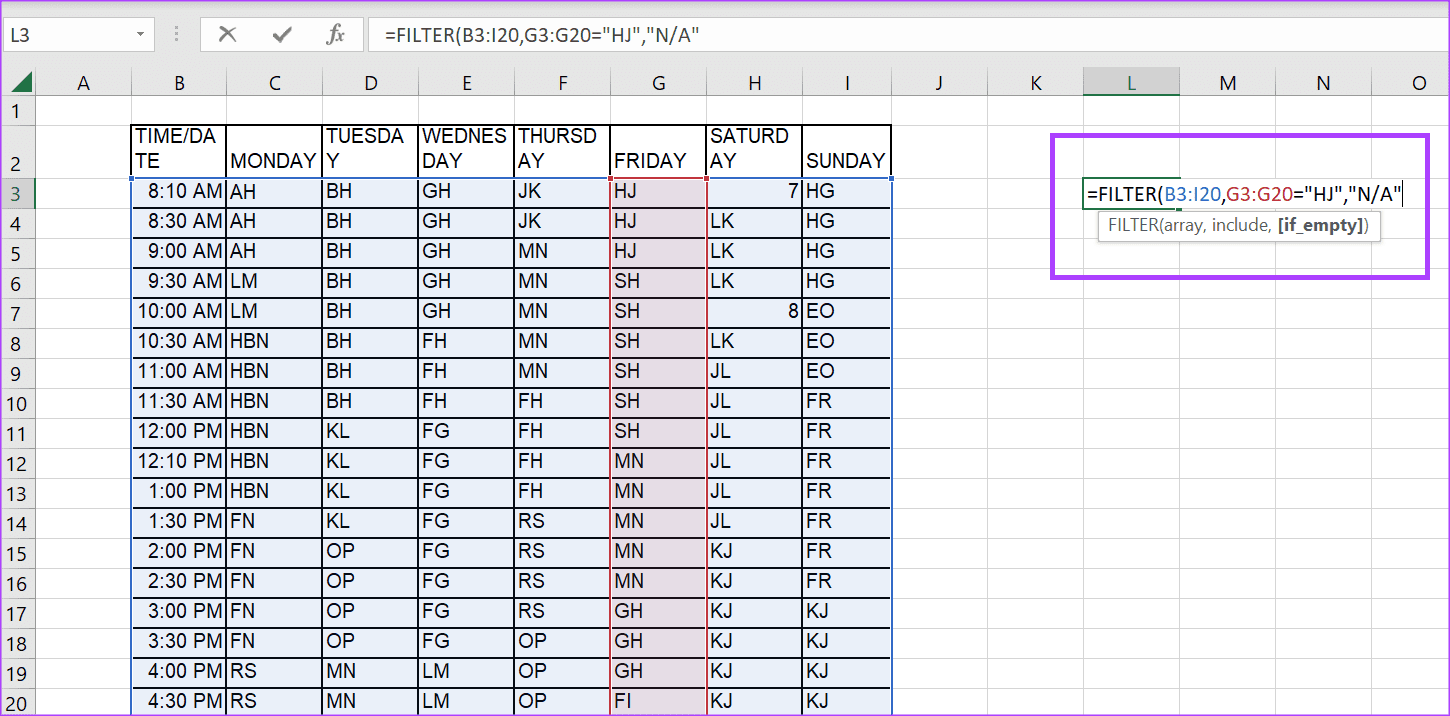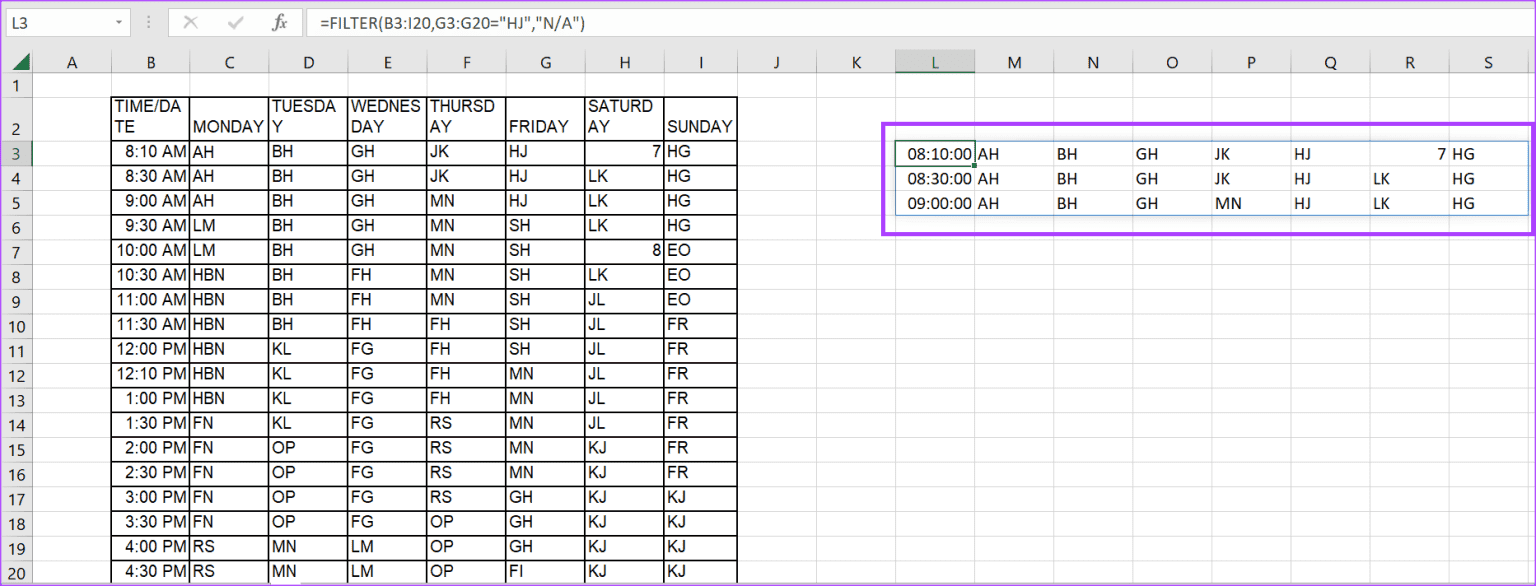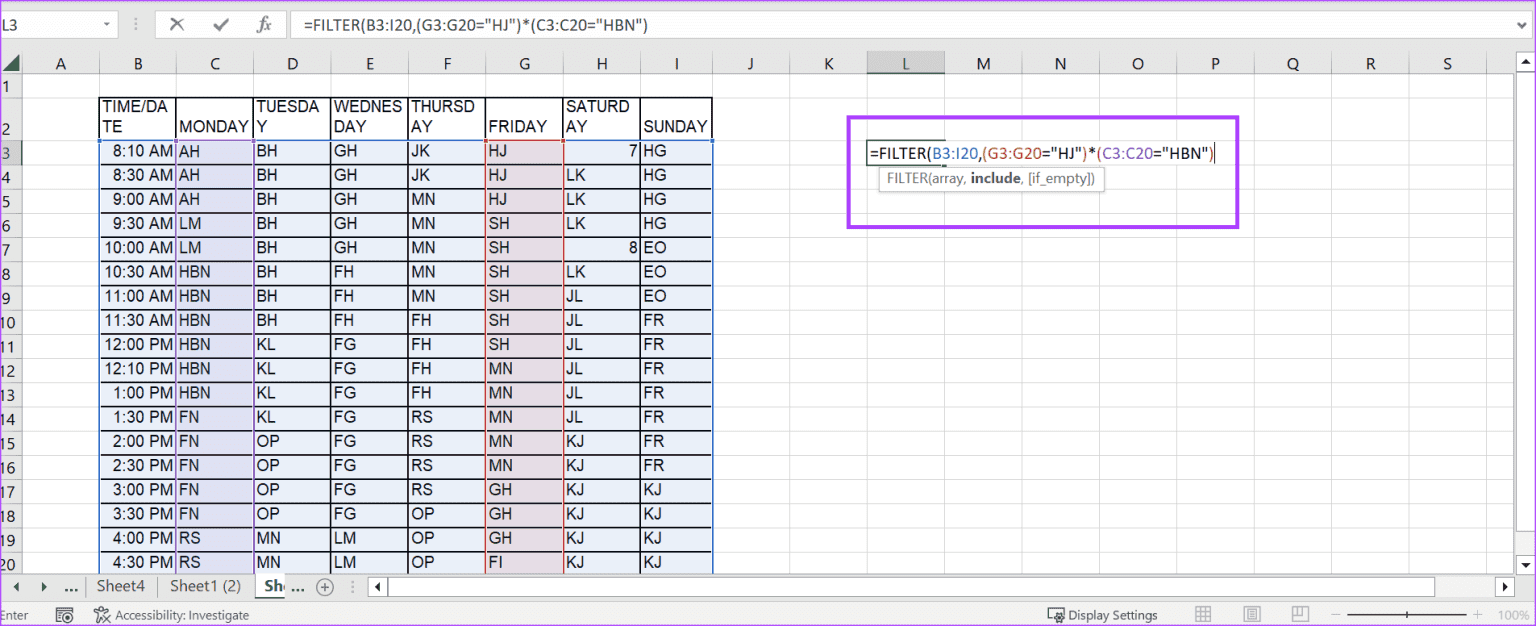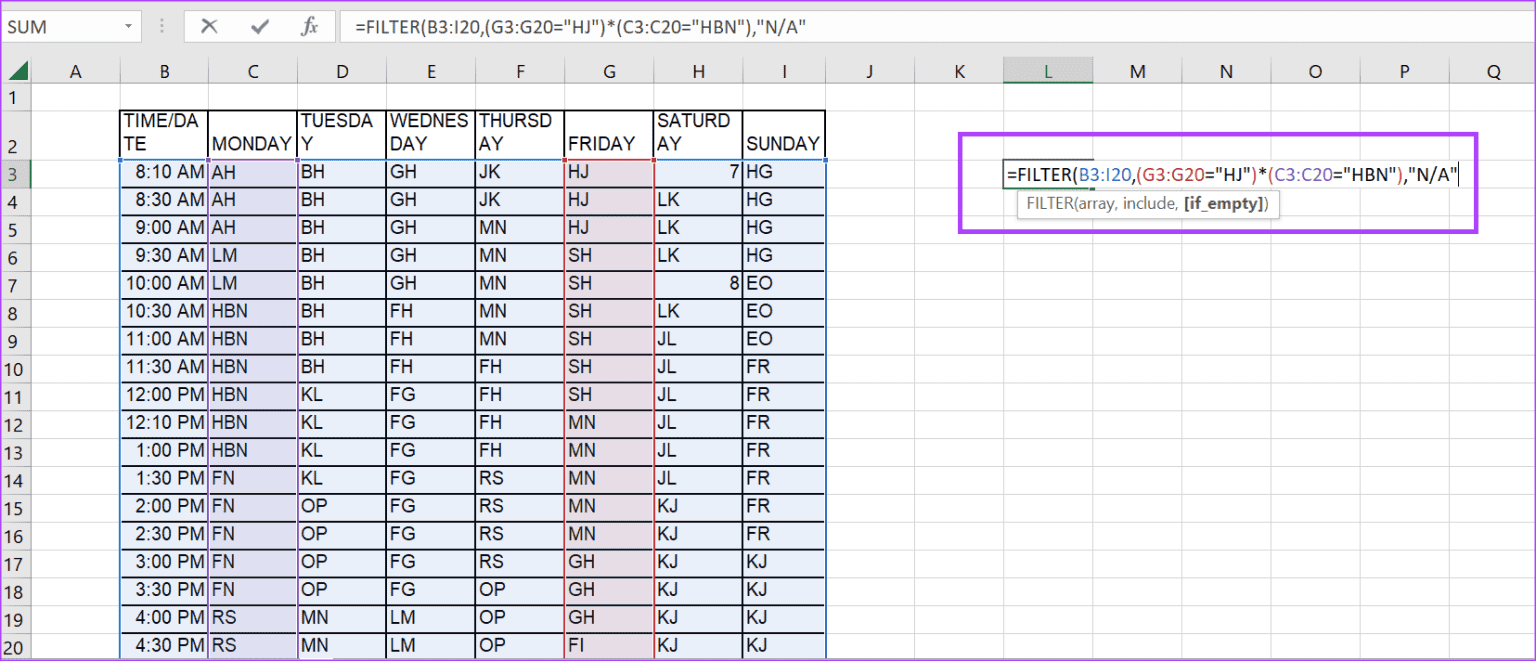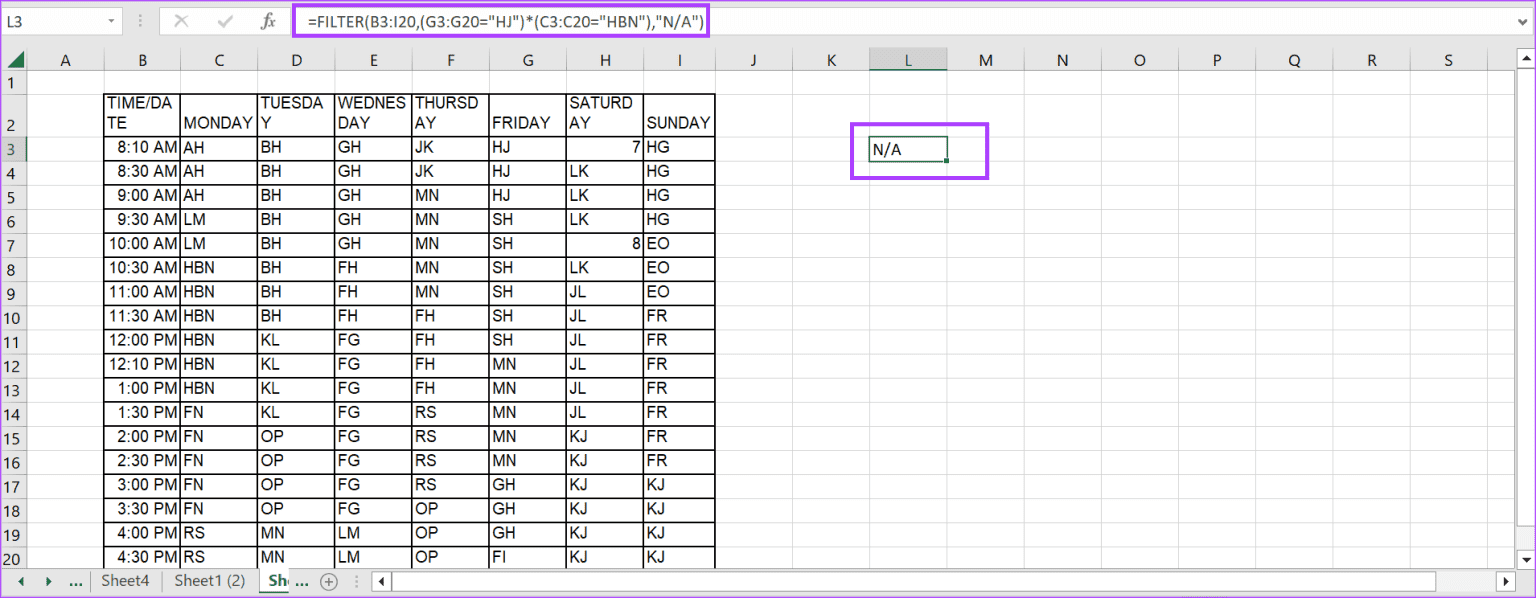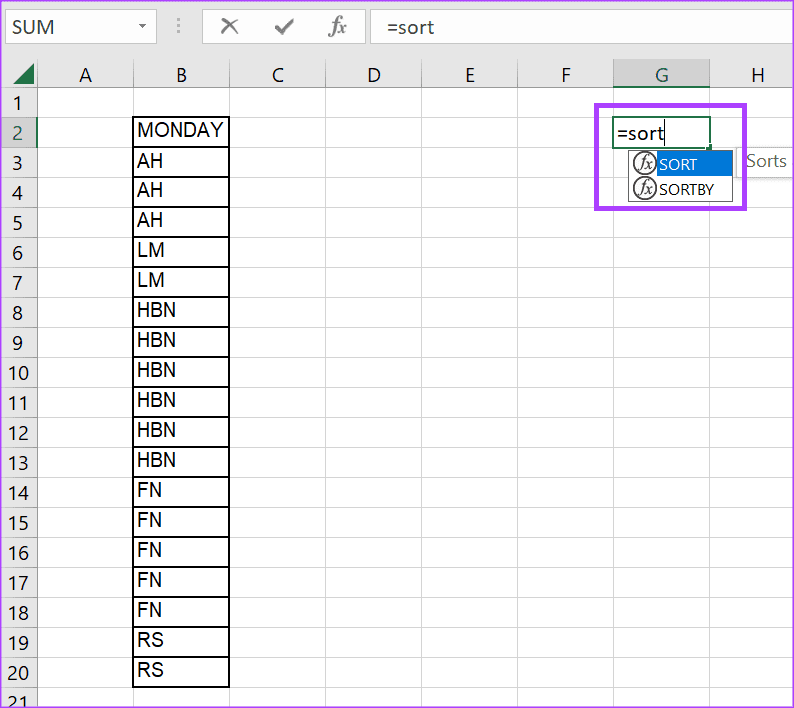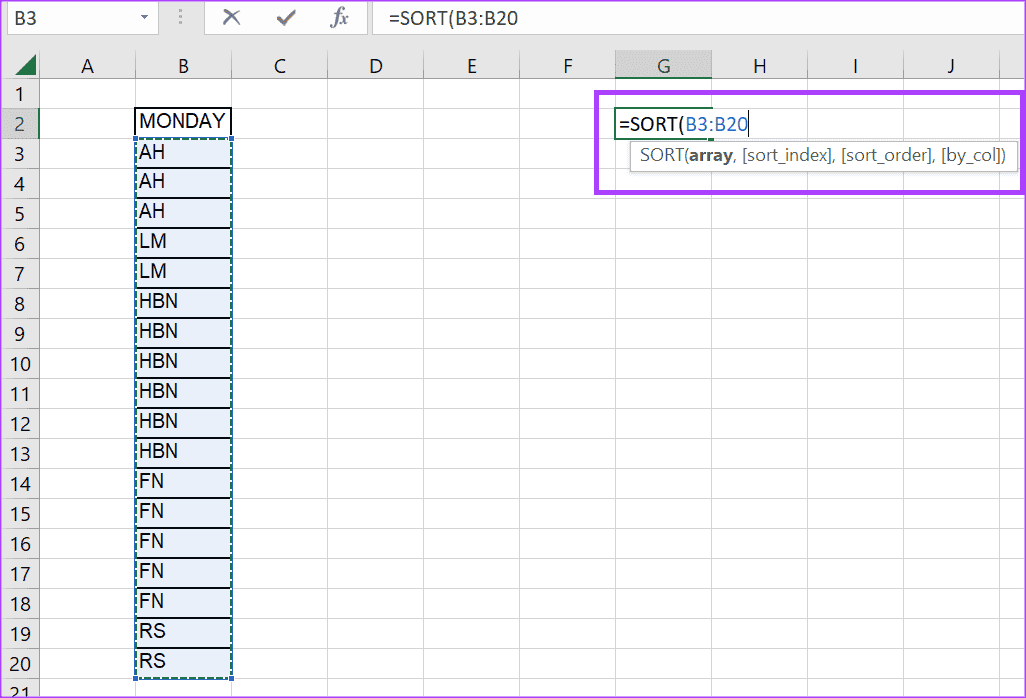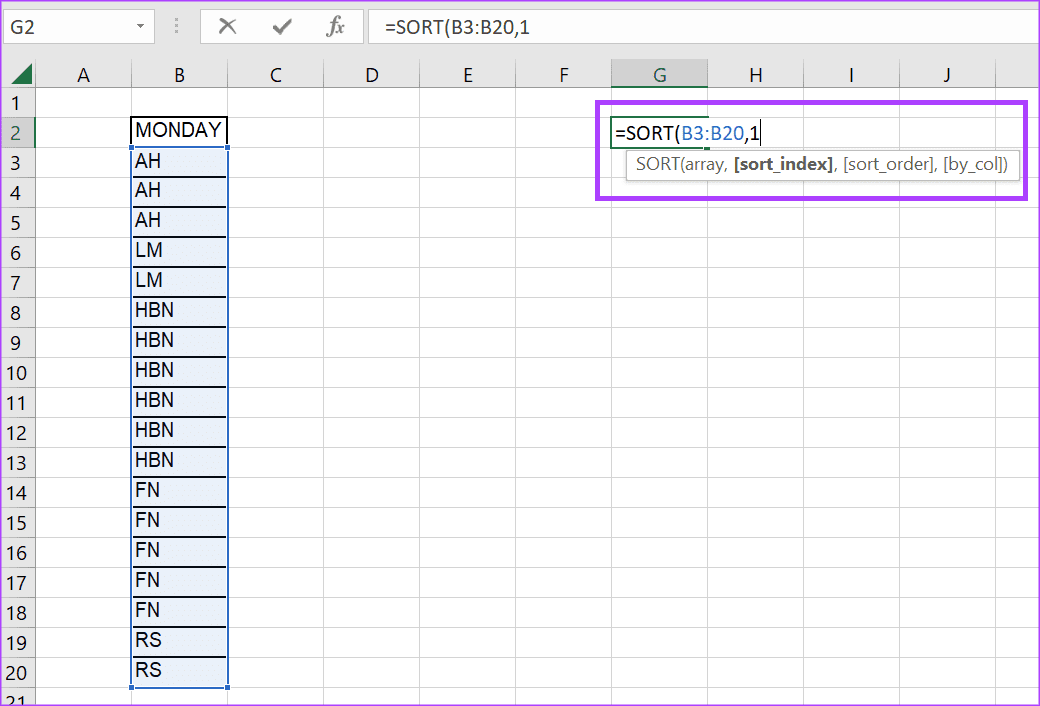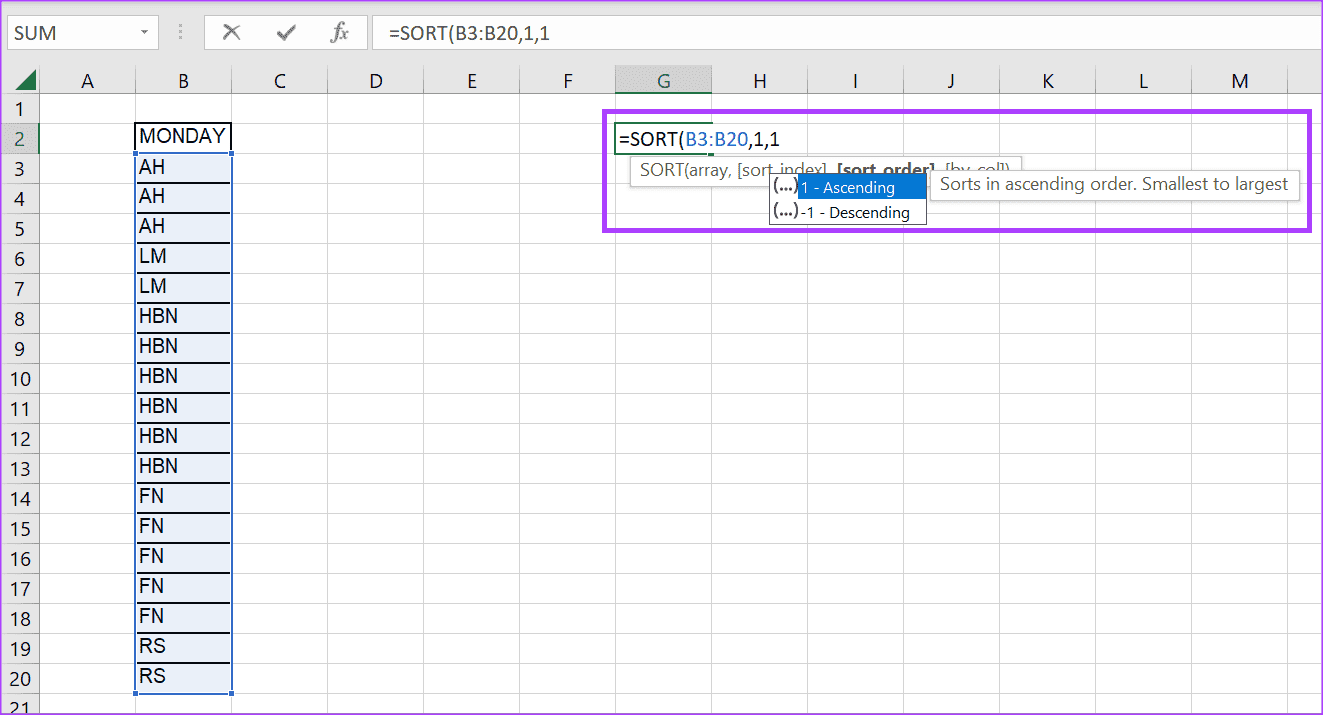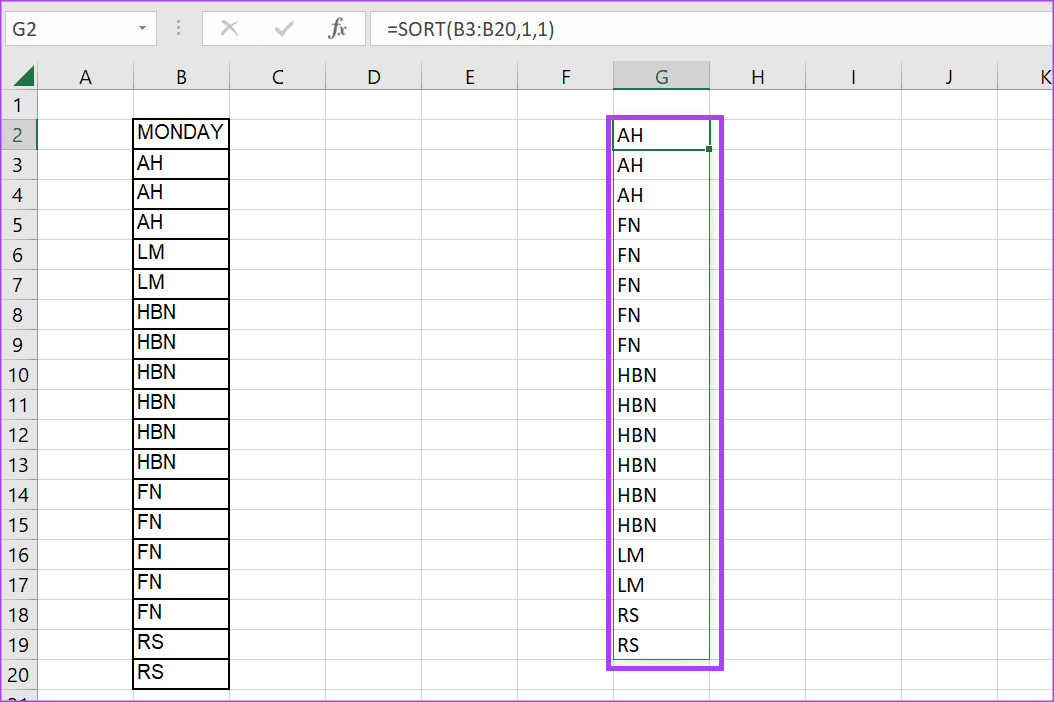Comment utiliser la fonction de filtrage et de tri des données dans Microsoft Excel
Microsoft Excel est l'un des outils de visualisation et d'analyse de données les plus populaires. Des exemples de ses fonctionnalités d'analyse incluent des outils de filtrage et de tri sur l'onglet Données du ruban Excel. Un simple clic sur les options de filtre ou de tri permettra d'extraire et de trier rapidement l'ensemble de données spécifique dont vous avez besoin. Cependant, l'un des inconvénients de l'utilisation du bouton Filtrer est qu'il masque d'autres ensembles de données dans la feuille de calcul pour mettre en évidence vos choix.
Une façon de garantir que tous les ensembles de données restent visibles dans votre feuille de calcul, tout en extrayant une plage de données en fonction des critères que vous spécifiez, consiste à utiliser la fonction de filtre. La fonction de filtre peut également être combinée avec la fonction de tri. Voici comment utiliser les fonctions de filtrage et de tri des données dans Microsoft Excel.
Points à noter concernant l'utilisation de la fonction de filtre et de tri
Comme mentionné précédemment, la fonction de filtre vous permet d'extraire des données d'un ensemble de données qui correspond à vos critères. Vous pouvez utiliser la fonction de filtrage selon un ou plusieurs critères. La fonction de filtre ressemble à ceci :
=FILTRE(tableau,include,[if_empty])
- Matrice (obligatoire) : Indique la plage ou l'ensemble de données à filtrer. Dans la plupart des cas, il s'agit généralement d'un tableau dans une feuille de calcul Excel, mais il peut également s'agir d'une ligne ou d'une colonne contenant des valeurs.
- Inclure (obligatoire) : Ceci précise les données à extraire
- Si vide (facultatif) : Ceci est facultatif et constitue le résultat qui sera affiché si aucun élément n’existe pour les critères spécifiés.
La fonction de tri peut également être utilisée pour trier le contenu d'une plage ou d'un tableau dans l'ordre que vous spécifiez. La fonction de tri ressemble à ceci :
= TRIER (tableau, [index_de_tri], [ordre_de_tri], [par_col])
- Matrice (obligatoire) : Indique la plage ou l'ensemble de données à filtrer. Dans la plupart des cas, il s'agit généralement d'un tableau dans une feuille de calcul Excel, mais il peut également s'agir d'une ligne ou d'une colonne contenant des valeurs.
- sort_index (facultatif) : Ceci spécifie le numéro de ligne ou de colonne sur lequel trier
- sort_order (facultatif) : Ce numéro précise l'ordre de tri souhaité. Pour trier par ordre croissant, utilisez 1 et pour trier par ordre décroissant, utilisez -1.
- by_col (facultatif) : Ceci spécifie le sens de tri souhaité par ligne ou colonne.
Comment utiliser la fonction de filtre pour des critères individuels
Dans le cas où vous devez filtrer les données sur un seul critère, voici comment procéder à l'aide de la fonction de filtrage :
Étape 1: À partir du menu “Commencer" ou la barre des tâches de votre ordinateur, cliquez sur une application ou Classeur Microsoft Excel à ouvrir.
Étape 2: Dans une cellule vide, tapez =FILTRE Appuyez ensuite sur un bouton Languette.
Passons à l'étape 3 : Sélectionnez le tableau contenant l'ensemble de données que vous souhaitez filtrer. Dans notre exemple, nous sélectionnons les cellules B3 à I20, qui contiennent l'information que nous souhaitons filtrer. Donc nous avons:
=FILTRE(B3:I20,
Étape 4: Entrer Les normes que vous souhaitez utiliser pour filtrer sur le «Intégration« . Dans notre exemple, nous filtrons la valeur HJ sous la colonne G. Nous avons donc :
=FILTRE(B3:I20,G3:G20=”HJ”,
Remarque : Vous pouvez inclure les critères que vous filtrez directement dans la formule comme nous l'avons fait ci-dessus ou les saisir dans une cellule et y faire référence dans la formule. En les saisissant dans une cellule séparée, vous n'aurez à modifier que cette cellule lorsque vous devrez apporter des modifications aux critères. Cependant, si vous le saisissez directement dans la formule, vous devez le modifier pour mettre à jour les critères.
Étape 5: Entrez la valeur que vous souhaitez qu'Excel renvoie si vos critères ne sont satisfaits par aucune valeur du tableau. Dans notre exemple, nous voulons qu'Excel renvoie N/A si nos critères ne sont pas remplis. Vous pouvez également demander à Excel de renvoyer une chaîne vide en utilisant (« »). Donc nous avons:
=FILTER(B3:I20,G3:G20=”HJ”,”N/A”) or =FILTER(B3:I20,G3:G20=”HJ”,””)
Passons à l'étape 6 : Clique sur Entrez pour Excel Renvoie les résultats en fonction des critères que vous avez spécifiés.
Comment utiliser la fonction de filtre pour plusieurs critères
Vous pouvez combiner plusieurs critères pour filtrer un ensemble de données à l'aide de la fonction de filtre. Pour combiner plusieurs critères, vous pouvez utiliser différents opérateurs Excel, tels que (*) pour AND avec la formule de la fonction. Voici comment procéder.
Étape 1: Dans une cellule vide, Type =FILTRE Appuyez ensuite sur un bouton Languette.
Étape 2: Sélectionnez le tableau contenant l'ensemble de données que vous souhaitez filtrer. Dans notre exemple, nous sélectionnons les cellules B3 à I20, qui contiennent l'information que nous souhaitons filtrer. Donc nous avons:
=FILTRE(B3:I20,
Passons à l'étape 3 : Saisissez les critères que vous souhaitez utiliser pour filtrer dans une section "Inclusion." Dans notre exemple, dans la colonne G, nous filtrons la valeur HJ, et dans la colonne C, nous filtrons HBN. Donc nous avons:
=FILTER(B3:I20,(G3:G20=”HJ”)*(C3:C20=”HBN”)
Étape 4: Entrez la valeur que vous souhaitez qu'Excel renvoie si vos critères ne sont satisfaits par aucune valeur du tableau. Dans notre exemple, nous voulons qu'Excel renvoie « N/A » si nos critères ne sont pas remplis.
=FILTER(B3:I20,(G3:G20=”HJ”)*(C3:C20=”HBN”),”N/A”)
Étape 5: Clique sur Entrez pour Excel Renvoie les résultats en fonction des critères que vous avez spécifiés.
Comment utiliser la fonction de tri
Tout comme la fonction de filtre, vous pouvez utiliser la fonction de tri pour trier les données dans un ensemble de données. Voici comment procéder :
Étape 1: Dans une cellule vide, tapez = TRIER Appuyez ensuite sur un bouton Languette.
Étape 2: Sélectionnez le tableau contenant l'ensemble de données que vous souhaitez trier. Dans notre exemple, nous sélectionnons les cellules C3 à C20, qui contiennent l'information que nous souhaitons trier. Donc nous avons:
= TRIER (B3:B20,
Passons à l'étape 3 : Entrer Numéro de ligne ou de colonne Pour trier. Dans notre exemple, nous n'avons qu'une seule colonne. Donc nous avons:
=TRI(B3:B20,1
Étape 4: Entrez l'ordre dans lequel vous souhaitez trier les données. Dans notre exemple, nous trions par ordre croissant. Donc nous avons:
= TRIER (B3:B20,1,1)
Étape 5: Clique sur Entrez pour Excel Renvoie les résultats en fonction de vos critères de tri.
Trier les données dans Excel à l'aide d'une liste personnalisée
Dans Microsoft Excel, vous pouvez trier les données sous d'autres formes, pas seulement par ordre croissant ou décroissant. Par exemple, vous pouvez trier les données par type de couleur ou liste de sections. Cependant, pour ce faire, vous devrez utiliser l'outil de tri d'Excel et créer une liste personnalisée. Quoi qu’il en soit, nous espérons que cet article vous aidera à mieux comprendre les fonctions de filtrage et de tri.