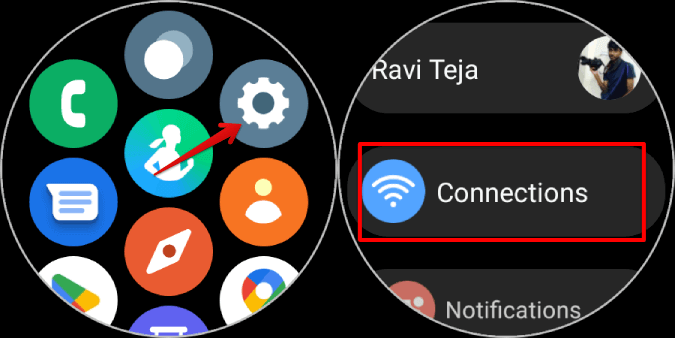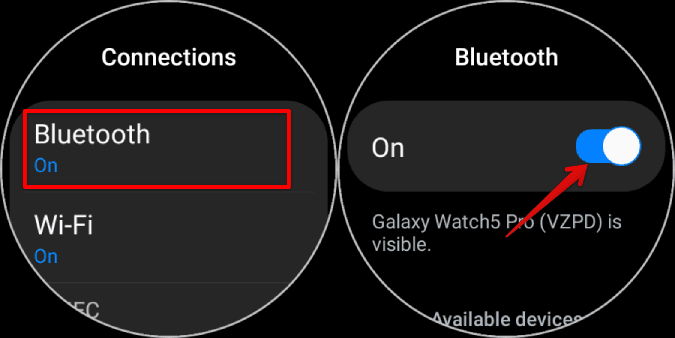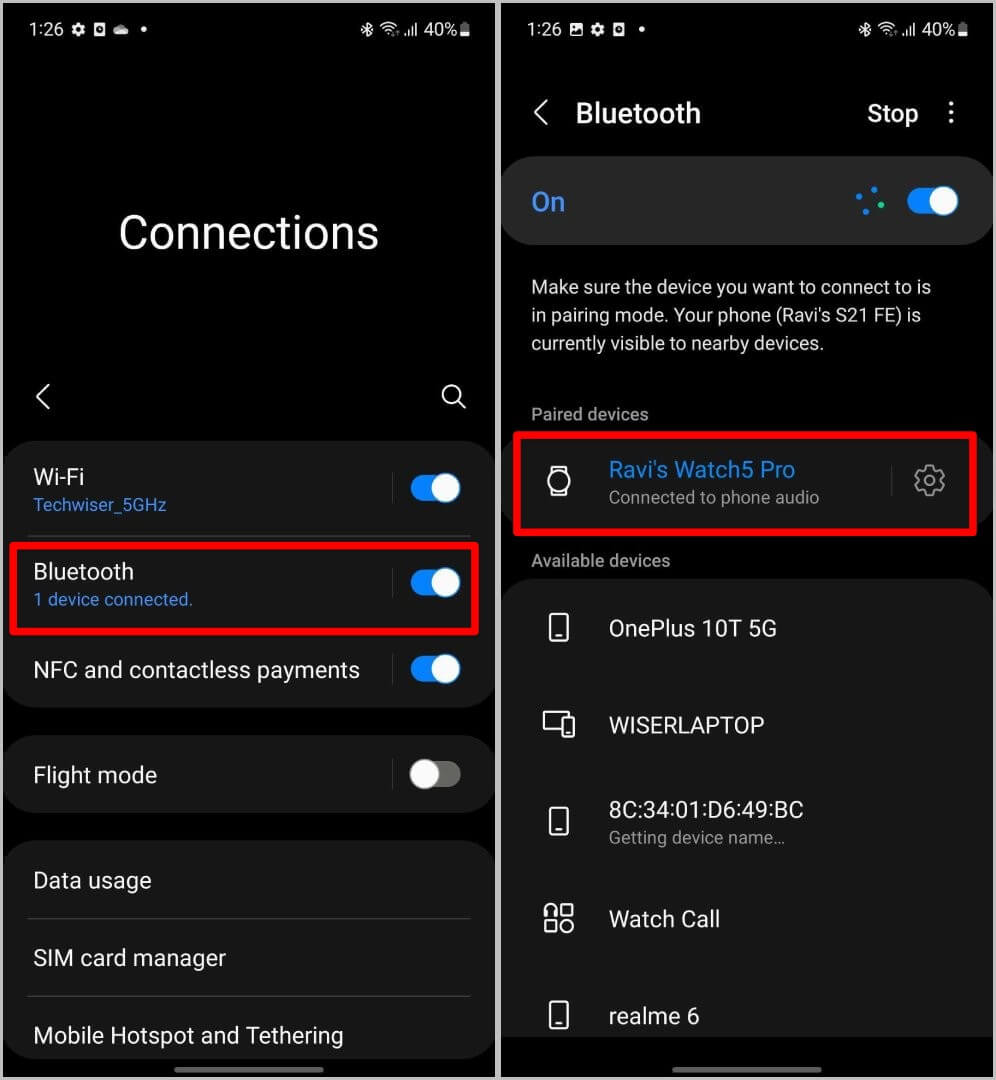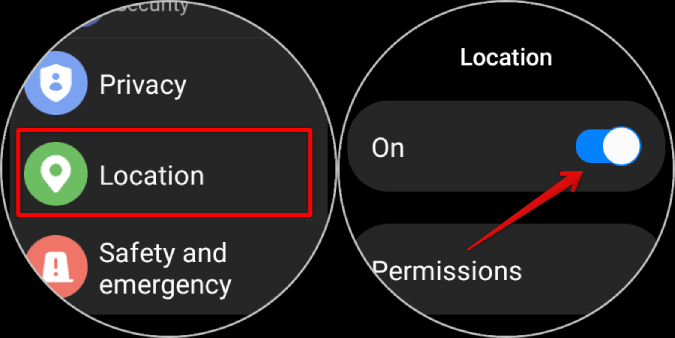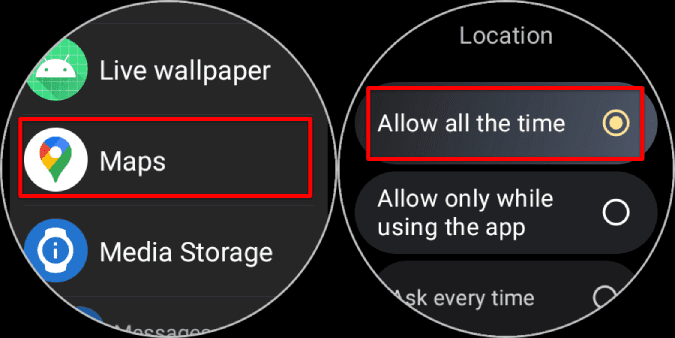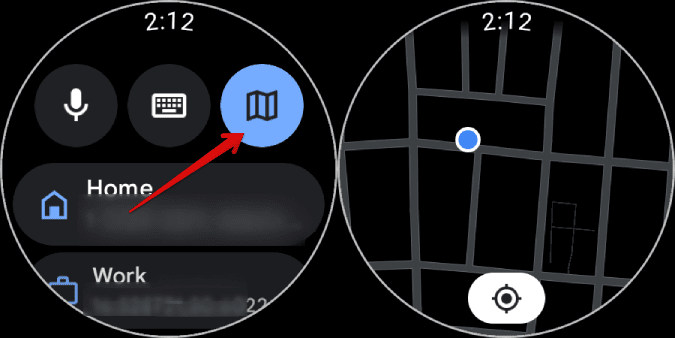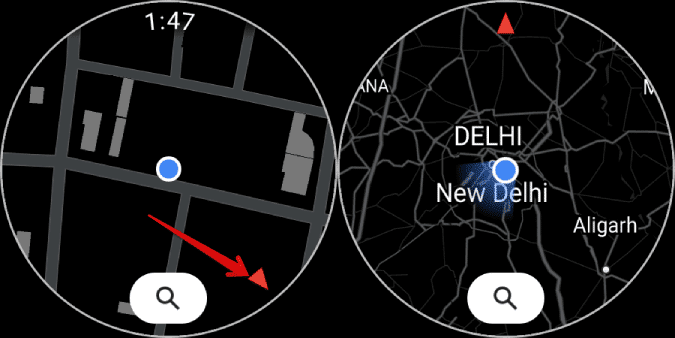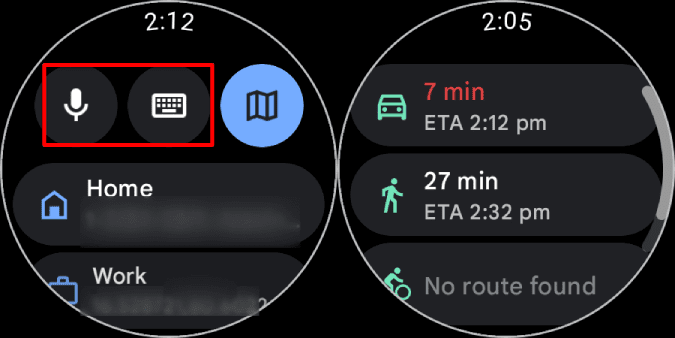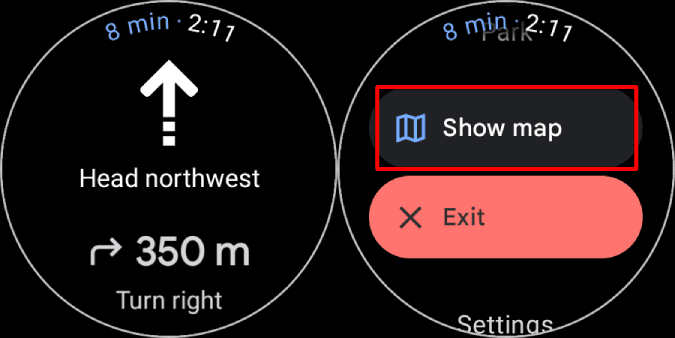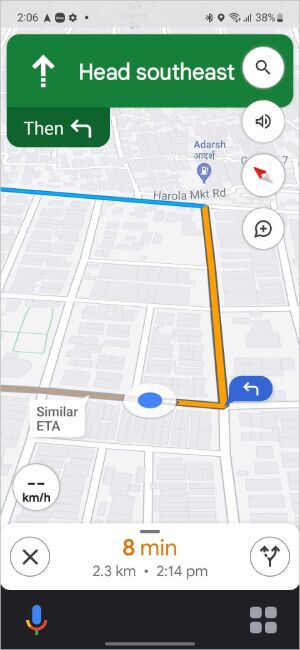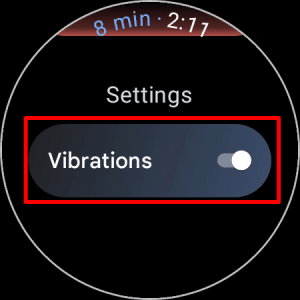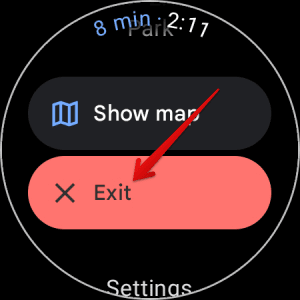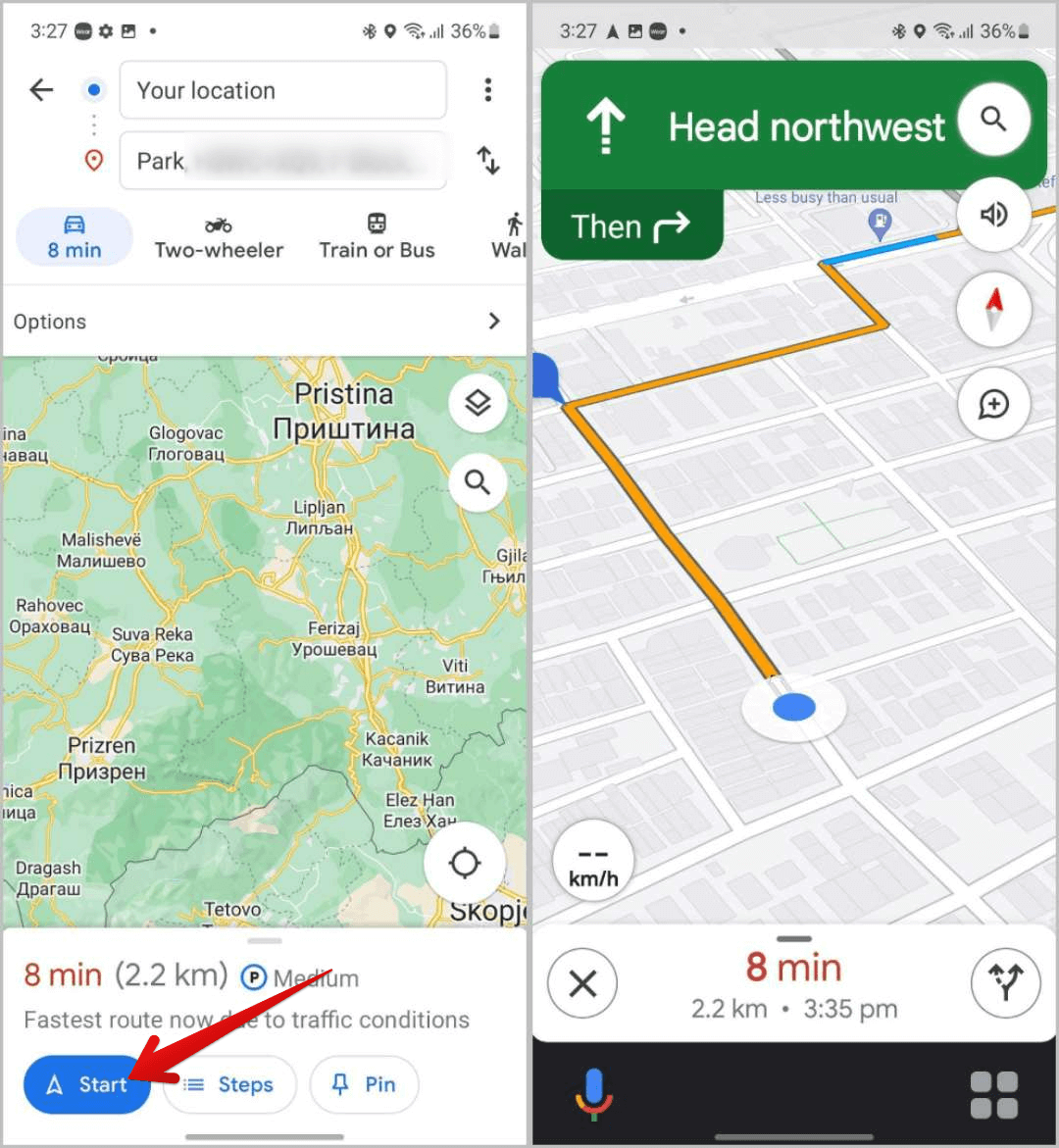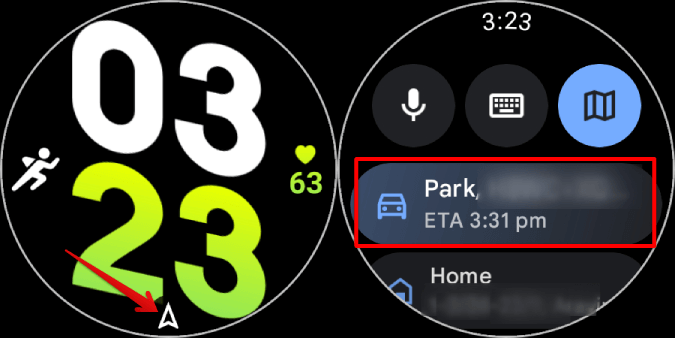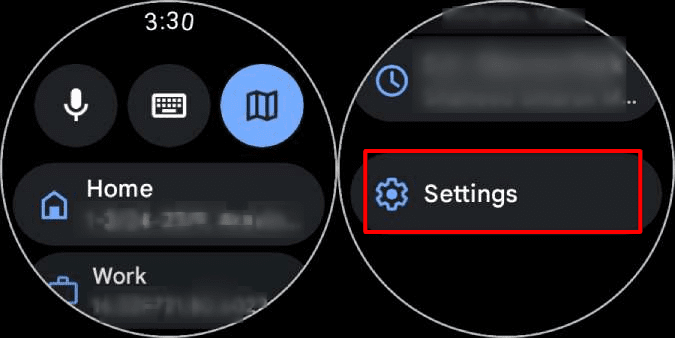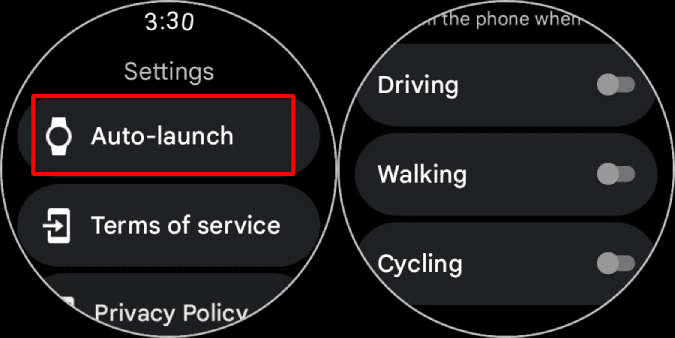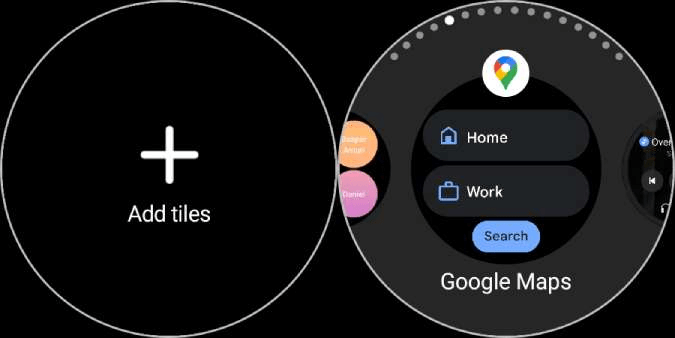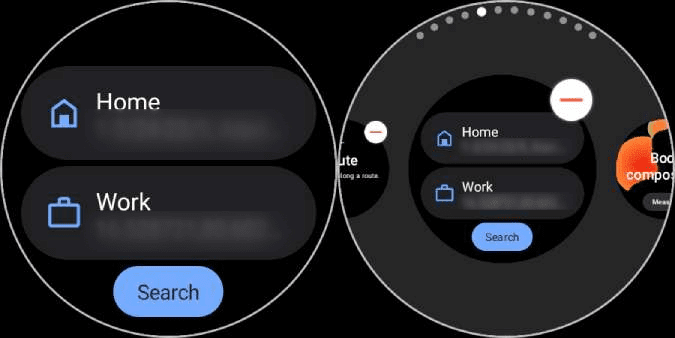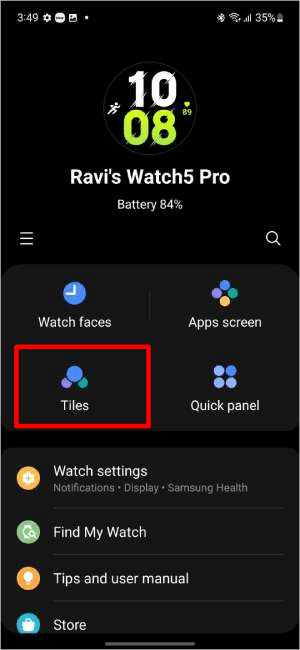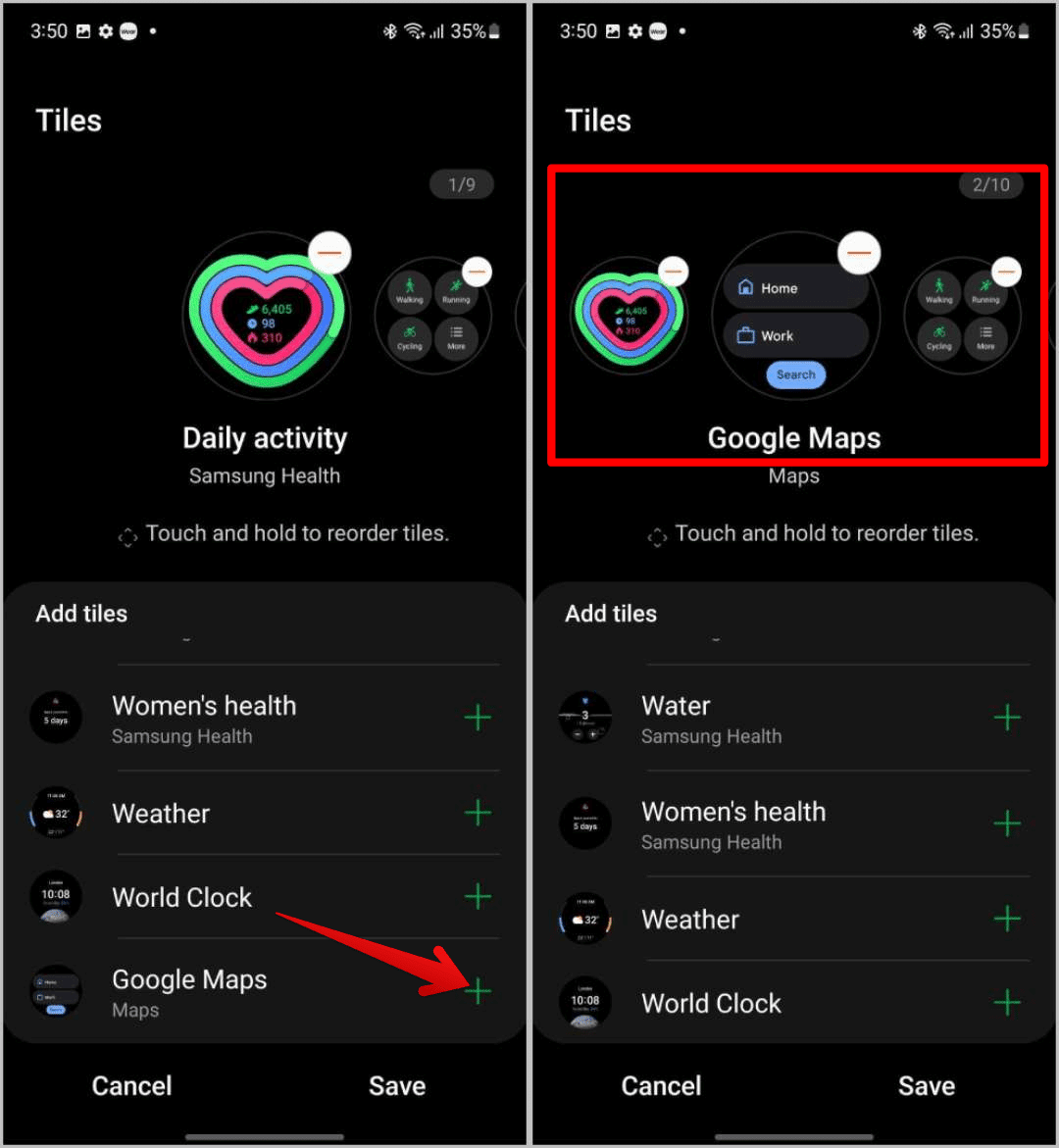Comment utiliser Google Maps sur Samsung Galaxy Watch 4 et 5
Les anciennes générations de montres Samsung utilisaient Tizen OS, ce qui rendait difficile l'utilisation de Google Maps. Mais avec la Galaxy Watch 4, Samsung est passé à WearOS qui est livré avec Google Maps préinstallé. Google Maps sur les Watch 4 et 5 n'est peut-être pas aussi puissant que sur votre téléphone Android, mais l'interface utilisateur a été améliorée pour le petit écran circulaire et le logiciel a été légèrement modifié. Voici comment utiliser Google Maps sur les séries Samsung Galaxy Watch 4 et Watch 5.
Utilisation de Google Maps sur Samsung Galaxy Watch 4 et 5
La Samsung Galaxy Watch est disponible en deux variantes - LTE et Bluetooth. Si vous utilisez la version LTE, vous n'avez pas besoin de votre téléphone car il est livré avec une puce intégrée pour accéder à Internet. Alors que si vous avez la version Bluetooth, votre montre doit être connectée à votre téléphone via Bluetooth pour accéder à Google Maps. Vous pouvez également connecter votre montre au Wi-Fi sur les deux options pour accéder à Internet.
N'oubliez pas d'activer la localisation/GPS sur votre montre pour que Maps vous indique les directions. Voici comment vous connecter et activer les paramètres de localisation avant de commencer à utiliser Google Maps.
Comment se connecter sur Galaxy Watch
1. Pour activer les données mobiles sur Galaxy Watch LTE, ouvrez une application Paramètres > Connexions > Réseau mobile et réglez Réseau mobile sur Automatique. Ensuite, faites défiler vers le bas et activez la bascule à côté de Données mobiles. Cela devrait connecter la montre à Internet sur la version LTE.
2. Pour connecter votre montre à votre téléphone via Bluetooth, ouvrez l'APP Paramètres > Connexions > Bluetooth Et assurez-vous qu'il est allumé.
3. Sur votre téléphone Android, ouvrez une application Paramètres > Connexions > Bluetooth Et composez votre montre via Bluetooth Par ici.
Vous pouvez utiliser cette méthode pour accéder à Internet sur les variantes LTE et Bluetooth de la Galaxy Watch.
Comment activer la localisation sur Galaxy Watch
Outre la connexion Internet, vous devez également activer la localisation sur Galaxy Watch. Le processus est similaire sur les modèles LTE et Bluetooth.
1. Ouvrir mon applications Paramètres > Emplacement Et allumez-le.
2. Revenez ensuite à Paramètres> Applications> Autorisations> Cartes> Emplacement et réglez-le sur Autoriser tout le temps.
Bien qu'il demande ces autorisations lorsque vous ouvrez Maps pour la première fois, vous ne pouvez le configurer que pour autoriser lors de l'utilisation de l'application. Cependant, cela ne fonctionne pas correctement lors de la lecture des instructions à partir de votre téléphone. C'était une plainte commune par beaucoup Des personnes sur Reddit et les forums publics. La modification de ce paramètre aidera à résoudre les problèmes de GPS lors de l'utilisation de Google Maps.
Notez que le configurer pour autoriser tout le temps permettra à Google de suivre votre position même lorsque vous n'utilisez pas l'application Maps. Modifiez donc le paramètre en fonction de vos préférences de confidentialité.
Comment utiliser Google Maps sur Galaxy Watch
Maintenant, nous voyons comment vous pouvez tirer le meilleur parti de Maps sur votre nouvelle montre brillante.
1. Quand vous ouvrir google maps, Vous verrez vos emplacements enregistrés et vos recherches récentes. Cliquez simplement sur icône de la carte bleue En haut pour ouvrir Google Maps en vue La carte. Si vous avez une mise en page différente, mettez à jour l'application Google Maps vers la dernière version.
2. Pour effectuer un zoom avant sur un emplacement, double-cliquez sur la carte ou vous pouvez faire pivoter le carrousel pour effectuer un zoom avant et arrière. C'est plus facile.
3. Le téléphone inversé , lorsque vous tourner , la carte entière se déplace à la place de l'icône du pointeur. Pour l'arrêter, appuyez sur Icône de flèche le rouge. Cela gardera l'orientation de la carte constante, pointant vers le nord en haut de l'écran.
Pour effectuer une recherche, vous pouvez revenir en arrière avec le geste de retour ou appuyer sur l'icône de recherche en bas de l'écran.
Comment trouver des directions dans Google Maps sur Galaxy Watch
1. Lors de l'ouverture Google Maps Sur la Galaxy Watch, vous devriez voir les lieux enregistrés et récents que vous avez recherchés sur Google Maps, ce qui facilite la recherche des lieux souhaités.
2. Pour rechercher un lieu manuellement, cliquez sur l'icône Son ou clavier pour entrer le nom du site. Sur l'écran suivant, sélectionnez le mode de transfert en choisissant l'icône Marche, Vélo ou Voiture. Sur le même écran, vous devriez également voir le temps estimé pour atteindre l'emplacement en utilisant ce mode de transfert spécifique.
3. Une fois déterminé Statut , il affiche des instructions spéciales indications sur l'horloge. Pour vérifier la carte, faites défiler vers le bas et appuyez sur l'option Afficher la carte pour vérifier les directions dans Voir la carte.
4. Lorsque vous recherchez un itinéraire sur la montre, Google Maps s'ouvre également automatiquement en mode conduite sur votre téléphone.
5. Pendant la conduite, la montre vous indiquera en vibrant quand il y a un virage vers l'avant. La montre vibrera avant de devoir tourner pendant quelques secondes, il est donc préférable de vérifier vous-même plutôt que de vous fier entièrement à la montre.
6. Vous pouvez désactiver ces vibrations en glissant vers le bas sur le même écran et en désactivant la bascule à côté de l'option vibrations.
7. Une fois que vous avez terminé, appuyez sur le bouton de sortie sur le même écran pour revenir en arrière.
Vous pouvez également revenir à l'écran d'accueil ou ouvrir d'autres applications au milieu de la navigation en balayant vers la gauche pour revenir en arrière.
Comment transférer les directions de votre téléphone vers Galaxy Watch
Bien que la montre soit idéale pour obtenir les directions nécessaires en temps opportun, il peut être difficile de saisir les détails de l'adresse et de rechercher l'emplacement sur la montre. Alternativement, vous pouvez rechercher Directions sur le téléphone et lancez l'application Maps sur Watch plus tard. Mais pour que cette fonctionnalité fonctionne, votre montre et votre téléphone doivent être connectés via Bluetooth sur les deux options, y compris la version LTE.
1. Tout d'abord, ouvrez Google Maps sur votre téléphone et recherchez Directions Comme vous le faites habituellement. Entrez ensuite dans Mode de conduite en appuyant sur le bouton de démarrage.
2. Maintenant Montre Galaxy Votre, vous devriez voir une icône De navigation Ci-dessous, sinon, vous pouvez également Ouvrez Google Maps. Ici, vous verrez le nom du site en surbrillance. Appuyez sur l'icône de navigation à domicile ou sur le nom de ce lieu en vedette pour voir les directions sur votre Galaxy Watch.
Comment lire automatiquement les directions de votre téléphone vers votre Galaxy Watch
Au lieu d'ouvrir manuellement les directions sur votre montre à chaque fois, vous pouvez automatiser le processus. Ainsi, lorsque vous recherchez l'emplacement sur votre téléphone, votre montre commencera également à vous montrer immédiatement les directions. Encore une fois, votre téléphone et votre montre doivent être connectés via Bluetooth pour que cela fonctionne "Lecture automatique".
1. Ouvrir Google Maps Au montre galaxie, Faites défiler vers le bas et appuyez sur Paramètres Pour ouvrir Paramètres de Google Maps.
2. Sélectionnez ici une option Autorun Ensuite, activez-le à côté de Conduire, marcher et faire du vélo. Si vous ne voulez pas que votre montre lance automatiquement les directions à chaque fois, vous pouvez simplement activer le mode dont vous avez besoin ou l'utiliser le plus. Ainsi, il ne sera activé qu'en marchant ou en conduisant, par exemple.
c'est ça. À partir de maintenant, vous pouvez vérifier les directions sur votre téléphone et lorsque vous entrez en mode conduite, votre montre devrait également commencer à afficher les directions automatiquement sans aucune invite manuelle.
Comment ajouter une vignette Google Maps à la liste d'accès rapide sur Galaxy Watch
Enfin, si vous utilisez beaucoup Google Maps sur votre Galaxy Watch, vous devriez certainement envisager d'ajouter Google Maps au menu d'accès rapide de votre Galaxy Watch.
1. Balayez vers la gauche sur l'écran d'accueil de la Galaxy Watch pour ouvrir les vignettes. Faites maintenant défiler toutes les cases et vérifiez si le panneau Google Maps n'est pas déjà ajouté. Sinon, faites défiler jusqu'à la fin jusqu'à ce que vous trouviez l'option d'ajouter des tuiles. Cliquez ensuite dessus.
2. Sur l'écran suivant, vous verrez toutes les vignettes disponibles sur la Galaxy Watch. Faites défiler les cases jusqu'à ce que vous trouviez Google Maps. Une fois que vous l'avez trouvé, appuyez dessus pour l'ajouter.
c'est ça. Vous avez ajouté avec succès la vignette Google Maps sur la Galaxy Watch. Vous pouvez appuyer longuement sur n'importe quelle tuile et modifier également l'ordre des tuiles.
Comment ajouter Google Maps Tile sur Galaxy Watch à partir d'un téléphone Android
Vous pouvez également obtenir le même résultat sur votre téléphone Android.
1. Ouvrez l'application Galaxy Wearable et sélectionnez l'option "Mosaïque".
2. Appuyez sur l'icône Plus À côté de Google Maps dans la liste à ajouter.
3. Pour modifier la commande carrés , vous pouvez le faire en haut de l'écran où toutes les tuiles que vous avez ajoutées sont disponibles pour défiler horizontalement. Appuyez et maintenez simplement sur n'importe quelle tuile et déplacez-la pour changer sa position. Une fois cela fait, appuyez sur le bouton Enregistrer pour appliquer les modifications à la montre.
Destination arrivée
Google Maps est un module complémentaire majeur pour la Galaxy Watch. Mais il aurait été préférable que les utilisateurs aient plus d'options avec lesquelles jouer. Personnellement, je déteste que mon téléphone affiche également les directions lorsque je recherche sur la montre. Cette fonctionnalité ouvre Google Maps sur mon téléphone lorsqu'il est dans ma poche.
De plus, les gens se sont plaints de rencontrer des retards lors de l'utilisation de Google Maps. Et aussi, il arrête la synchronisation automatique après 5 minutes pour de nombreux utilisateurs que je n'ai pas encore testés personnellement. Cependant, j'aime le fait que nous puissions personnaliser les boutons de la Galaxy Watch pour ouvrir instantanément Google Maps, ce qui est toujours pratique par temps ensoleillé.