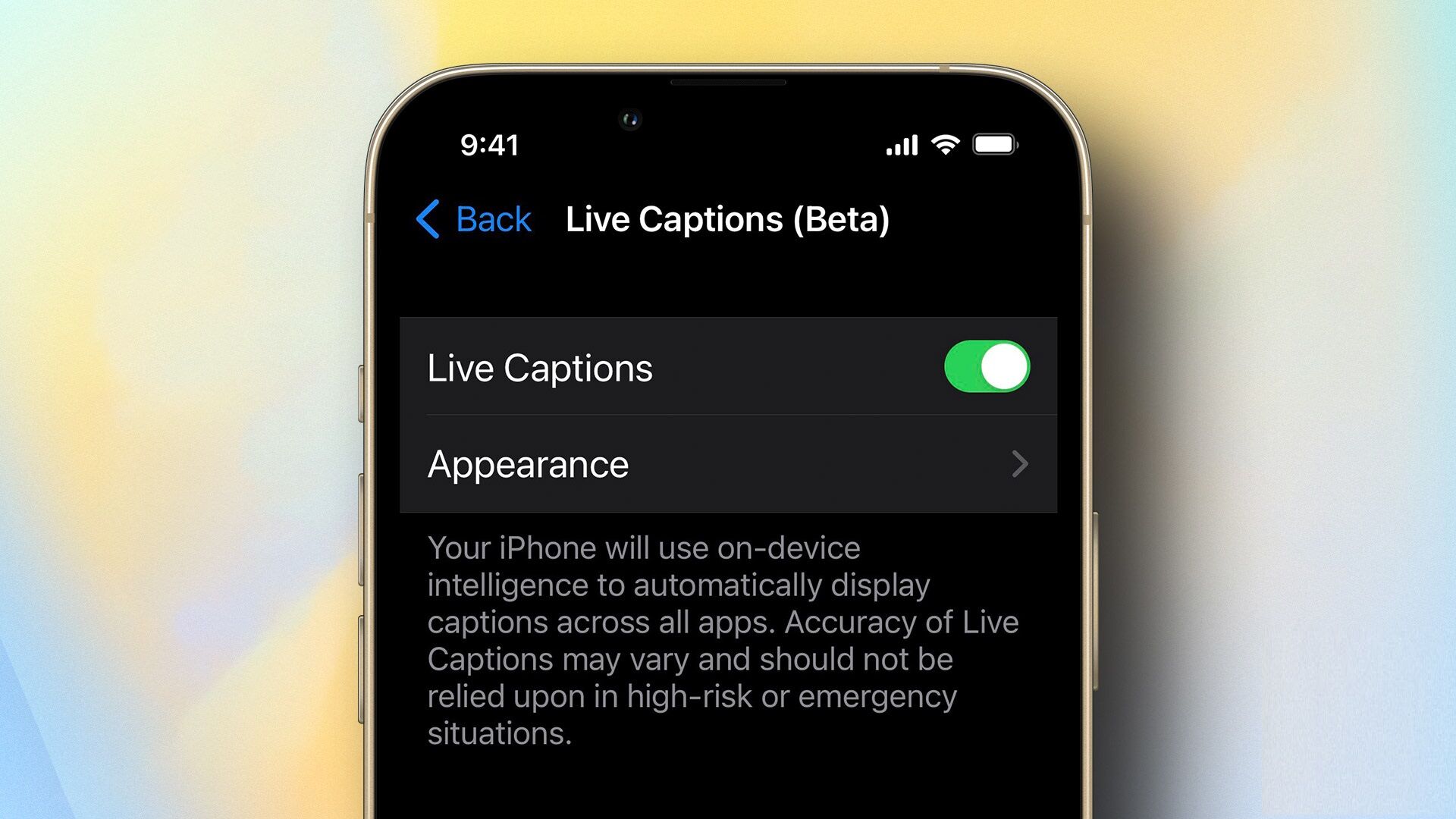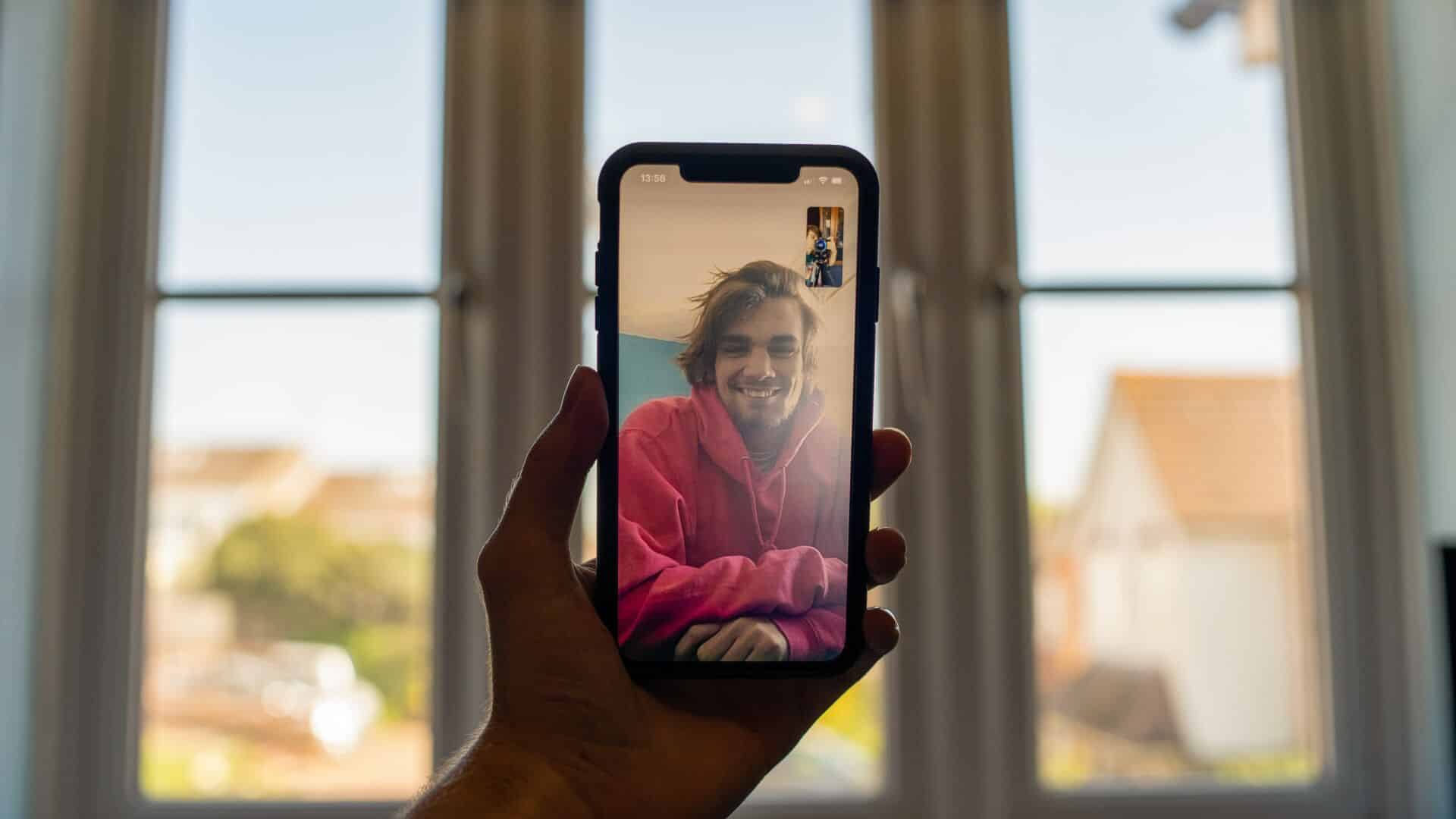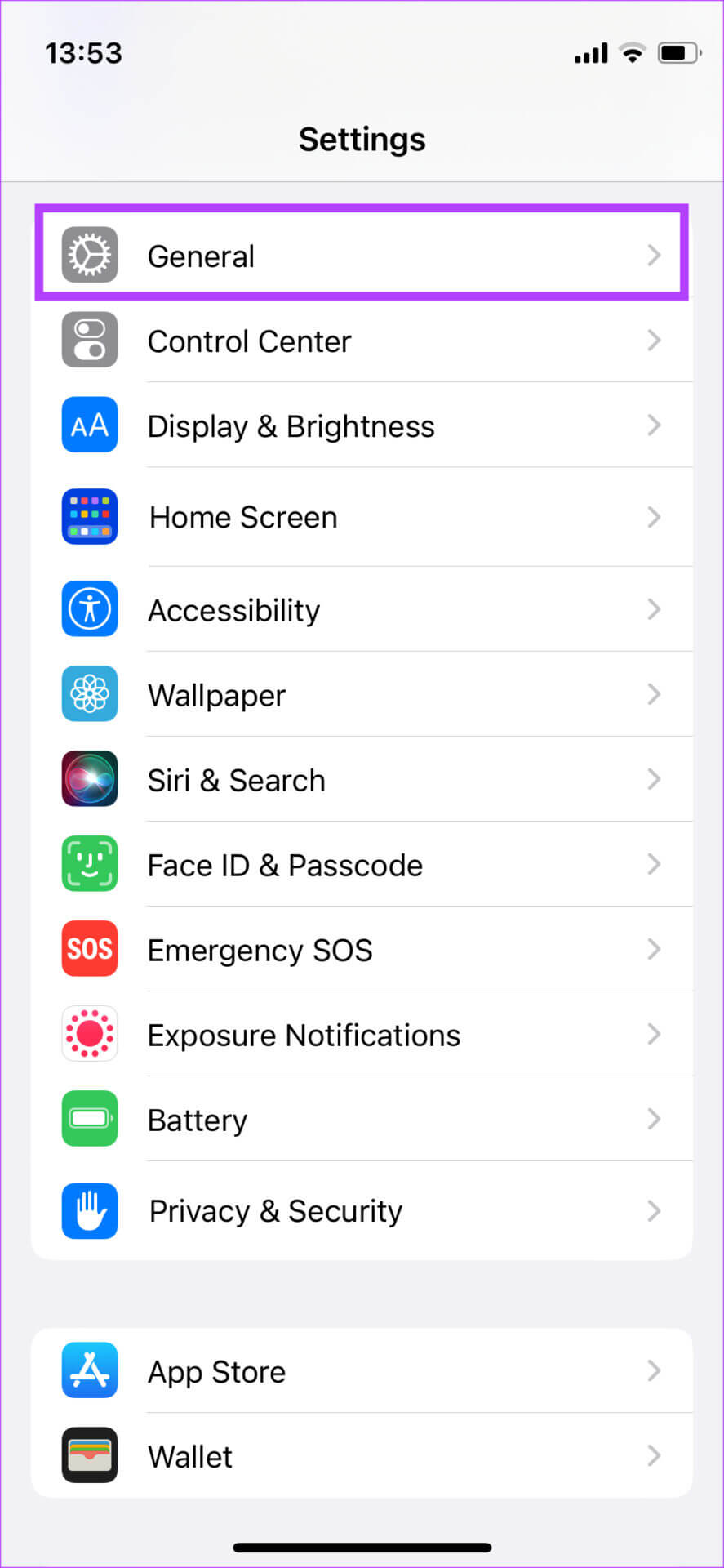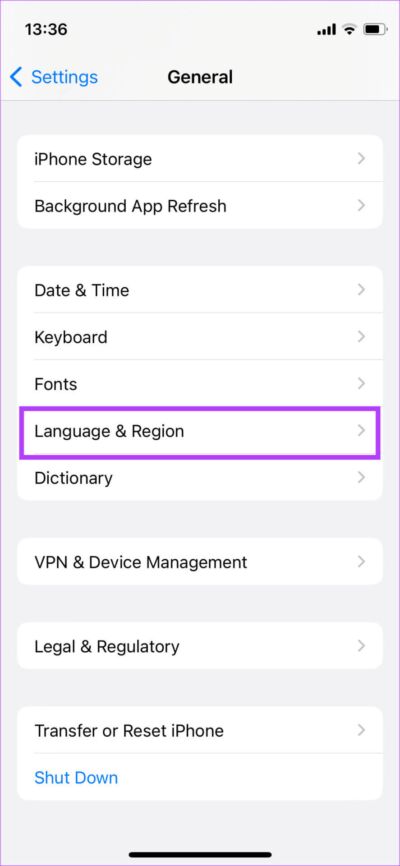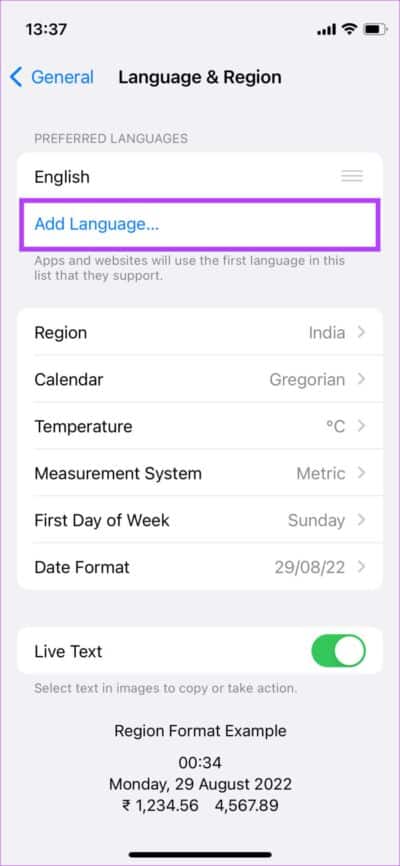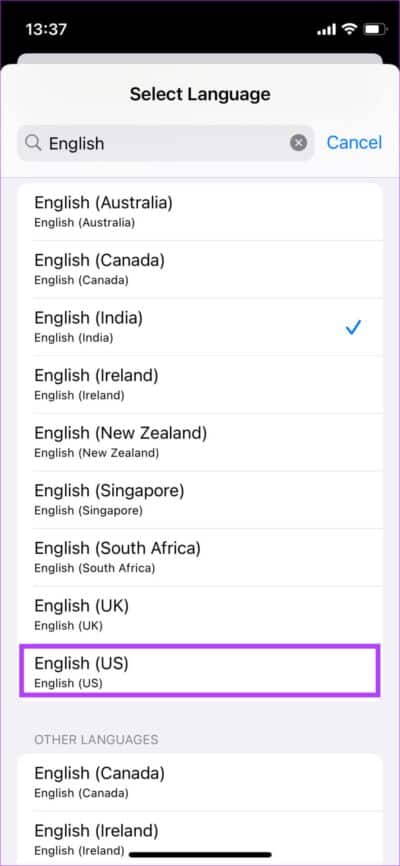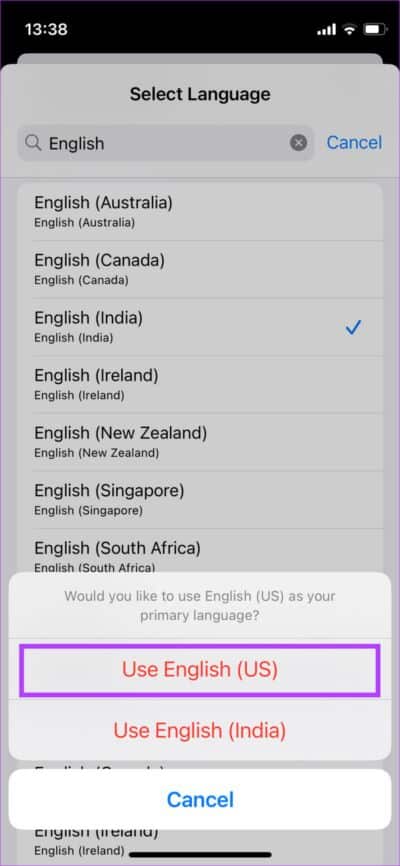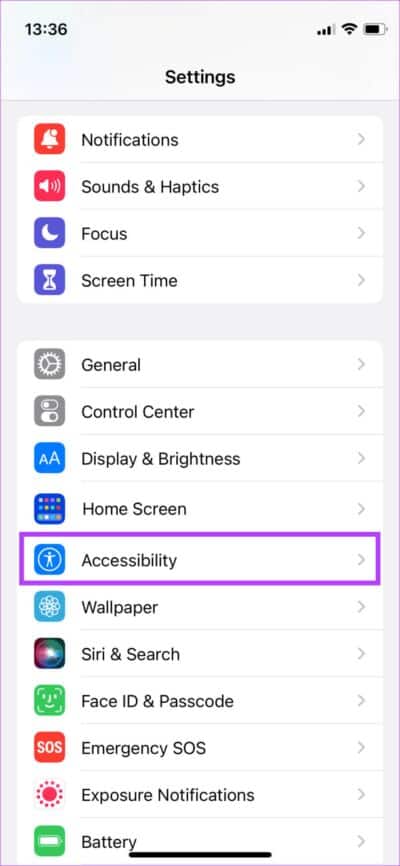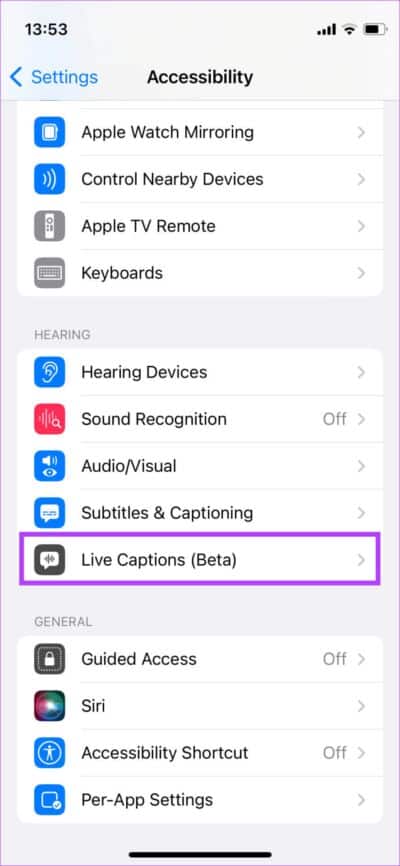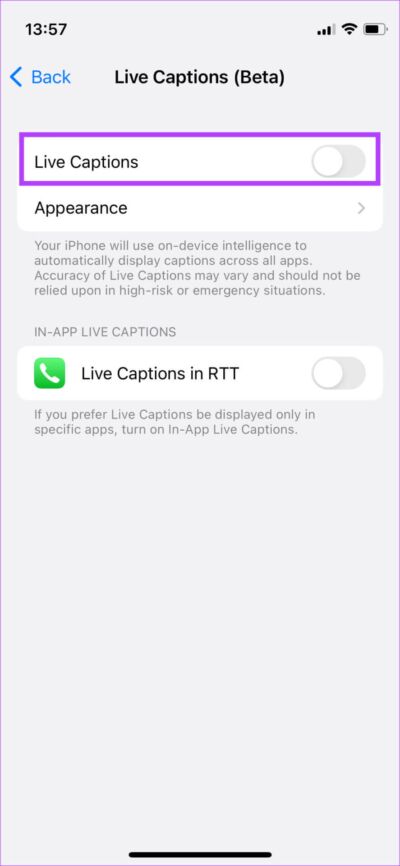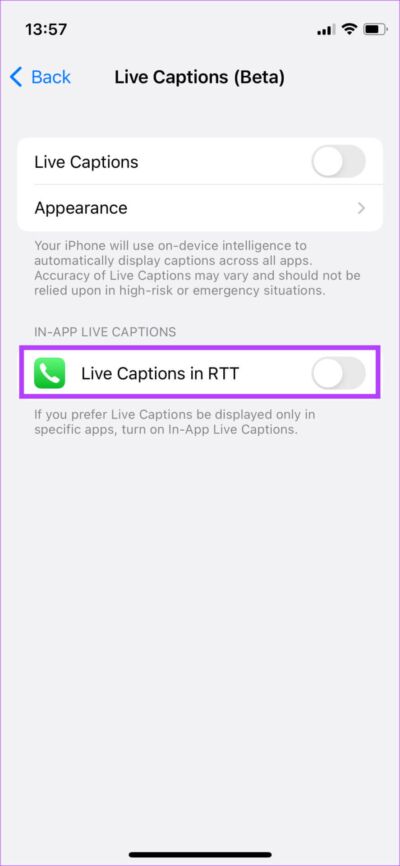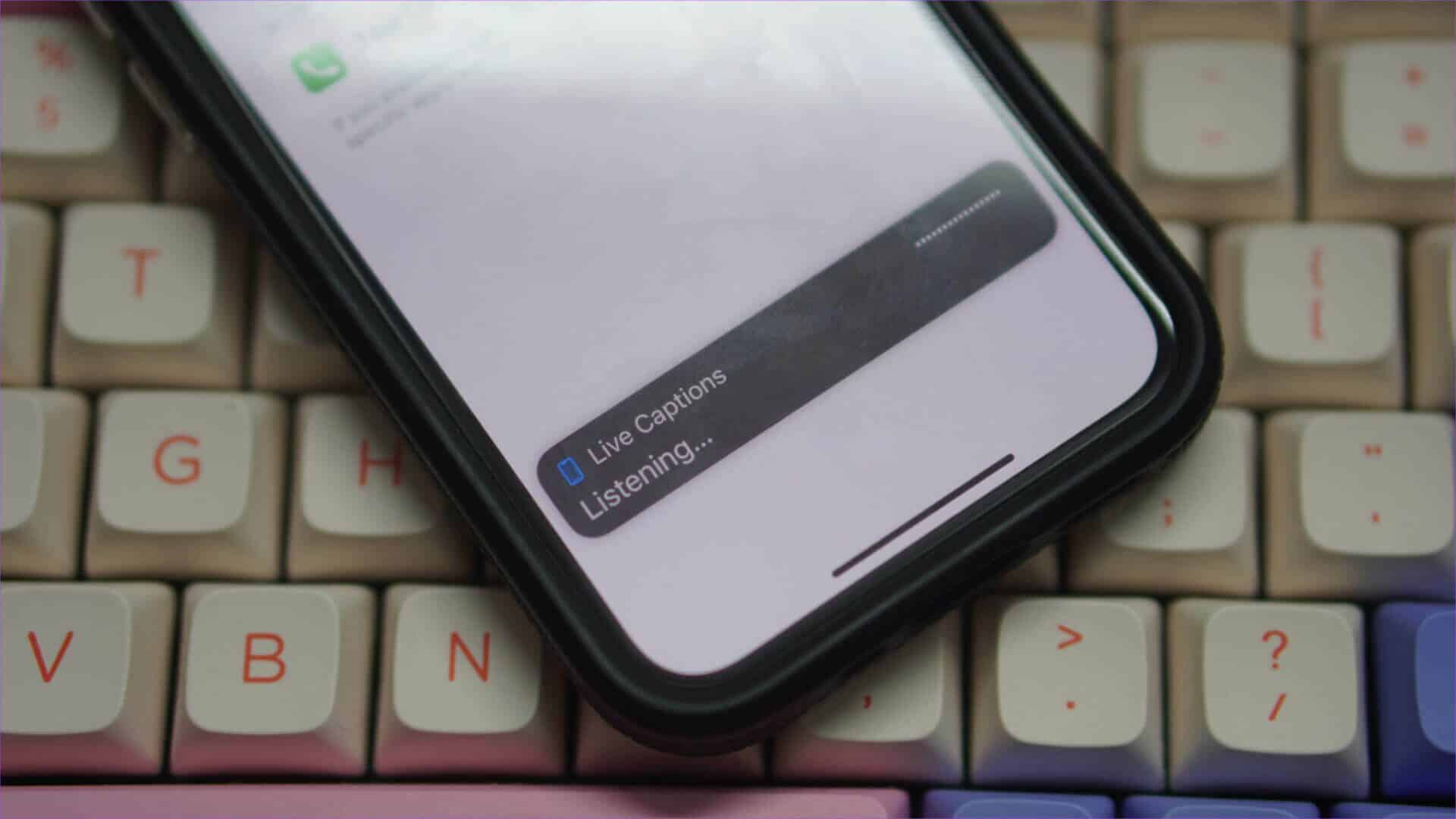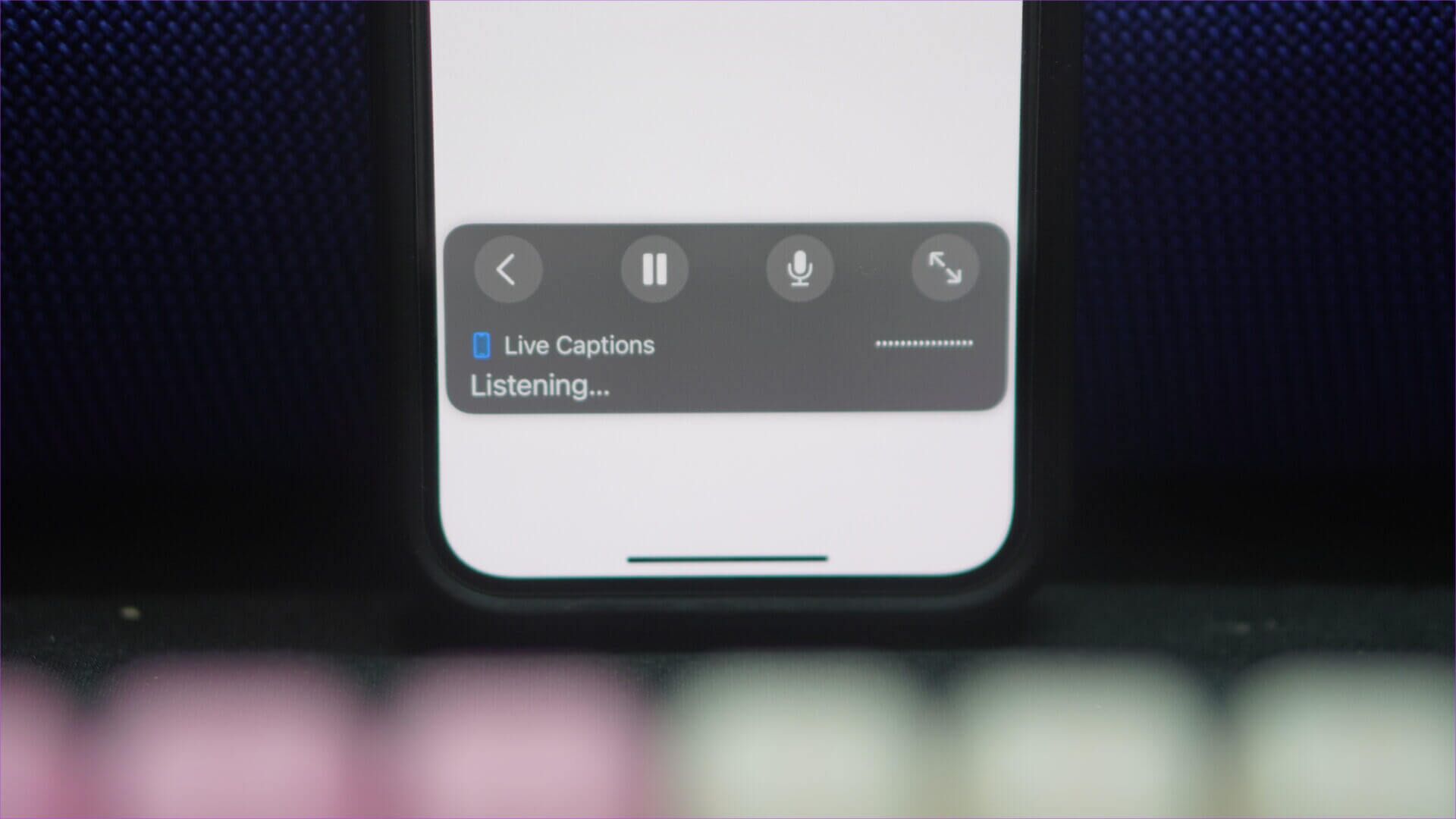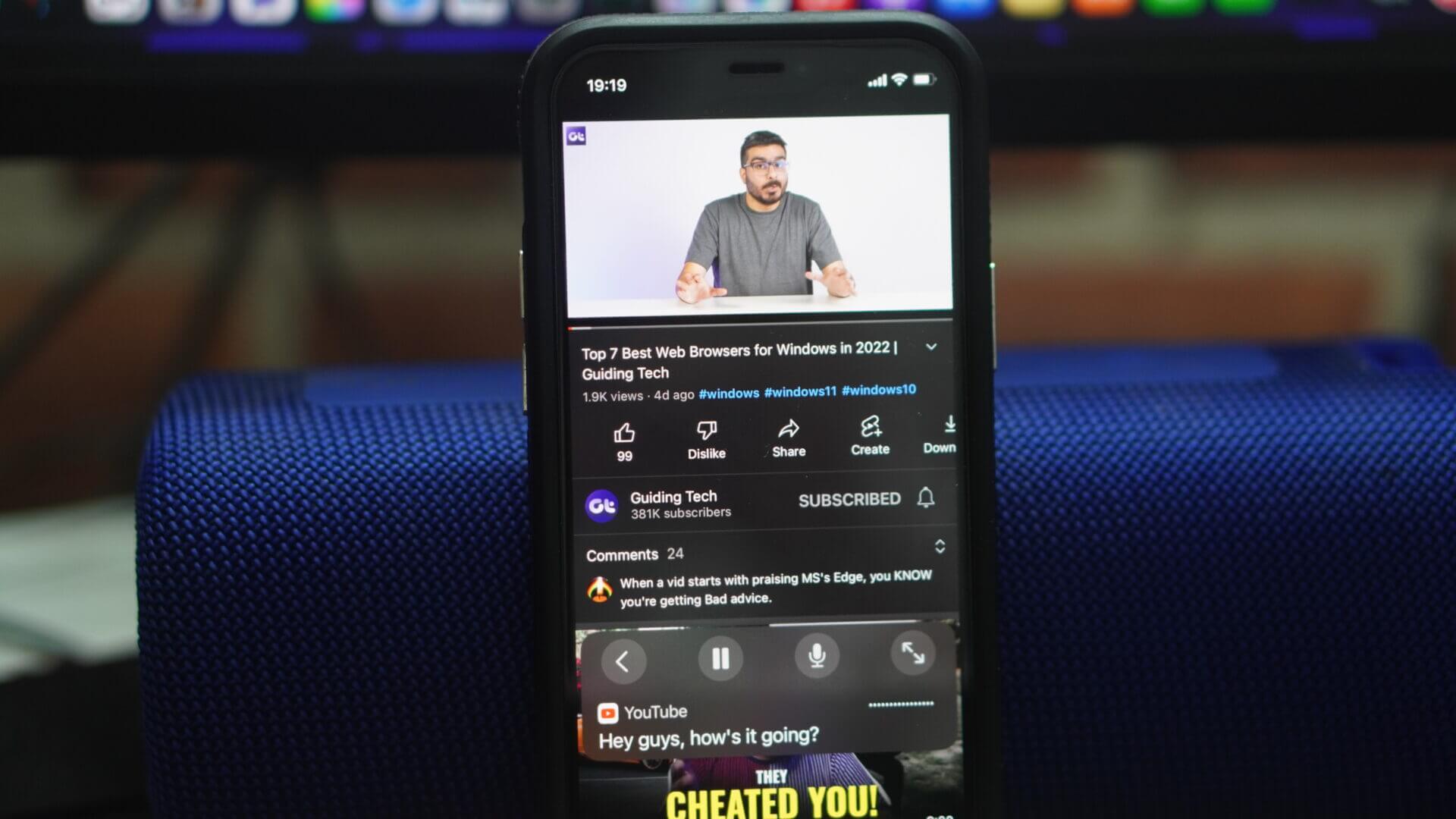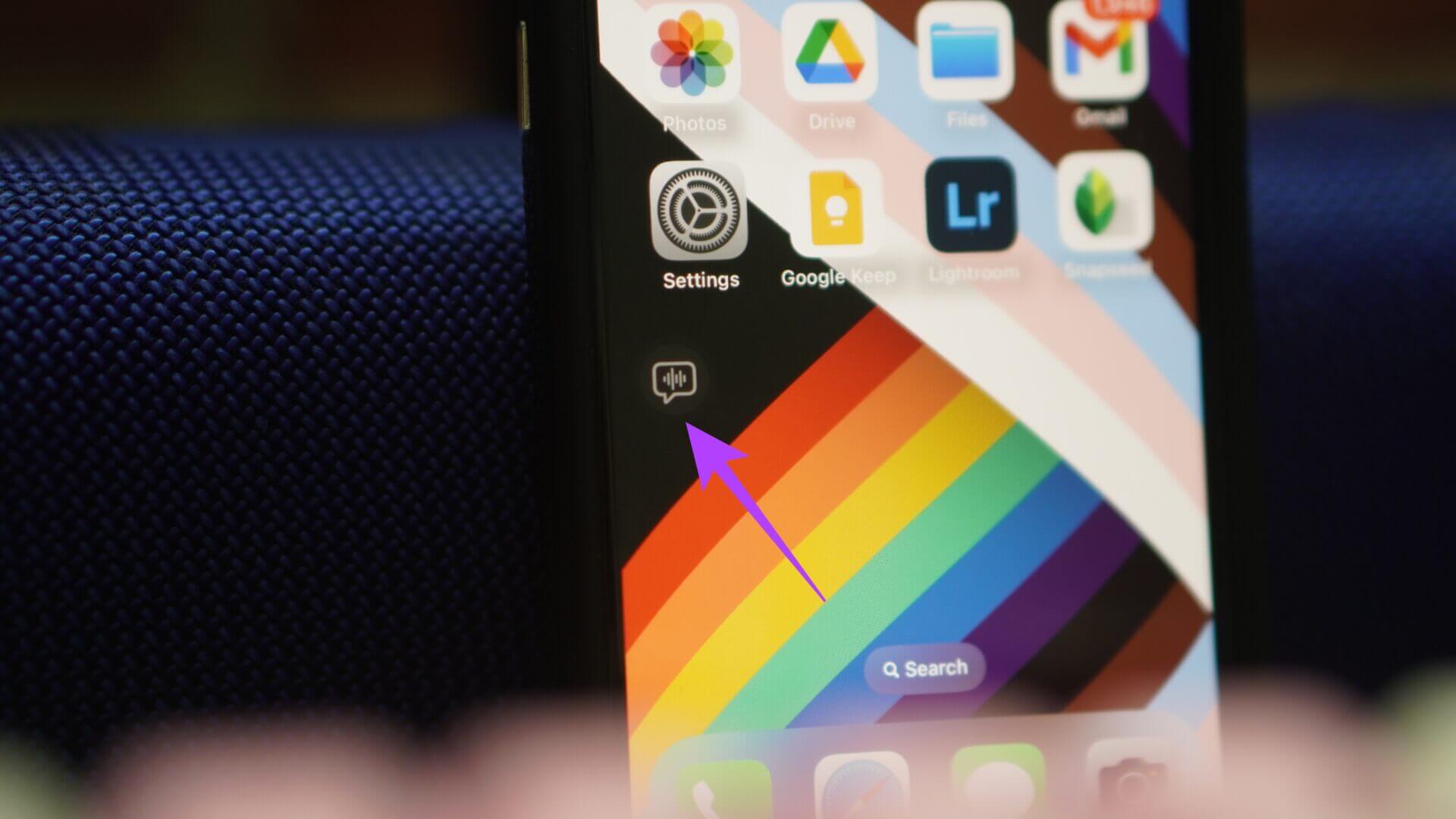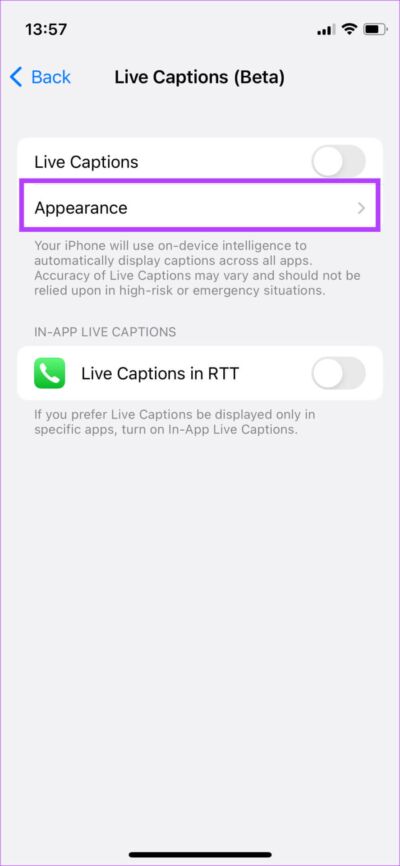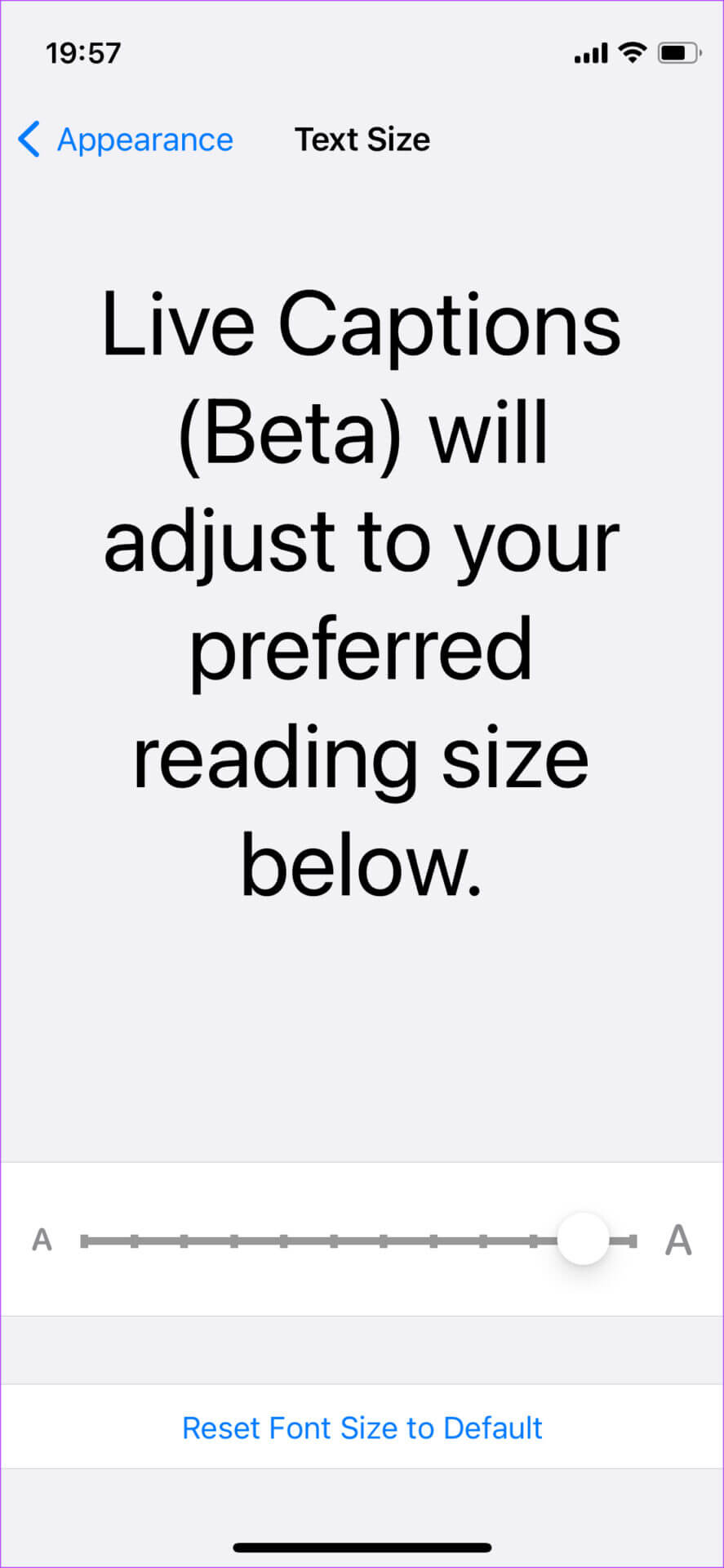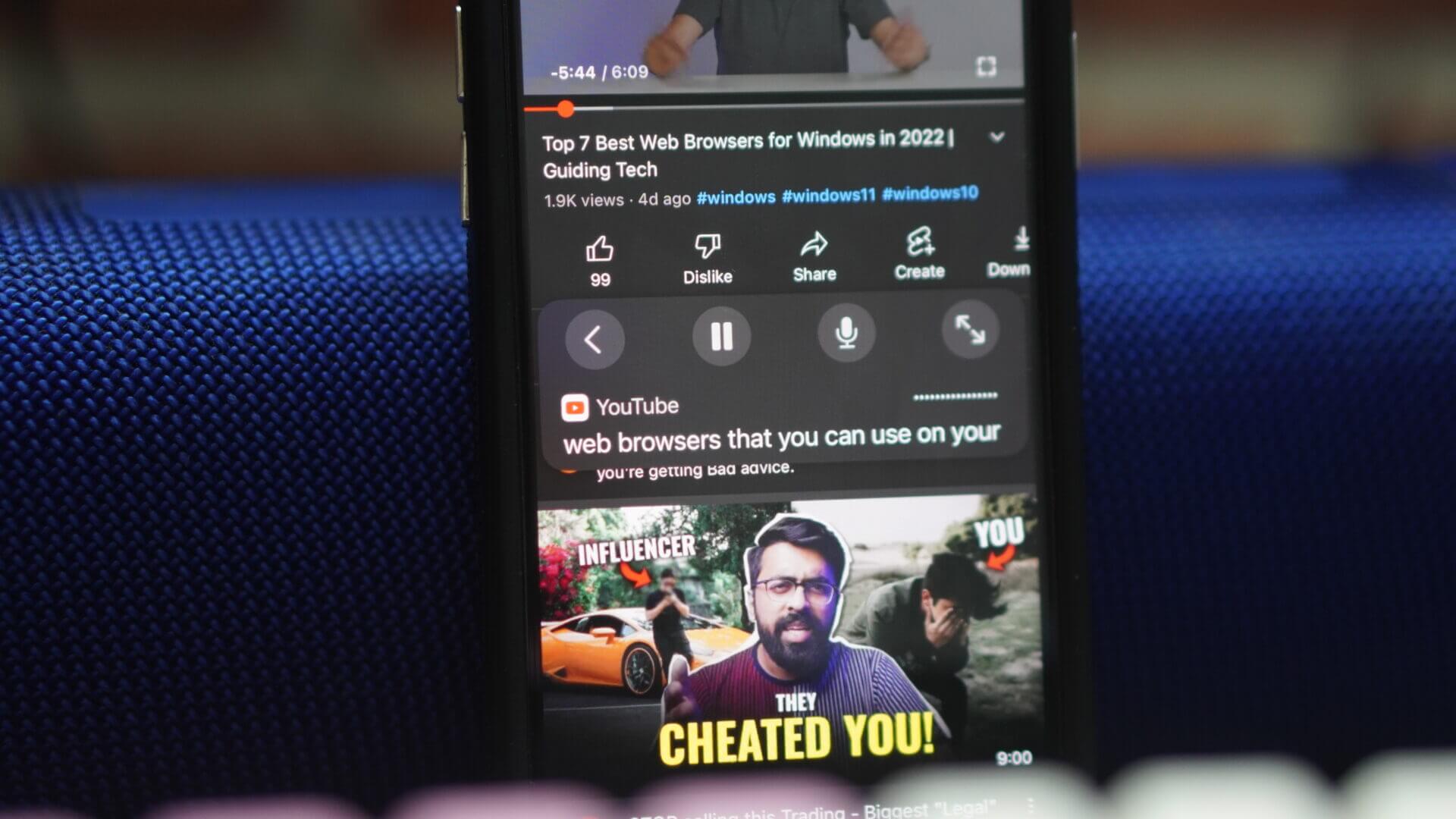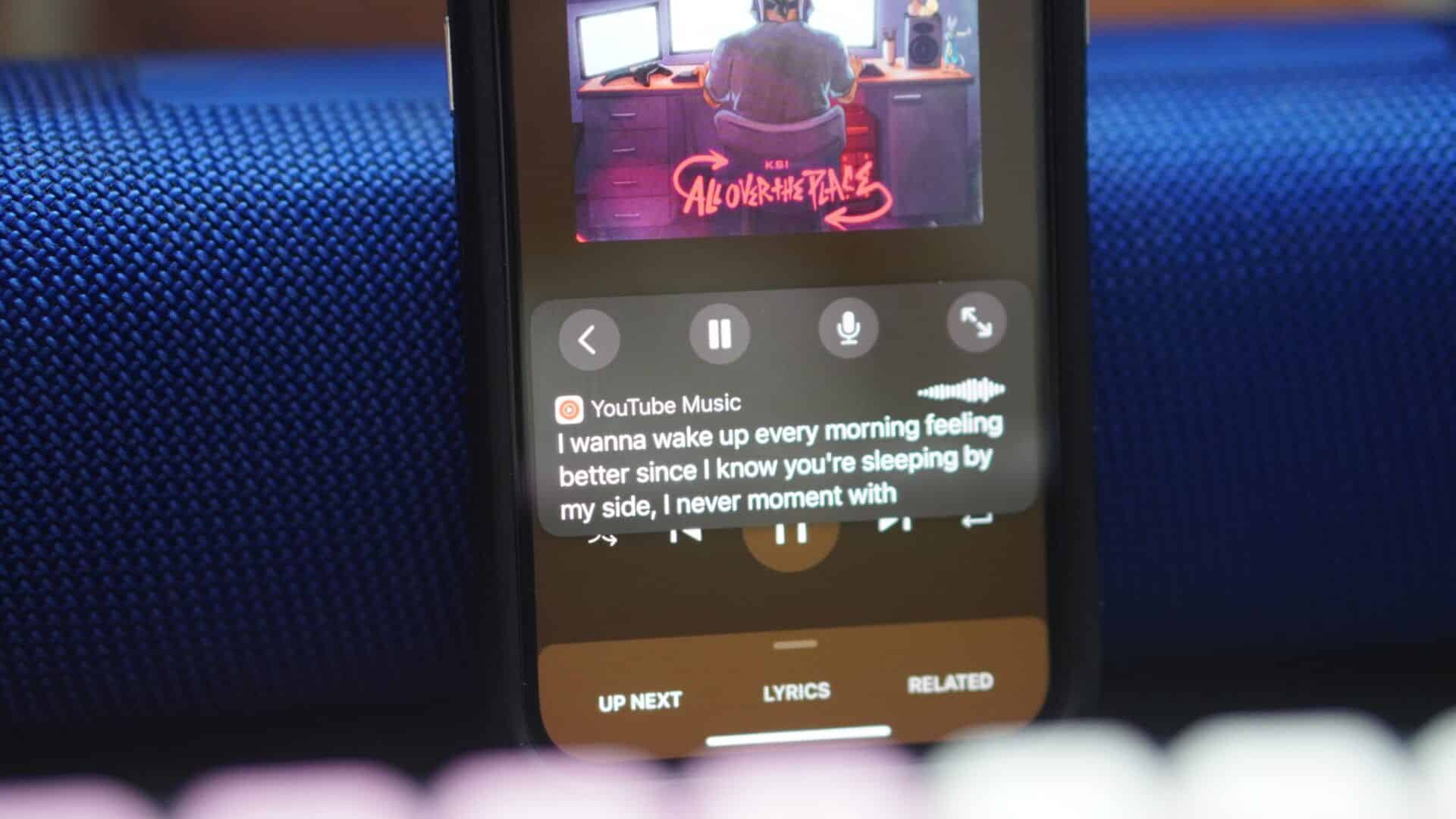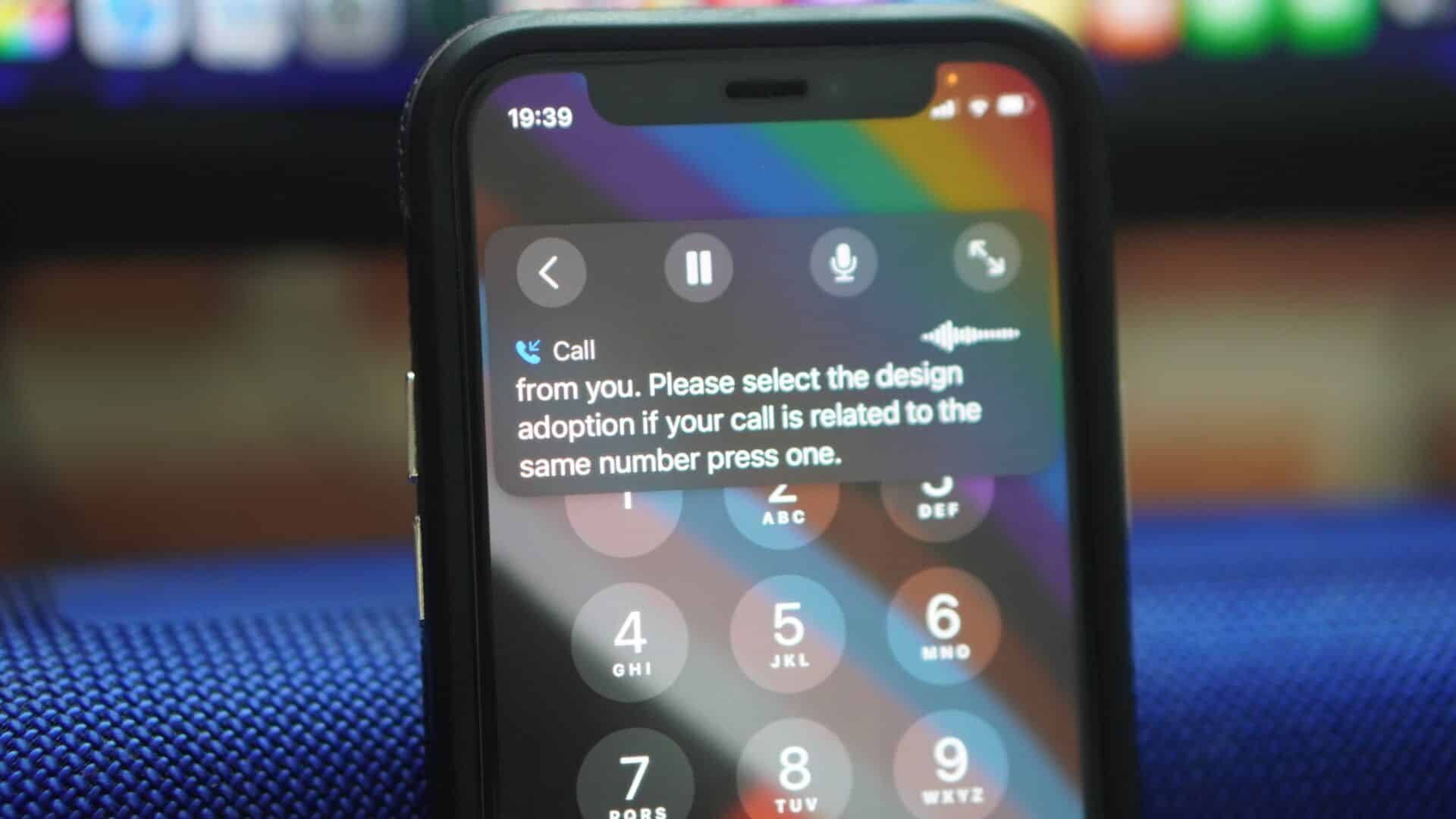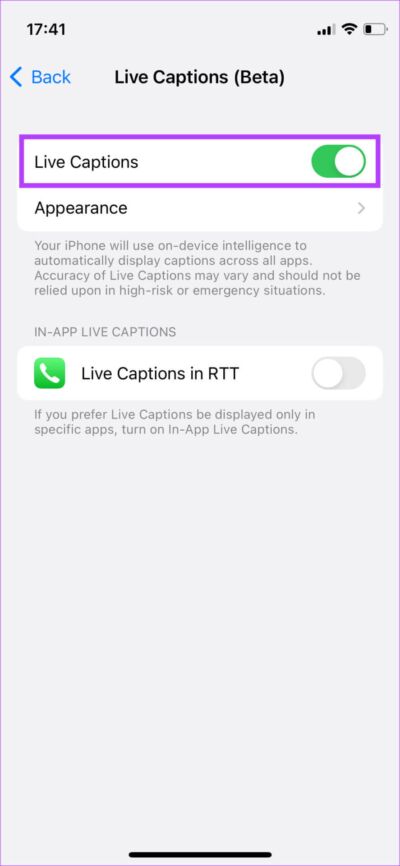iOS 16 : Comment utiliser les sous-titres en direct sur iPhone
C'était un avantage Légendes Live Disponible sur les appareils Android et . Google Chrome depuis quelque temps. Avec le dernier firmware iOS 16, il a également fait son chemin vers l'iPhone. Si vous êtes malentendant ou préférez lire du texte plutôt que d'écouter l'audio, la fonction de transcription automatique est une bénédiction.
Voici tout ce que vous devez savoir sur les sous-titres en direct et comment vous pouvez utiliser la fonctionnalité sur votre iPhone. En plus de cela, nous vous montrerons également d'excellentes façons d'utiliser les sous-titres dynamiques.
QUE SONT LES LIVE CAPTIONS SUR IPHONE
Travaux Sous-titres en direct Convertit l'audio en texte et l'affiche sur l'écran de l'iPhone en temps réel. Il est très utile pour les utilisateurs sourds et malentendants ou qui ne souhaitent pas utiliser l'enceinte dans les lieux publics. Notez que cette fonction est différente de Fonction de sous-titres et de légendes.
Il est entièrement intégré à l'appareil, vous pouvez donc utiliser Live Captions sur votre iPhone sans être connecté à Internet. C'est également bon du point de vue de la confidentialité puisque toutes vos données restent sur votre iPhone localement et ne sont pas téléchargées sur le cloud. Donc, si vous vous demandez si c'est un avantage « Transcription automatique » Sûrs, ils sont définitivement en sécurité !
Faisant partie du chipset de votre iPhone, le Neural Engine est responsable de la création de commentaires en direct. Il est assez intelligent pour détecter automatiquement les mots dans l'audio même si le haut-parleur est coupé. C'est un énorme avantage que vous obtenez avec les sous-titres en direct. Cependant, il ne prend pas en charge les anciens modèles et toutes les langues.
Modèles d'iPhone et langues pris en charge
La fonctionnalité Live Captions a été introduite dans le cadre de la nouvelle mise à jour iOS 16 qui apporte également de nouvelles modifications intéressantes comme un écran de verrouillage personnalisable et la possibilité de modifier et d'annuler des messages sur iMessage. Par conséquent, vous ne pourrez utiliser Live Captions que si votre iPhone exécute iOS 16 ou une version ultérieure.
Voici une liste d'appareils pouvant exécuter iOS 16 :
- iPhone 8 / 8 Plus
- Coques iPhone X
- iPhone XS / XS Max
- iPhone XR
- iPhone 11/11 Pro / 11 Pro Max
- iPhone SE2020/2022
- iPhone 12/12 mini/12 Pro/12 Pro Max
- iPhone 13/13 mini/13 Pro/13 Pro Max
- iPhone 14/14 Plus/14 Pro/14 Pro Max
Pour les langues, c'est quand même un avantage.Transcription automatique des scriptsDans ses phases expérimentales. Jusqu'à présent, une seule langue est prise en charge - l'anglais (États-Unis). Au fur et à mesure que la fonctionnalité deviendra plus mature et raffinée, elle sera également disponible dans d'autres langues. Voyons maintenant comment vous pouvez activer et utiliser la fonctionnalité.
Comment activer les commentaires en direct sur votre iPhone
Une fois que vous avez mis à jour votre iPhone vers iOS 16, vous pouvez activer les sous-titres en direct. Voici comment procéder.
Tout d'abord, changez la langue de l'iPhone en anglais (US)
Avant de pouvoir activer la fonction "Transcription automatique" Et pour l'utiliser, vous devrez changer la langue de votre iPhone en anglais (États-Unis). Voici comment procéder.
Étape 1: Ouvrir une application Paramètres Sur votre iPhone et accédez à Rubrique générale.
Étape 2: Faites défiler vers le bas et sélectionnez la langue et région.
Étape 3: Sous "Langues préférées" Sélectionnez "Ajouter une langue. Vous verrez une liste de langues.
Étape 4: je cherche Langue anglaise Et sélectionnez L'Anglais (États-Unis) de la liste Options.
Étape 5: Vous verrez maintenant une invite vous demandant quelle langue vous souhaitez définir comme principale. Clique sur "Utilisation de l'anglais (États-Unis) ».
Vous avez maintenant défini votre langue principale sur l'anglais (États-Unis), ce qui signifie que vous pouvez activer et utiliser les sous-titres dynamiques.
Comment activer la fonction de transcription automatique
Une fois que vous avez changé la langue principale de votre iPhone, vous êtes prêt à partir. Maintenant, allez-y et activez Live Captions sur votre iPhone en suivant les étapes ci-dessous.
Étape 1: Ouvrir une application Paramètres sur votre iPhone et faites défiler jusqu'à Rubrique Accessibilité.
Étape 2: dans la catégorie Prothèses auditives Sélectionnez Sous-titres en direct (bêta). Le signe indique "bêta" La fonctionnalité n'est pas encore parfaite.
Étape 3: Basculer vers Légendes Live en haut.
Étape 4: Pendant que vous y êtes, activez également la bascule à côté de "Sous-titres en direct dans RTT". Cela vous permettra également d'utiliser les sous-titres en direct pendant les appels téléphoniques.
Comment utiliser les commentaires en direct sur iOS 16
Après avoir activé les sous-titres en direct, vous verrez une barre grise en bas de l'écran qui commence à écouter l'audio.
La barre des sous-titres dynamiques est interactive. Cliquez dessus pour développer et afficher des options supplémentaires. Il y aura 4 boutons ici - le premier est le bouton de masquage pour réduire les sous-titres en direct, et le second pour mettre en pause les sous-titres en direct. Il y a aussi un bouton de microphone après celui qui peut être utilisé pour enregistrer n'importe quel audio externe pour la transcription. Enfin, le dernier bouton à droite sert à développer la barre des sous-titres en direct.
Maintenant, tout ce que vous avez à faire est d'ouvrir une application dans laquelle vous souhaitez utiliser Live Captions. Lorsqu'un fichier audio est en cours de lecture, vous pourrez voir les sous-titres en direct de ce fichier audio particulier apparaître en temps réel.
Lorsque vous n'utilisez pas les sous-titres dynamiques, vous pouvez cliquer sur le bouton Masquer pour transformer la barre en un petit cercle transparent. Appuyez à nouveau sur le cercle pour reprendre les sous-titres dynamiques.
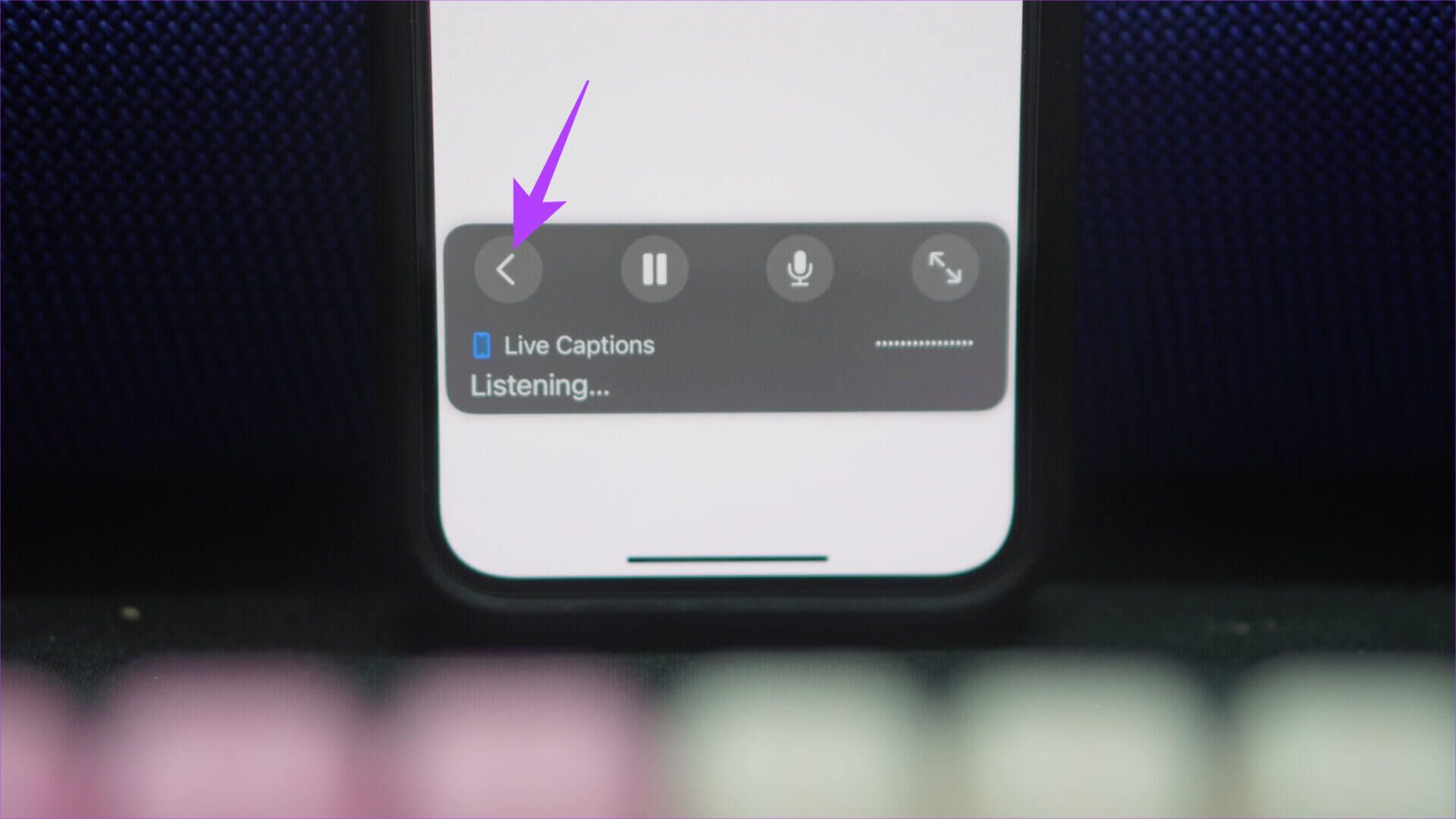
PERSONNALISEZ LES COMMENTAIRES EN DIRECT SUR IPHONE
Apple nous a également donné la possibilité de personnaliser l'apparence des sous-titres en direct. Vous pouvez modifier la couleur du texte, la couleur d'arrière-plan, la taille de la police, etc. Si vous n'aimez pas l'apparence par défaut, voici comment la modifier.
Étape 1: Aller à Paramètres Et sélectionnez Accessibilité Et appuyez sur Sous-titres en direct (bêta).
Étape 2: Maintenant, appuyez sur Option L'apparence.
Étape 3: Vous trouverez ici des options individuelles pour tout ce que vous pouvez modifier. Choisissez le paramètre que vous souhaitez modifier et effectuez les ajustements appropriés.
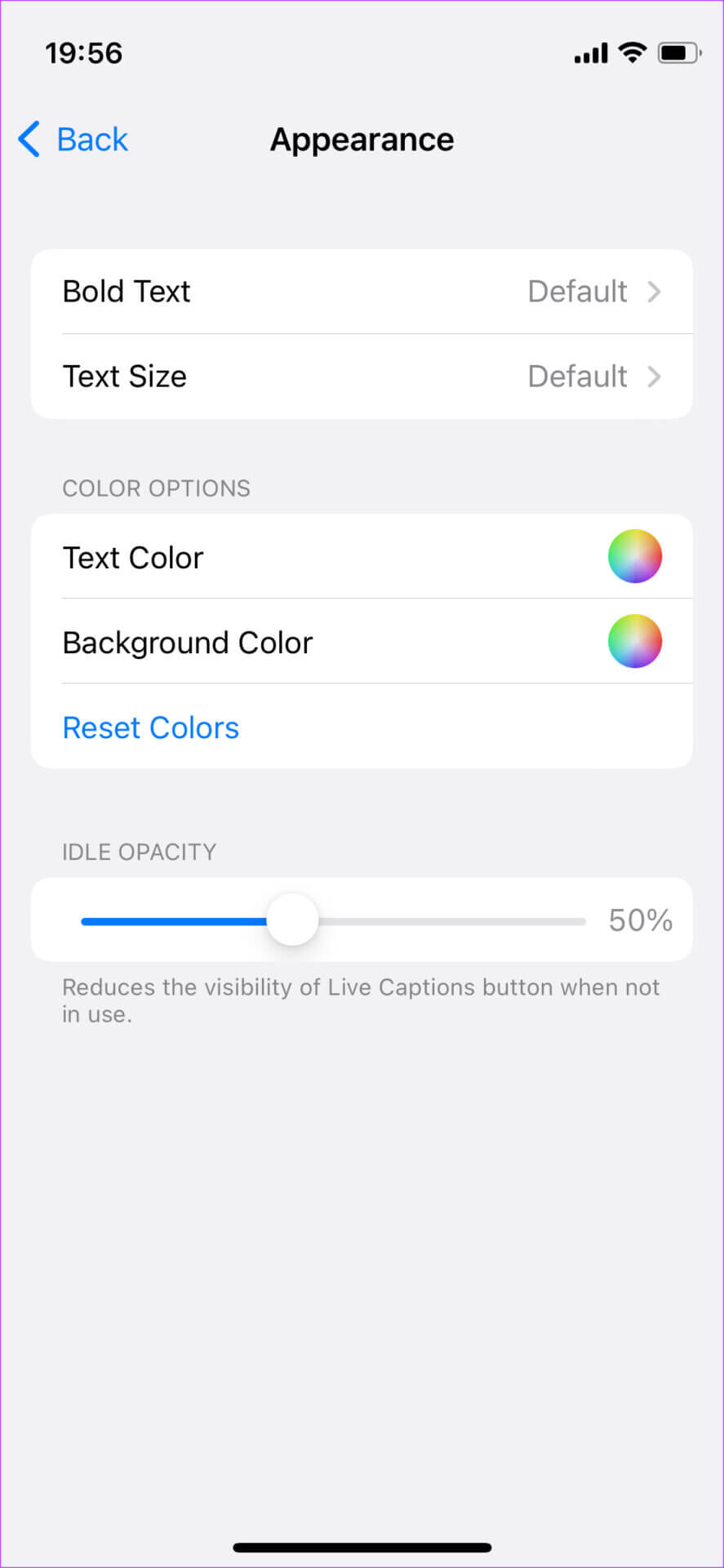
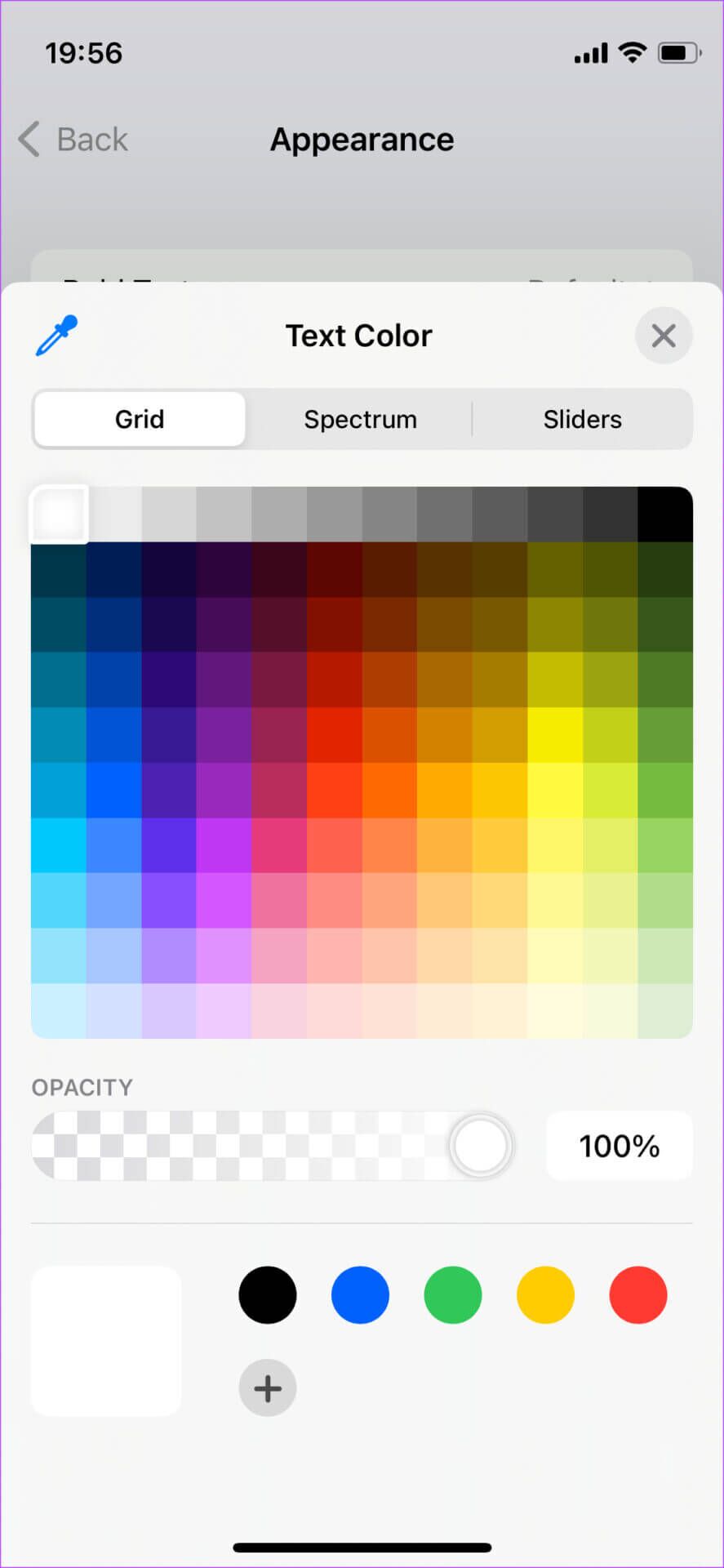
OÙ VOUS POUVEZ UTILISER LES COMMENTAIRES EN DIRECT SUR IPHONE
Vous pouvez utiliser iOS Live Captions à diverses fins via l'interface utilisateur de votre iPhone -
- Le meilleur exemple de cela est de l'utiliser pour transcrire des vidéos ou des émissions que vous pourriez regarder. Si vous êtes dans un lieu public et que vous souhaitez regarder une vidéo sans déranger les autres, cela peut être un bon moyen.
- Un autre cas d'utilisation utile consiste à obtenir les paroles justes pendant que les chansons jouent. C'est un hack intelligent, n'est-ce pas ?
Si vous passez un appel téléphonique, vous pouvez toujours utiliser la fonction « Transcription automatiqueMais cela peut être exact ou non selon le ton et le dialecte de la personne qui parle.
C'est également un excellent moyen de voir ce que l'autre personne dit lorsque vous êtes sur un appel FaceTime ou vidéo en utilisant n'importe quelle autre application.
Comment désactiver les sous-titres dynamiques
Si vous décidez de désactiver le texte automatique pour une raison quelconque, voici comment procéder.
Étape 1: Ouvrez l'application Paramètres sur votre iPhone. Faites défiler jusqu'à la section Accessibilité.
Étape 2: dans la catégorie Prothèses auditives Sélectionnez Sous-titres en direct (bêta).
Étape 3: Maintenant, désactivez la bascule à côté de Légendes Live en haut.
c'est ça. La fenêtre contextuelle Live Captions disparaîtra maintenant de votre écran.
Créez vos propres sous-fichiers
Live Captions sur iPhone active essentiellement les sous-titres sur n'importe quel écran ou application de votre choix. Activez simplement la barre flottante et lisez la transcription en direct de l'audio. Il est bon de voir Apple travailler sur de nouvelles fonctionnalités d'accessibilité comme celle-ci qui sont plus complètes et peuvent être utiles à de nombreux utilisateurs.