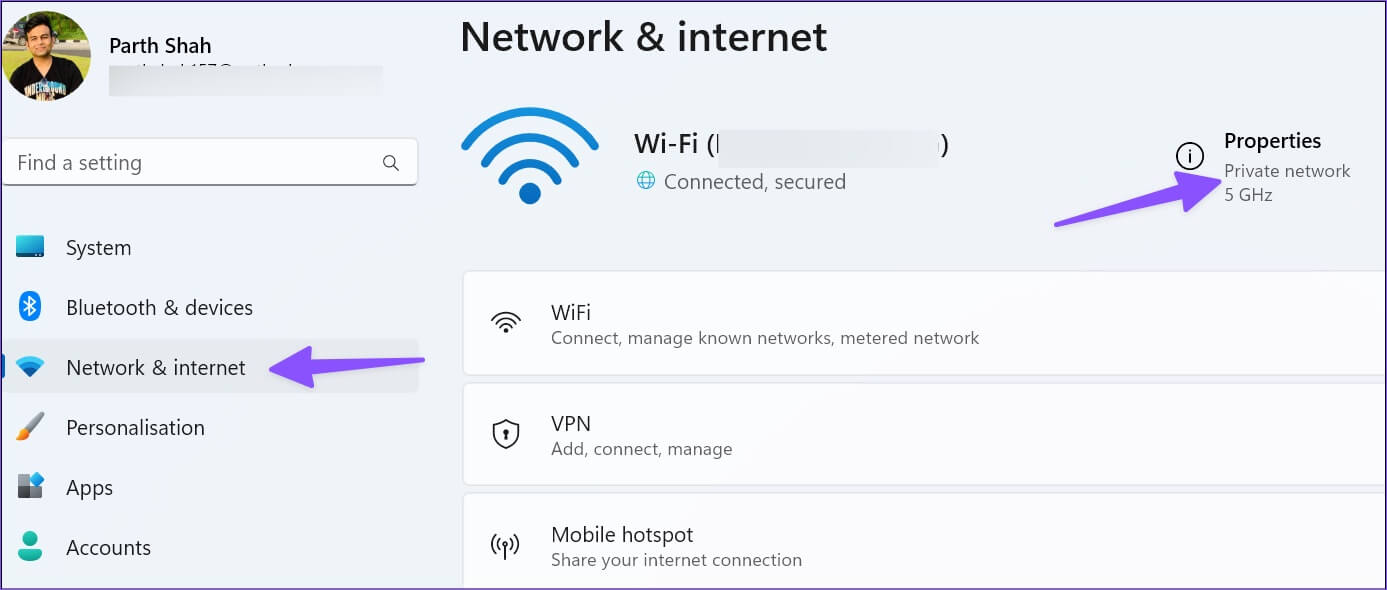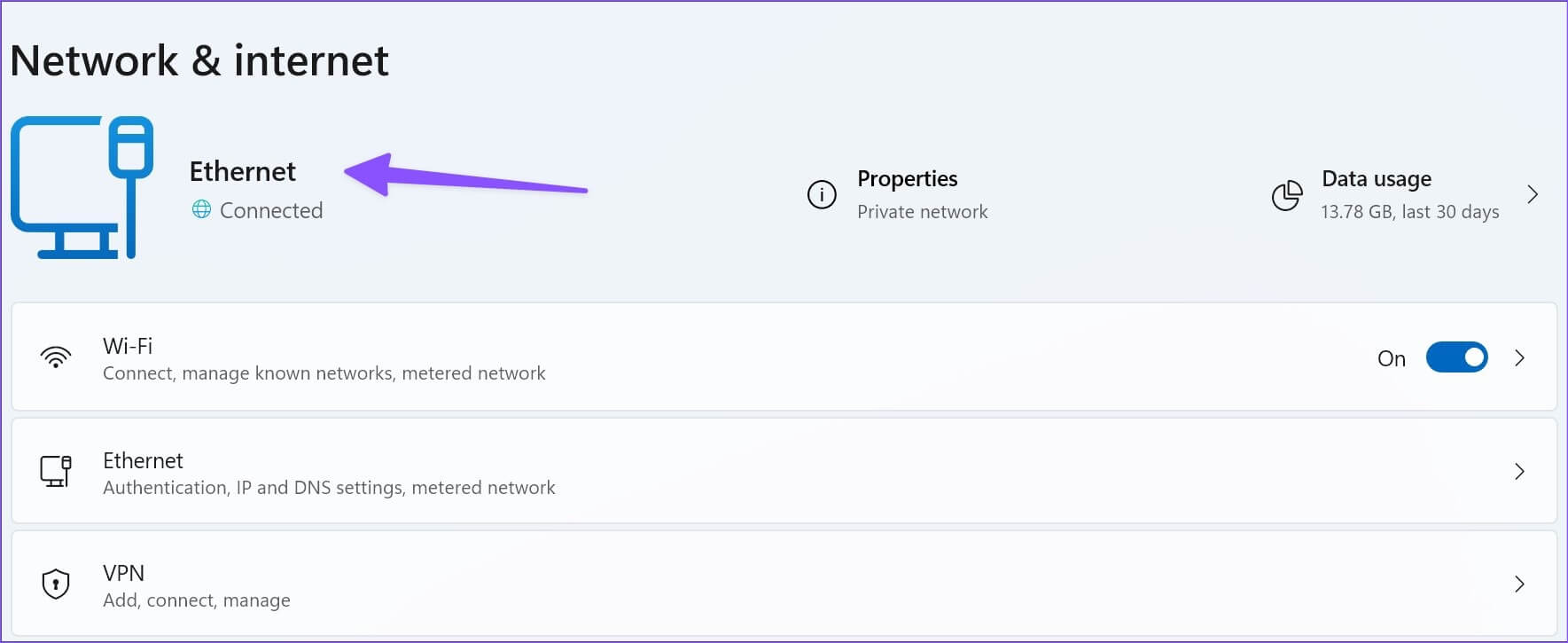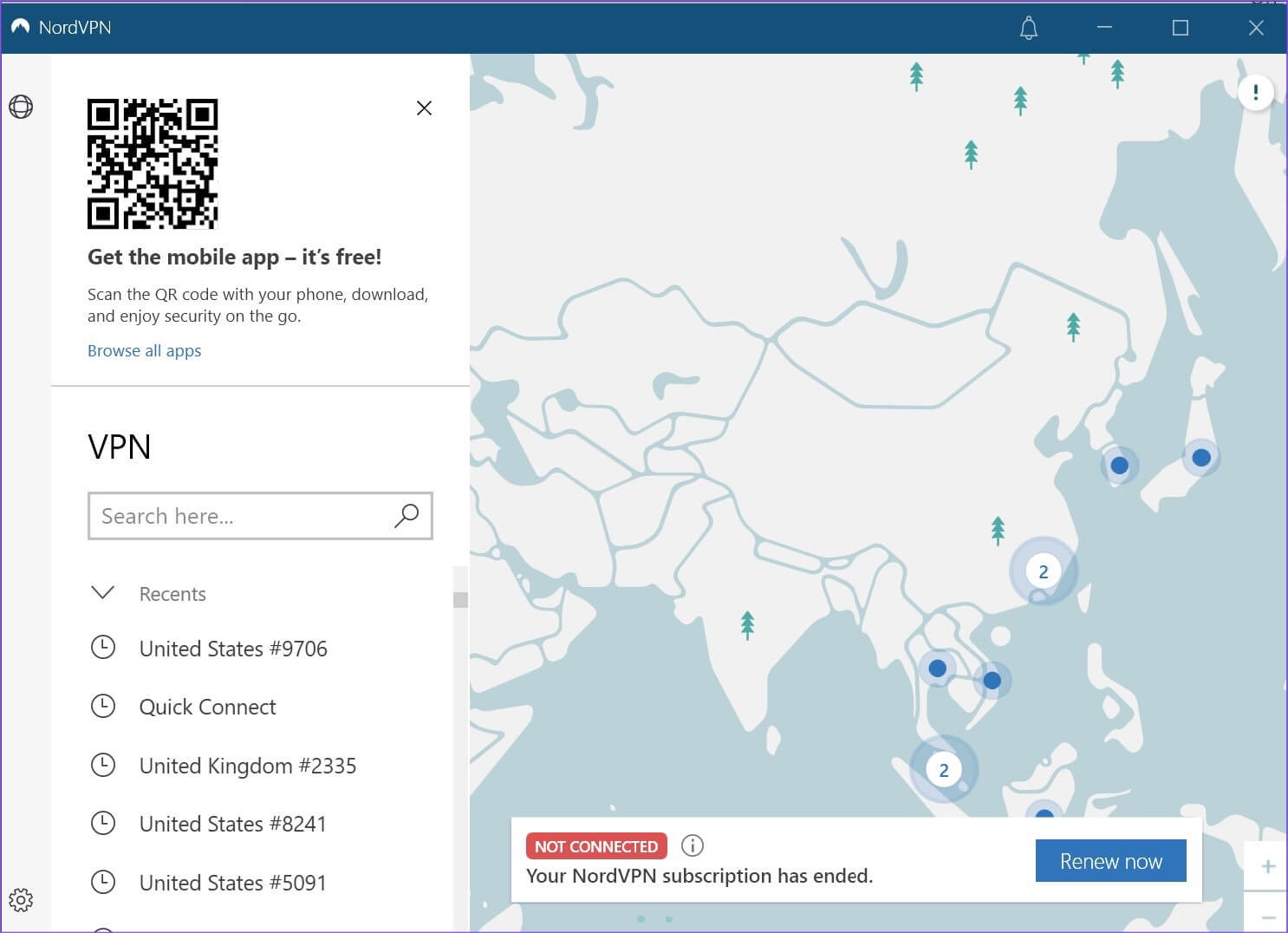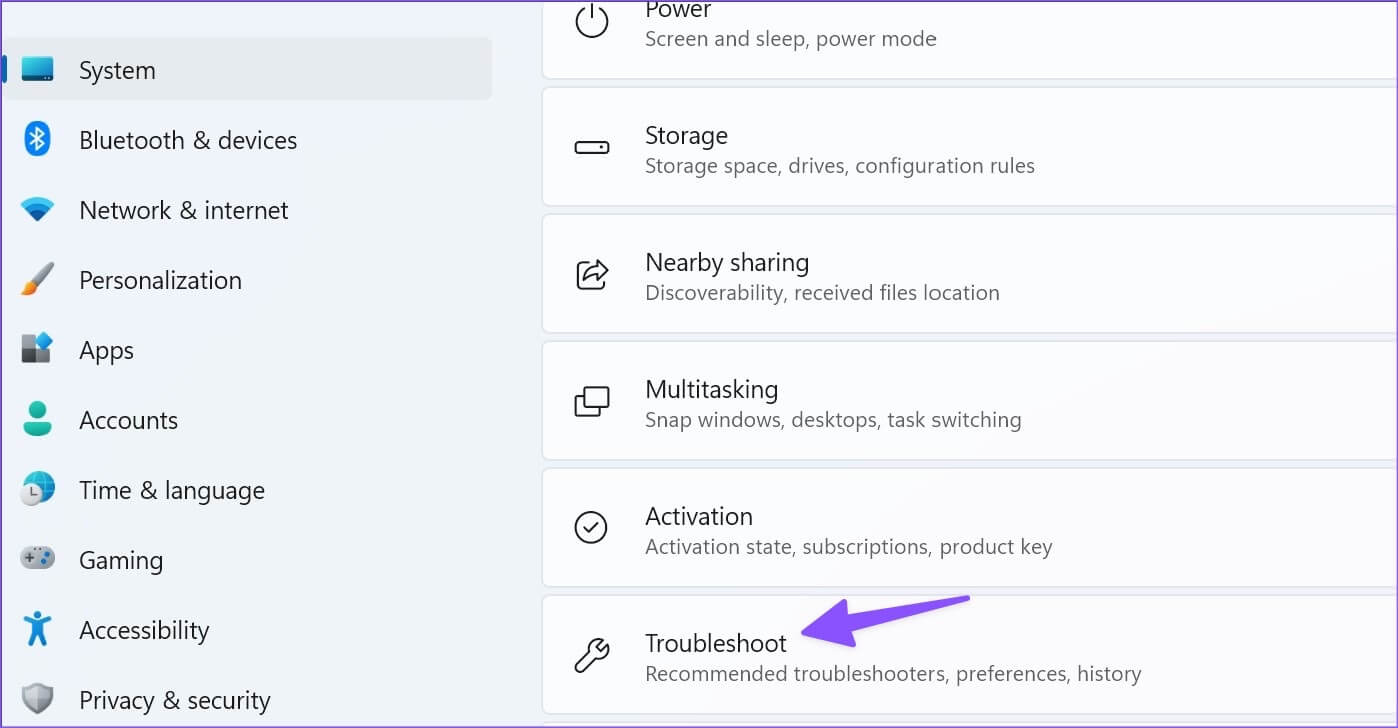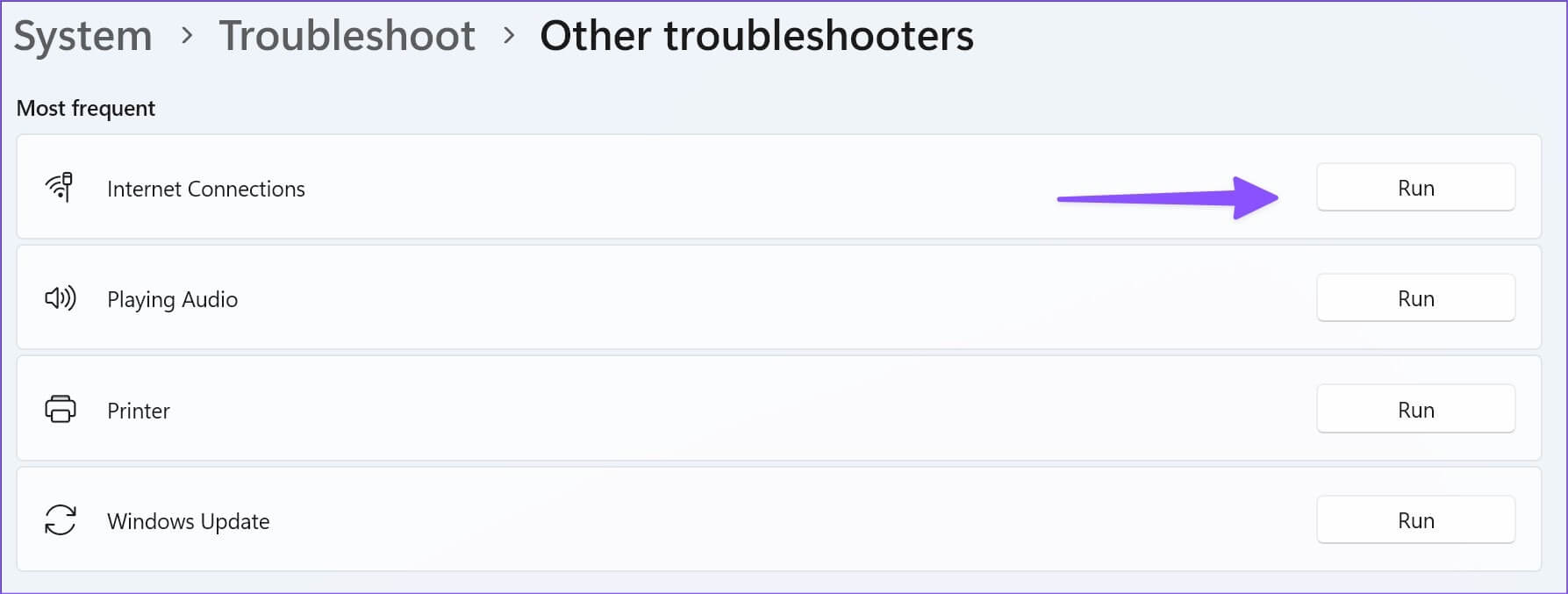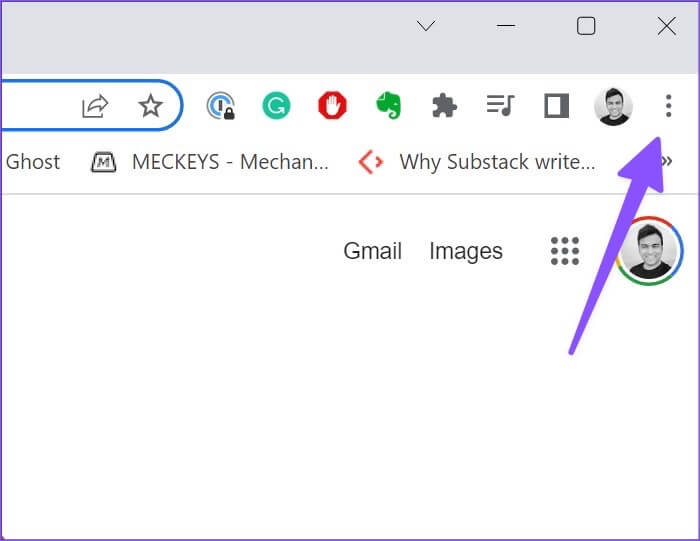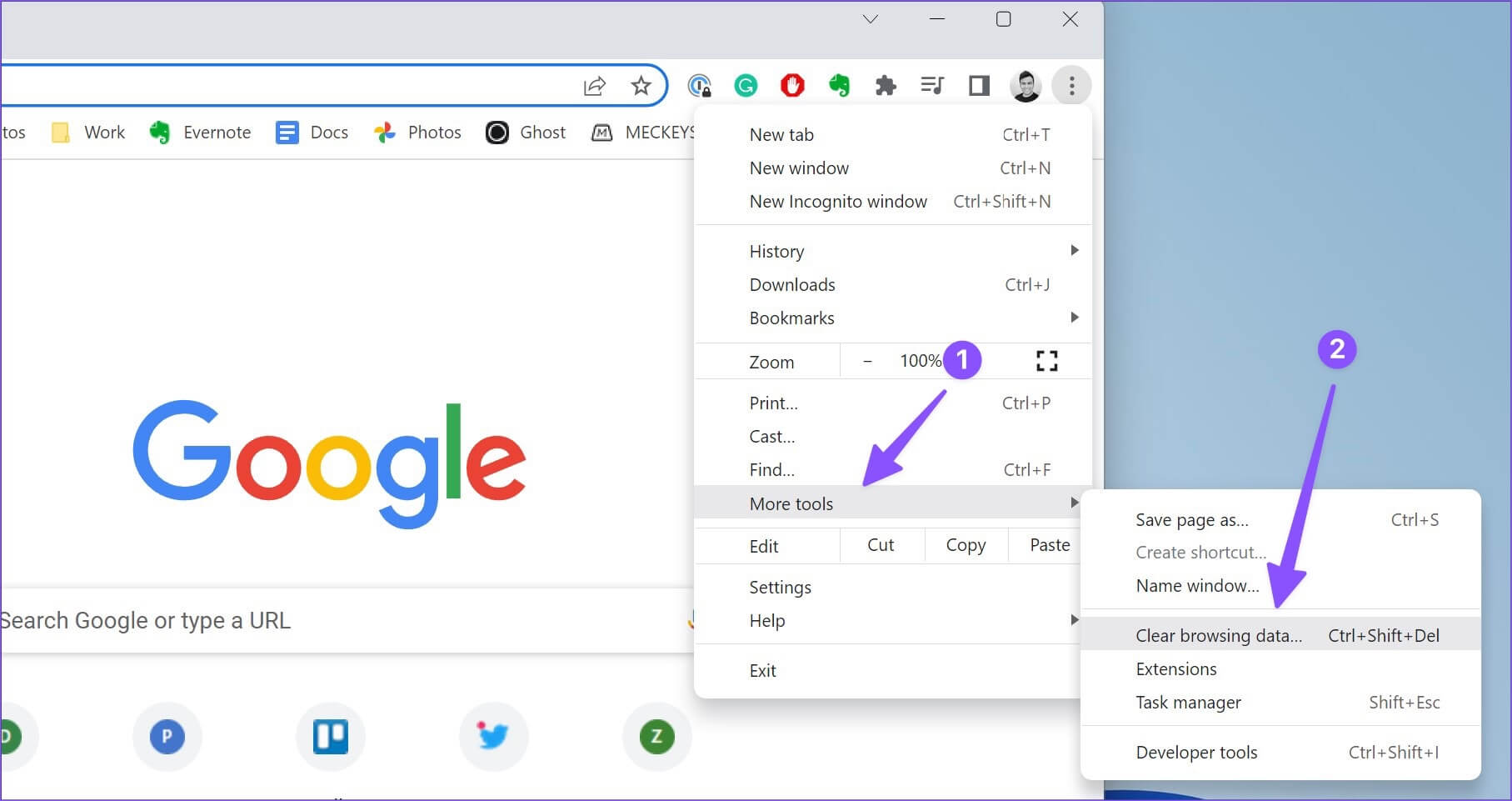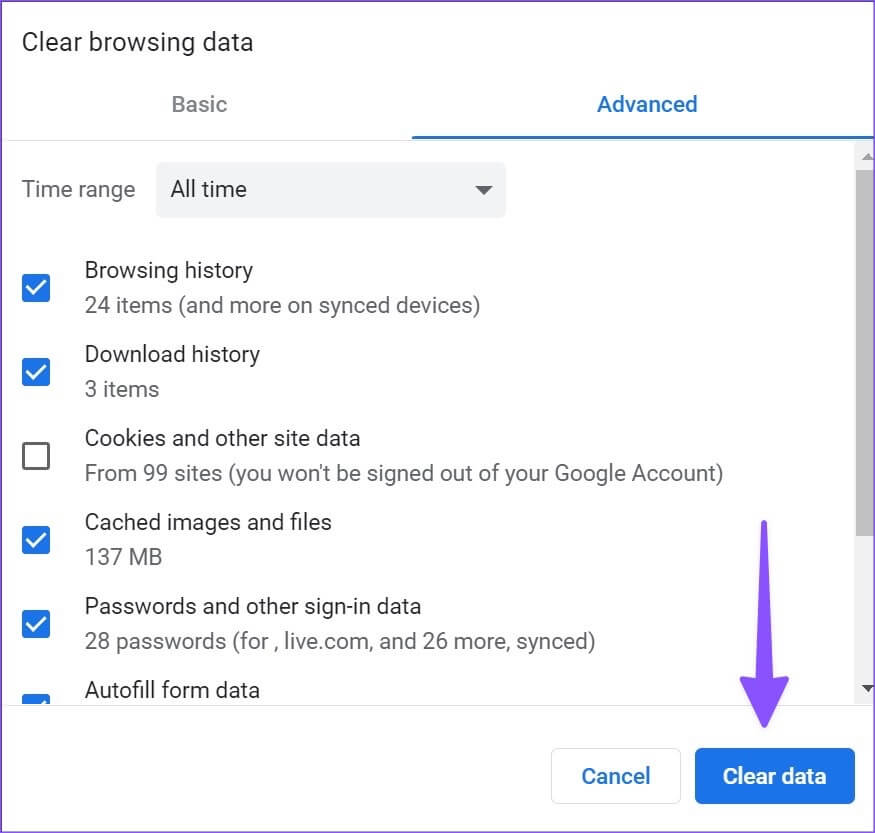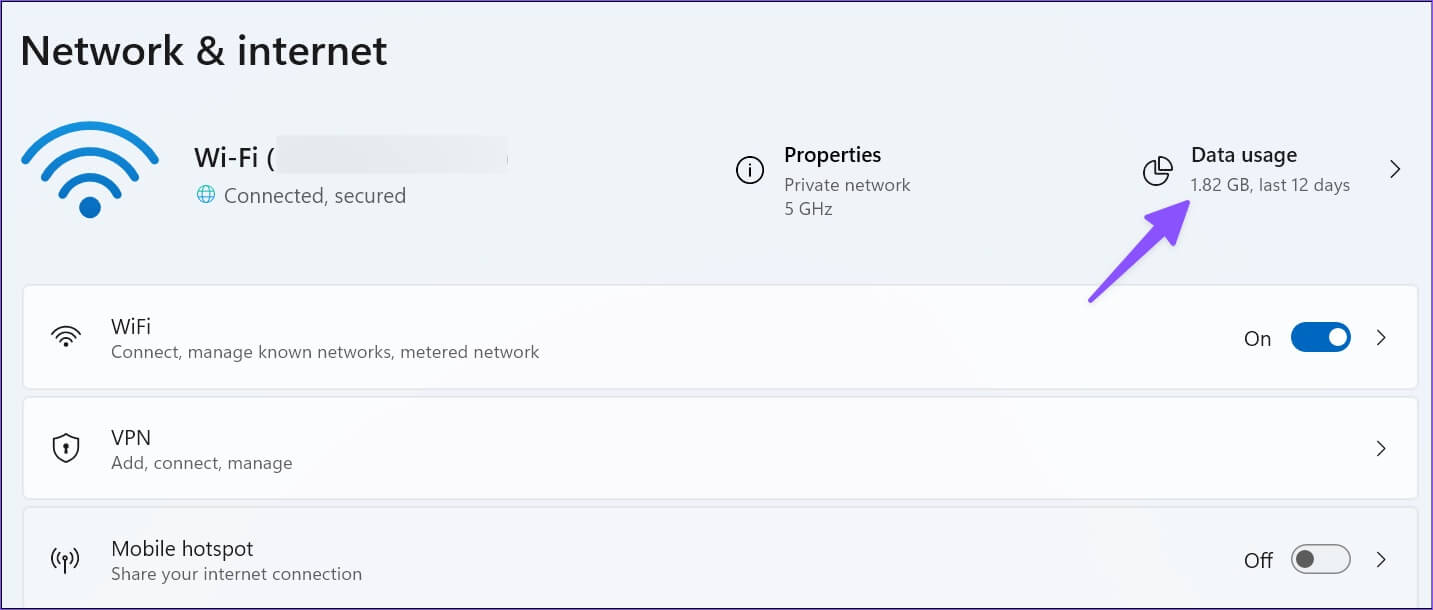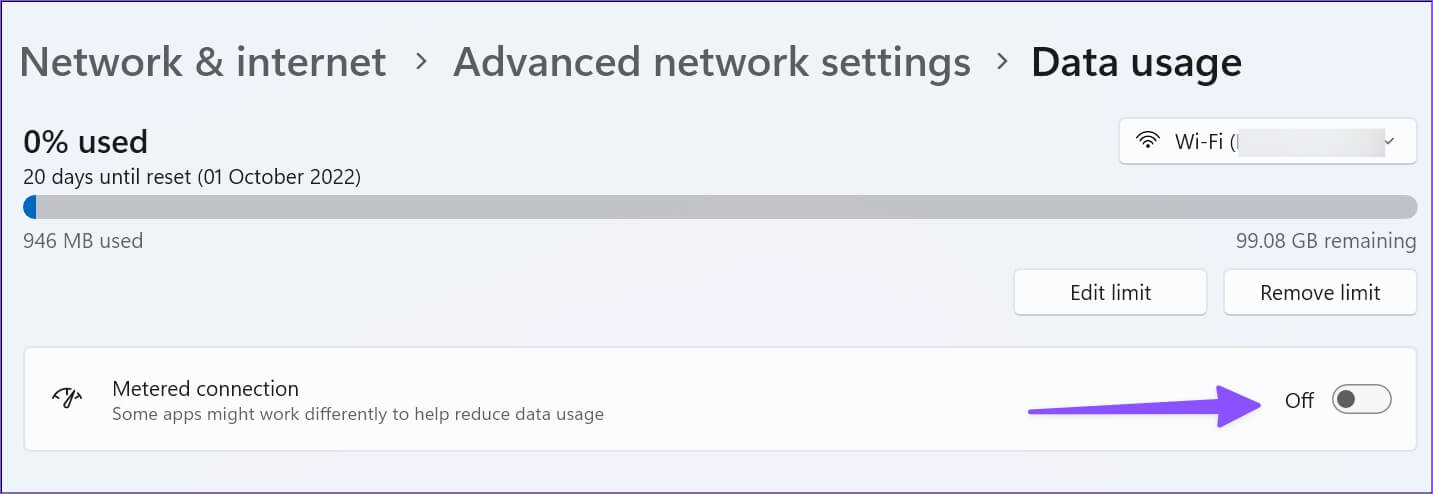Les 9 meilleures façons d'augmenter la vitesse de téléchargement lente sur Windows 11
Les vitesses de téléchargement lentes de Windows 11 rendent le temps d'attente pénible pour le téléchargement d'un fichier et gâchent le flux de travail. Même si vous travaillez avec une connexion Internet haut débit, les vitesses de téléchargement à un seul chiffre peuvent entraîner des heures infructueuses. tu peux essayer Dépannage du routeur Wi-Fi, Mais si le problème persiste sur votre ordinateur portable ou votre PC, suivez-le pour apprendre les astuces pour corriger les vitesses de téléchargement lentes sur Windows 11.
Tout d'abord, nous couvrirons des astuces de base pour améliorer les vitesses Internet sur votre ordinateur et plusieurs astuces pour augmenter les vitesses de téléchargement à partir du Web. Sans plus tarder, commençons.
1. Connectez la bande de fréquence WI-FI 5GHz
Lorsque vous travaillez avec un routeur Wi-Fi double bande, il est préférable de choisir une bande de fréquence Wi-Fi plus rapide de 5 GHz pour de meilleures vitesses Internet. Voici comment confirmer que vous disposez d'un réseau Wi-Fi 5 GHz sur votre ordinateur.
Étape 1: Appuyez sur les touches de raccourci Windows + I Pour ouvrir un menu Paramètres.
Étape 2: Sélectionner Réseau et internet Dans la barre latérale gauche.
Étape 3: Assurez-vous Avoir une connexion 5GHz Dans une section Propriétés.
2. Utilisez une connexion Ethernet
Rien ne vaut une connexion Ethernet sur un PC ou un ordinateur portable. Vous obtiendrez les vitesses Internet les plus fiables avec une connexion Ethernet par rapport au Wi-Fi. La plupart des utilisateurs de PC n'en choisissent pas en raison des inconvénients, mais cela vaut la peine de le configurer pour obtenir la vitesse Internet maximale de votre FAI (fournisseur d'accès Internet) local. Lisez notre guide dédié si vous avez des problèmes avec Exécution d'Ethernet avec un ordinateur exécutant Windows 11.
Après avoir défini la connexion Ethernet, essayez de télécharger le même fichier à partir du Web.
3. Utilisez une connexion VPN
Certains administrateurs de sites donnent la priorité à certaines zones par rapport à d'autres parties du monde. Nous avons essayé de télécharger une vidéo de 40 Mo à partir du Web sur une connexion Internet de 100 Mbps. Il nous a fallu 7 à 9 minutes pour terminer le processus. Nous avons utilisé un service VPN, connecté au serveur de la région, et téléchargé avec succès la même vidéo en 10 à 15 secondes.
C'est une pratique courante parmi les administrateurs de sites Web pour assurer un meilleur trafic à partir des zones développées. Choisissez votre service VPN préféré sur le Web et connectez-vous à l'un des serveurs américains ou britanniques.
4. Suspendez les autres téléchargements sur PC
Lorsque vous diffusez Spotify ou lisez une vidéo YouTube en arrière-plan, vous remarquerez une baisse des vitesses de téléchargement sur votre ordinateur. Vous devez ouvrir des onglets actifs dans votre navigateur, mettre en pause d'autres téléchargements ou diffusions et essayer de télécharger des fichiers multimédias à partir du Web.
5. Suspendez le processus de téléchargement sur d'autres appareils intelligents
Lorsque plusieurs appareils sont connectés à la même connexion Wi-Fi, vous pouvez rencontrer des vitesses de téléchargement lentes sur votre ordinateur portable Windows 11. Le pire des cas est lorsque d'autres appareils diffusent ou téléchargent des applications/fichiers en arrière-plan. Votre ordinateur se retrouve avec peu de bande passante Internet pour en profiter.
6. Exécutez l'utilitaire de résolution des problèmes de connexion Internet
Vous pouvez exécuter l'utilitaire de résolution des problèmes de connexion Internet et corriger les vitesses de téléchargement lentes sur votre PC Windows 11.
Étape 1: Appuyez sur les touches de raccourci Windows + I Pour ouvrir un menu Paramètres.
Étape 2: Sélectionner Dépannage Et ouvrez d'autres dépanneurs de la liste suivante.
Étape 3: Allumer Explorateur de connexion Internet Et laissez Windows gérer les vitesses de téléchargement lentes.
7. Videz le cache du navigateur et réessayez
En raison d'un cache corrompu dans votre navigateur préféré, vous pouvez rencontrer des vitesses de téléchargement lentes. Vous devez vider le cache de votre navigateur et réessayer. Prenons Google Chrome comme exemple ici.
Étape 1: Ouvert Navigateur Google Chrome sur Windows.
Étape 2: Sélectionner Liste À partir des trois points dans le coin supérieur droit et ouvrez le plus Outils.
Étape 3: Ouvert "Données de navigation".
Étape 4: Accédez à l'onglet Avancé et appuyez sur Effacer les données.
8. Essayez d'autres serveurs
La plupart des sites Web proposent plusieurs serveurs à partir desquels télécharger des fichiers. Si vous remarquez une vitesse de téléchargement lente à partir d'un serveur recommandé, vous pouvez toujours passer à un autre serveur et réessayer.
9. Vérifiez la connexion nominale sur WINDOWS
Lorsque la bascule de connexion limitée est activée, certaines applications peuvent fonctionner différemment pour aider à réduire l'utilisation des données. Vous pouvez désactiver la connexion limitée pour le moment et terminer le processus de téléchargement sans aucun problème. Suivez les étapes suivantes.
Étape 1: Appuyez sur les touches de raccourci Windows + I Pour ouvrir un menu Paramètres Et dirigez-vous vers Réseau et internet (Voir les étapes ci-dessus).
Étape 2: ouvert Utilisation des données.
Étape 3: désactiver la bascule "Communication réglementée".
Téléchargez des fichiers en un rien de temps
Au lieu d'attendre des heures pour terminer un téléchargement volumineux, vous pouvez suivre les étapes ci-dessus pour améliorer les vitesses de téléchargement sur votre PC Windows 11. Quelles astuces ont fonctionné pour vous ? Partagez vos résultats dans les commentaires ci-dessous.