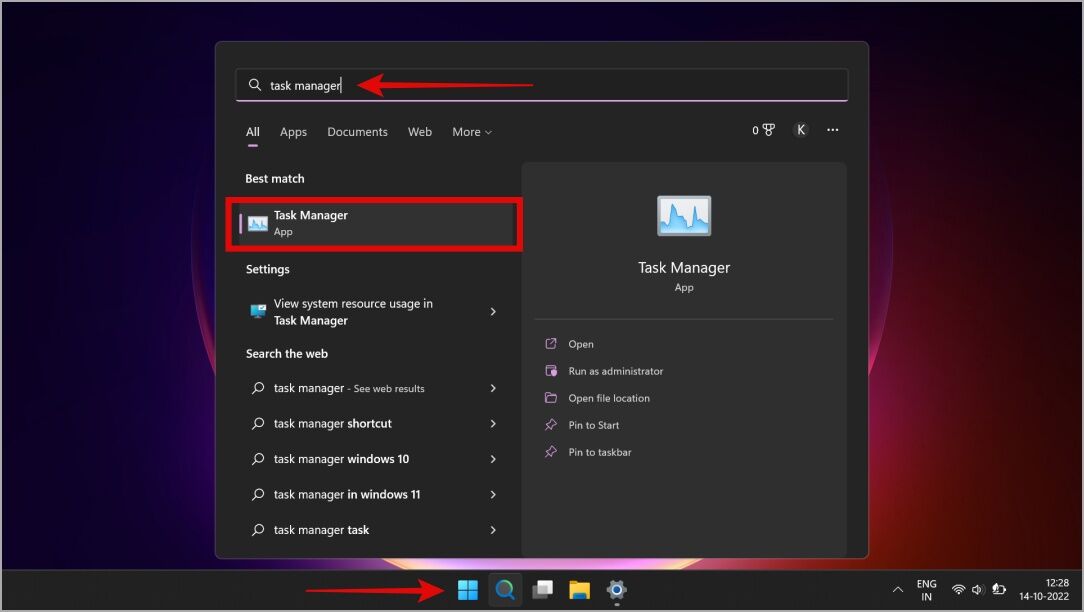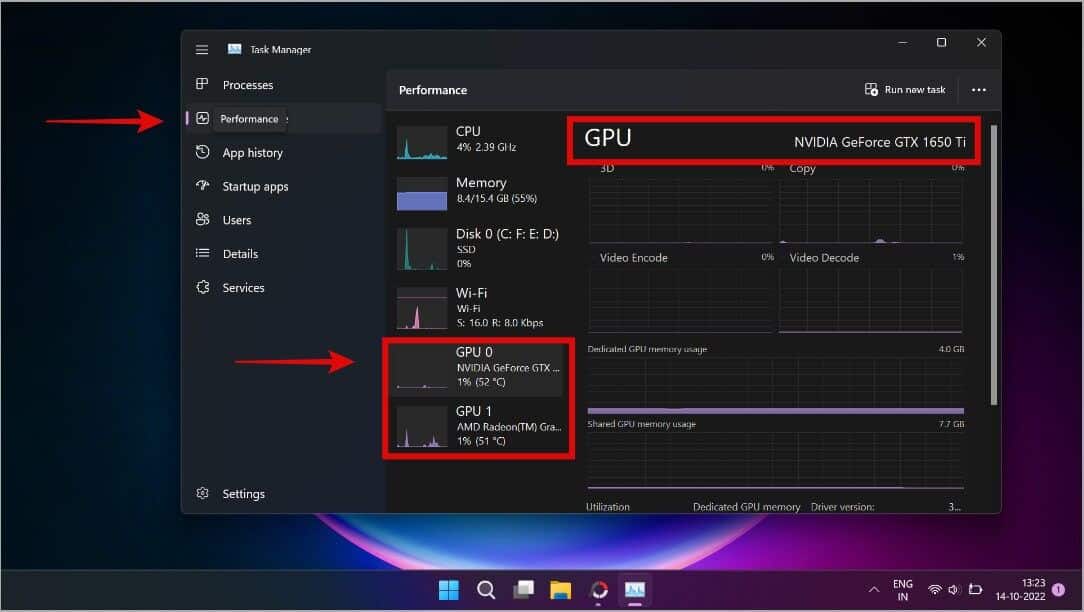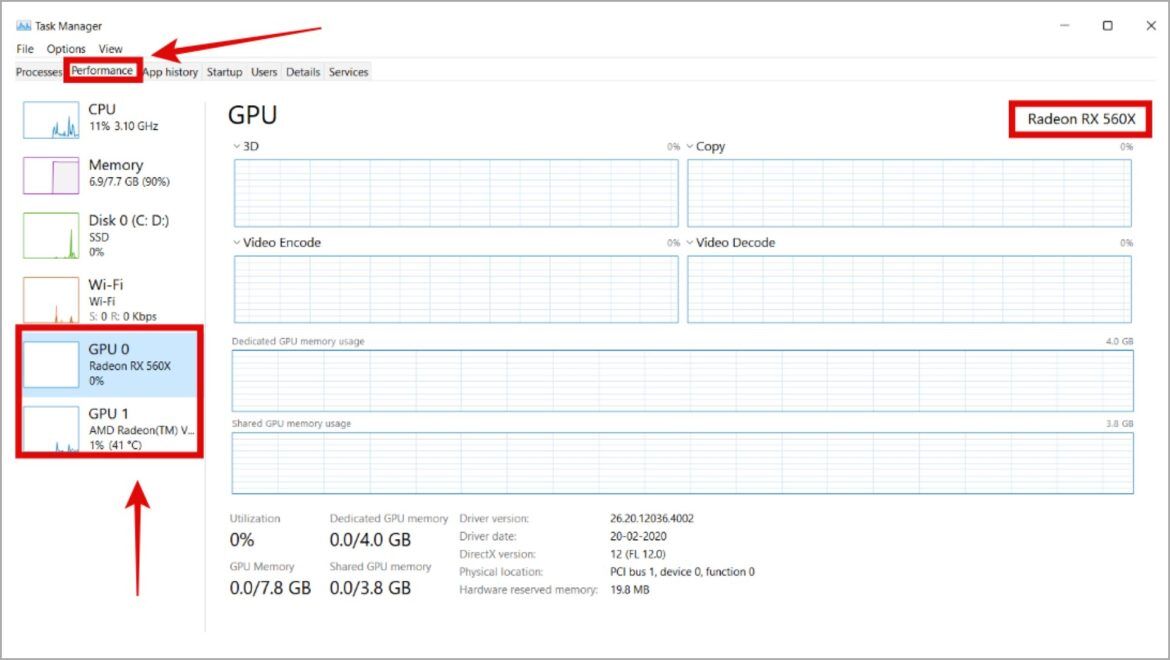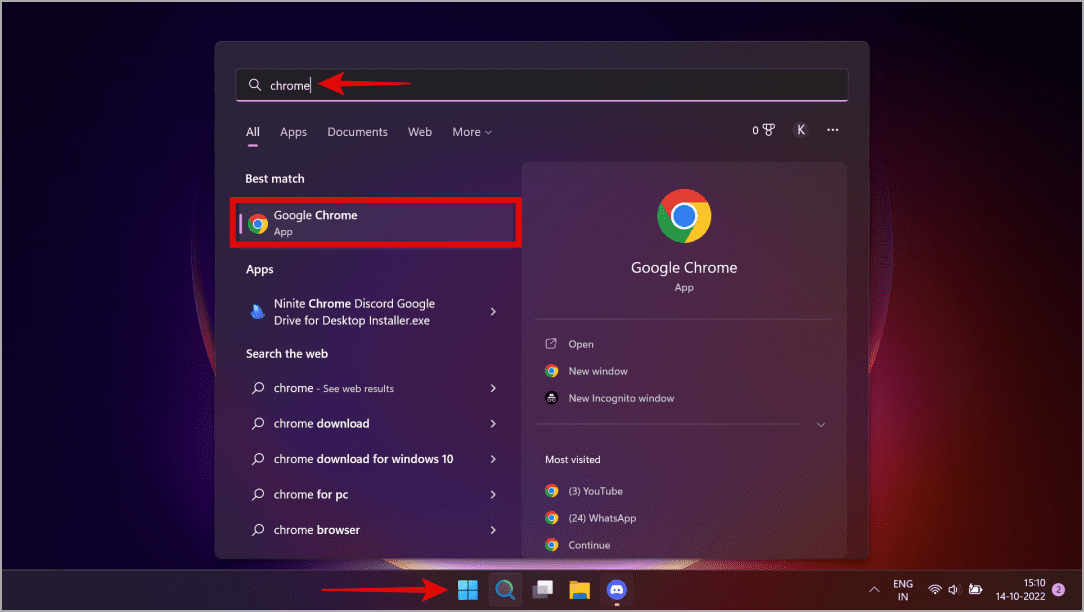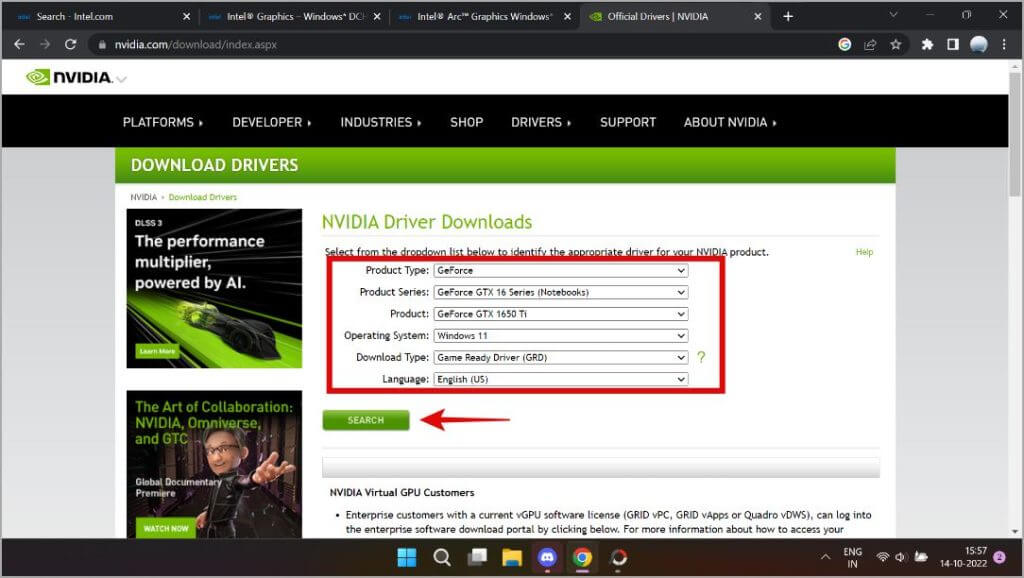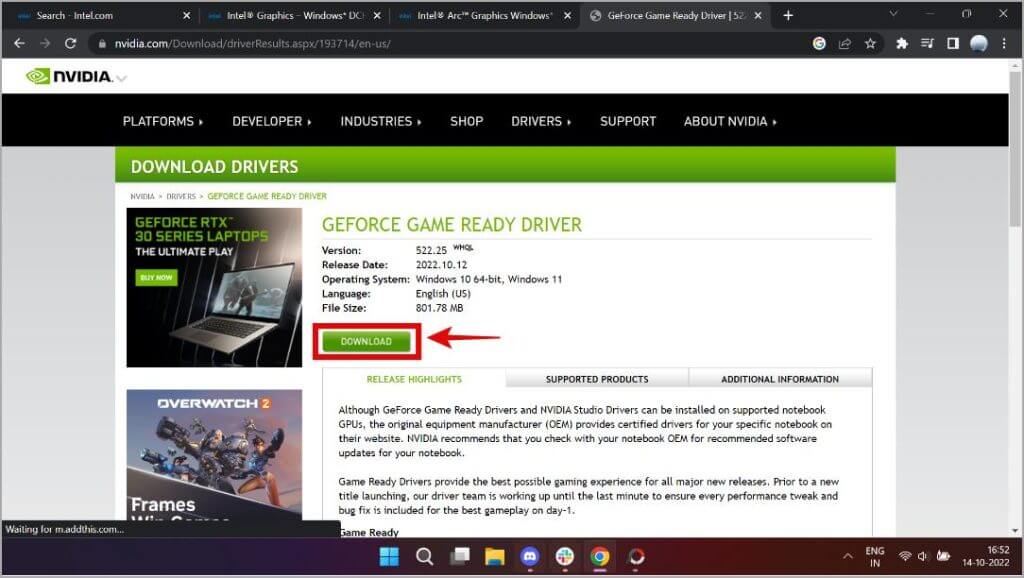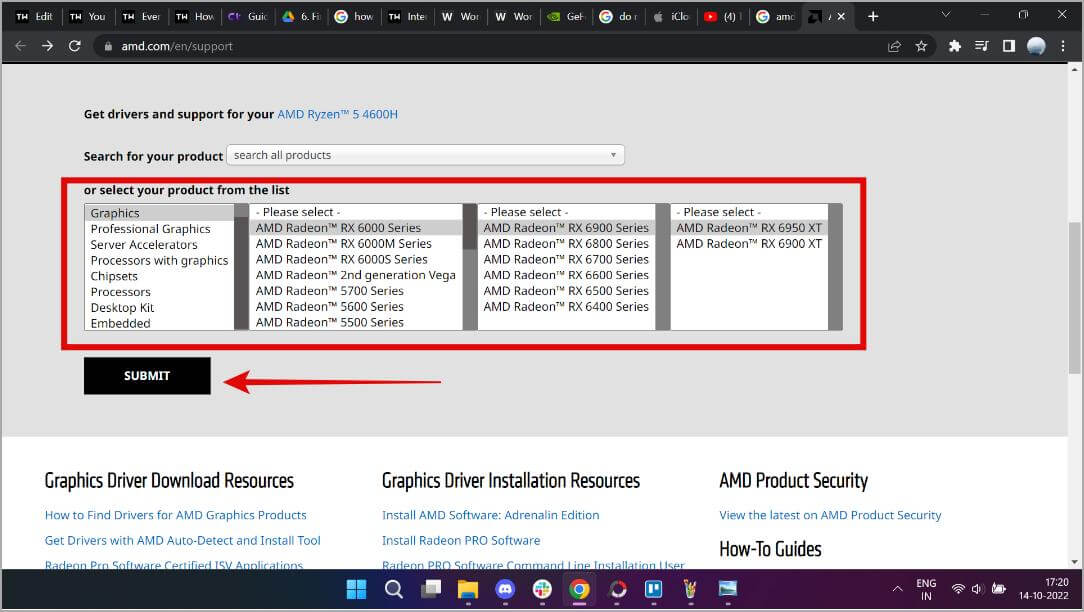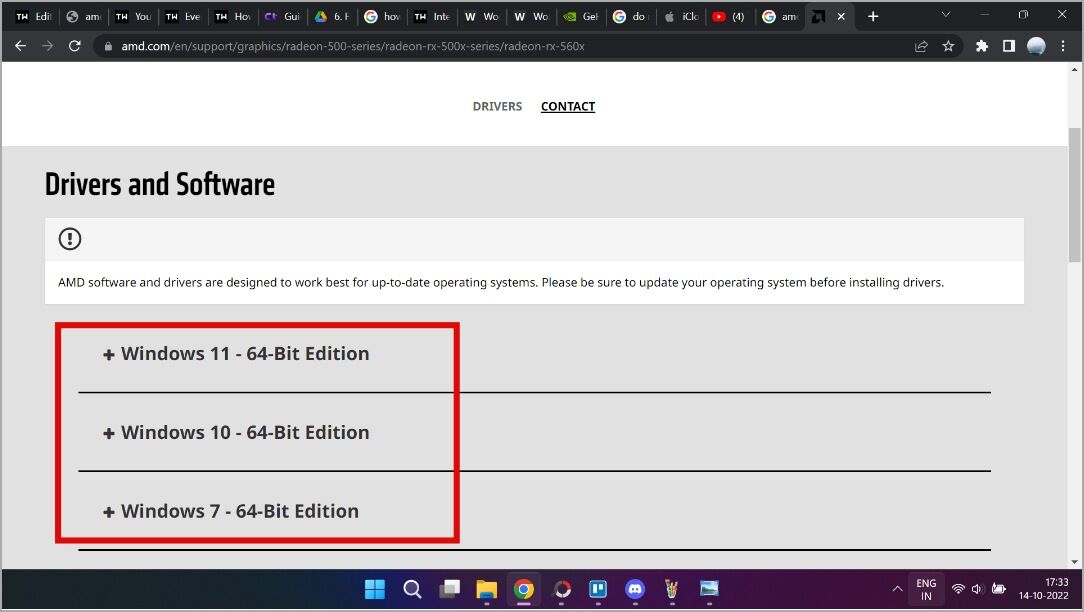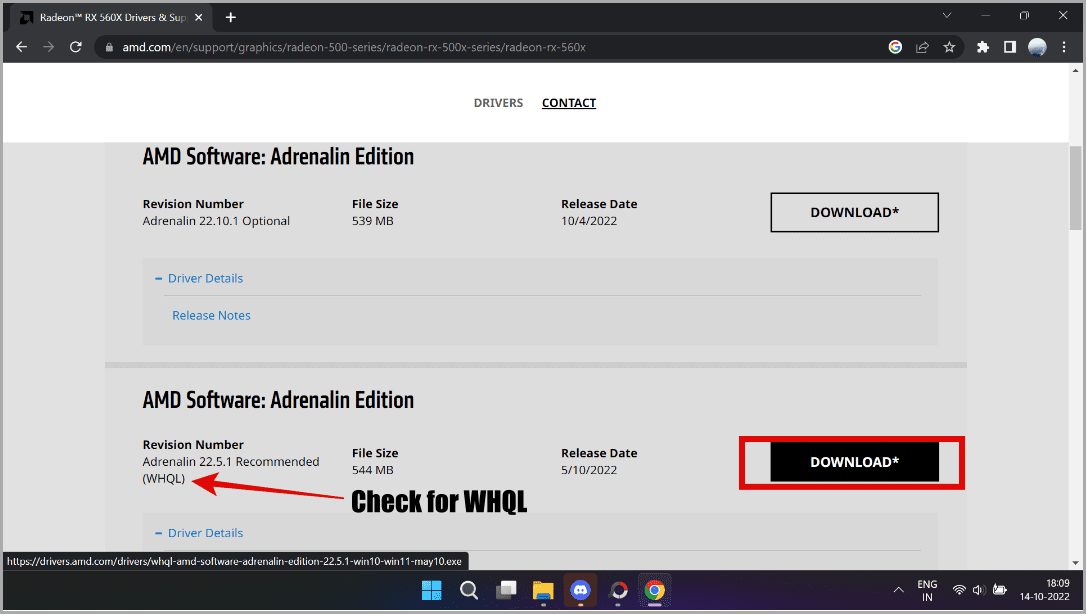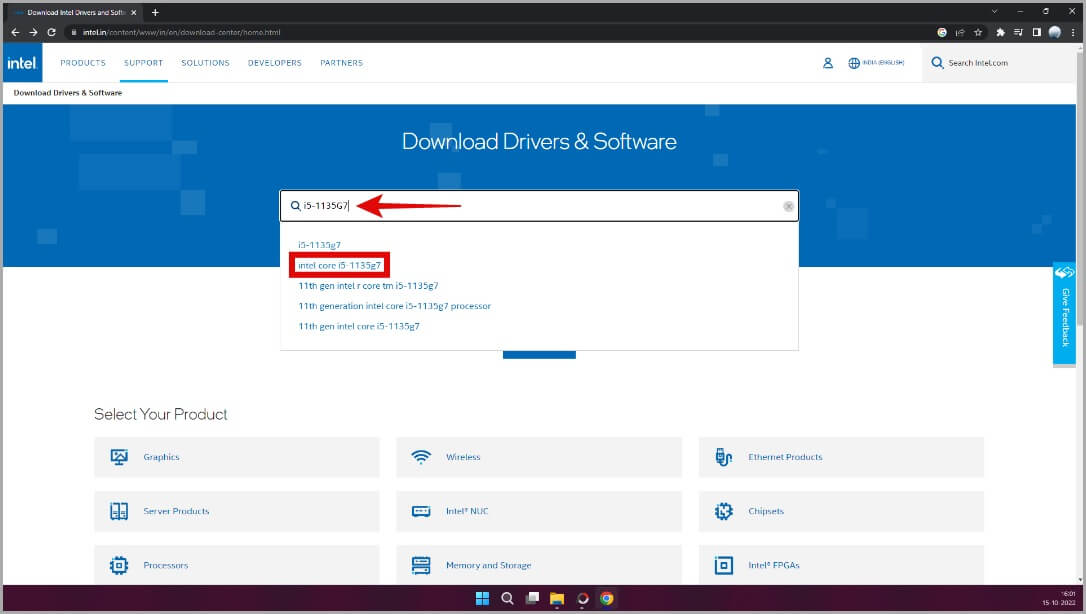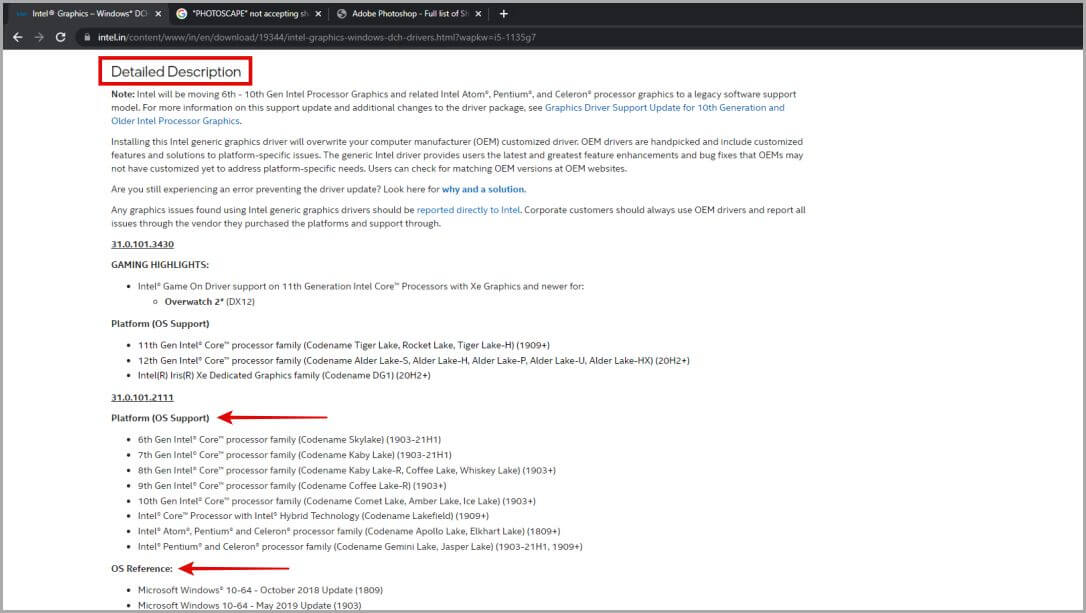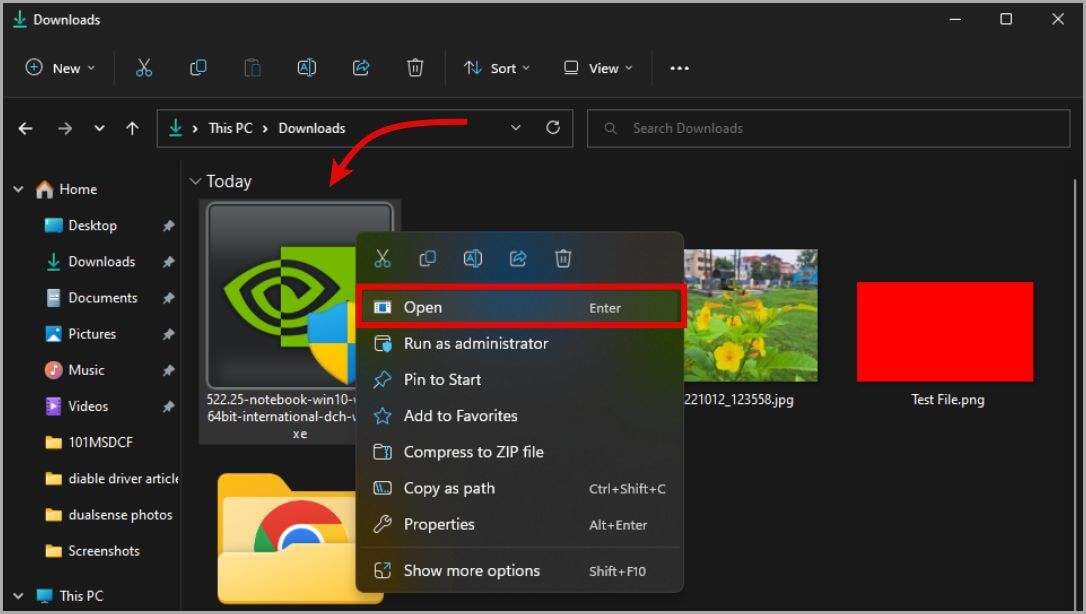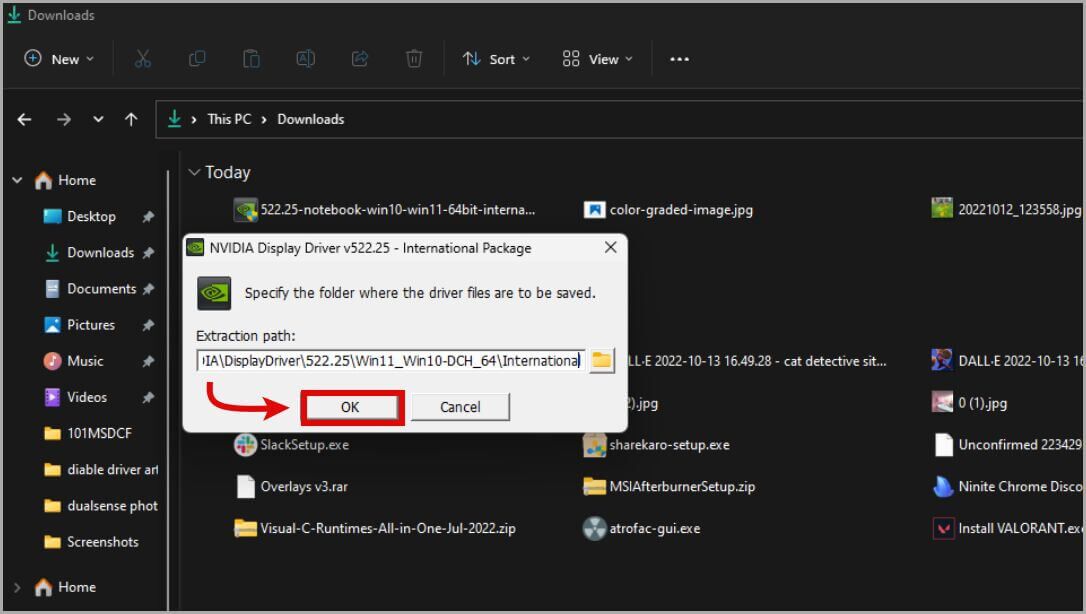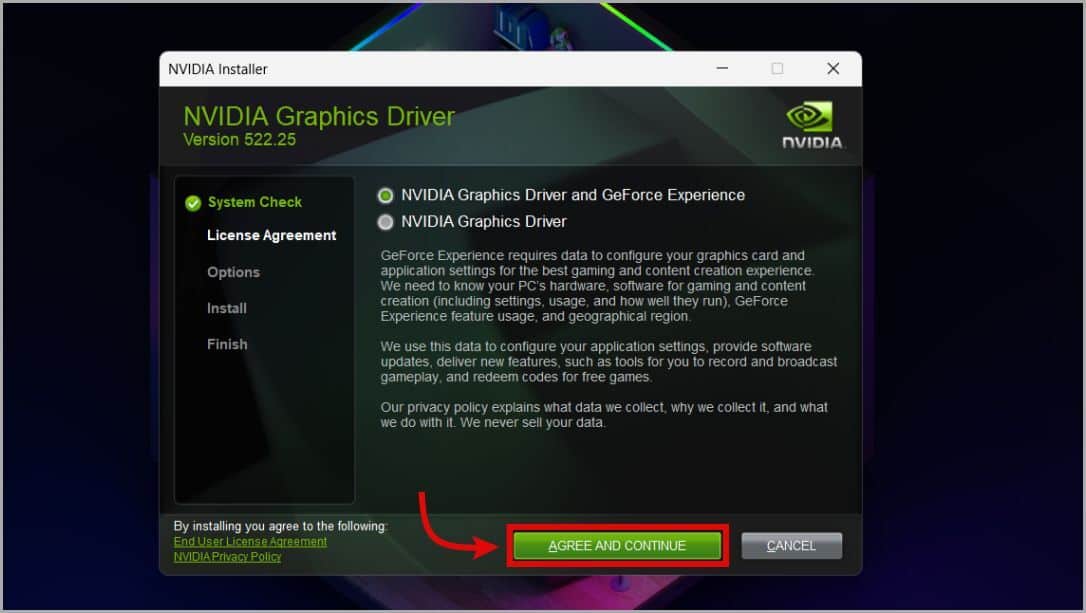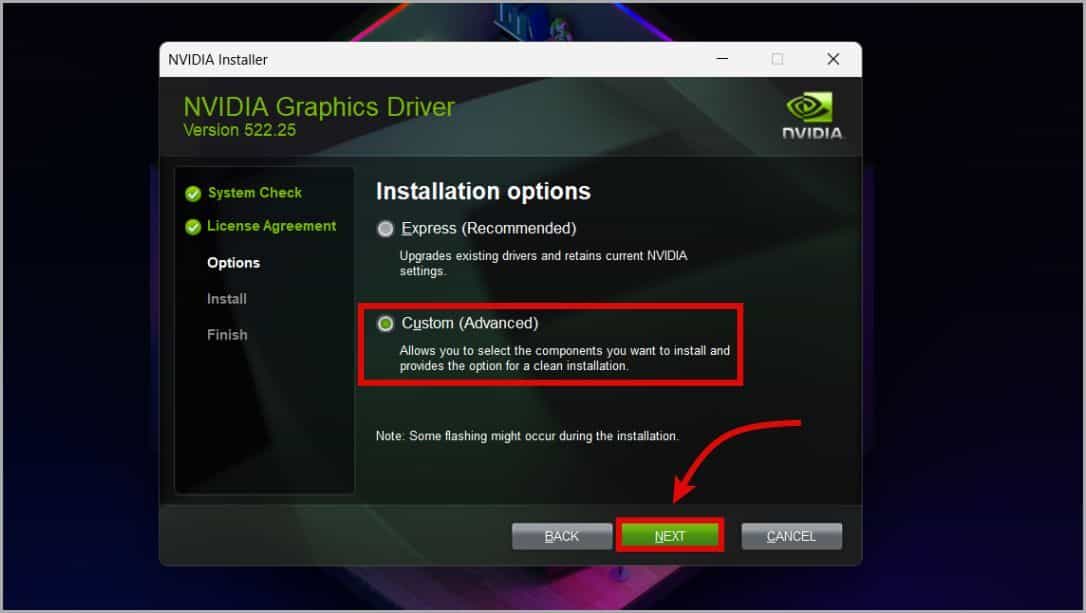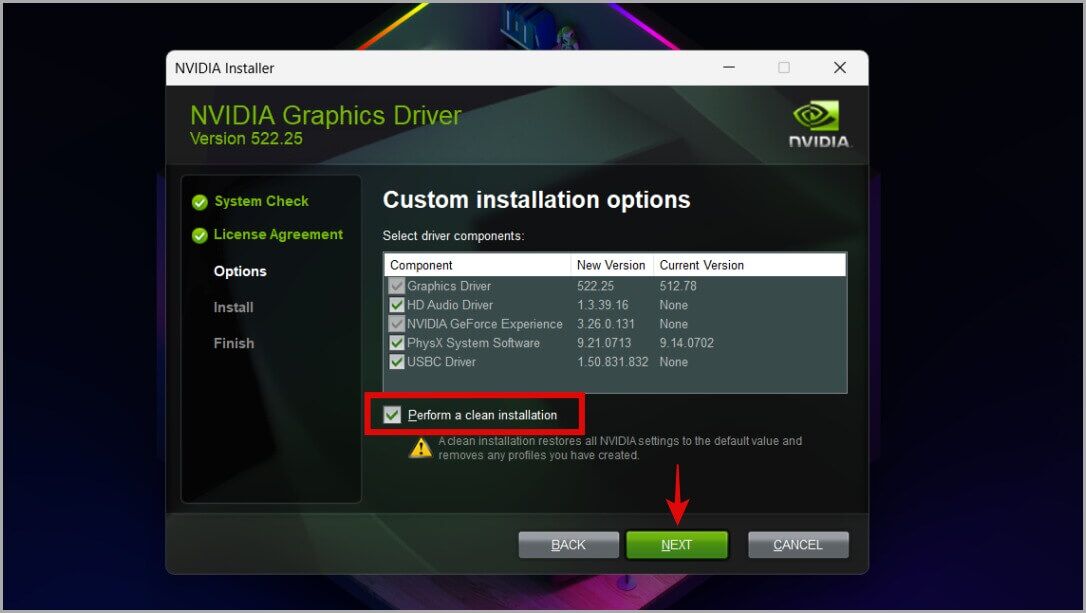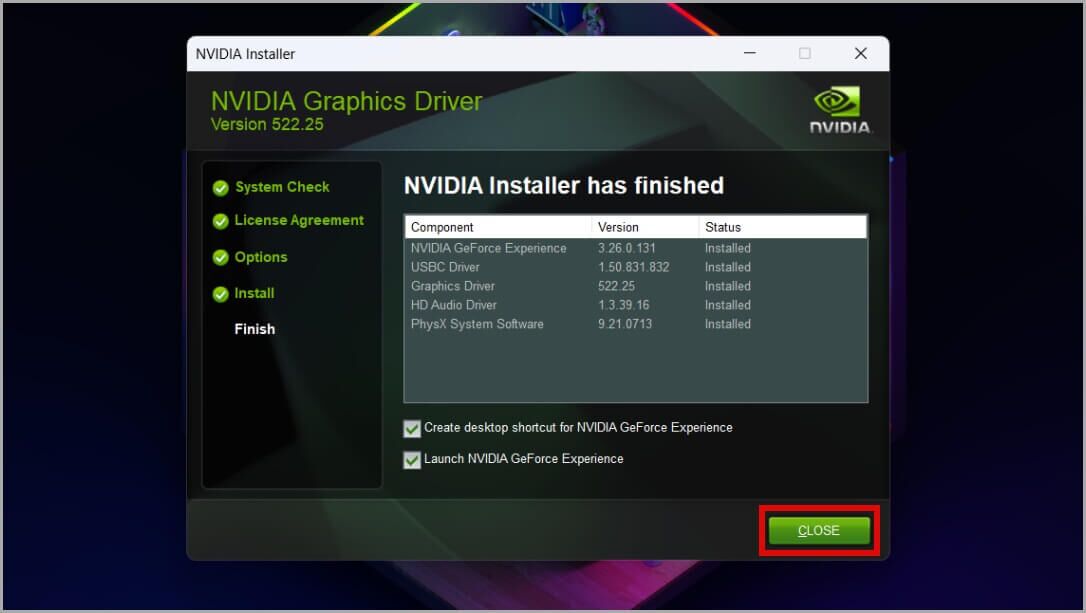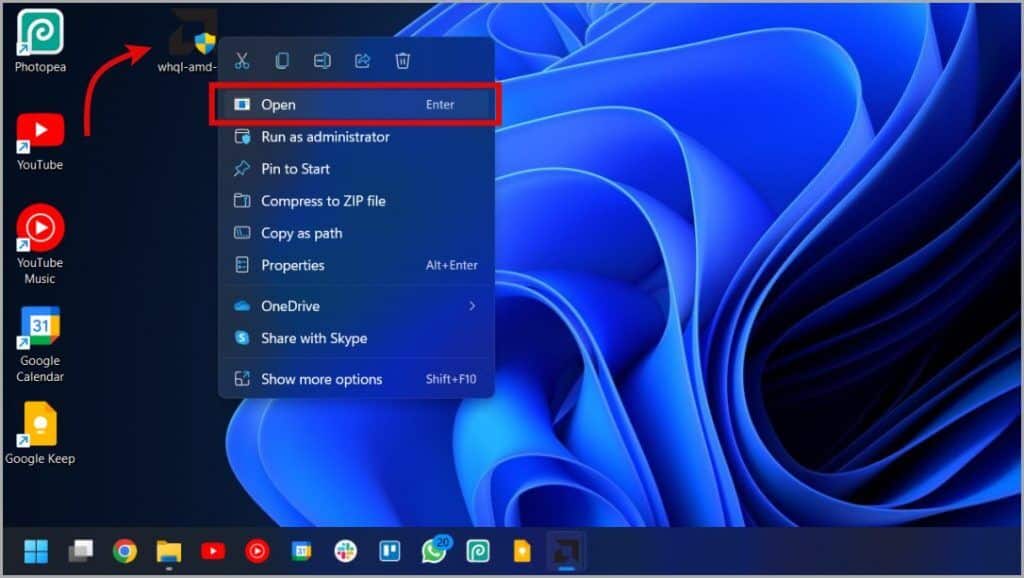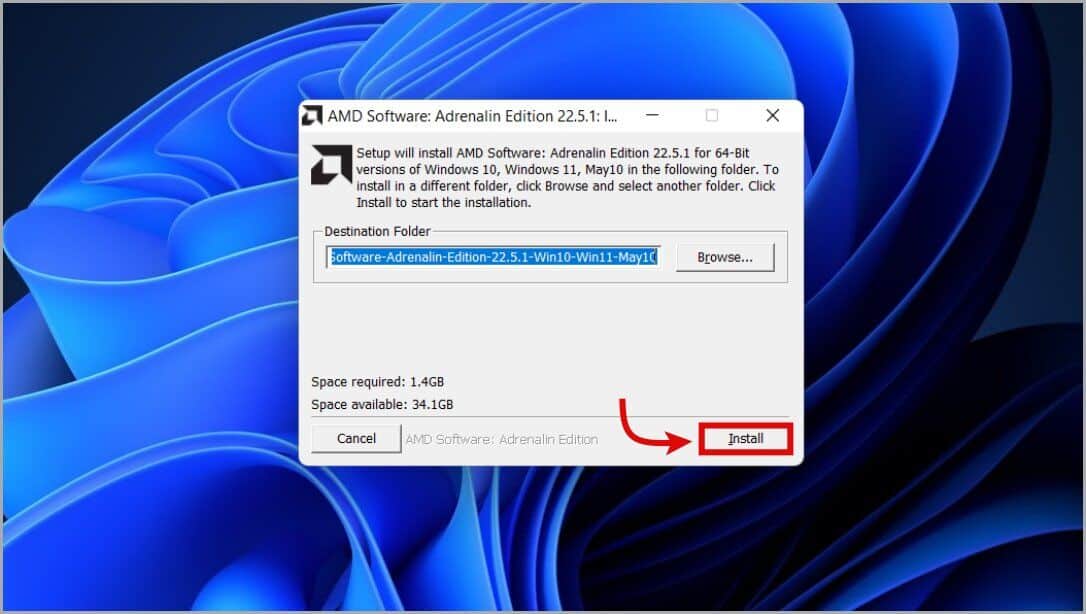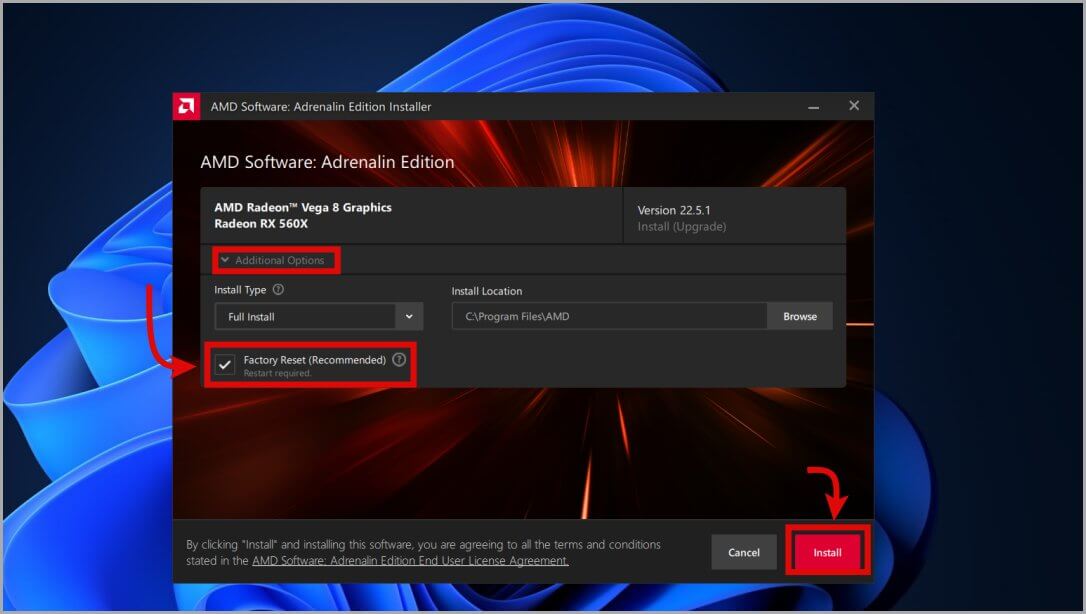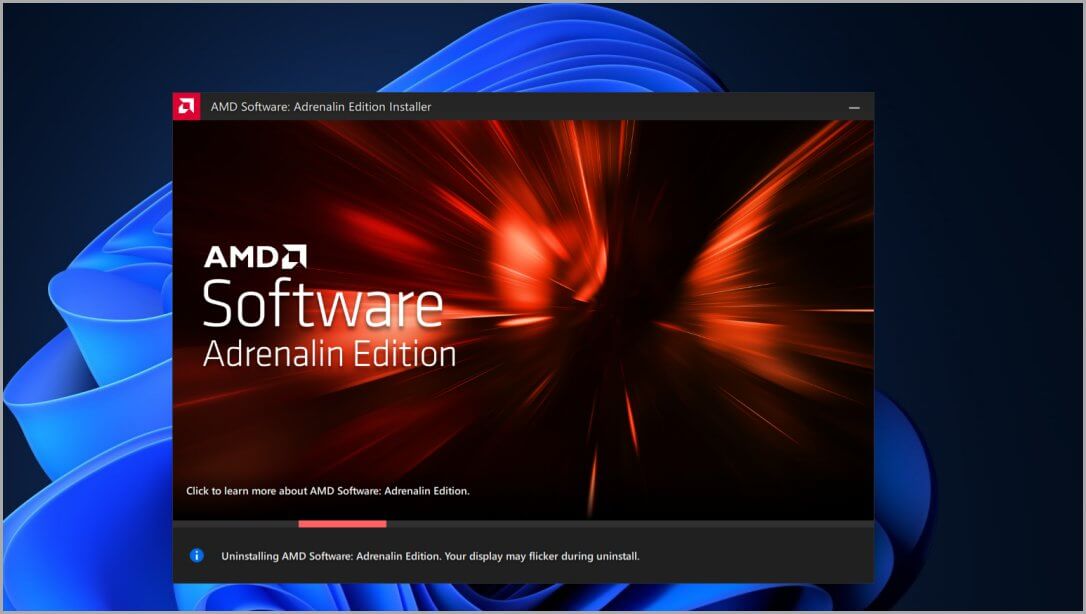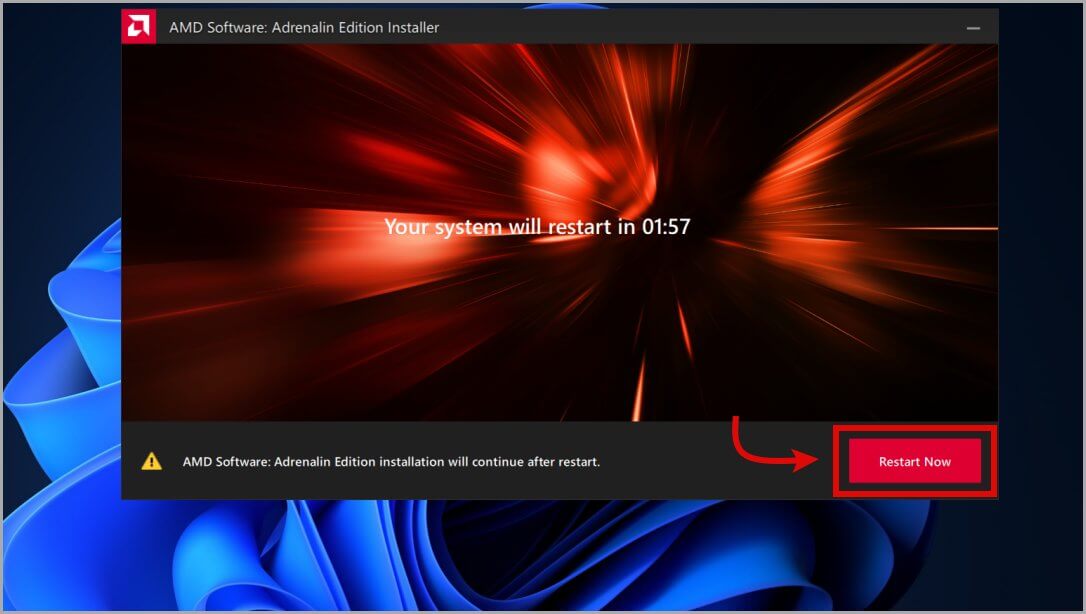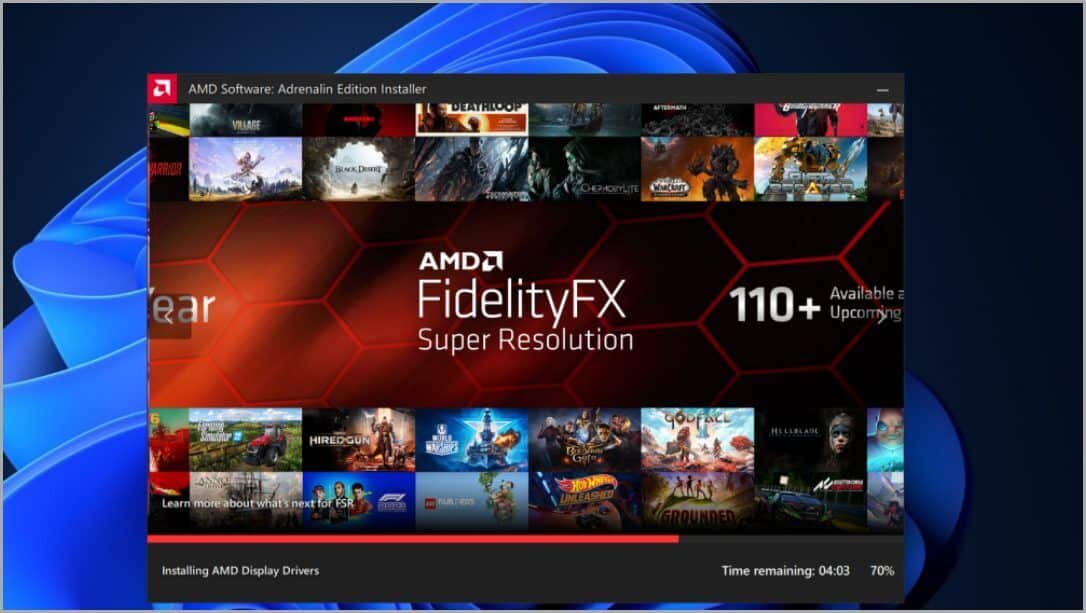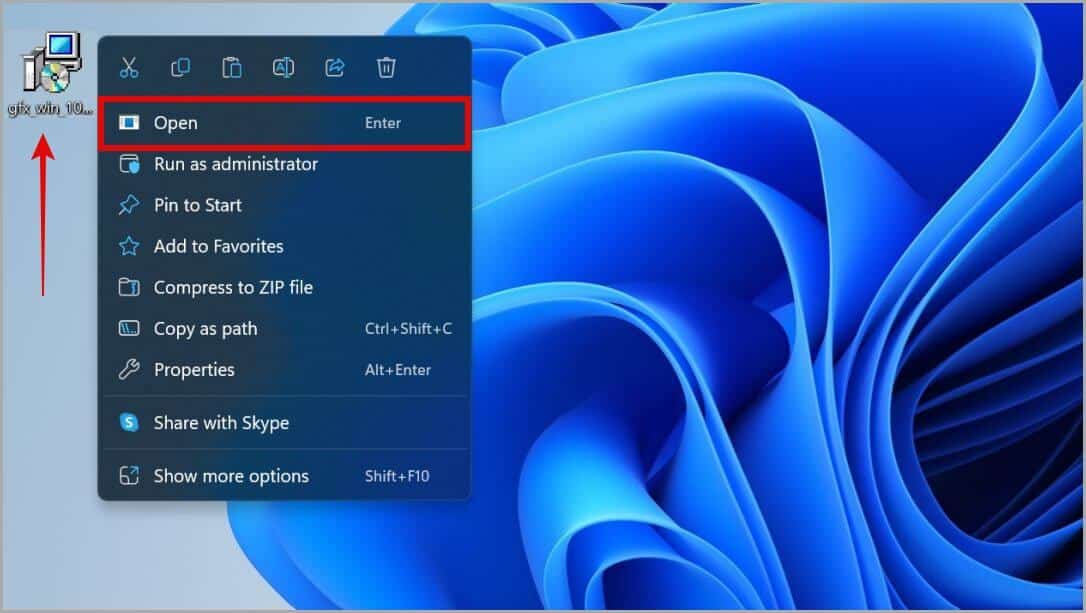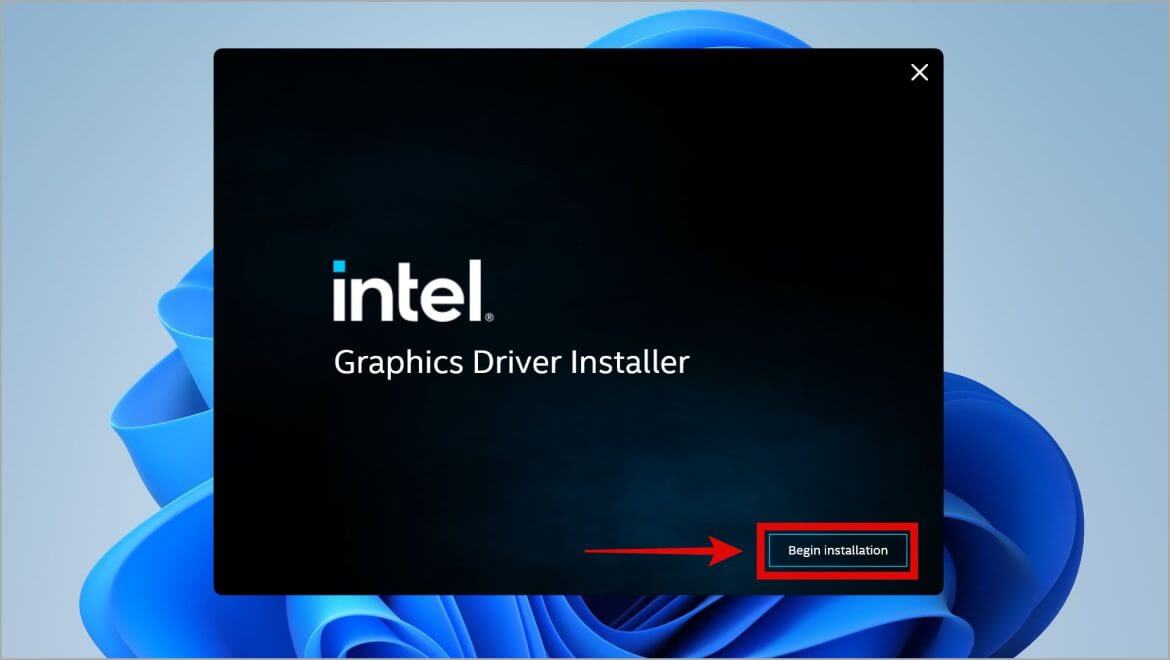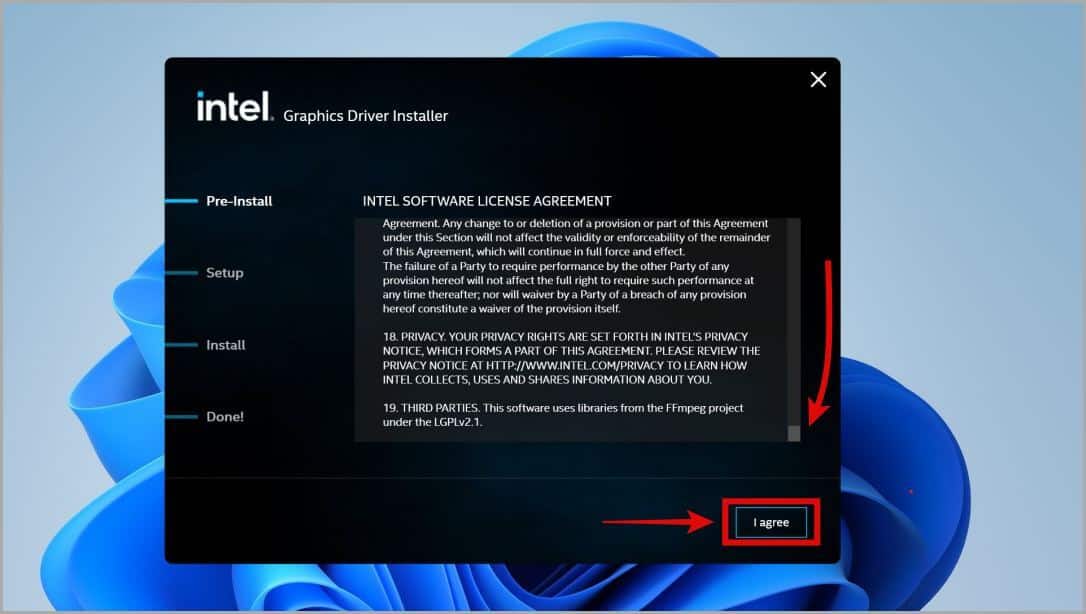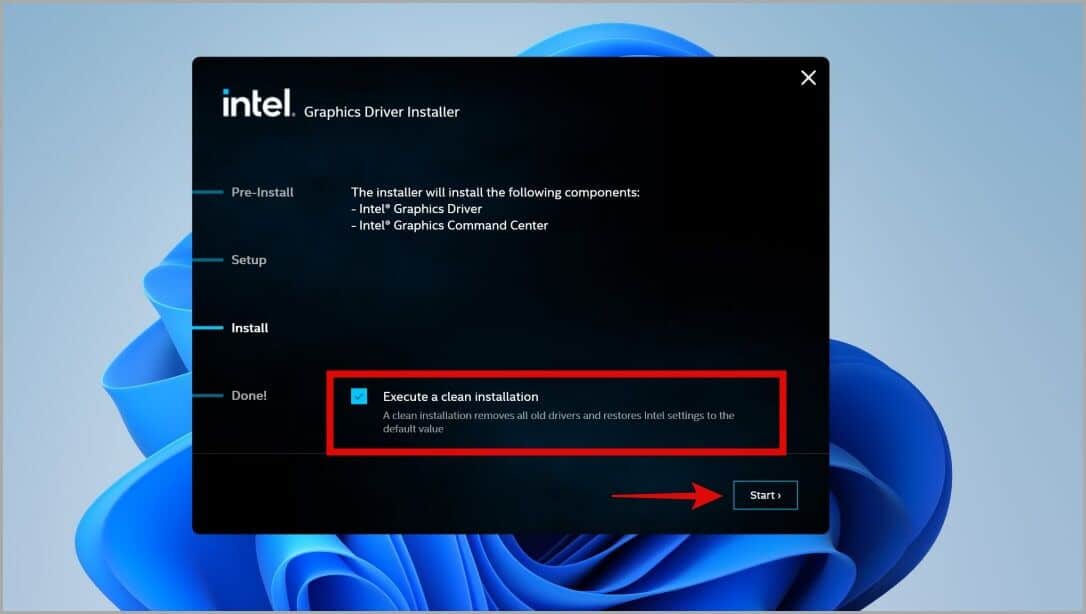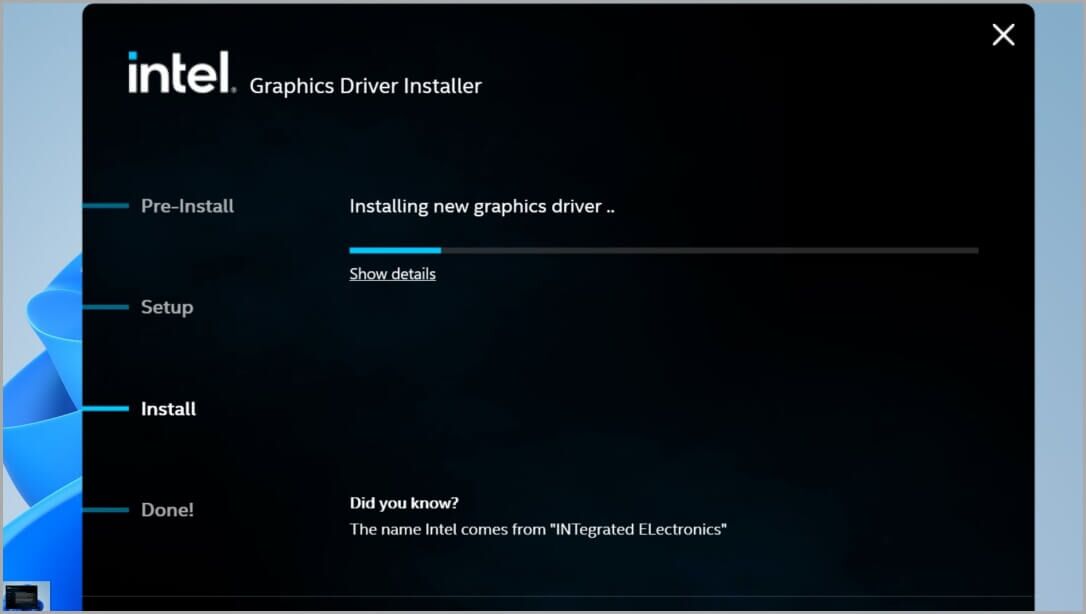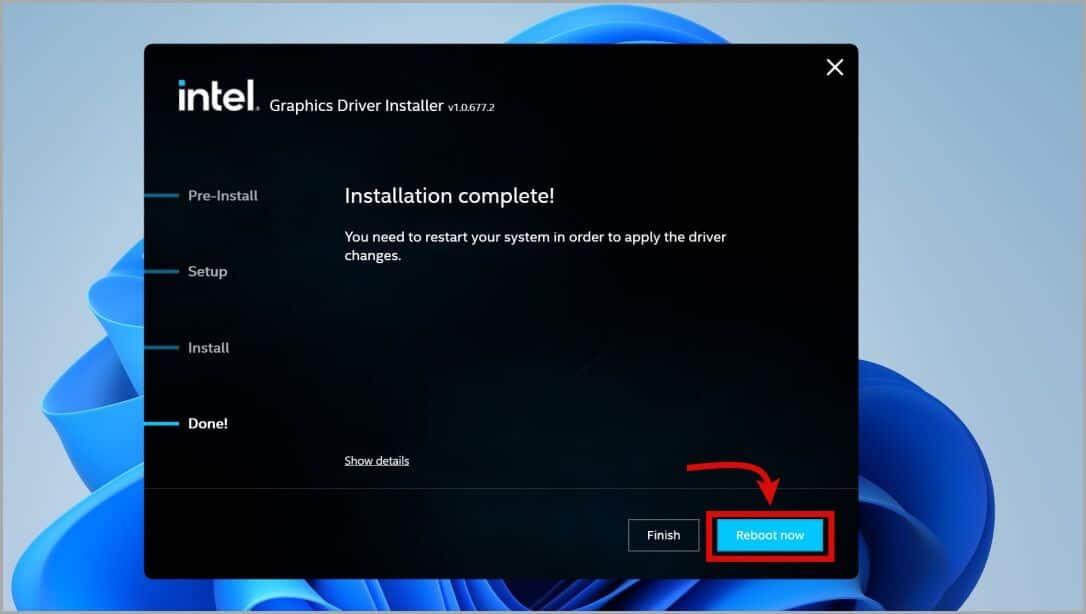Quelles cartes graphiques ai-je et comment télécharger les pilotes pour celles-ci
La détection d'une carte graphique/GPU est une tâche fastidieuse pour les débutants, surtout s'ils ont plusieurs GPU tels que des paramètres GPU intégrés et personnalisés. Dans ce guide, nous vous aiderons à déterminer la carte graphique ou le GPU de votre système et à trouver les bons pilotes pour celui-ci. Ensuite, nous vous aiderons à installer les pilotes aussi proprement que possible. Plongeons-y.
Quel GPU as-tu installé
Tout d'abord, découvrez quel fabricant de GPU votre système utilise. Il existe aujourd'hui trois fabricants majeurs ou célèbres de GPU sur le marché : Intel, NVIDIA et AMD. Pour trouver votre GPU, suivez les étapes ci-dessous.
1. Cliquez sur le bouton Windows , puis touchez Liste recherche Et tapez Gestionnaire de tâches. Cliquez dessus pour ouvrir une fenêtre gestion des tâches.
2. Une fois ouvert "gestion des tâches" , Cliquez sur la section «Performance» Et passez au GPU qui sera généralement la dernière option. Vous verrez maintenant un nom de société GPU et son modèle. Si vous n'avez pas installé de pilotes GPU, Microsoft Basic Display Adapter apparaîtra à la place.
Pour les utilisateurs de Windows 10, la barre des tâches sera légèrement différente. Cliquez sur l'onglet Performances (le deuxième onglet à partir de la gauche), puis cliquez sur GPU 0 / GPU 1 pour voir quelle carte graphique vous avez installée sur votre système.
3. Selon votre appareil, vous pouvez avoir plusieurs GPU répertoriés comme GPU0 et GPU1. Dans notre cas, nous avons NVIDIA GeForce 1650 Ti et AMD Radeon Integrated Graphics.
Si vous avez plusieurs GPU sur Windows 10/11, découvrez comment définir le GPU par défaut pour différentes applications (utilisez des graphiques intégrés à faible consommation d'énergie pour la plupart des scénarios, définissez des graphiques personnalisés pour les jeux, les logiciels professionnels, etc.)
Trouvez et téléchargez les pilotes de carte graphique appropriés
Une fois que vous avez déterminé quelle carte graphique votre système utilise, il est maintenant temps de télécharger et d'installer les bons pilotes.
1. Ouvrir Navigateur votre favori à l'aide du menu Démarrer ou de l'icône de la barre des tâches épinglée.
2. Nous vous expliquerons exactement comment télécharger le pilote sur le site Web des trois fournisseurs. Suivez donc les étapes ci-dessous en fonction du fournisseur de GPU que vous utilisez.
Remarque : lisez la suite à partir de l'étape 3 pour les GPU NVIDIA. Passez à l'étape 5 pour les GPU AMD et à l'étape 8 pour les GPU Intel.
3. Visite Page Web officielle des pilotes NVIDIA GPU Pour localiser et télécharger des pilotes.
Ici, vous devez sélectionner le type de produit à l'aide du menu déroulant à côté pour trouver le type de GPU (notez que NVIDIA RTX et Quadro sont différents des GPU NVIDIA GeForce RTX/GTX). Généralement, il s'agit de GeForce.
Ensuite, cliquez sur le menu déroulant Product Series et sélectionnez la génération à laquelle appartient le GPU. Cela correspond à votre modèle de GPU. Dans notre cas, nous avons une GTX 1650 Ti sur un ordinateur portable, donc la bonne série de produits est GeForce GTX 16 Series (ordinateurs portables).
Ensuite, cliquez sur le menu déroulant du produit et sélectionnez votre modèle de GPU.
Accédez au menu déroulant du système d'exploitation et sélectionnez Windows 10 (x32/x64) ou Windows 11 en fonction de ce que vous avez. Enfin, cliquez sur le menu déroulant Type de téléchargement et sélectionnez Studio Driver (SD) pour les cas d'utilisation professionnels, ou Game Ready Driver (GRD) pour une utilisation axée sur les jeux. Bien qu'il n'y ait aucun problème avec GRD pour de nombreuses utilisations professionnelles telles que les logiciels d'édition.
Une fois que vous avez sélectionné tous les paramètres, cliquez sur Chercher.
4. Vous serez amené à Nouvelle page internet. Clique leTélécharger pour commencer à télécharger les pilotes NVIDIA GPU.
5. Pour les GPU AMD Radeon, accédez à la page AMD Drivers and Support.
Vous verrez plusieurs menus déroulants. Tout d'abord, cliquez sur Graphics ou Processor with Graphics en fonction du modèle de GPU pour lequel vous téléchargez le pilote.
Si vous ne trouvez pas votre GPU dans la liste, recherchez-le dans les autres catégories. Dans le menu déroulant suivant, sélectionnez la version/série de la carte graphique que vous possédez.
Ensuite, sélectionnez dans la liste suivante la série de modèles de GPU que vous possédez. Ensuite, dans la section suivante, vous trouverez les modèles de cartes graphiques en fonction de la série de modèles que vous venez de sélectionner. Enfin, cliquez sur le modèle de GPU que vous possédez, dans la dernière liste déroulante. Une fois terminé, cliquez sur le bouton Soumettre.
6. Sur la page suivante, appuyez sur Le système d'exploitation que vous utilisez. Dans notre cas, il s'agit de Windows 11.
7. Enfin, cliquez sur le bouton Téléchargez à côté des pilotes compatibles, mais assurez-vous d'utiliser un pilote certifié WHQL.
8. Cette étape est destinée aux utilisateurs de cartes graphiques Intel. Aller à Site Web Pilotes et assistance Intel. Cliquez sur Rechercher des produits Intel et saisissez votre modèle de GPU (que nous avons enregistré à nouveau dans la section précédente via le Gestionnaire des tâches).
Dans notre cas, nous rechercherons un pilote graphique intégré utilisé par le processeur Intel Core i5-1135G7, également appelé Intel XE Integrated Graphics.
Vous pouvez voir qu'après avoir recherché le i5-1135G7, le menu de recherche affiche les options - sélectionnez celle qui convient et il vous amènera à la page Pilotes et assistance pour ce produit.
9. Après avoir cliqué sur le produit Intel concerné à la dernière étape, vous verrez maintenant deux pilotes disponibles au téléchargement. Lisez les descriptions pertinentes sous les pilotes et vérifiez s'il semble prendre en charge votre génération de processeur Intel, ou s'il indique le nom du modèle graphique intégré/dédié Intel tel que Intel Arc, Intel XE, Intel UHD. Maintenant, cliquez sur le pilote le plus pertinent pour le modèle de GPU de votre système.
10. Pour revérifier que vous avez sélectionné les détails corrects, ne téléchargez pas le pilote mais faites défiler vers le bas jusqu'à "Description détaillée".
Maintenant, sous la description du pilote, il y aura une liste de processeurs et leurs noms de modèles de cartes graphiques intégrées. Si vous téléchargez pour un GPU dédié, cela aura un aspect différent et mentionnera la prise en charge de différents modèles de GPU Arc.
Vérifiez si le modèle de processeur et le nom du modèle de carte graphique intégrée sont répertoriés. Si vous utilisez un personnalisé, assurez-vous qu'il prend en charge votre GPU Intel Arc.
11. Lorsque vous êtes satisfait, revenez en haut et cliquez sur le bouton Télécharger.
Comment installer proprement le pilote GPU
L'exécution d'une nouvelle installation du pilote GPU entraînera l'implémentation par le package de configuration du pilote d'une politique temporaire dans Windows pour ne pas mettre à jour les pilotes.
Après l'installation réussie du programme Lecture GPU , le package du pilote supprimera automatiquement la stratégie et supprimera également les mises à jour régulières du pilote.
Nous allons maintenant vous montrer comment activer cette option pour les installations de pilotes Intel, AMD et NVIDIA et vous assurer que l'option d'installation propre est sélectionnée. Ensuite, vous pourrez installer le pilote avec un minimum de problèmes à l'avenir.
Remarque : l'étape 1 concerne les GPU NVIDIA. L'étape 7 concerne les GPU AMD et l'étape 13 concerne les GPU Intel.
1. Cliquez avec le bouton droit sur le package d'installation téléchargé, puis cliquez sur Ouvrir.
2. Il vous demandera maintenant où extraire les fichiers et ouvrira le package d'installation du pilote principal une fois cette opération terminée. Pour cela, cliquez sur le bouton Ok pour l'extraction. Le package du pilote commencera à extraire les fichiers et, une fois terminé, la fenêtre de configuration démarrera comme indiqué à l'étape suivante.
3. Sur l'écran suivant, choisissez si vous souhaitez installer uniquement les pilotes NVIDIA, ou également l'application GeForce Experience qui vous aide à optimiser les jeux et vous informe également des nouvelles mises à jour des pilotes graphiques. Lorsque vous avez terminé, cliquez sur OK et continuez.
4. Assurez-vous de cliquer sur Personnalisé (avancé) comme option d'installation et après cela, appuyez sur Suivant.
5. Il va maintenant vous permettre de sélectionner des composants, il est généralement recommandé de sélectionner chaque composant répertorié dans cette section. Mais surtout, sélectionnez Effectuer une nouvelle installation. Cliquez sur le bouton suivant pour commencer l'installation des pilotes.
Les pilotes préexistants seront supprimés de votre système, tous les paramètres précédents seront effacés et de nouveaux pilotes seront installés pour chaque composant. Une fois l'installation terminée, cliquez sur Fermer pour terminer l'installation du pilote.
Félicitations, vous avez maintenant effectué avec succès une installation propre de vos pilotes GPU NVIDIA.
7. Cette étape est destinée aux utilisateurs de GPU AMD Radeon. Commencez par cliquer avec le bouton droit sur le fichier du package de pilotes et cliquez sur ouvert.
8. Dans la première fenêtre qui s'ouvre, le package du pilote vous demandera où extraire les fichiers du package du pilote. Vous pouvez laisser cela être défini par défaut et cliquer simplement sur installer. L'installation du pilote principal démarre immédiatement après que le pilote a fini d'extraire les fichiers.
9. Dans la fenêtre d'installation principale, cliquez sur Avancé. Ensuite, assurez-vous de sélectionner Factory Reset pour vous assurer d'avoir une installation propre de votre pilote GPU. Enfin, cliquez sur l'option Installer.
10. Vous verrez qu'il désinstalle les pilotes actuels, puis il vous demandera de redémarrer le système.
11. Cliquez sur le bouton Redémarrer maintenant pour redémarrer immédiatement et sauter la période d'attente. Lorsque votre système redémarre, le package du pilote redémarre automatiquement et termine l'installation du pilote de votre carte graphique.
12. Après le redémarrage de votre système, il commencera à installer le pilote de la carte graphique AMD de lui-même et continuera à installer le pilote.
13. Cette étape est destinée aux utilisateurs de GPU Intel. Vous pouvez avoir Intel ARC ou Intel Integrated Graphics, et dans ce guide, nous mettons à jour les pilotes Intel XE Integrated Graphics pour le Core i5-1135G7. Commencez l'installation en cliquant avec le bouton droit sur le package d'installation du pilote et en cliquant sur Ouvrir.
14. La fenêtre d'installation du pilote va maintenant s'ouvrir. Cliquez sur Démarrer l'installation pour lancer l'installation du pilote de votre carte graphique.
15. À l'étape suivante, appuyez sur Je suis d'accord.
16. Assurez-vous que l'option Exécuter une nouvelle installation est cochée, puis cliquez sur Démarrer. En vous assurant que l'option d'installation propre est sélectionnée, l'installation du pilote supprimera toutes les traces de pilotes et de paramètres obsolètes.
17. Votre résolution peut changer ainsi que l'apparence de votre ordinateur pendant l'installation, mais seulement temporairement. Un nouveau pilote de carte graphique sera bientôt installé.
18. Dans cette dernière étape, le programme d'installation du pilote graphique vous demandera de redémarrer votre système avec une notification indiquant que l'installation est terminée. Cliquez simplement sur Redémarrer maintenant et attendez que votre ordinateur ait fini de redémarrer. Votre ordinateur dispose désormais du dernier pilote graphique.
Pilote de carte graphique installé avec succès
Vous avez maintenant correctement installé manuellement les pilotes de carte graphique appropriés pour votre système. Nous espérons que ce guide vous a aidé à trouver et à télécharger le bon pilote GPU auprès de n'importe quel fabricant de cartes graphiques. De plus, j'ai aussi appris à installer les pilotes de cartes graphiques aussi proprement que possible. Découvrez maintenant les meilleures façons d'optimiser les performances du processeur sous Windows 11.