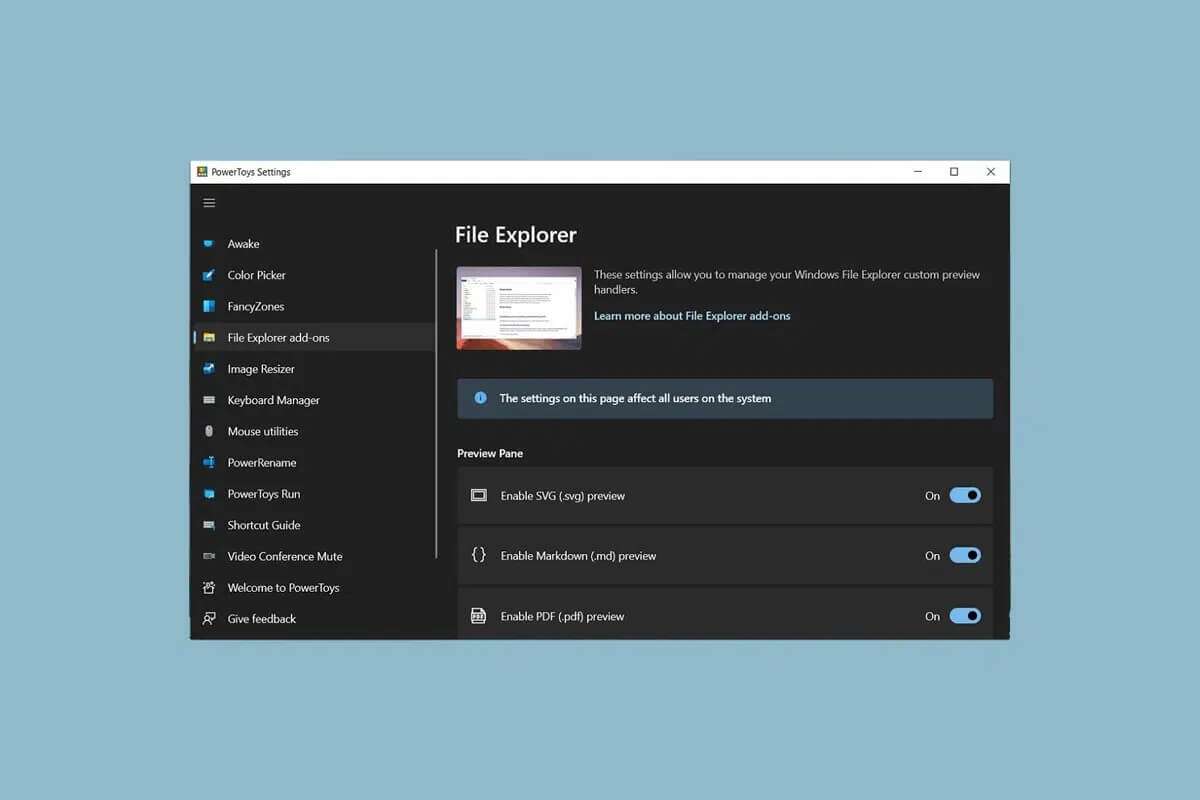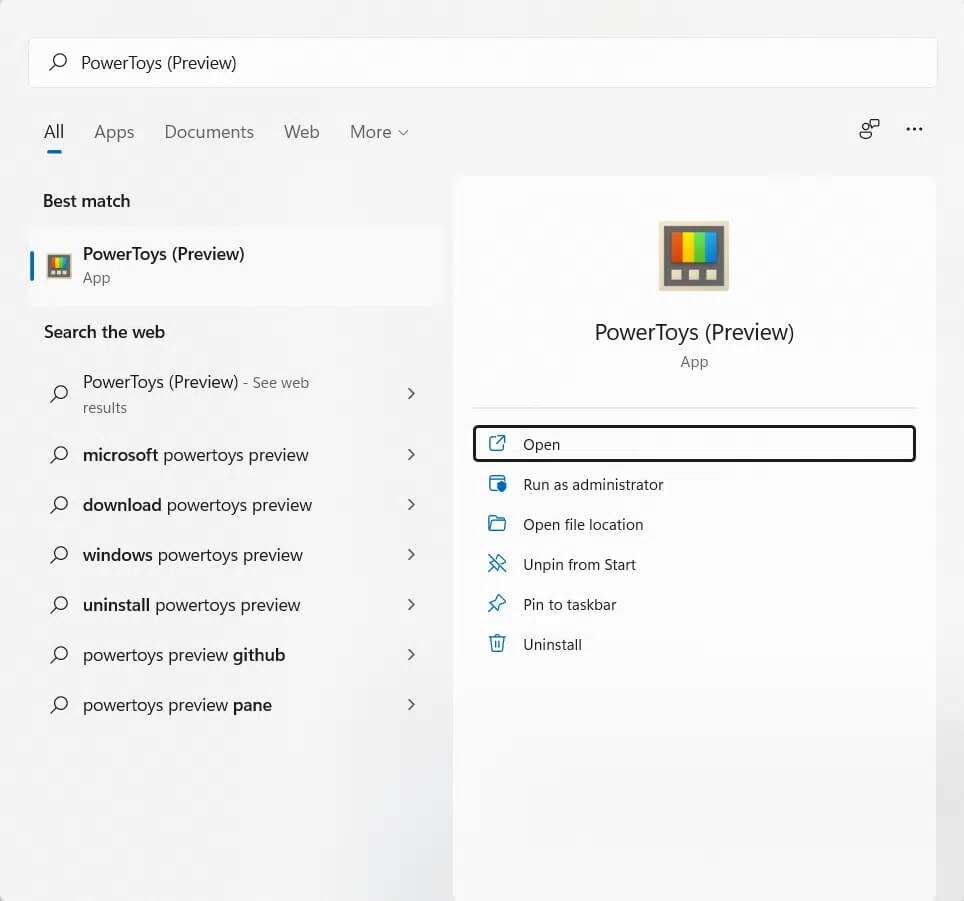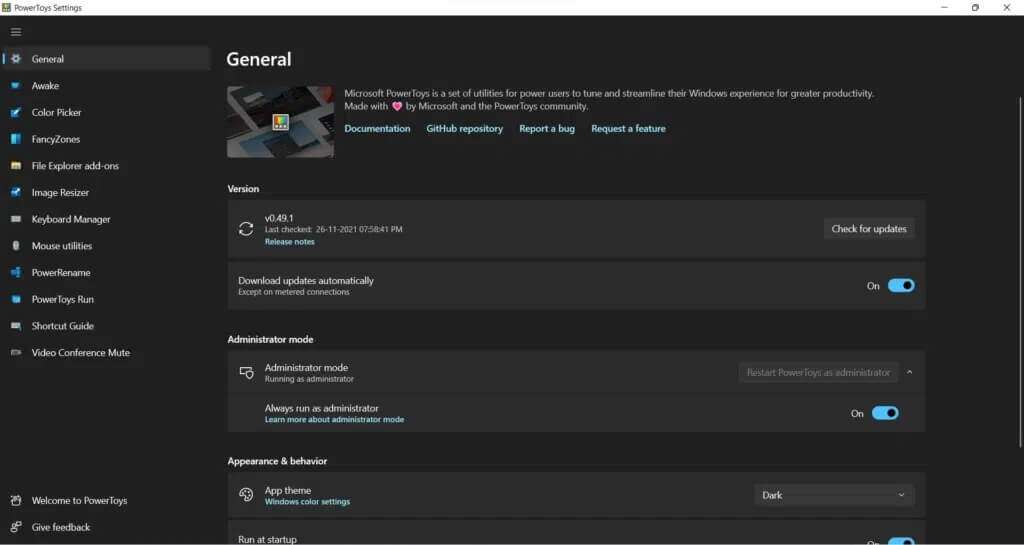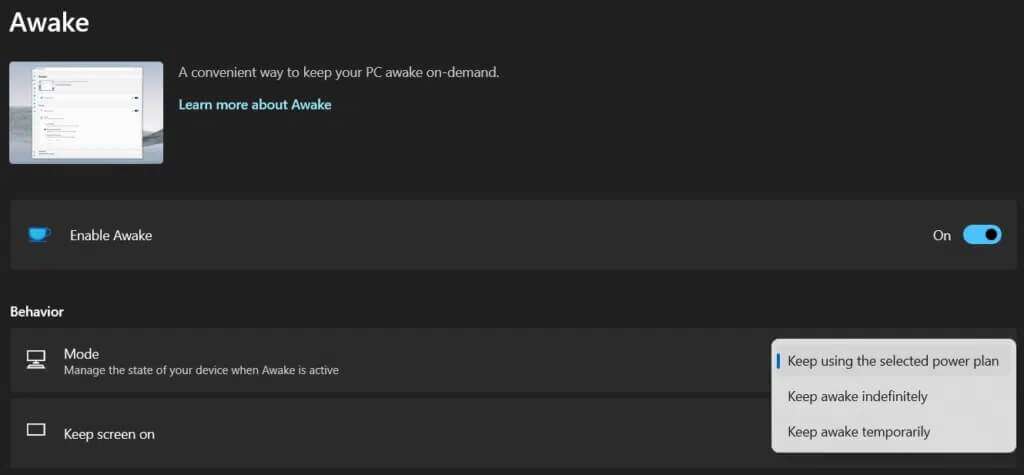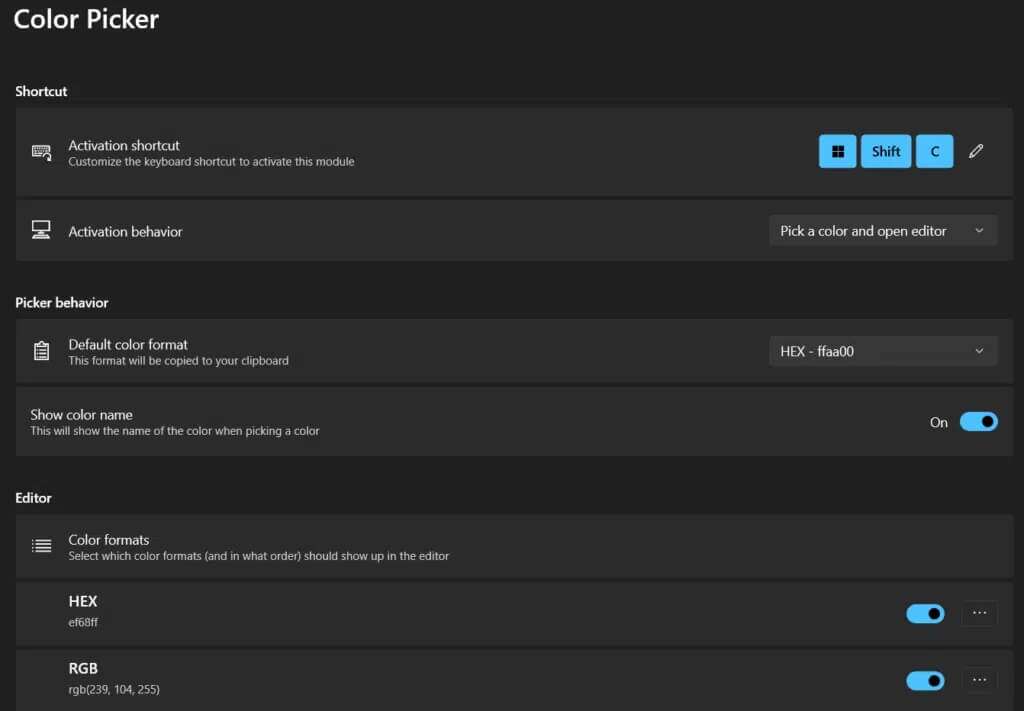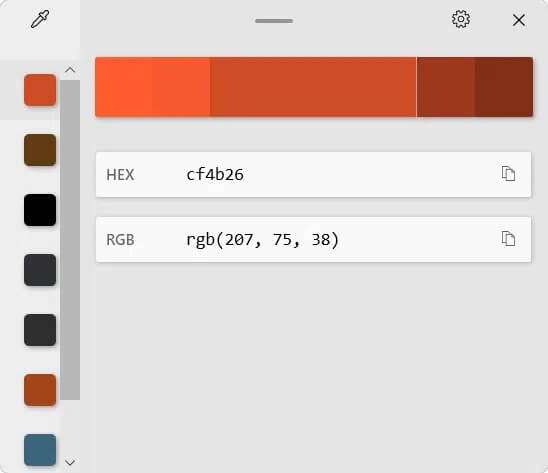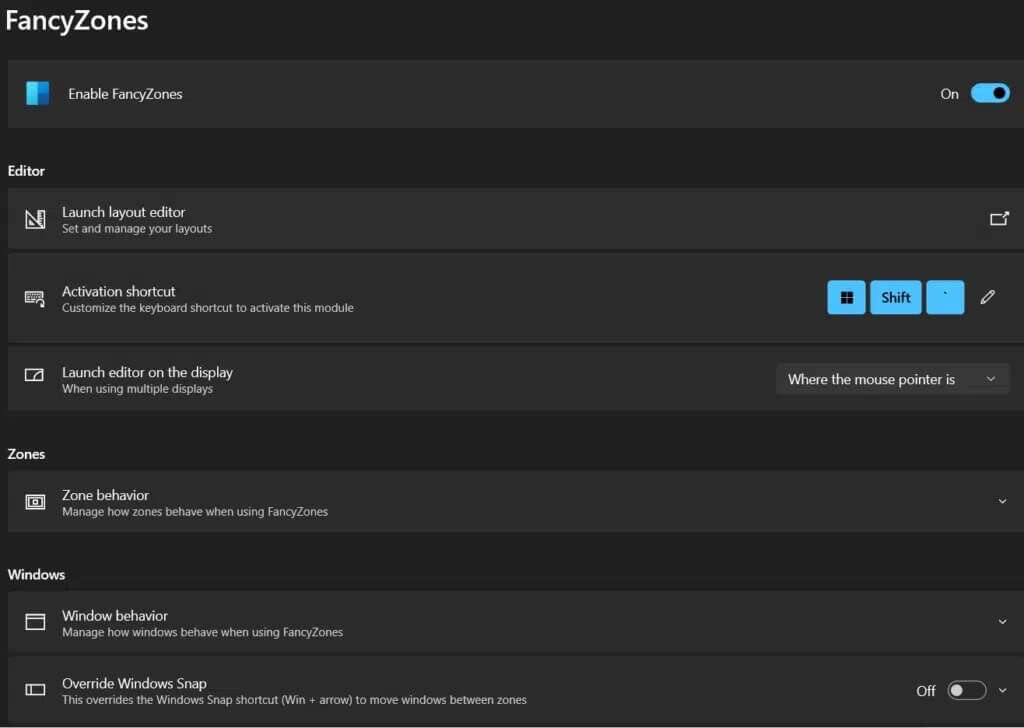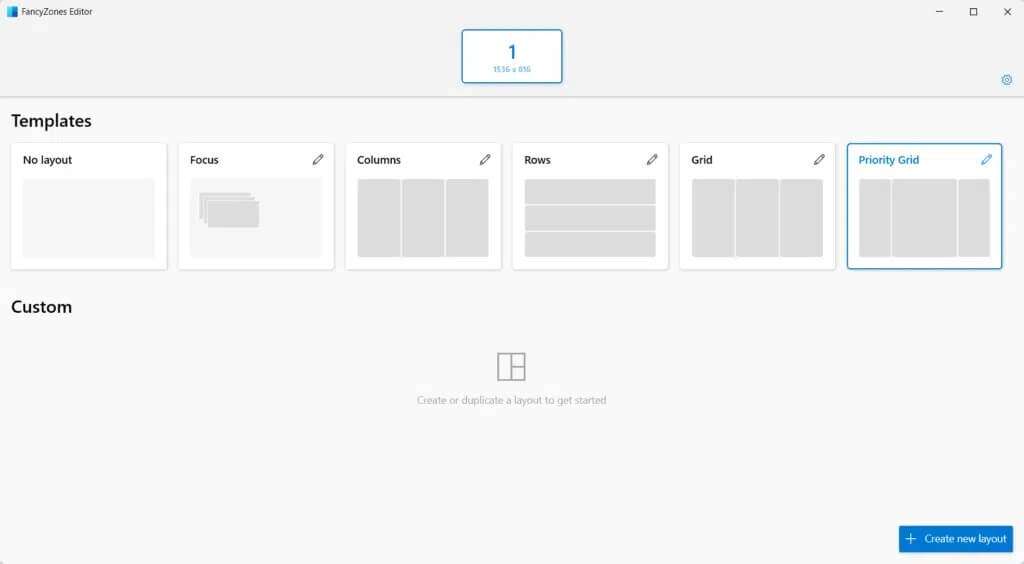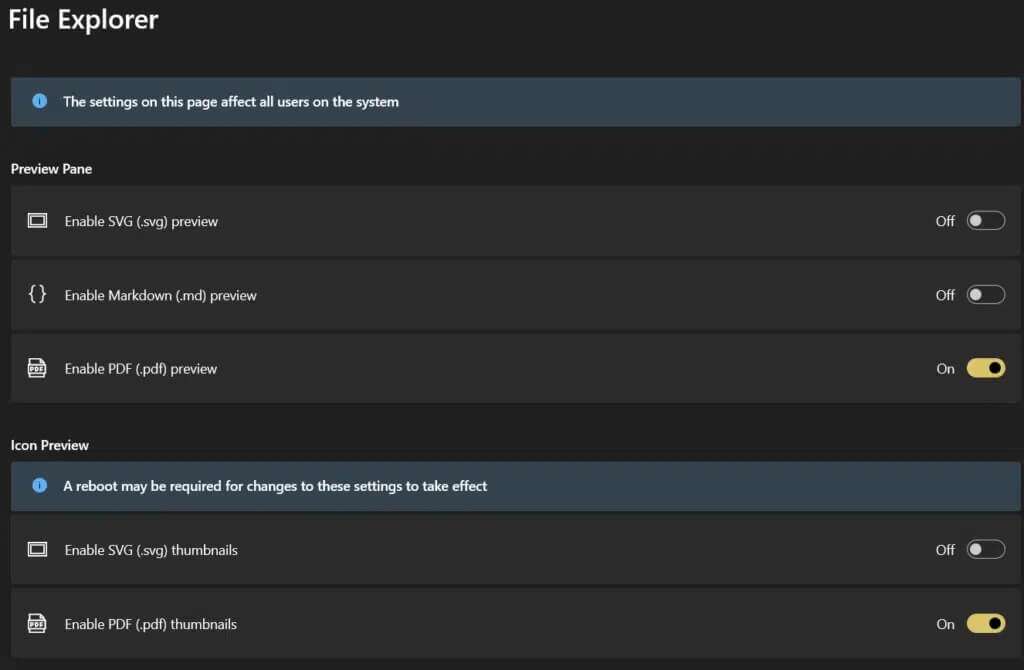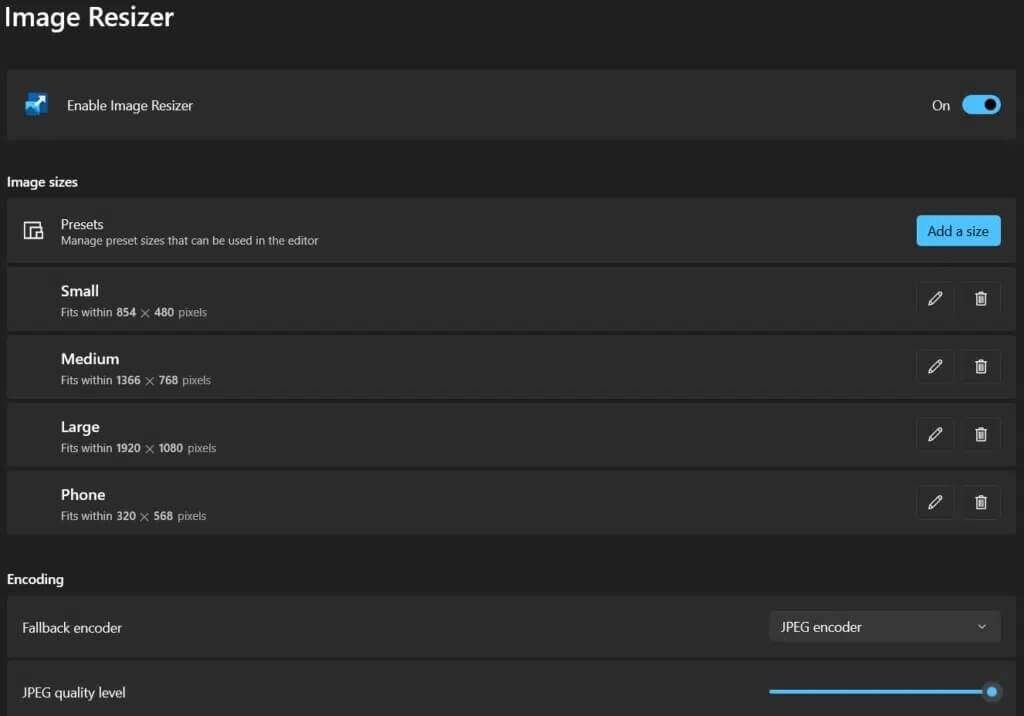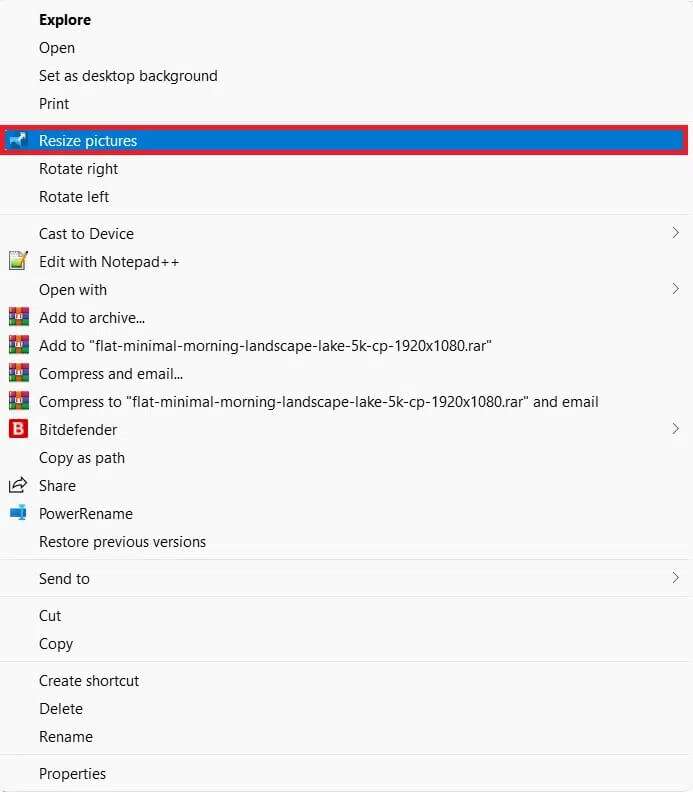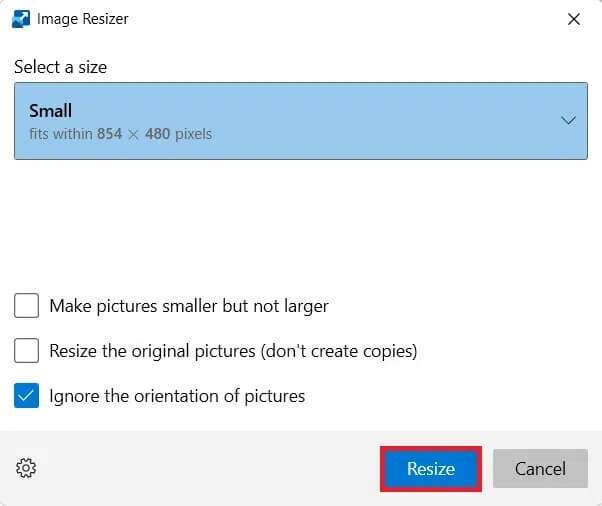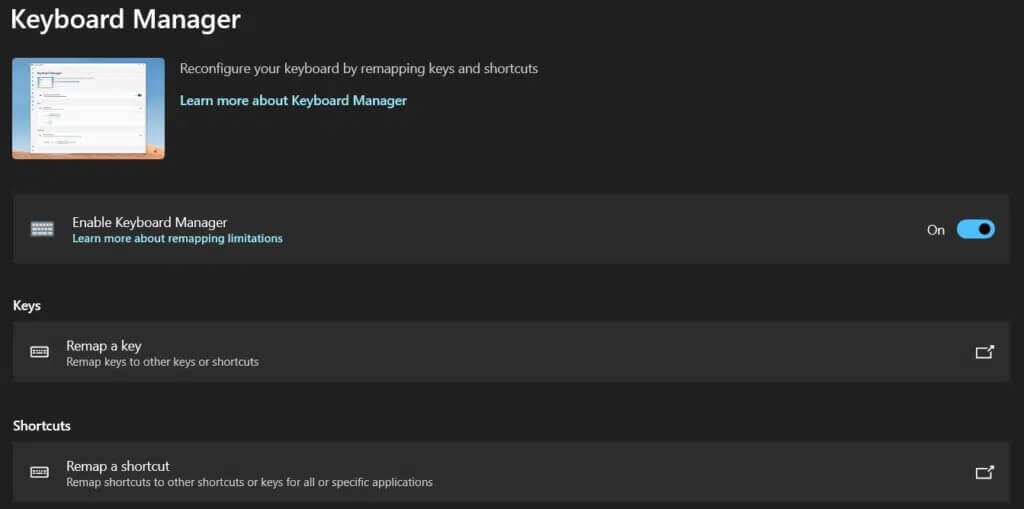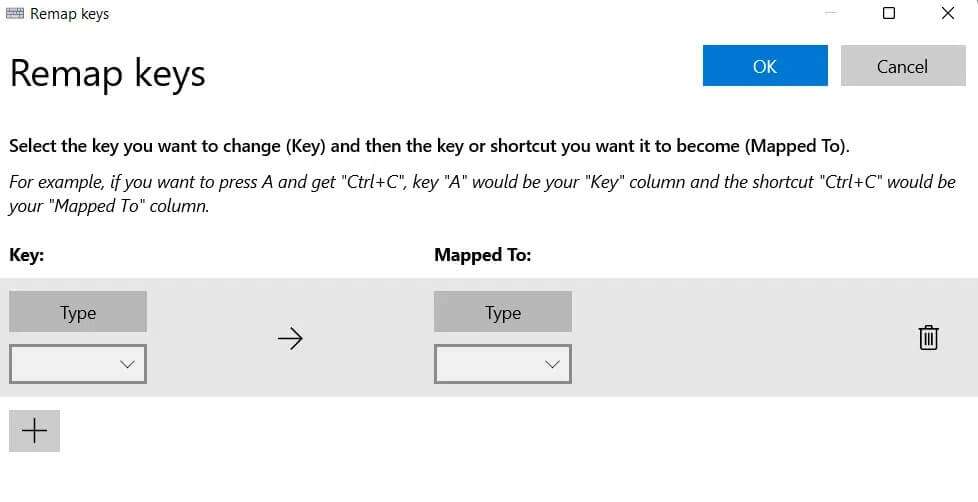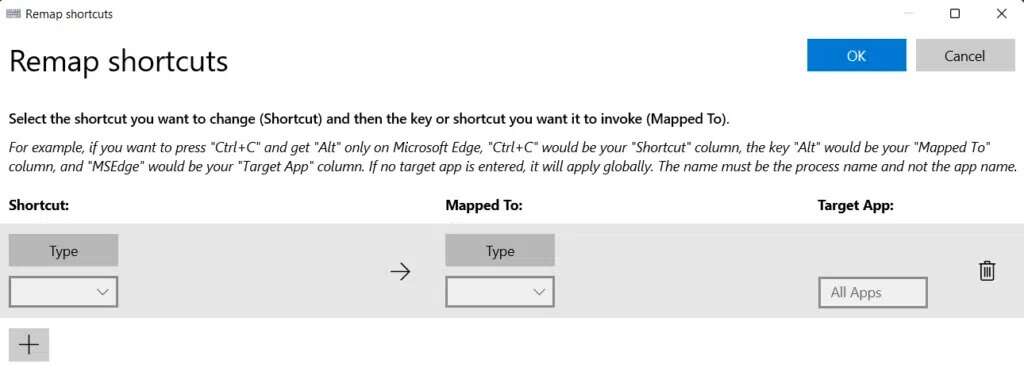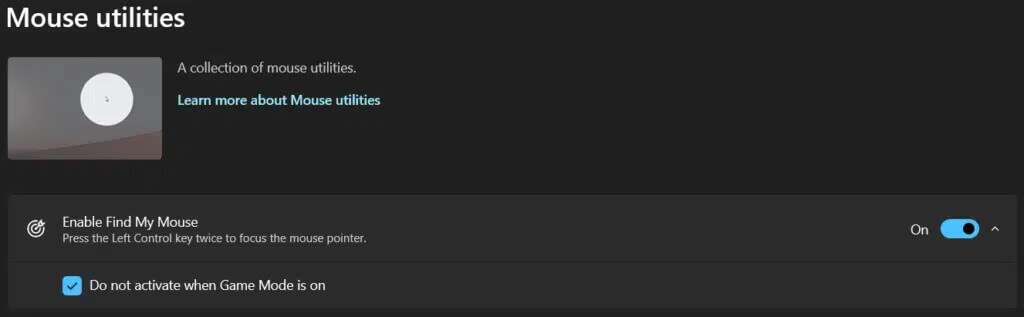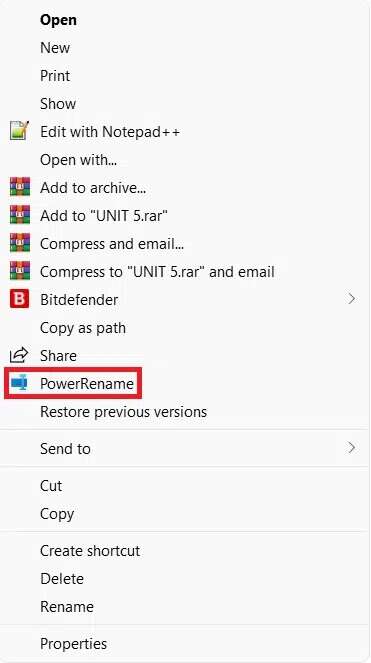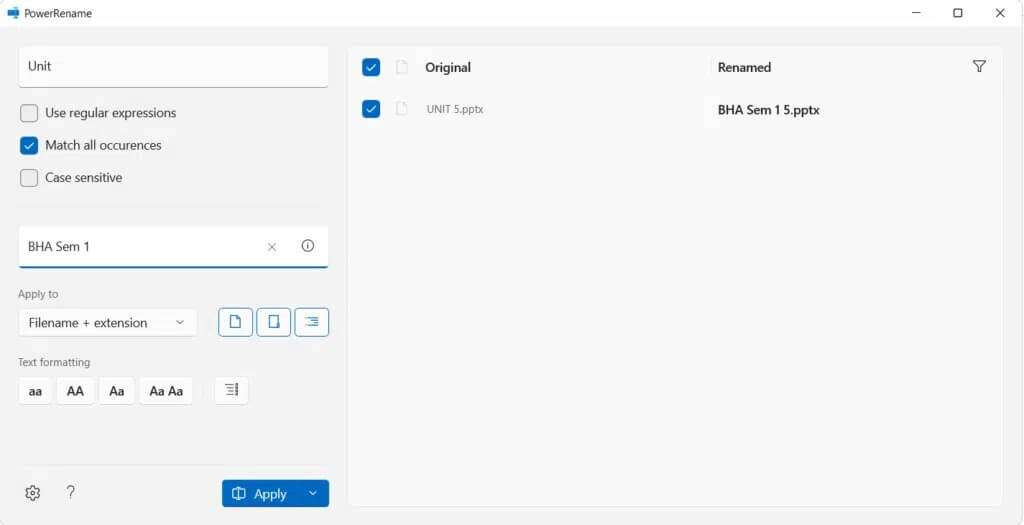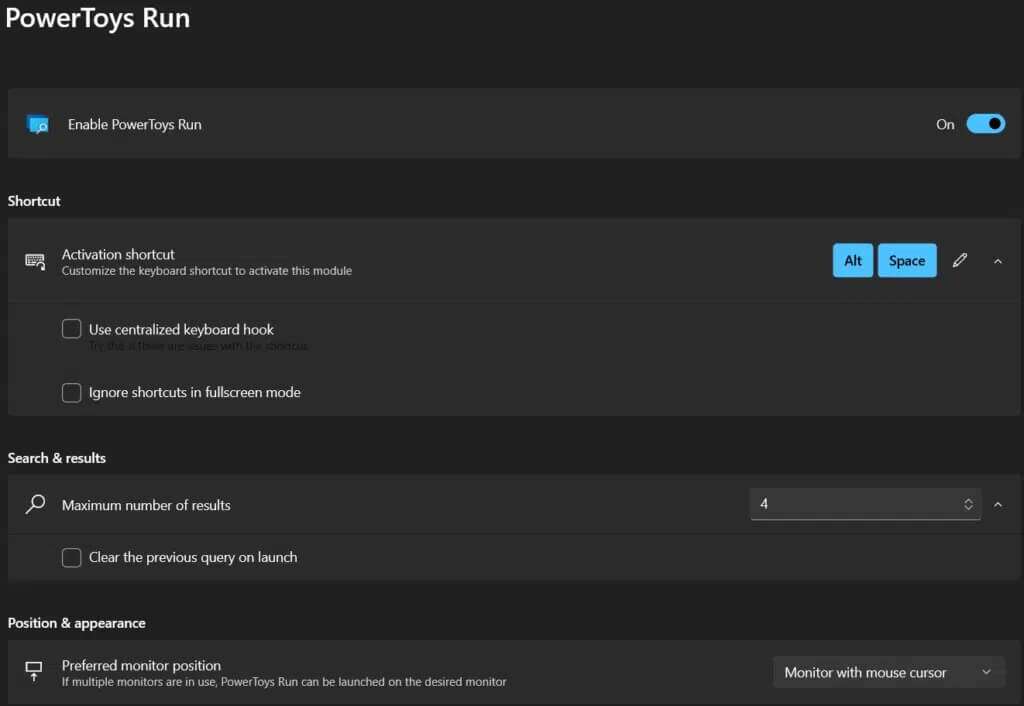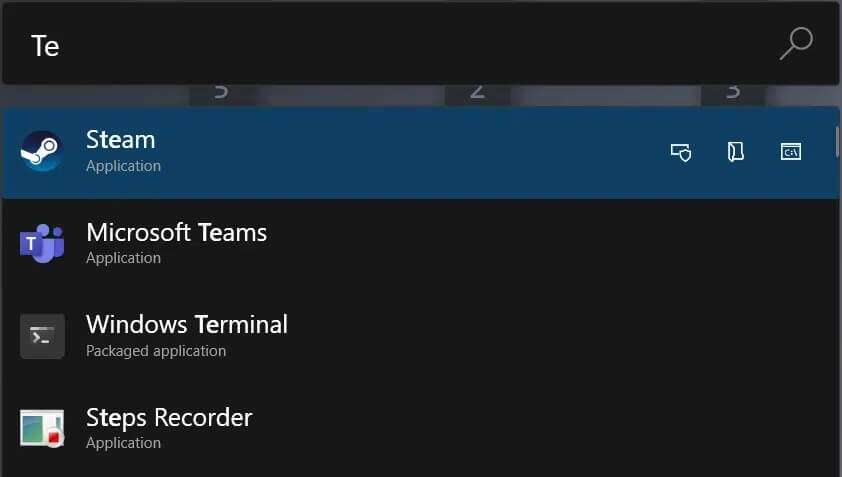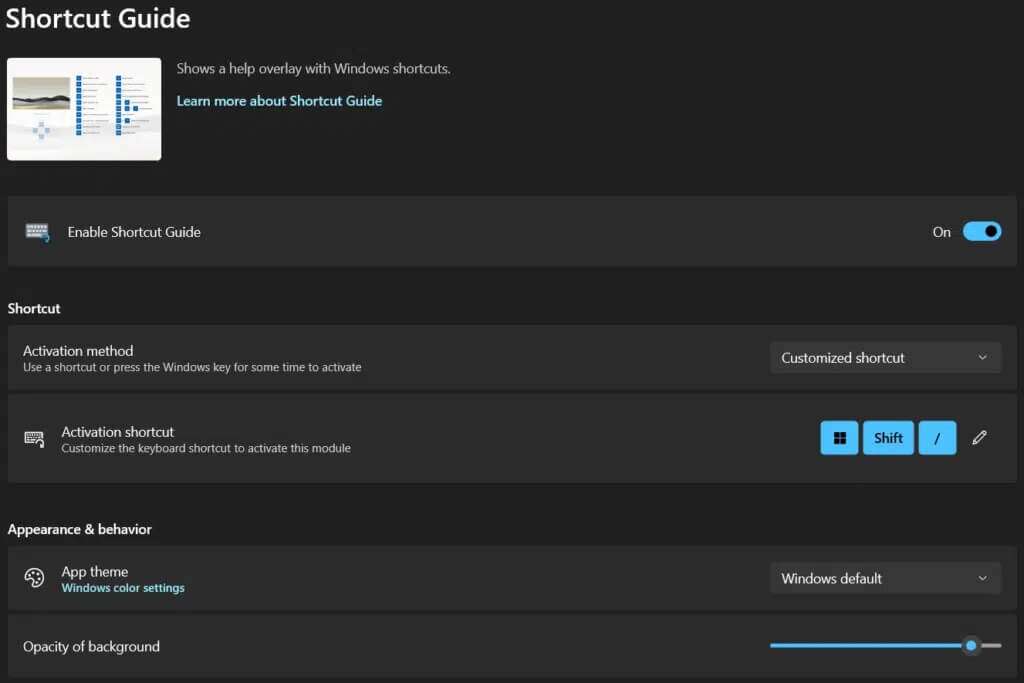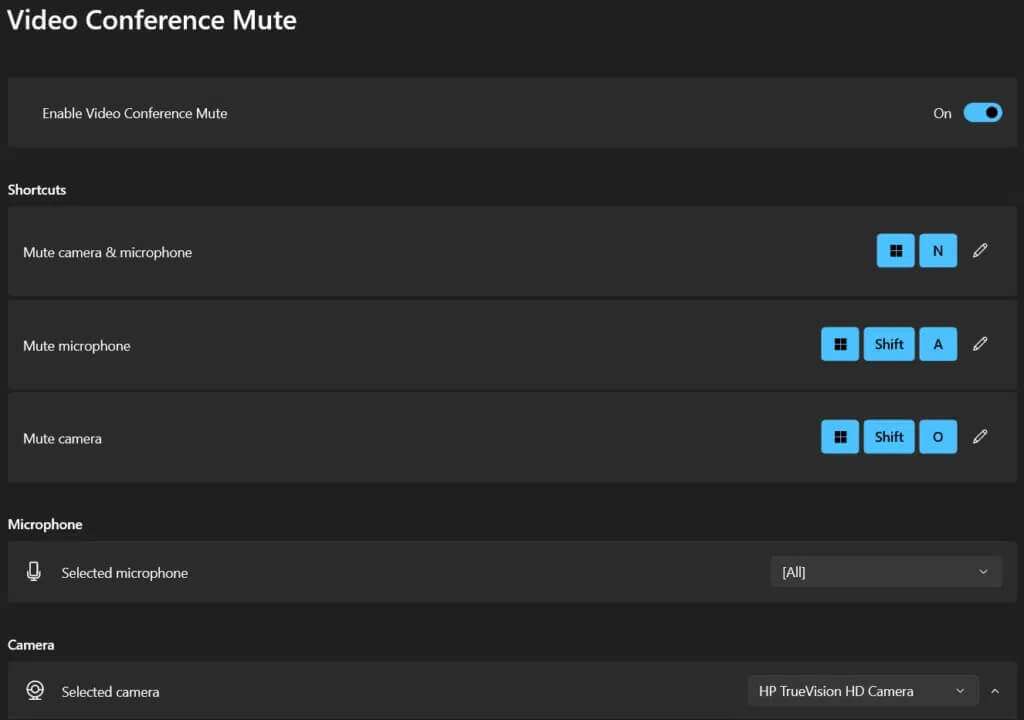Comment utiliser PowerToys sur Windows 11
PowerToys fait partie du logiciel qui permet aux utilisateurs de travailler de manière plus organisée et efficace. Il permet aux utilisateurs de personnaliser et d'ajouter facilement un grand nombre de fonctionnalités. Il est développé pour les utilisateurs avancés de Windows, mais la plupart des fonctionnalités de ce package peuvent être utilisées par n'importe qui. Il a d'abord été publié pour Windows 95 et est désormais également disponible pour Windows 11. Contrairement aux versions précédentes, qui obligeaient les utilisateurs à télécharger tous les outils séparément, tous les outils de Windows 11 sont accessibles via un seul programme, PowerToys. Aujourd'hui, nous vous apportons un guide parfait qui vous apprendra à utiliser PowerToys dans Windows 11.
Comment installer et utiliser PowerToys sur Windows 11
La meilleure caractéristique de PowerToys est qu'il s'agit d'un projet open source, ce qui signifie qu'il est accessible à tous. De plus, vous pouvez utiliser ses outils comme bon vous semble.
1. Téléchargez un fichier PowerToys exécutable à partir de la page Microsoft Git Hub.
2. Naviguer dans un dossier Téléchargements Double-cliquez sur Fichier PowerToysSetupx64.exe.
3. Suivre Aide Cela apparaît sur l'écran pour terminer installation.
4. Une fois Installation Rechercher une application PowerToys (Aperçu) et cliquez sur ouvert , Comme montré.
5. Un outil apparaîtra Jouets électriques. Vous pourrez utiliser ses outils à partir de la section sur la gauche.
Actuellement, PowerToys propose 11 outils différents pour améliorer l'expérience Windows dans son ensemble. Tous ces outils peuvent ne pas être utiles à de nombreux utilisateurs, mais ils sont d'une grande aide pour de nombreux utilisateurs avancés. Les utilitaires Microsoft PowerToys pour Windows 11 sont répertoriés ci-dessous.
1. Éveillé
Objectifs du programme PowerToys Réveillez-vous Maintient l'ordinateur éveillé sans que l'utilisateur ait à gérer les paramètres d'alimentation et de veille. Ce comportement peut être utile lors de l'exécution de tâches chronophages, car il empêche votre ordinateur de se mettre en veille ou d'éteindre ses écrans.
2. Sélecteur de couleurs
Pour sélectionner différentes nuances, chaque programme de retouche photo majeur comprend un sélecteur de couleurs. Ces outils sont très utiles pour les photographes professionnels et les concepteurs de sites Web. fabriqué PowerToys C'est encore plus facile en incluant un sélecteur de couleurs. Pour sélectionner n'importe quelle couleur sur l'écran, appuyez sur les deux touches Windows + Maj + C En même temps après avoir activé l'outil dans les paramètres de PowerToys. Ses meilleures caractéristiques incluent :
- Il fonctionne sur tout le système et copie automatiquement la couleur dans votre presse-papiers.
- De plus, il se souvient également des couleurs présélectionnées.
Lorsque vous cliquez dessus, une icône de couleur s'affiche dans les deux HEX و RGB , qui peut être utilisé dans n'importe quel autre programme. En cliquant sur le coin droit de la boîte de code, vous pouvez copier le code.
Voici comment utiliser le sélecteur de couleurs PowerToys dans Windows 11.
3. FancyZones
Préparer Disposition instantanée L'une des fonctionnalités les plus Windows 11 Bonjour, mais selon votre écran, la disponibilité de la mise en page snap peut varier. Entrez dans PowerToys FancyZones. Il vous permet d'organiser et de placer plusieurs fenêtres sur votre bureau. Il facilite l'organisation et permet à l'utilisateur de basculer facilement entre plusieurs écrans. Après avoir activé l'outil de PowerToys Vous pouvez utiliser le raccourci clavier Windows + Maj + ` A utiliser n'importe où. Pour personnaliser votre bureau, vous pouvez
- Soit utiliser un formulaire par défaut
- Ou créez-en un à partir de zéro.
Pour personnaliser votre bureau, suivez ces étapes
1. Allez dans Paramètres PowerToys > FancyZones.
2. Ici, sélectionnez Jouer Éditeur de mise en page.
3 a. Choisir La planification le mieux adapté à vos besoins.
3 b. Au lieu de cela, appuyez sur Créer une mise en page Nouveau pour créer votre propre mise en page.
4. Appuyez et maintenez la touche Shift , et faites glisser Windows à différentes zones, jusqu'à ce qu'il s'adapte parfaitement.
4. Modules complémentaires de l'explorateur de fichiers
Les extensions de l'explorateur de fichiers sont un utilitaire Microsoft PowerToys qui vous permet de prévisualiser les fichiers .Maryland (Réduction) و SVG (Scalable Vector Graphics) PDF (Portable Document Format). Pour voir un aperçu d'un fichier, appuyez sur ALT+P Ensuite, sélectionnez-le dans Explorateur de fichiers. Pour que les assistants de prévisualisation fonctionnent, un paramètre supplémentaire doit être coché dans l'Explorateur Windows.
1. Ouvrir Les options Dossier explorateur.
2. Allez dans l'onglet Montrer.
3. Cochez la case à côté de Paramètres avancés Pour afficher les assistants d'aperçu dans un volet Aperçu.
NOTE: Outre le volet d'aperçu, vous pouvez également activer l'aperçu des icônes pour les fichiers SVG et PDF en activant les options Activer les vignettes SVG (.svg) et Activer les options des vignettes PDF (.pdf).
5. Image Resizer
PowerToys Image Resizer est un utilitaire simple pour redimensionner une ou plusieurs images à la fois. Il est facilement accessible via Explorateur de fichiers.
NOTE: Vous devez utiliser l'ancien menu contextuel car le nouveau menu contextuel de Windows 11 n'affiche pas l'option de redimensionnement d'image.
Voici les étapes pour redimensionner des images à l'aide de PowerToys Image Resizer sous Windows 11 :
1. Sélectionner image Un ou plusieurs à redimensionner. Ensuite, faites un clic droit Droit Au dessus de.
2. Choisissez une option Redimensionner les images Depuis l'ancien menu contextuel.
3 a. monnaie La taille Toutes les images sélectionnées à l'aide options par défaut prédéfini, par exemple en minuscule. ou option personnalisée.
3b. monnaie taille de l'image d'origine En cochant les cases cochées à côté de chaque option sélectionnée selon les besoins :
- Faire des images plus petites mais pas plus grandes
- Redimensionner les images originales (ne pas créer de copies)
- Ignorer le sens des images
4. Enfin, cliquez sur le bouton «Redimensionner"Excellente présentation.
6. Gestionnaire de clavier
Pour appliquer les touches et raccourcis réaffectés, le gestionnaire de clavier PowerToys doit être activé. Les touches de réinitialisation ne seront pas appliquées si PowerToys ne s'exécute pas en arrière-plan. Lire aussi Les raccourcis clavier de Windows 11 sont ici.
1. Vous pouvez réinitialiser les clés Clavier Utilisation Gestionnaire de clavier PowerToys Dans Windows 11.
2. En sélectionnant l'option de raccourci Remapper , vous pouvez réaffecter plusieurs raccourcis clavier à une seule touche de la même manière.
7. Outils de souris
Mouse Utilities inclut actuellement Find My Mouse, ce qui est très utile dans des scénarios tels que la configuration de plusieurs moniteurs.
- Double-cliquez sur la touche Ctrl gauche pour activer un point lumineux centré sur la position du curseur.
- Pour l'ignorer, cliquez avec la souris ou appuyez sur la touche de sortie.
- Si vous déplacez la souris alors que le projecteur est actif, le projecteur disparaîtra automatiquement lorsque la souris s'arrêtera de bouger.
8. PowerRenommer
L peut PowerToys Power Renommer Renommez partiellement ou complètement un ou plusieurs fichiers en même temps. Pour utiliser cet outil pour renommer des fichiers,
1. Faites un clic droit sur un ou plusieurs fichiers dans le Explorateur de fichiers Et sélectionnez PowerRename Depuis l'ancien menu contextuel.
2. Sélectionner alphabet ou كلمة ou phrase et remplacez-le par l'un d'eux.
NOTE: Il vous permet de prévisualiser les modifications avant de les rendre définitives. Vous pouvez également utiliser plusieurs options pour ajuster les paramètres de recherche afin d'obtenir les meilleurs résultats.
3. Après la procédure Modifications finales , Cliquez Candidature> Renommer.
9. Allumez les PowerToys
Microsoft Powertoys PowerToys Exécuter , Comme Windows exécuter C'est une application de recherche rapide avec une fonction de recherche. C'est un outil de recherche efficace car, contrairement au menu Démarrer, il ne recherche que les fichiers sur votre ordinateur plutôt que sur Internet. Cela fait gagner beaucoup de temps. Outre la recherche d'applications, il peut également être effectué PowerToys Effectuez également une simple arithmétique à l'aide d'une calculatrice.
1. Clique sur Alt + barre d'espace Ensemble
2. je cherche Fichier ou le programme Obligatoire
3. Sélectionnez la personne que vous souhaitez déverrouiller dans la liste des résultats.
10. Guide des raccourcis
Il existe de nombreux raccourcis de ce type et se souvenir de tous devient une corvée énorme. Lisez notre guide sur les raccourcis clavier de Windows 11.
Lorsque le guide des raccourcis est activé, vous pouvez appuyer sur les deux touches Windows + Maj + / ensemble pour afficher une liste complète de raccourcis à l'écran.
11. Muet de la visioconférence
l'un des outils Microsoft Powertoys Une autre aide consiste à désactiver la vidéoconférence. Avec la pandémie limitant les gens à travailler à domicile, la vidéoconférence est devenue la nouvelle norme. Pendant une conférence téléphonique, vous pouvez rapidement désactiver le microphone (audio) et éteindre la caméra (vidéo) en appuyant sur un bouton à l'aide de Muet de la visioconférence En Jouets électriques. Cela fonctionne, quelle que soit l'application utilisée sur votre PC Windows 11. Lisez notre guide sur Comment désactiver la caméra et le microphone dans Windows 11 en utilisant le raccourci clavier ici.
Nous espérons que cet article a été intéressant et utile sur la façon d'utiliser PowerToys dans Windows 11. Vous pouvez soumettre vos suggestions et requêtes dans la section commentaires ci-dessous. Nous aimerions savoir quel sujet vous souhaitez que nous explorions ensuite.