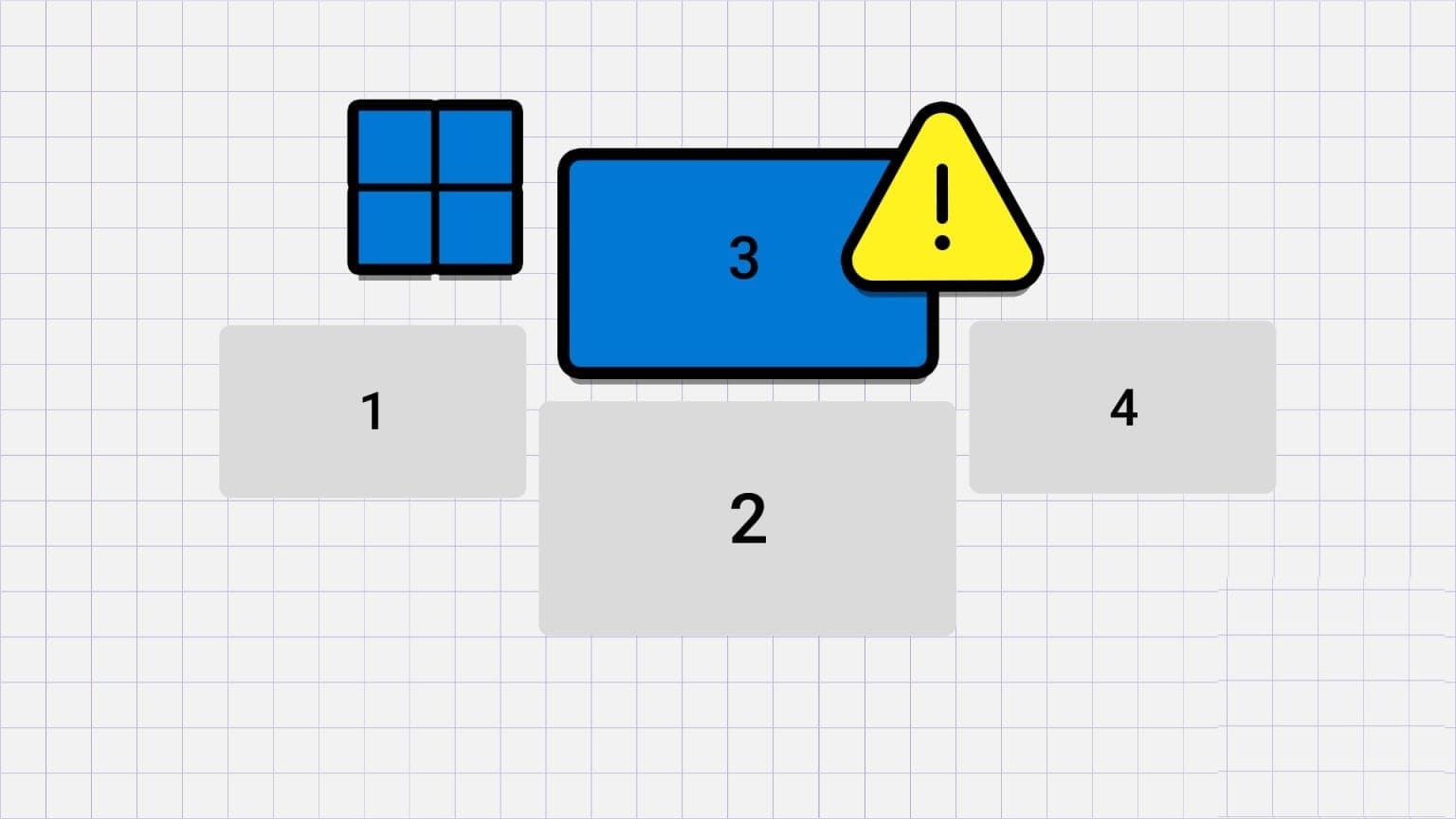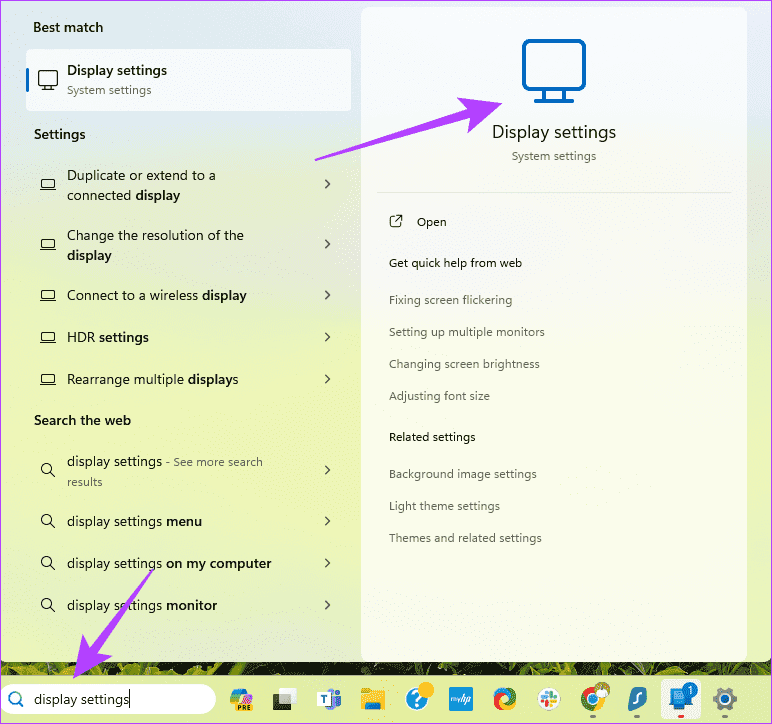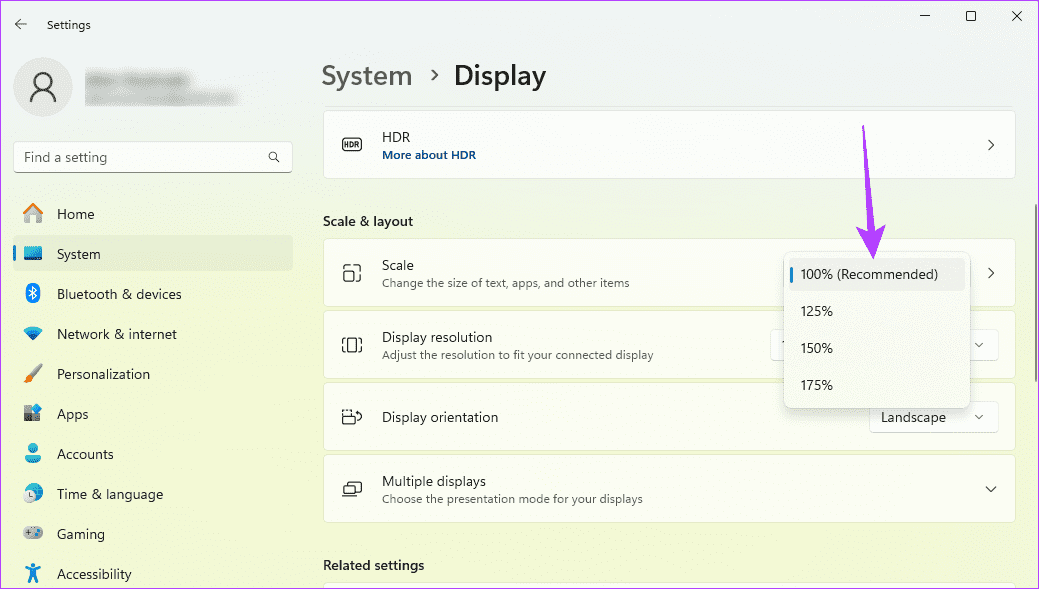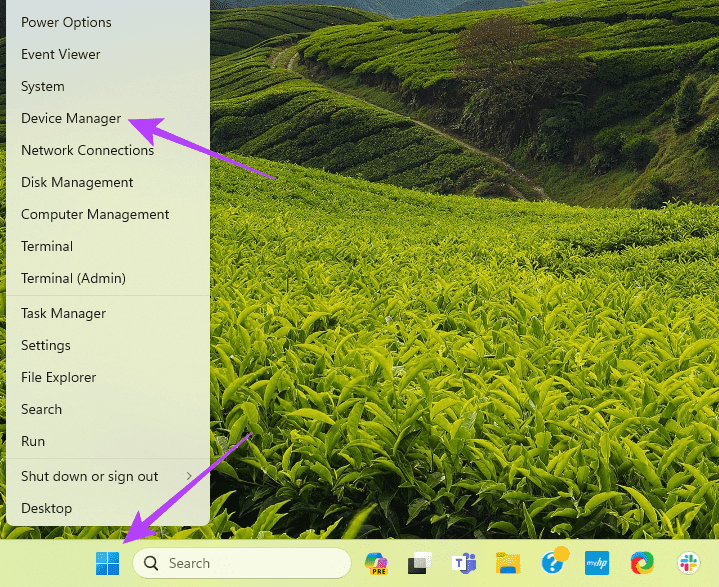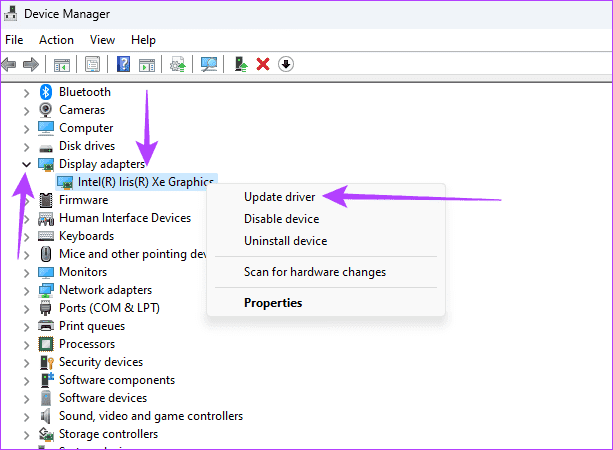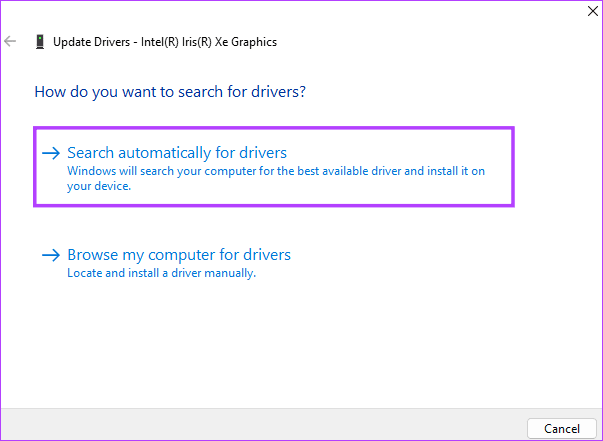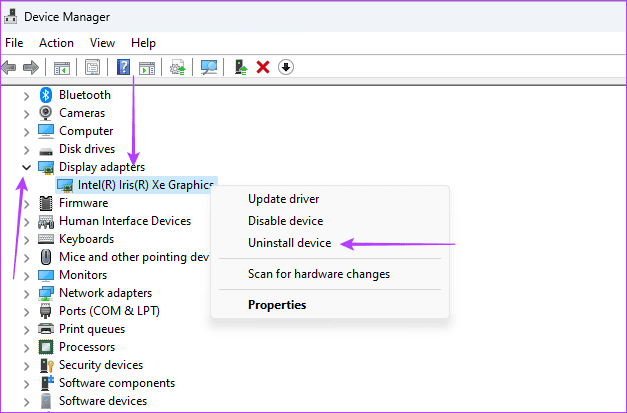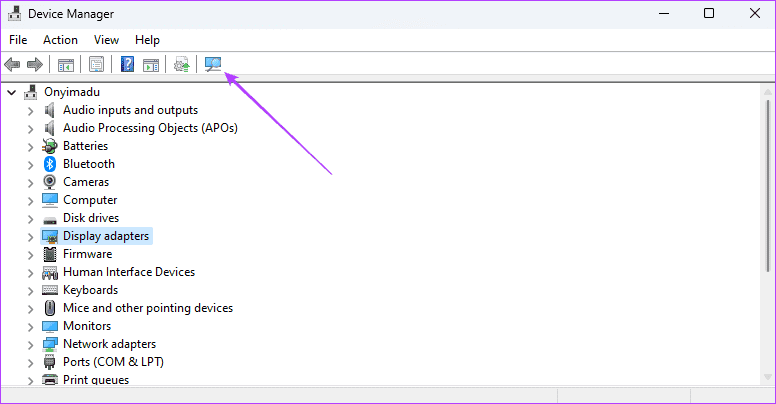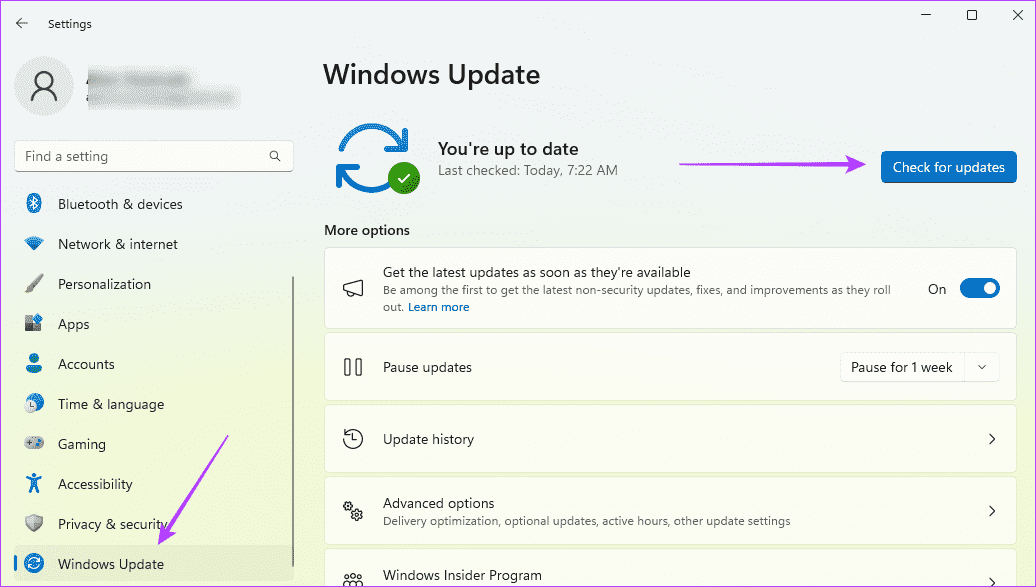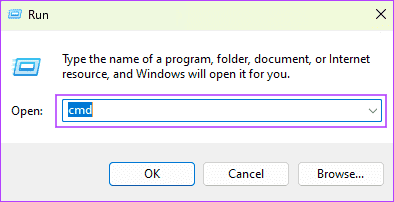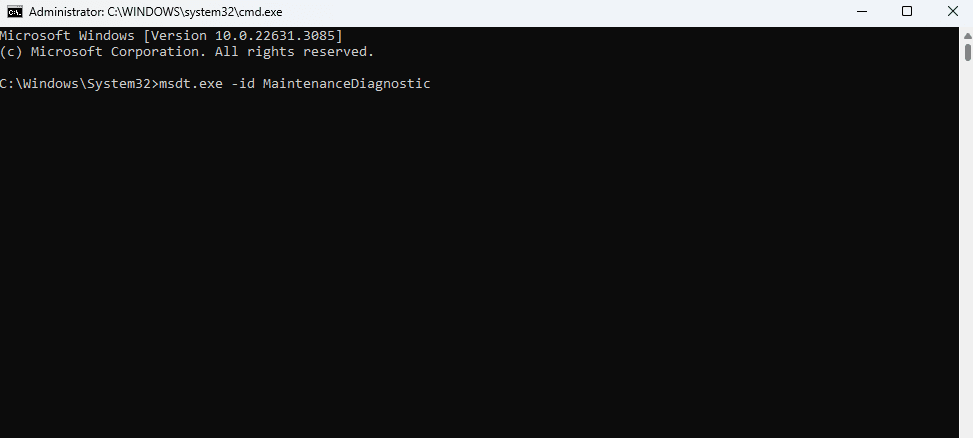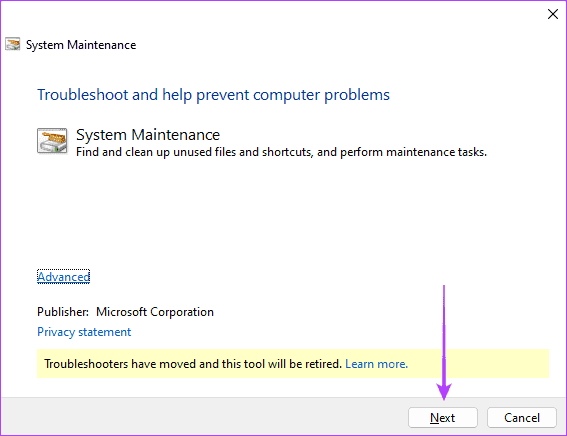Comment réparer la résolution d'affichage grisée sur Windows 11
L'écran de votre appareil Windows 11 est votre fenêtre sur le monde. Il transmet des informations visuelles importantes et facilite diverses tâches, telles que la consommation de médias, l'édition, etc. Inutile de dire que vous risquez de manquer certains avantages importants et que l'expérience utilisateur globale sur votre ordinateur peut en souffrir si vous ne parvenez pas à modifier la résolution d'affichage sous Windows.
Des facteurs tels que des pilotes graphiques corrompus ou obsolètes, des paramètres d'affichage et la corruption des fichiers système peuvent être des causes courantes de ce problème. Nous avons effectué des recherches approfondies sur le problème et vous proposerons les solutions les plus efficaces dans ce guide.
1. Redémarrez votre ordinateur
Le redémarrage de votre ordinateur devrait être votre premier appel lorsque vous ne parvenez pas à modifier la résolution d'affichage de Windows 11. Cette solution est efficace car de simples erreurs peuvent déclencher le problème et le redémarrage met souvent fin aux services ou processus problématiques.
Après avoir redémarré votre ordinateur, si le problème persiste, vous pouvez passer aux autres solutions ci-dessous.
2. Ajustez l'échelle d'affichage
Si vous sélectionnez une résolution d'affichage Windows 11 qui ne correspond pas, vous pouvez rencontrer certains problèmes. Dans ce cas, votre seule option sera de régler la balance selon les paramètres recommandés par Paramètres d'affichage Avant de changer la résolution.
Étape 1: Cliquez sur la loupe sur Barre des tâches, Et tapez paramètres d'affichage, Puis cliquez sur Appliquer les paramètres d'affichage.
Étape 2: Dans la section mesurer et planifier, Cliquez sur le menu déroulant Échelle et sélectionnez N'importe quelle Option recommandée.
Passons à l'étape 3 : Essayer Modifier la résolution d'affichage Encore une fois.
3. Mettez à jour le pilote graphique
Sur les ordinateurs Windows, un pilote graphique permet de communiquer entre la carte graphique et le système d'exploitation. En vieillissant, vous remarquerez peut-être des problèmes dans les composants graphiques, ce qui peut expliquer pourquoi vous ne parvenez pas à modifier la résolution d'affichage. Mettez à jour le pilote en suivant ces étapes.
Étape 1: Menu clic droit "Commencer" Et cliquez "Gestionnaire de périphériques".
Étape 2: Développer Catégorie des adaptateurs d'affichage, Et faites un clic droit Votre chauffeurEt puis appuyez sur Mettez à jour le pilote.
Passons à l'étape 3 : Cliquez "Vérifier automatiquement les mises à jour."
4. Réinstallez les pilotes graphiques
Si la mise à jour du pilote ne fonctionne pas, vous pouvez avoir un problème plus grave : un pilote graphique corrompu. Dans ce cas, il serait plus efficace de le réinstaller complètement. Vous devez d'abord commencer par désinstaller le pilote actuel. Suivez les étapes suivantes.
Étape 1: Menu clic droit "Commencer" Et cliquez "Gestionnaire de périphériques".
Étape 2: Développer une catégorie Adaptateurs d'affichage, Et faites un clic droit Votre chauffeurEt puis appuyez sur Désinstallez l'appareil.
Passons à l'étape 3 : Confirmez votre choix.
Étape 4: Redémarrez votre ordinateur et rouvrez "Gestionnaire de périphériques", Et cliquez sur l'icône "Rechercher les modifications matérielles". Une fois terminé, le système devrait automatiquement vous inviter à installer les pilotes requis.
5. Windows Update
Lorsque vous ne pouvez pas modifier la résolution d'affichage sous Windows en raison d'un bug ou d'un pilote obsolète, Windows Update vous sera utile. Les mises à jour Windows incluent souvent des corrections de bogues, des correctifs et des mises à jour de pilotes qui peuvent aider à résoudre le problème.
Étape 1: Clique sur Windows + I Pour ouvrir une application Paramètres.
Étape 2: En bas à gauche, cliquez sur Windows Update, Cliquez ensuite sur le bouton Vérifiez les mises à jour sur la droite.
Passons à l'étape 3 : S'il existe des mises à jour, téléchargez-les et installez-les, puis redémarrez votre ordinateur.
6. Exécutez l'utilitaire de résolution des problèmes de maintenance du système
L'utilitaire de résolution des problèmes de maintenance du système peut rechercher un large éventail de problèmes sur votre ordinateur et les résoudre ou recommander des solutions. Lorsqu'un problème fondamental du système affecte les pilotes ou les paramètres d'affichage, l'utilitaire de résolution des problèmes le résoudra.
Étape 1: Clique sur Windows + R Ouvre la boîte de dialogue "emploi", Et tapez cmd, Puis appuyez sur Ctrl + Maj + Entrée Pour ouvrir une invite de commande élevée.
Étape 2: Tapez la commande ci-dessous et appuyez sur Entrer Pour exécuter l'utilitaire de résolution des problèmes de maintenance du système.
msdt.exe -id MaintenanceDiagnostic
Passons à l'étape 3 : Cliquez Suivant Et suivre Processeur Pour compléter le processus.
7. Exécutez l'analyse SFC
Sous Windows 11, l'utilitaire System File Checker (SFC) est une analyse qui recherche les fichiers système corrompus ou corrompus. Cet outil est suffisamment puissant pour réparer les dommages ou réparer les fichiers en cas de besoin. Si la corruption des fichiers système rend impossible la modification de la résolution d'affichage sous Windows 11, une analyse SFC la corrigera.
Étape 1: Clique sur Windows + R Ouvre la boîte de dialogue "emploi", Et tapez cmd, Puis appuyez sur Ctrl + Maj + Entrée Pour ouvrir une invite de commande élevée.
Étape 2: Tapez la commande ci-dessous et appuyez sur Entrer pour commencer à vérifier SFC.
sfc / scannow
Passons à l'étape 3 : Suivez les instructions à l'invite de commande et redémarrez votre ordinateur une fois l'analyse terminée.
Profitez de la meilleure qualité d’affichage sur Windows 11
Le bon moniteur est essentiel pour tirer le meilleur parti de vos appareils Windows 11. Lorsqu'il est impossible de changer l'affichage ou lorsque l'option d'affichage est grisée, les solutions de ce guide seront idéales pour y remédier.
Avez-vous pu résoudre le problème ? Veuillez nous faire savoir ce qui a fonctionné dans la section commentaires ci-dessous.