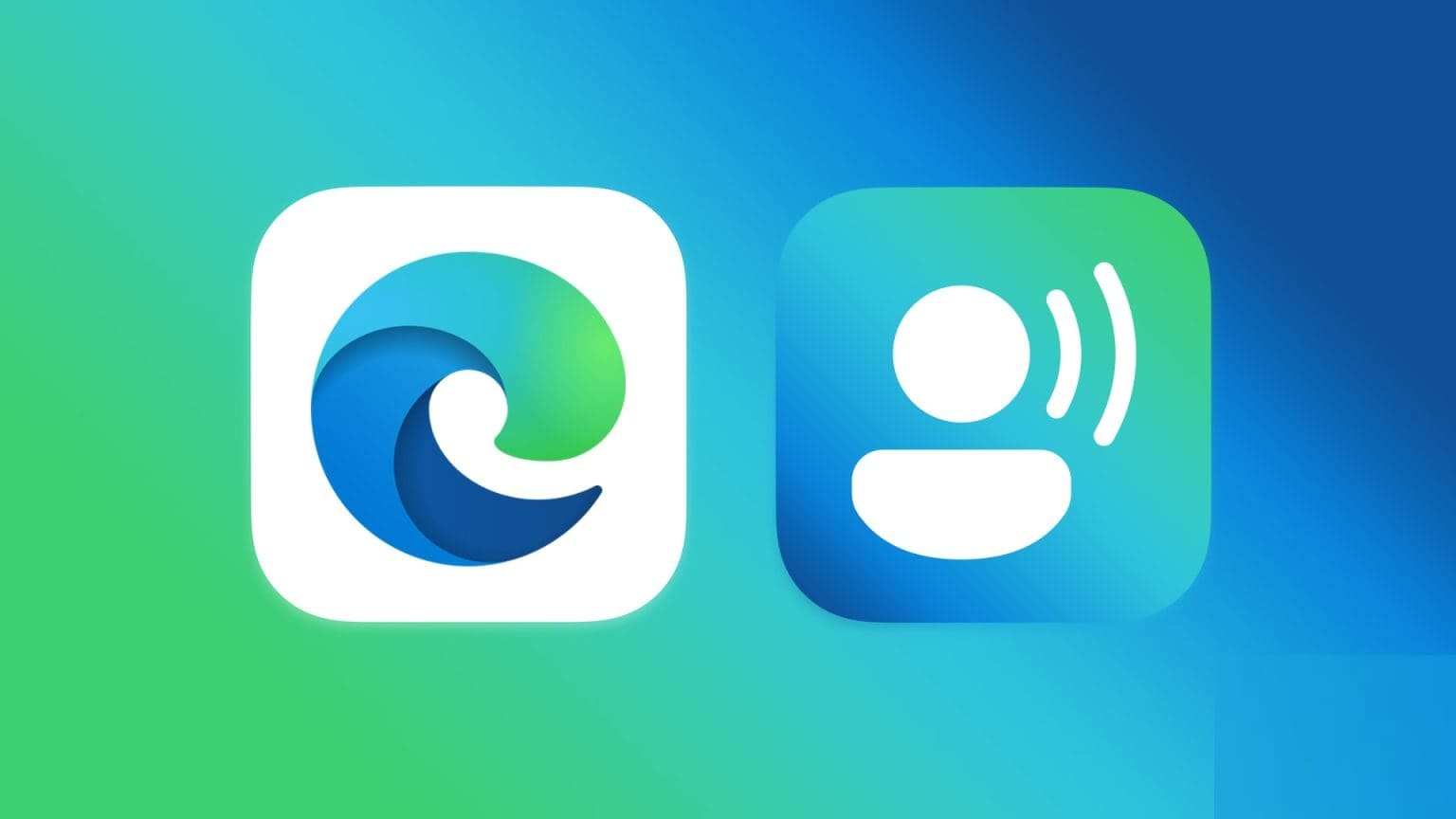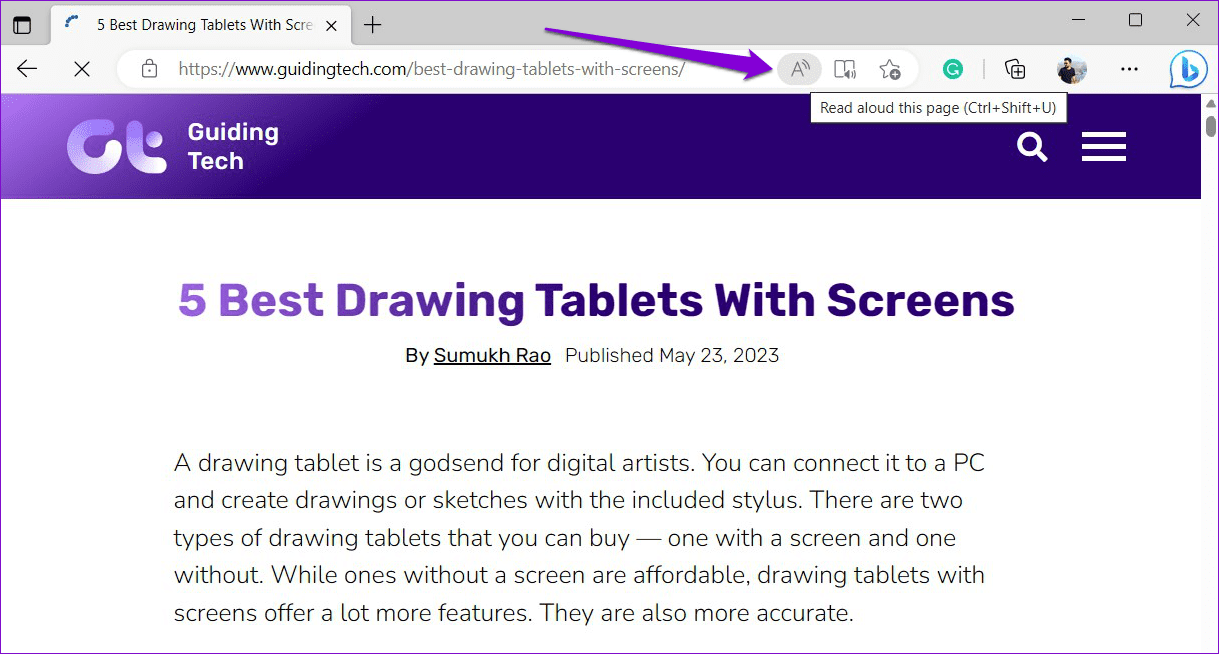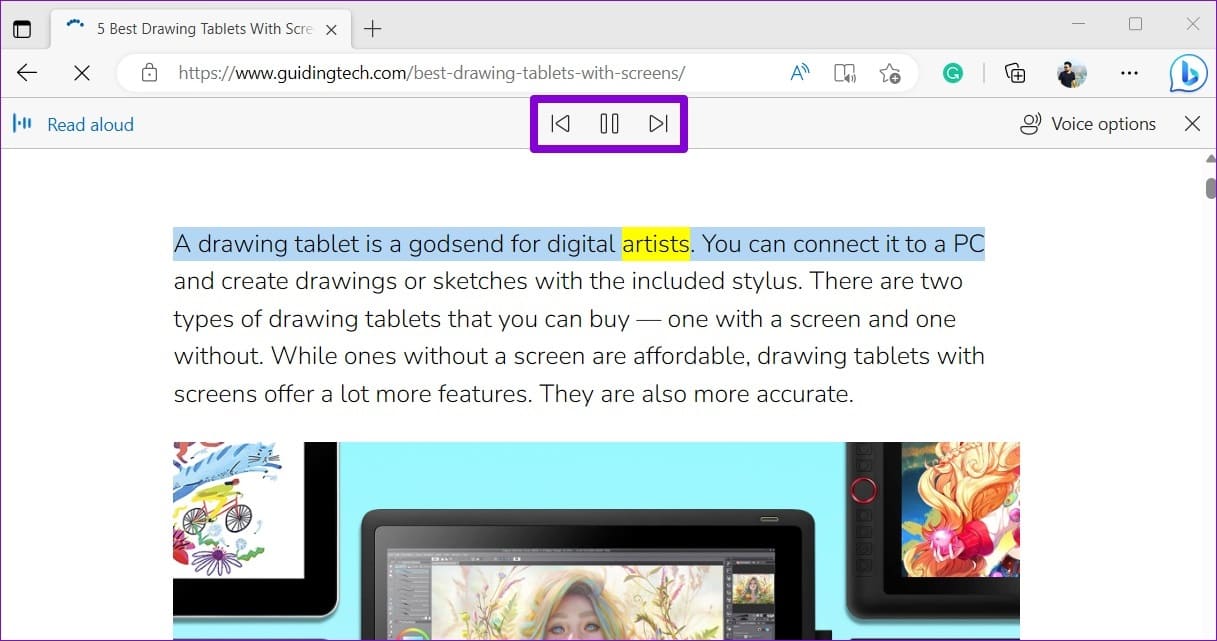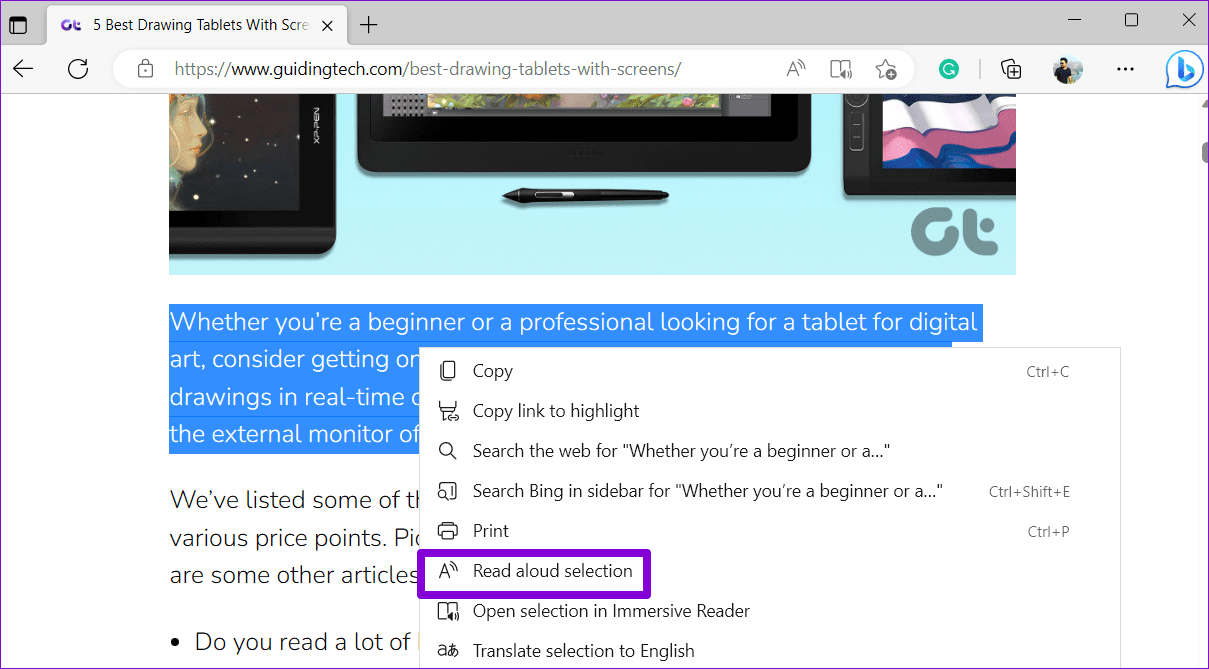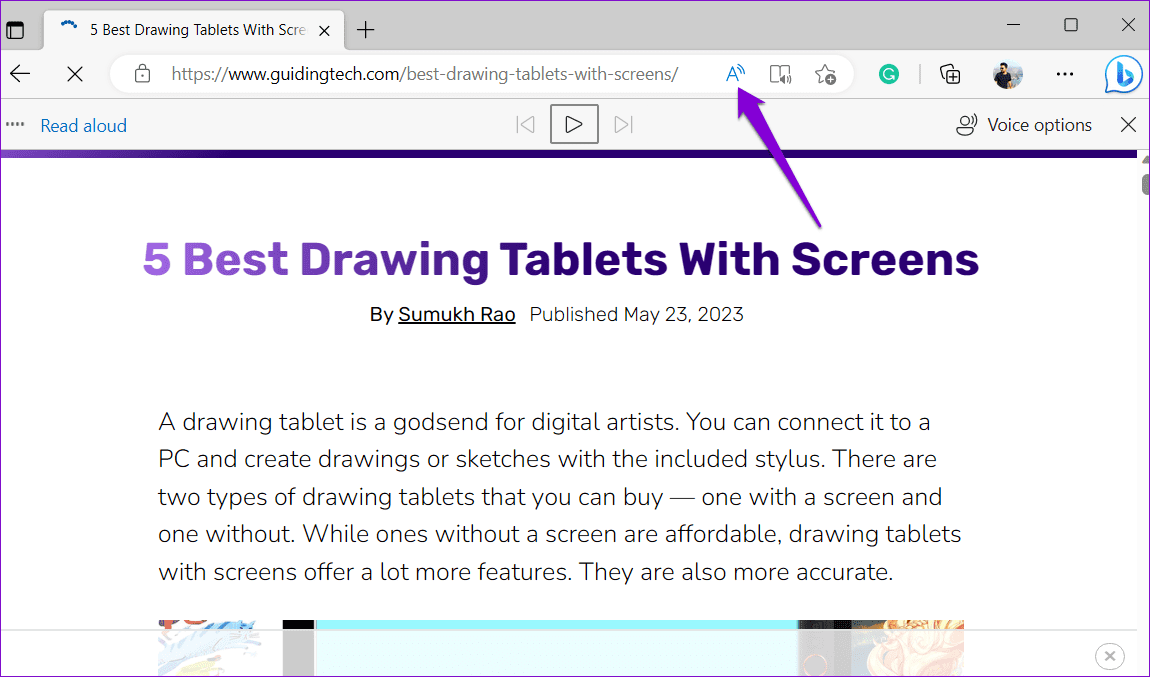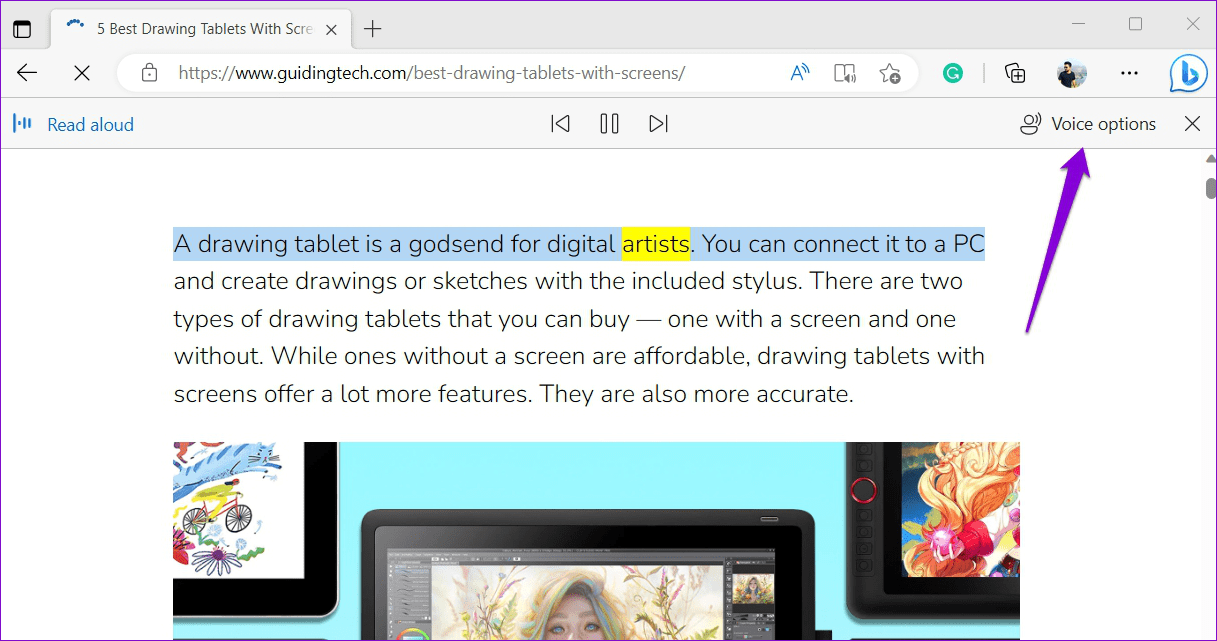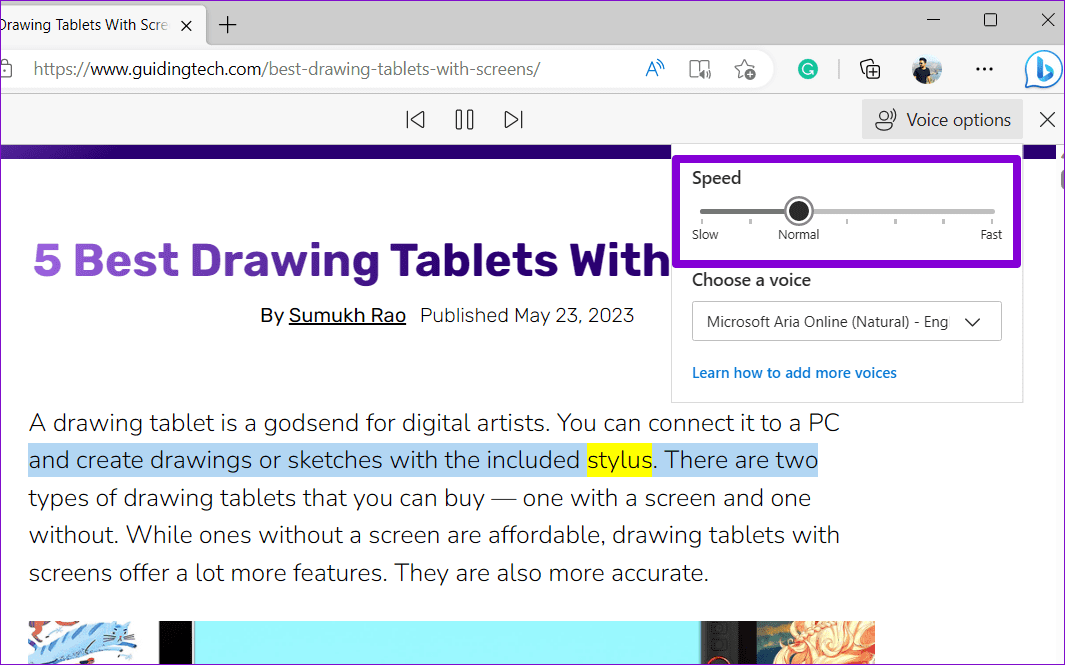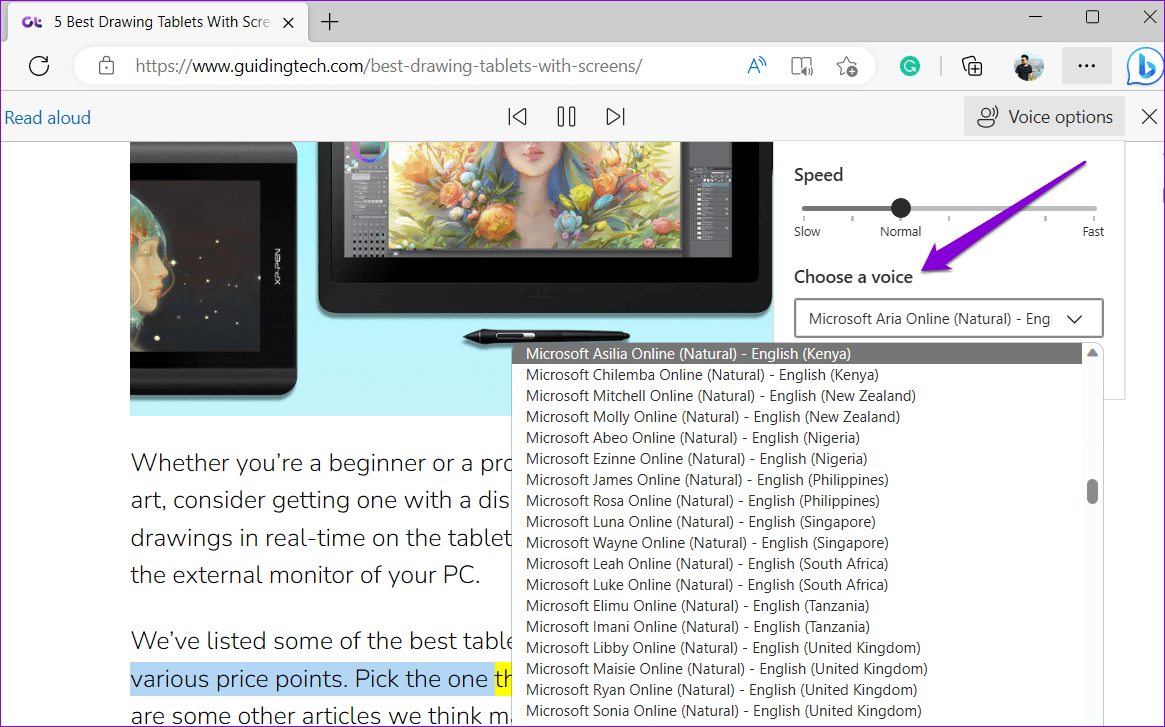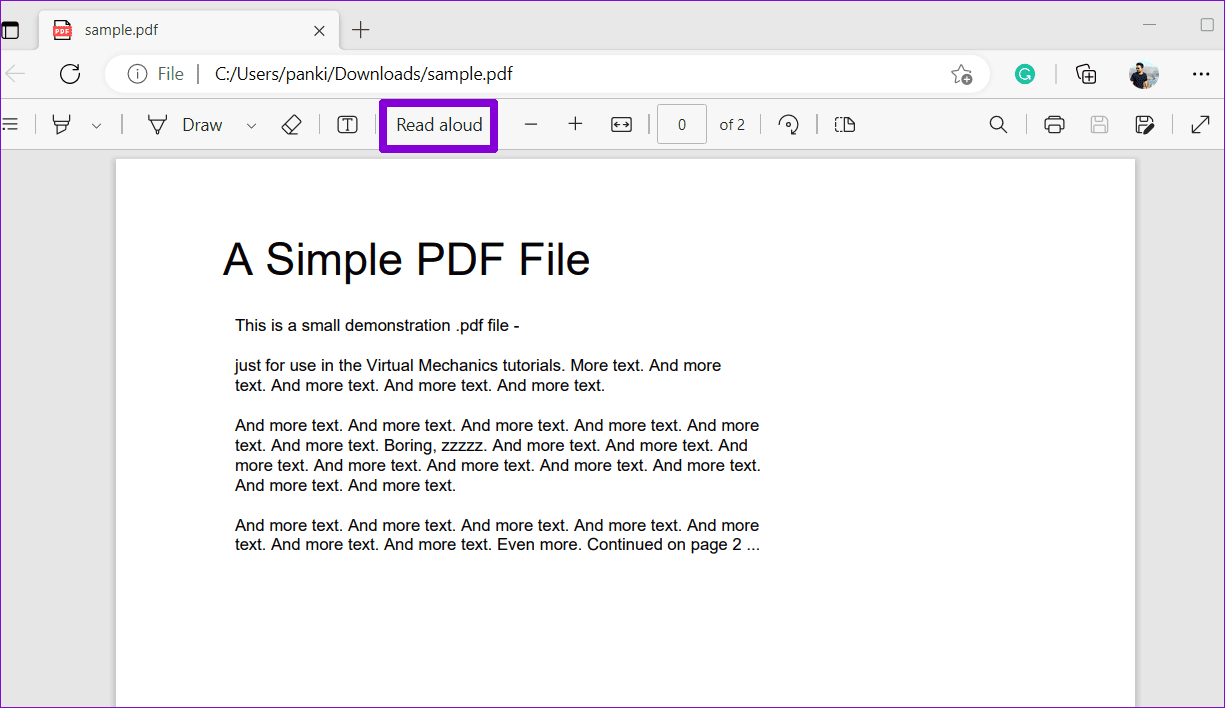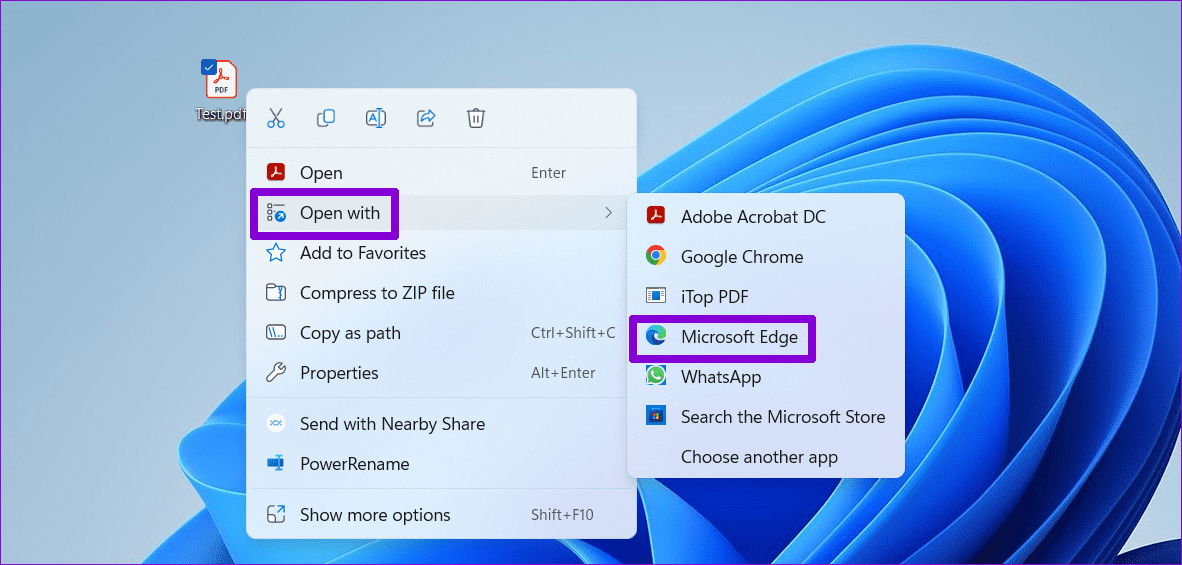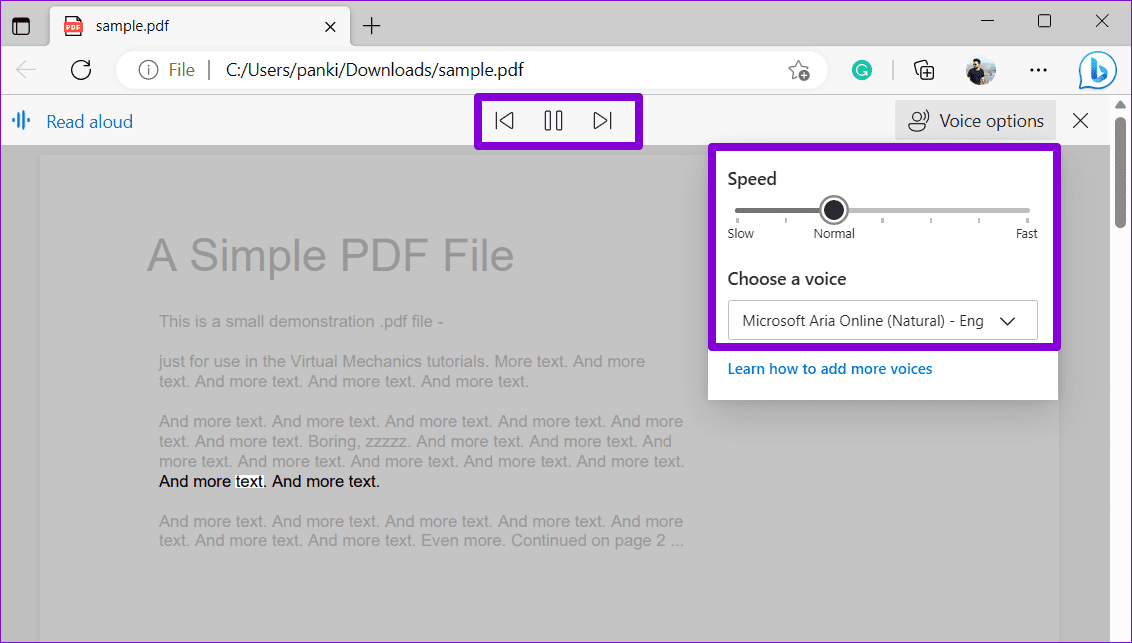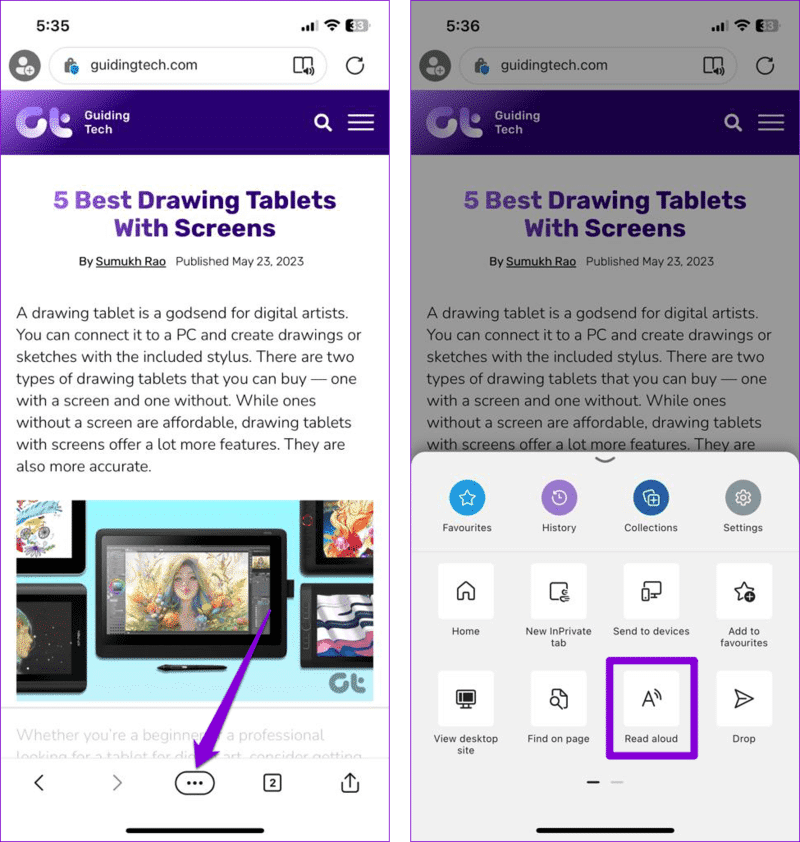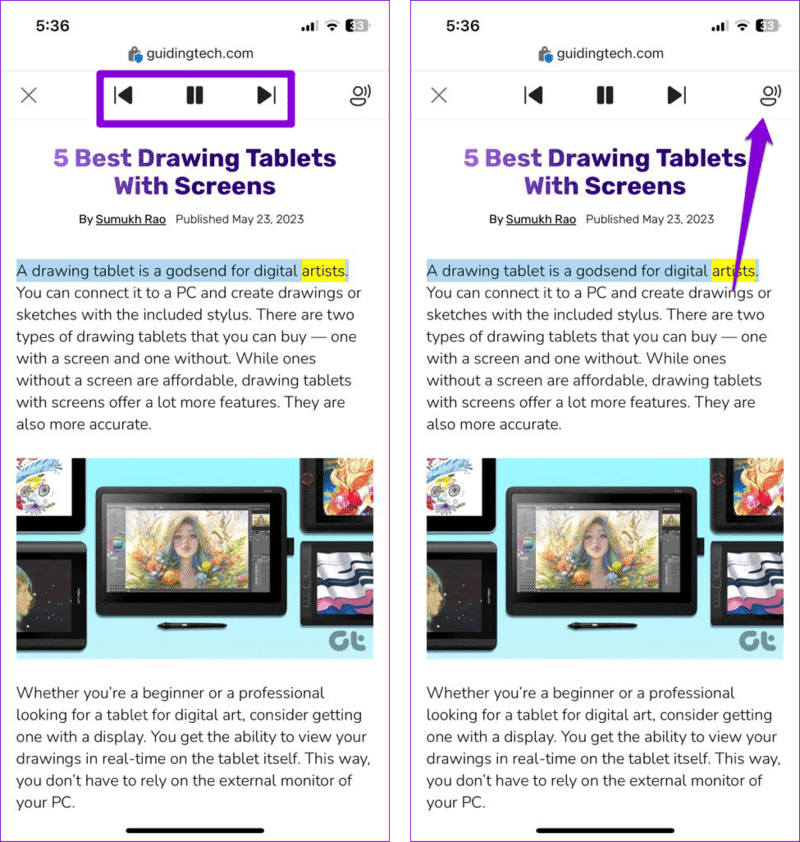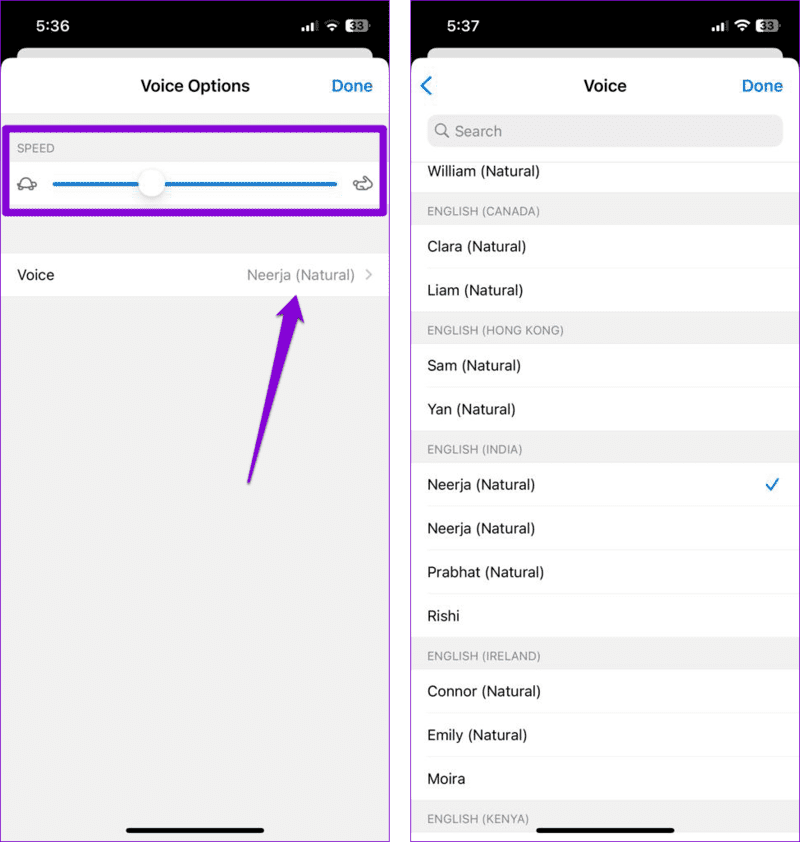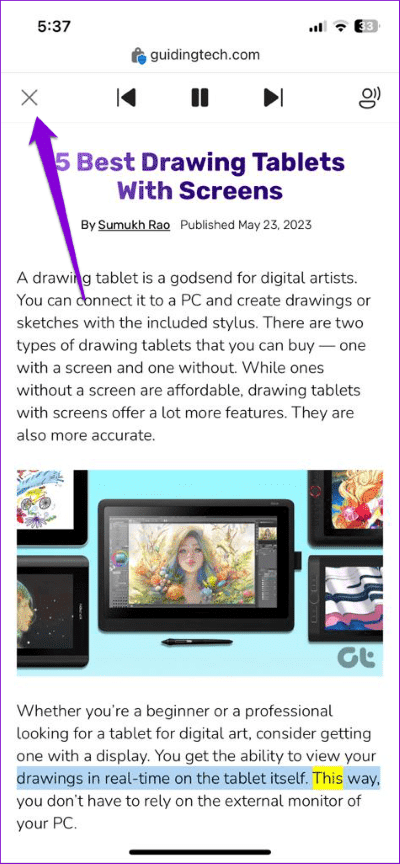Comment utiliser la fonctionnalité de lecture à haute voix dans Microsoft Edge
Microsoft Edge a depuis longtemps introduit Read Aloud, qui permet la lecture audio de texte à partir de pages Web, de PDF et de livres électroniques. Grâce à la technologie de synthèse vocale (TTS), Microsoft Edge peut lire le contenu à voix haute, vous permettant de vous concentrer sur d'autres tâches ou de vous détendre. Avec cette fonctionnalité, il n'est pas nécessaire de parcourir de longues pages Web ou de vous fatiguer les yeux.
Que vous utilisiez Microsoft Edge Sur votre téléphone ou votre ordinateur, la lecture à voix haute est accessible sur toutes les plateformes. Dans ce guide, nous vous guiderons à travers les étapes d'utilisation de la fonctionnalité de lecture à voix haute dans Microsoft Edge.
COMMENT UTILISER LA FONCTION LECTURE À HAUTE VOILE DANS MICROSOFT EDGE POUR ORDINATEUR DE BUREAU
La fonction de lecture à haute voix de Microsoft Edge est assez facile à utiliser et ne nécessite aucune configuration. Accédez à la page Web que vous souhaitez qu'Edge lise à haute voix et cliquez sur l'icône Lire à haute voix en haut. Clique sur Raccourci clavier Ctrl + Maj + U dans Edge pour accéder à la fonction de lecture à voix haute.
Après avoir activé la lecture à haute voix, Edge lira le contenu de la page Web à haute voix. En haut, vous trouverez les commandes de lecture pour lire, mettre en pause et sauter en avant ou en arrière. Vous pouvez basculer librement entre les onglets et les fenêtres pendant qu'Edge lit le contenu à haute voix.
Si vous souhaitez que Microsoft Edge lise uniquement un paragraphe ou une section spécifique, cliquez et faites glisser votre souris sur le texte souhaité pour le mettre en surbrillance. Faites un clic droit dessus et sélectionnez "Lisez la sélection à haute voix" Depuis le menu contextuel.
Après avoir utilisé la fonction, appuyez sur Icône de lecture à haute voix à nouveau pour l'éteindre.
COMMENT MODIFIER LES PARAMÈTRES DE LECTURE À HAUTE VOILE DANS MICROSOFT EDGE DESKTOP
Lorsque vous utilisez la fonction de lecture à haute voix d'Edge, vous pouvez améliorer votre expérience en basculant entre différentes voix et accents. De plus, vous pouvez augmenter ou diminuer la vitesse de lecture à votre guise.
Pour régler les paramètres de lecture à haute voix dans Edge, procédez comme suit :
Étape 1: Ouvert Microsoft Edge Et aller à Page web que vous voulez lire à haute voix.
Étape 2: Cliquez lire le code bruyamment au sommet.
Passons à l'étape 3 : Cliquez Les options Son Dans le coin supérieur droit
Étape 4: Utilisez la barre de défilement ci-dessous Vitesse Pour ajuster la vitesse de lecture selon les besoins. Alternativement, vous pouvez utiliser les touches fléchées gauche ou droite pour faire de même.
Étape 5: Cliquez sur le menu déroulant sous Choisissez une voix Pour sélectionner votre pack de sons préféré.
Comment faire en sorte que Microsoft Edge lise les fichiers PDF à haute voix sur votre bureau
En plus des pages Web, vous pouvez utiliser la fonction de lecture à voix haute d'Edge pour que le navigateur lise les fichiers PDF à haute voix. Ouvrez le fichier dans la visionneuse PDF dans Microsoft Edge et cliquez sur l'option Lire à haute voix en haut.
Si vous avez déjà téléchargé le fichier PDF, localisez-le sur votre ordinateur. Cliquez dessus avec le bouton droit de la souris, accédez à Ouvrir avec et sélectionnez Microsoft Edge dans le sous-menu.
après Ouvrir un PDF dans Edge Cliquez sur l'option Lire à haute voix en haut. Vous pouvez modifier les options de lecture et de son à partir de la barre d'outils en haut.
COMMENT UTILISER LA FONCTIONNALITÉ MICROSOFT EDGE READ ALOUDS SUR ANDROID OU IPHONE
La fonctionnalité de lecture à voix haute de Microsoft Edge n'est pas limitée à la seule application de bureau ; Il est également disponible sur Android et iPhone. Voici comment l'utiliser.
Étant donné que Edge fournit une interface utilisateur similaire sur Android et iPhone, les étapes suivantes fonctionneront sur n'importe quel smartphone.
Étape 1: Ouvert Microsoft Edge sur votre Android ou iPhone. Accédez à la page Web que vous souhaitez que le navigateur lise à haute voix.
Étape 2: Appuyez sur l'icône liste (trois points horizontaux) en bas et sélectionnez Option lecture à voix haute Dans le menu qui s'ouvre.
Passons à l'étape 3 : va commencer Edge Lisez le texte sur la page à haute voix. Vous pouvez utiliser les commandes de lecture en haut pour lire, mettre en pause ou sauter des paragraphes. Pour régler les paramètres de lecture à haute voix, appuyez sur l'icône Options vocales dans le coin supérieur droit.
Étape 4: Faites glisser le curseur sous Vitesse pour augmenter ou diminuer la vitesse de lecture. De plus, vous pouvez sélectionner votre son préféré dans cette liste.
Étape 5: Après avoir utilisé la fonction de lecture à haute voix, appuyez sur Icône X. dans le coin supérieur gauche pour le fermer.
Notez que la fonction de lecture à voix haute n'est pas disponible pour les PDF dans la version mobile d'Edge. Par conséquent, vous ne pouvez l'utiliser que sur des pages Web.
j'entends et j'apprends
La fonctionnalité de lecture à haute voix de Microsoft Edge peut être utile lorsque vous rencontrez des difficultés pour lire du texte ou que vous souhaitez simplement vous reposer les yeux. Alors qu'est-ce que tu attends? Essayez la fonctionnalité de lecture à haute voix dans Edge et partagez vos réflexions à ce sujet dans les commentaires ci-dessous.