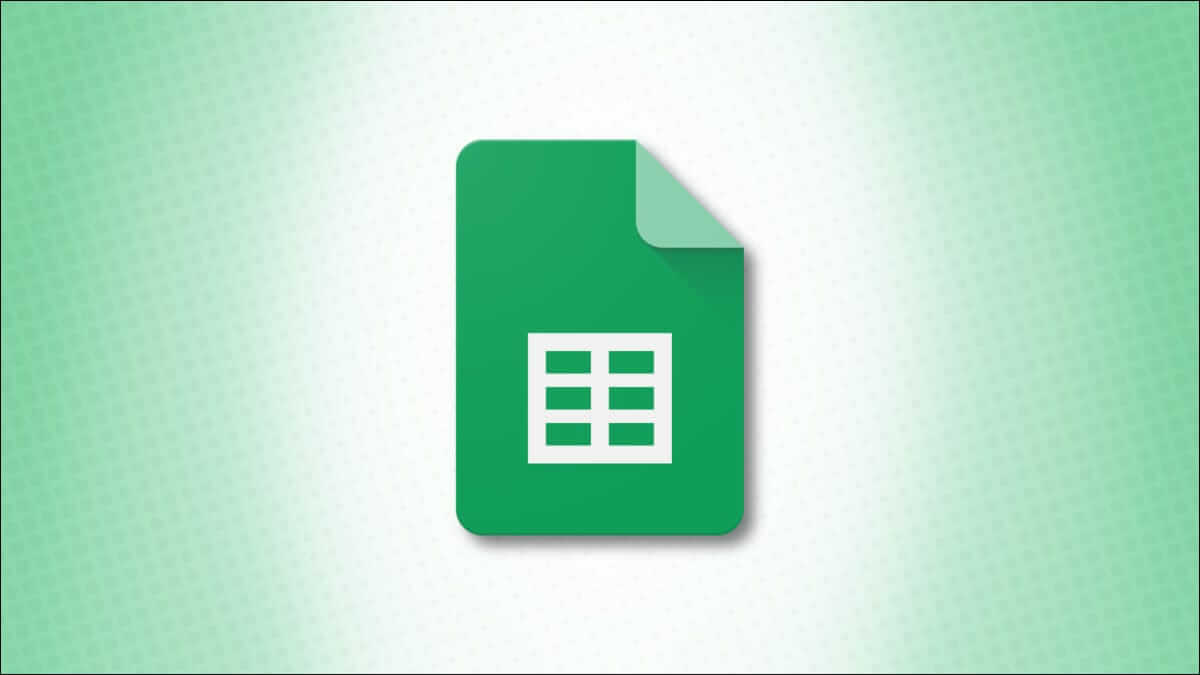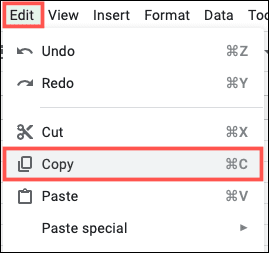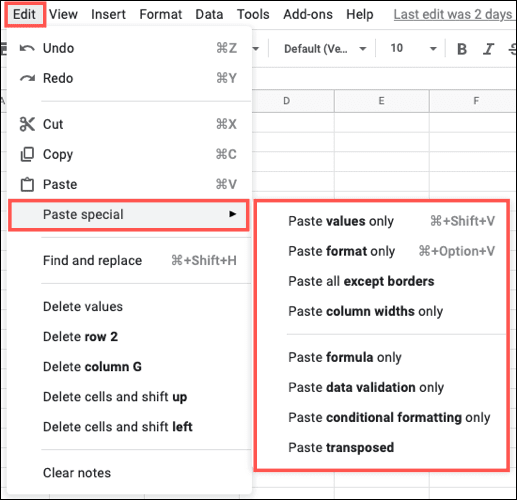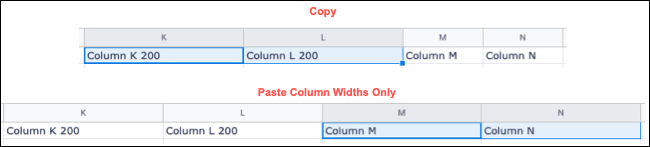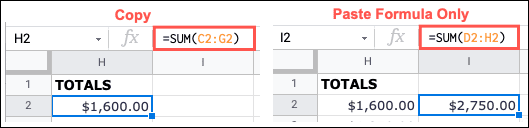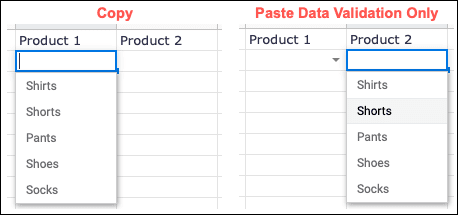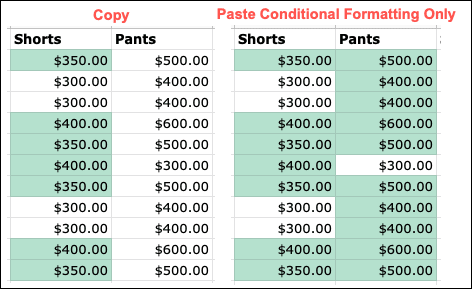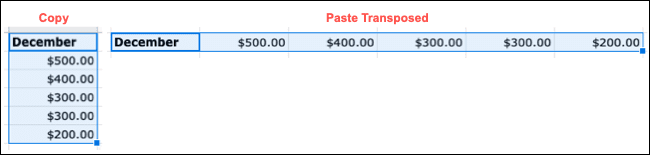Comment utiliser les options de collage spéciales sur Google Sheets
Coller des données dans des feuilles de calcul ne se limite pas à insérer simplement des valeurs copiées ailleurs. Google Sheets propose plusieurs options de collage spécial. Avec ceux-ci, vous pouvez coller des formules, une mise en forme conditionnelle et plus, ainsi que des valeurs.
Accéder au collage spécial dans Google Sheets
Pour renouveler l'information, vous pouvez copier les données dans Google Spreadsheets De nombreuses manières faciles. Une fois cela fait, vous pourrez alors accéder à Collage spécial.
Pour copier des données :
- Cliquez avec le bouton droit sur la ou les cellules et sélectionnez Copier dans le menu contextuel.
- Sélectionnez la ou les cellules et cliquez sur Edition > Copier dans le menu.
- Appuyez sur Ctrl + C sous Windows ou Commande + C sous Mac.
Pour ouvrir une pâte spéciale :
- Cliquez avec le bouton droit sur la ou les cellules et accédez à Collage spécial dans le menu contextuel. Sélectionnez l'option Coller dans le menu contextuel.
- Sélectionnez la ou les cellules et accédez à Édition > Collage spécial dans le menu. Sélectionnez l'option Coller dans le menu contextuel.
Coller des options spéciales dans Google Sheets
Alors que certaines des options de collage spéciales dans Google Sheets semblent assez évidentes, d'autres peuvent ne pas l'être. Et que vous copiez des données, des formules ou une mise en forme, il est important de connaître la bonne option de collage à sélectionner.
Jetons un coup d'œil à chacune des huit options de collage spéciales actuellement disponibles et à ce qu'elles font.
Coller uniquement les valeurs
Vous pouvez penser simplement à coller des valeurs comme à coller le texte brut que vous utilisez dans Microsoft Excel. Cette action colle uniquement du texte sans formatage. Si les données que vous copiez contiennent une formule, il suffit de coller les valeurs pour coller uniquement le résultat de la formule.
Coller la mise en forme uniquement
S'il ne s'agit pas des données que vous souhaitez coller mais de la mise en forme, Coller le format uniquement est l'action souhaitée. Il s'agit d'une alternative à l'outil Paint Format car il ne modifiera aucune donnée et collera simplement la mise en forme.
Coller tout sauf la bordure
Vous pouvez avoir des données avec d'autres bordures, formats et formats. Coller tout sauf les bordures fait exactement ce que son nom suggère. Il colle tout ce que vous copiez, y compris les données et la mise en forme, à l'exception des bordures de cellule. Cette option vous permet d'éviter de reformater vos limites lors du transfert de données.
Coller uniquement la largeur de la colonne
Lorsque vous prenez le temps de redimensionner les colonnes de Google Sheets aux tailles exactes souhaitées, vous souhaiterez peut-être conserver ces tailles ailleurs dans la feuille. Avec Coller uniquement les largeurs de colonne, tout ce qui est collé dans les cellules sélectionnées est la largeur des colonnes et rien d'autre.
Collez simplement la formule
Contrairement au simple collage de valeurs où vous ne voyez que le résultat de la formule que vous copiez, le simple fait de coller la formule colle en fait la formule. Un bon exemple d'utilisation de cette option de collage spéciale est l'ajout de totaux à des lignes ou des colonnes. Vous pouvez simplement copier la formule et la coller dans les cellules restantes.
Remarque : lorsque vous collez des formules, les références de cellules doivent s'adapter automatiquement à leurs nouveaux emplacements sur la feuille.
Coller la validation des données uniquement
La validation des données dans Google Sheets peut empêcher la saisie de données incorrectes dans votre feuille de calcul. Ainsi, si vous avez configuré une règle de validation des données, vous pouvez utiliser Coller la validation des données uniquement pour copier et coller cette même règle dans des cellules supplémentaires de la feuille. Rien d'autre que la validation des données ne sera collé.
Coller la mise en forme conditionnelle uniquement
Avec la mise en forme conditionnelle dans Google Sheets, vous pouvez faire des choses comme mettre en évidence les blancs ou les erreurs et appliquer des échelles de couleurs en fonction des valeurs. Si vous créez une règle de mise en forme conditionnelle que vous souhaitez appliquer à d'autres zones de la feuille, copiez-la et collez-la en utilisant uniquement le collage de mise en forme conditionnelle. Rien d'autre que la mise en forme conditionnelle ne sera collé.
transfert mobile
La dernière et la plus intuitive des options de collage spéciales est Coller transposé. Avec cette fonctionnalité, vous pouvez copier des cellules dans une colonne et les coller dans une ligne ou vice versa. Fondamentalement, il vous permet de convertir une colonne en ligne ou une ligne en colonne.
Lors de la saisie de données dans une feuille de calcul, tout ce qui peut accélérer la tâche est le bienvenu. Ainsi, la prochaine fois que vous voudrez copier et coller des données, des formules ou une mise en forme, souvenez-vous des options de collage spéciales dans Google Sheets.