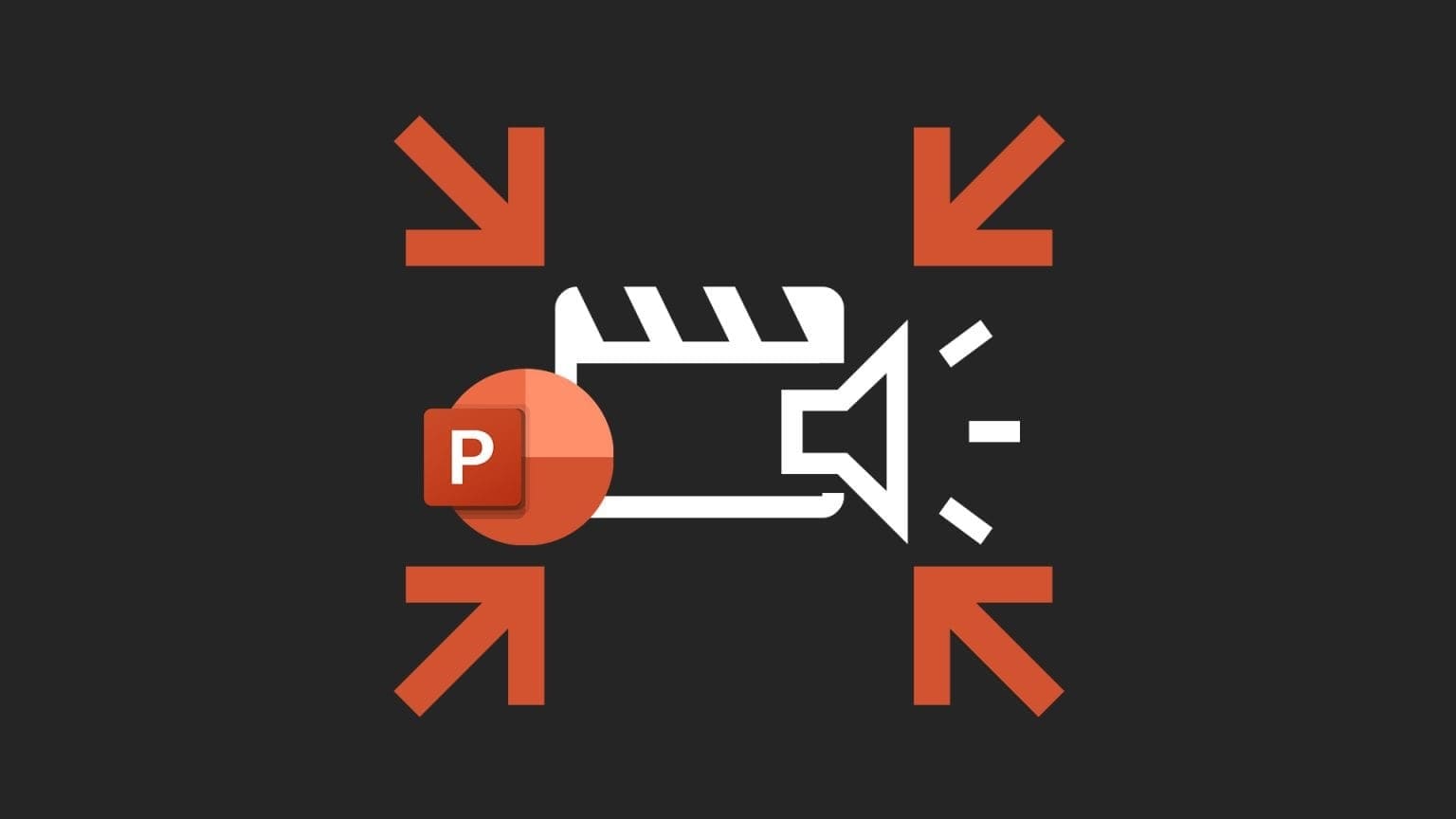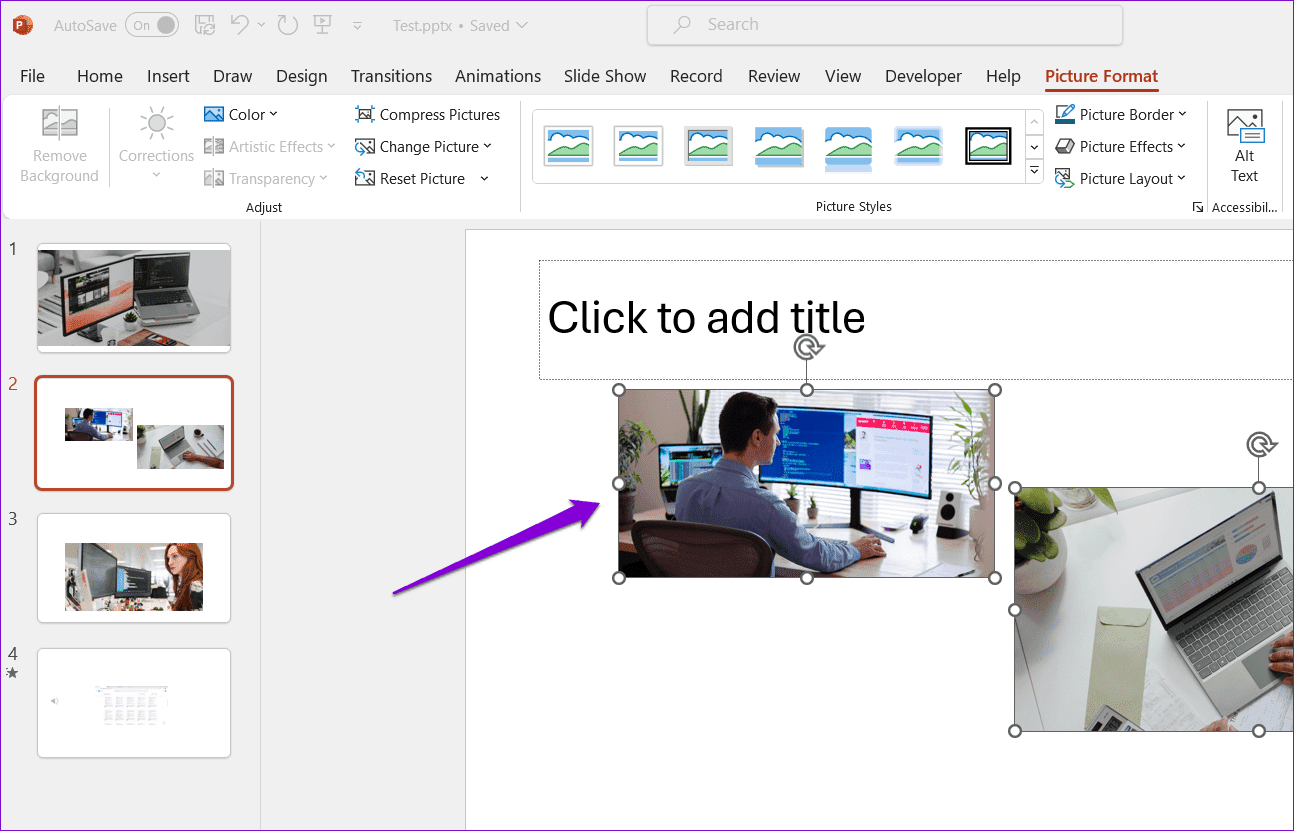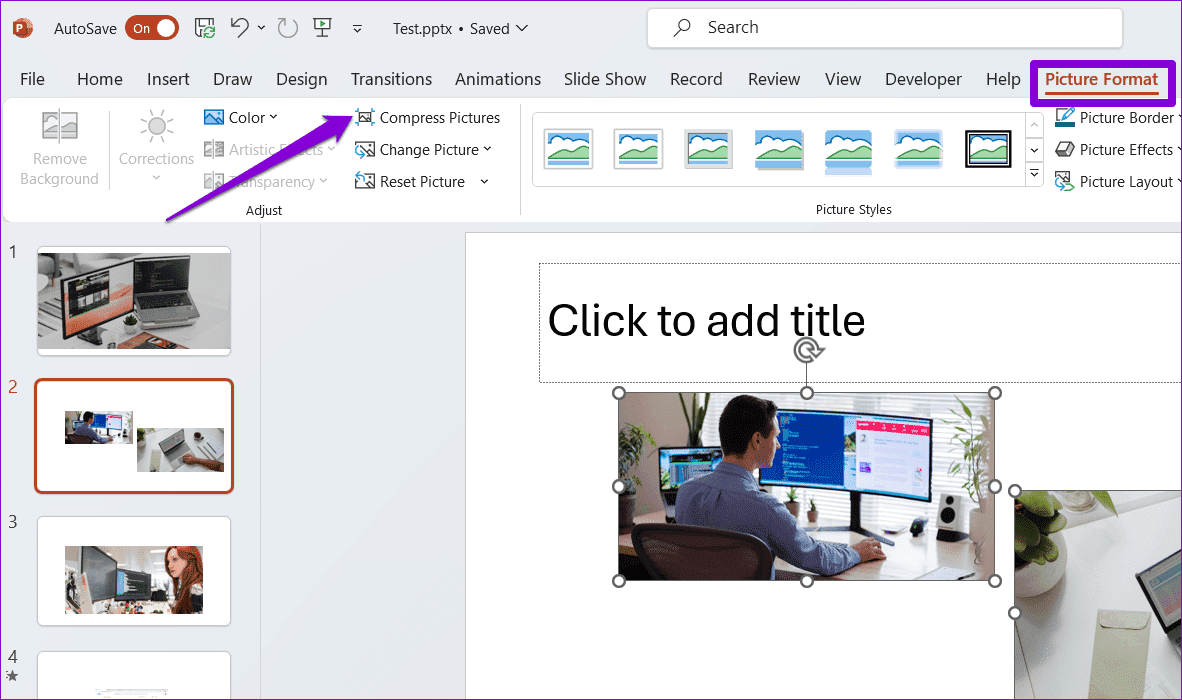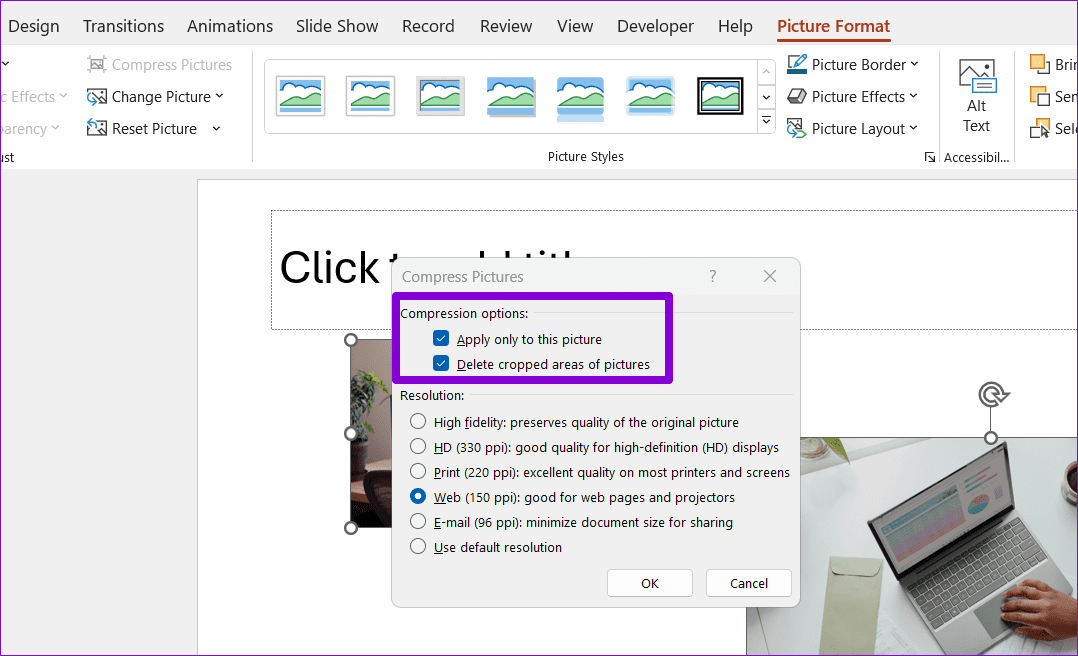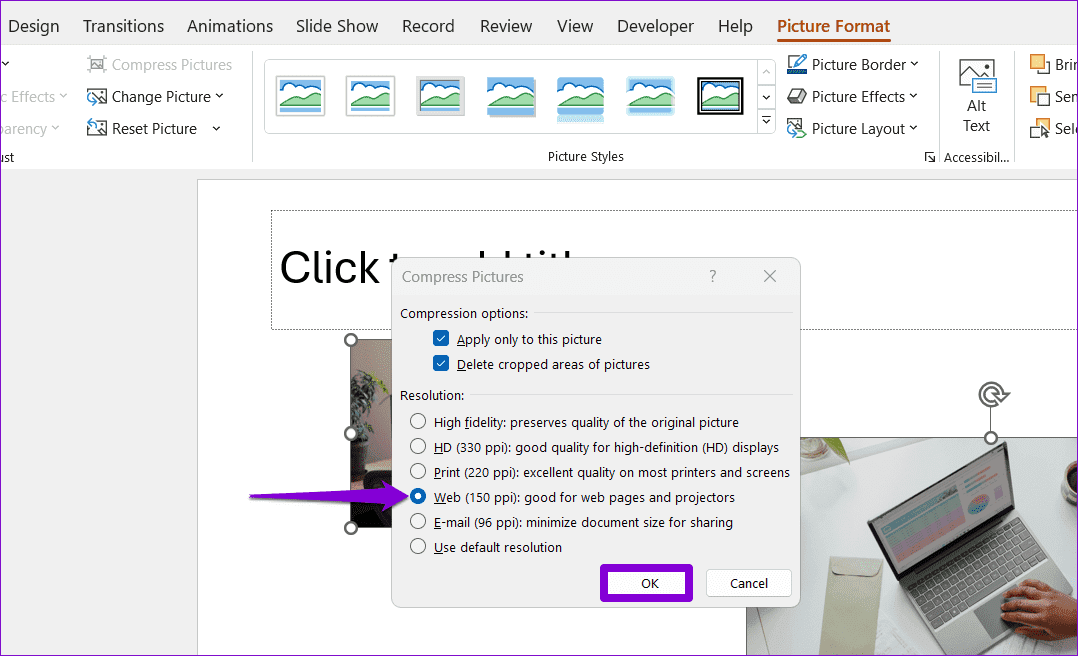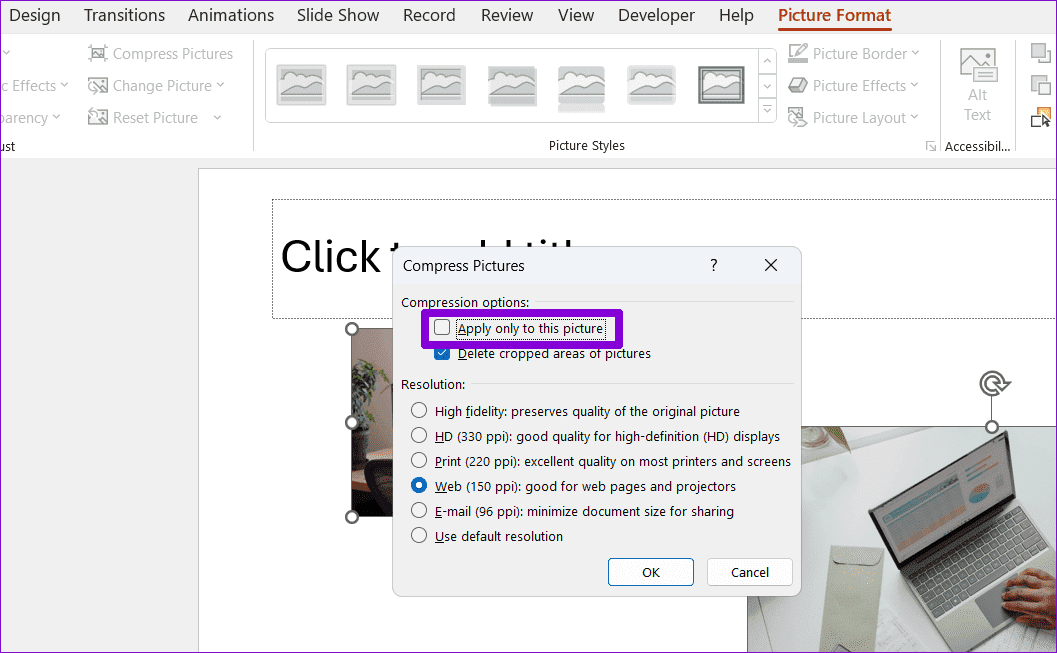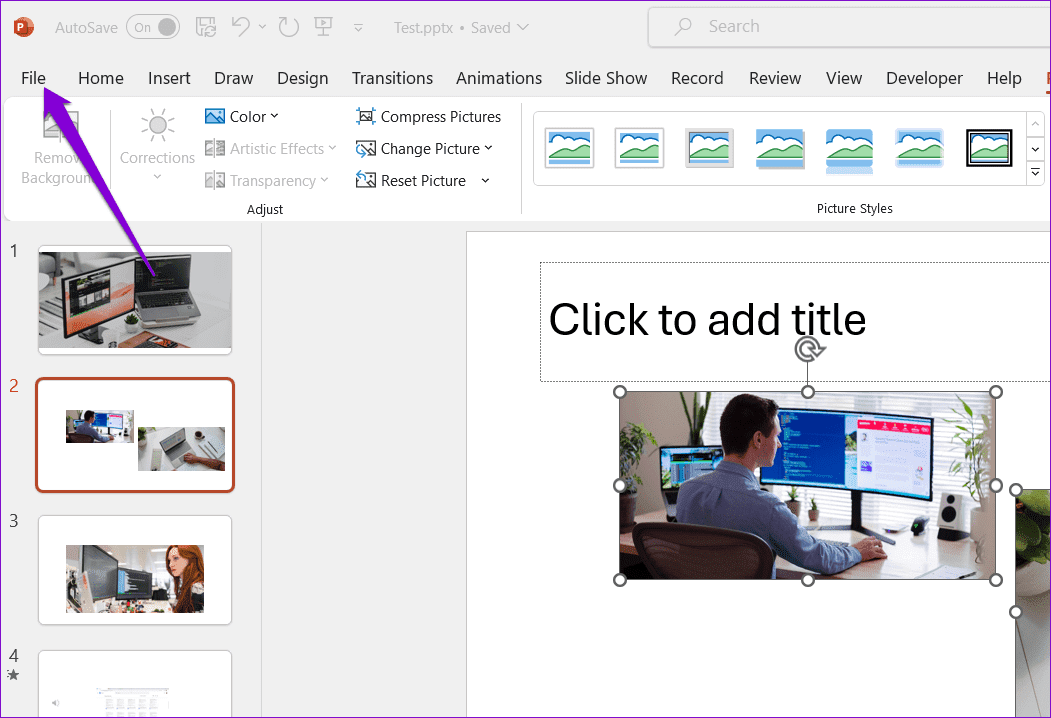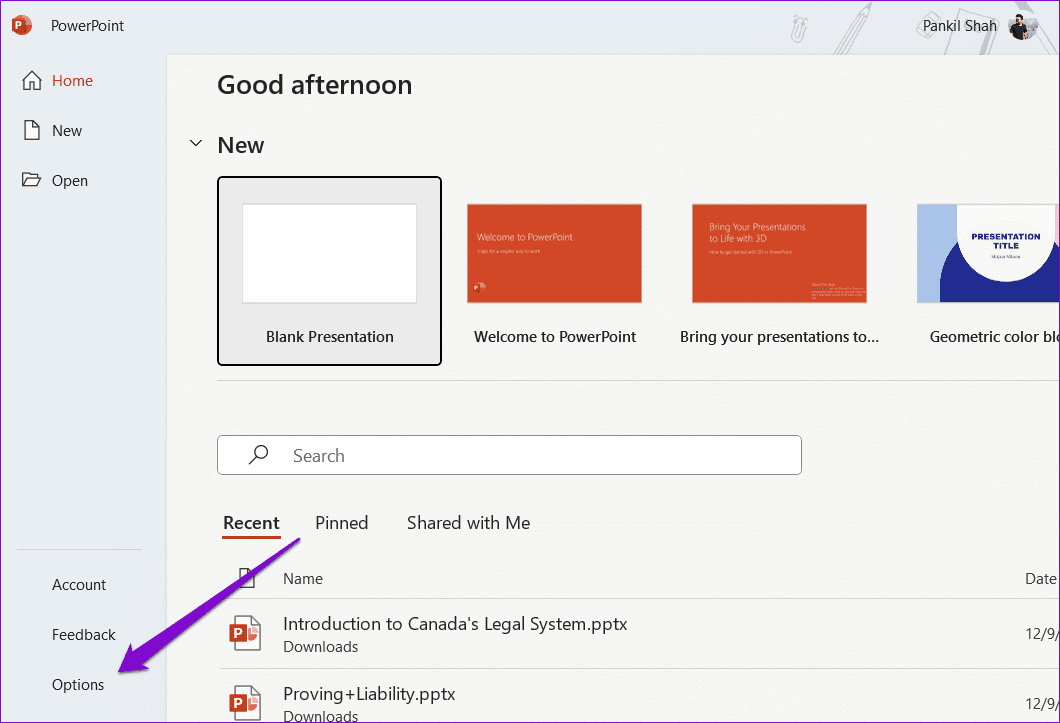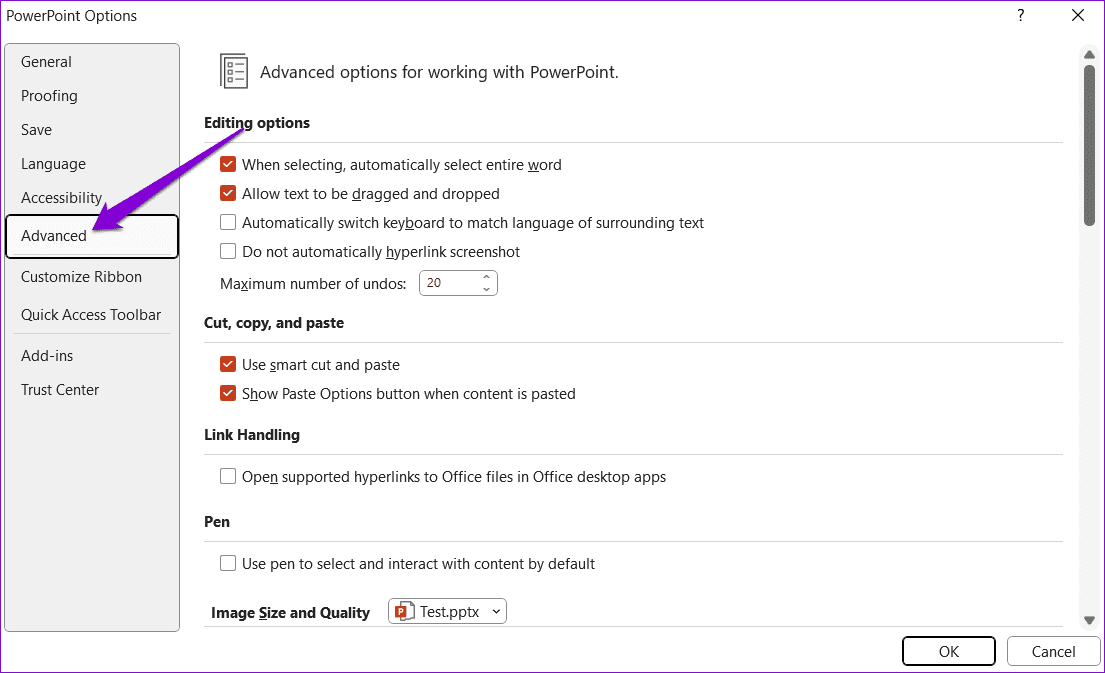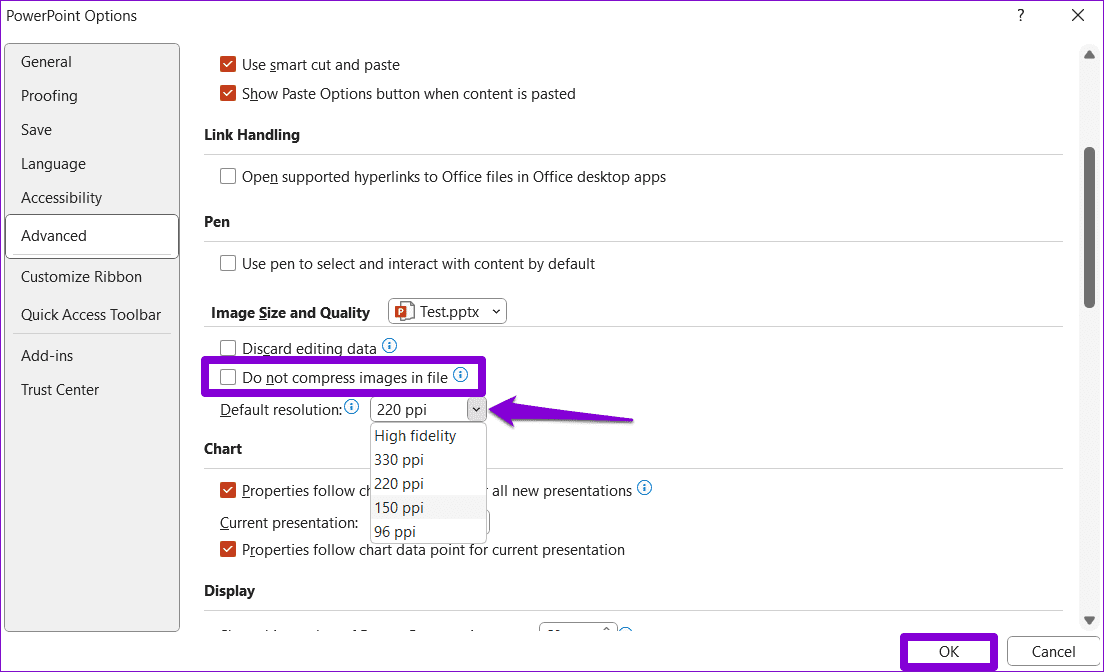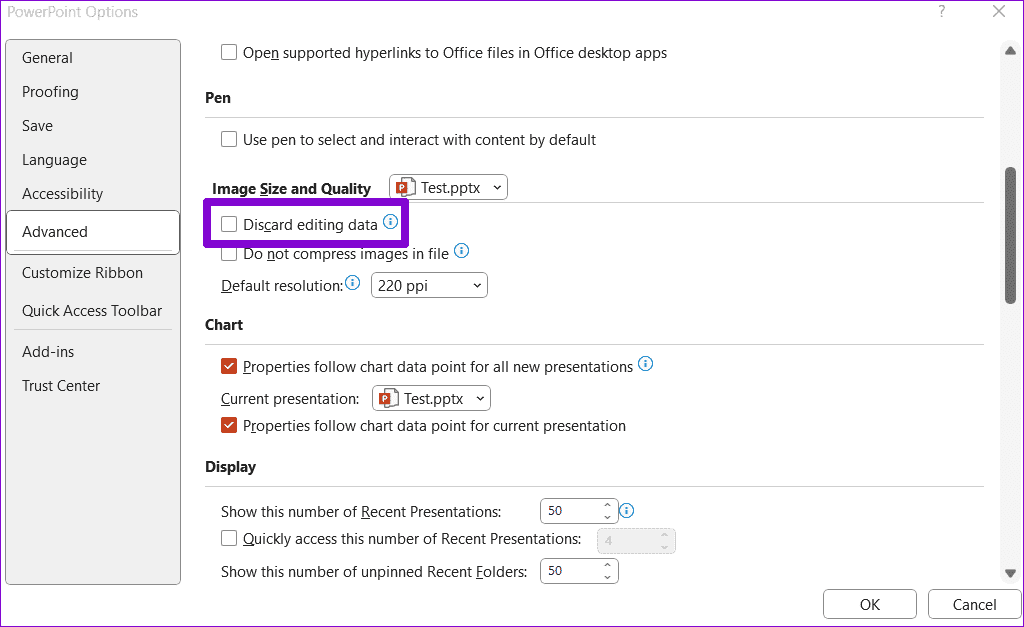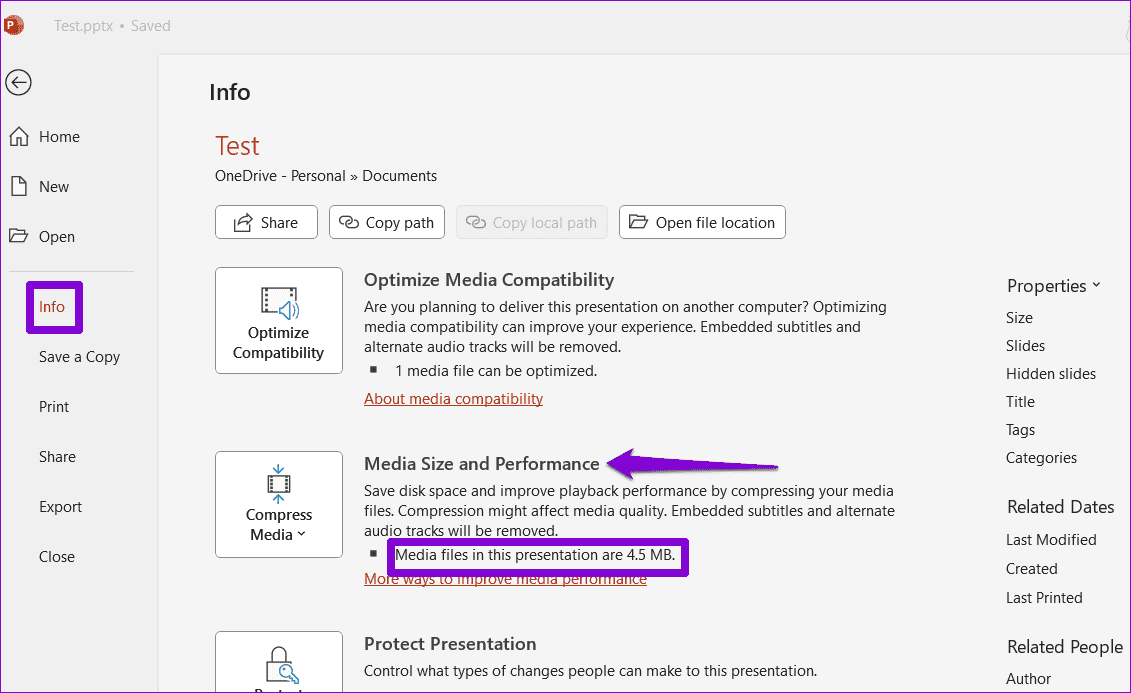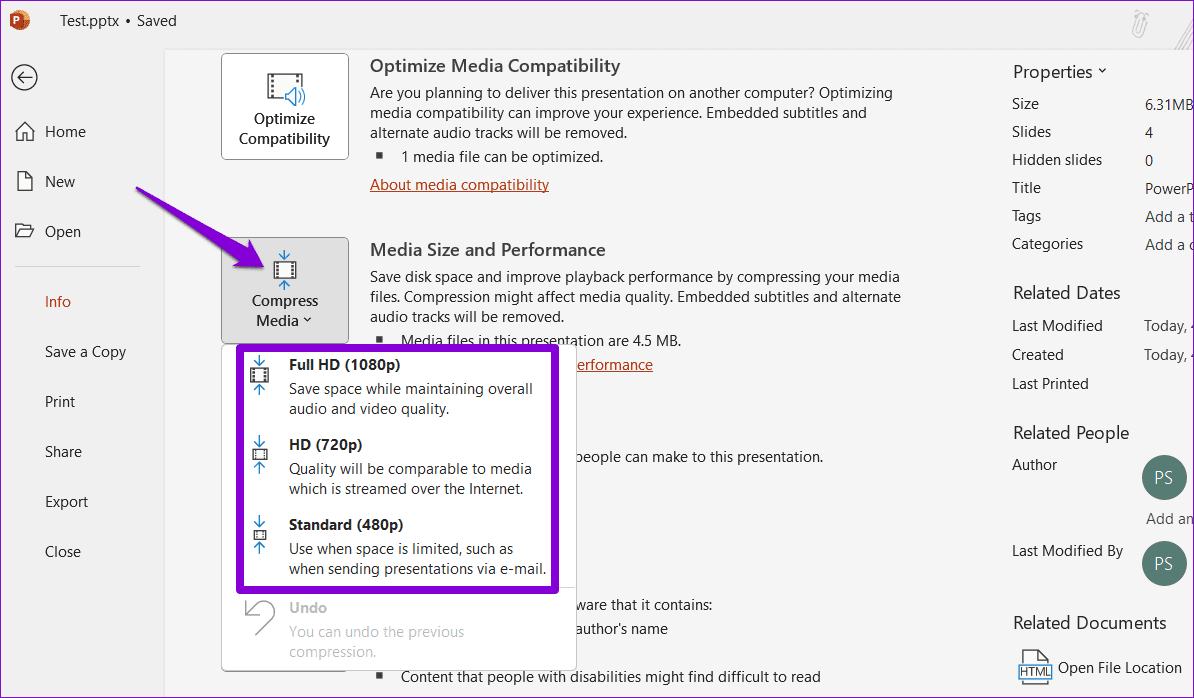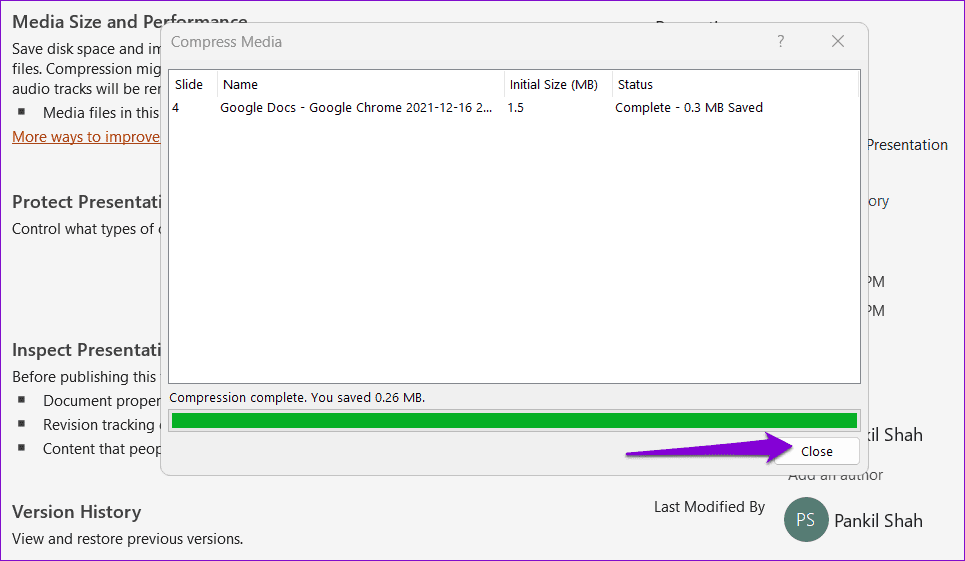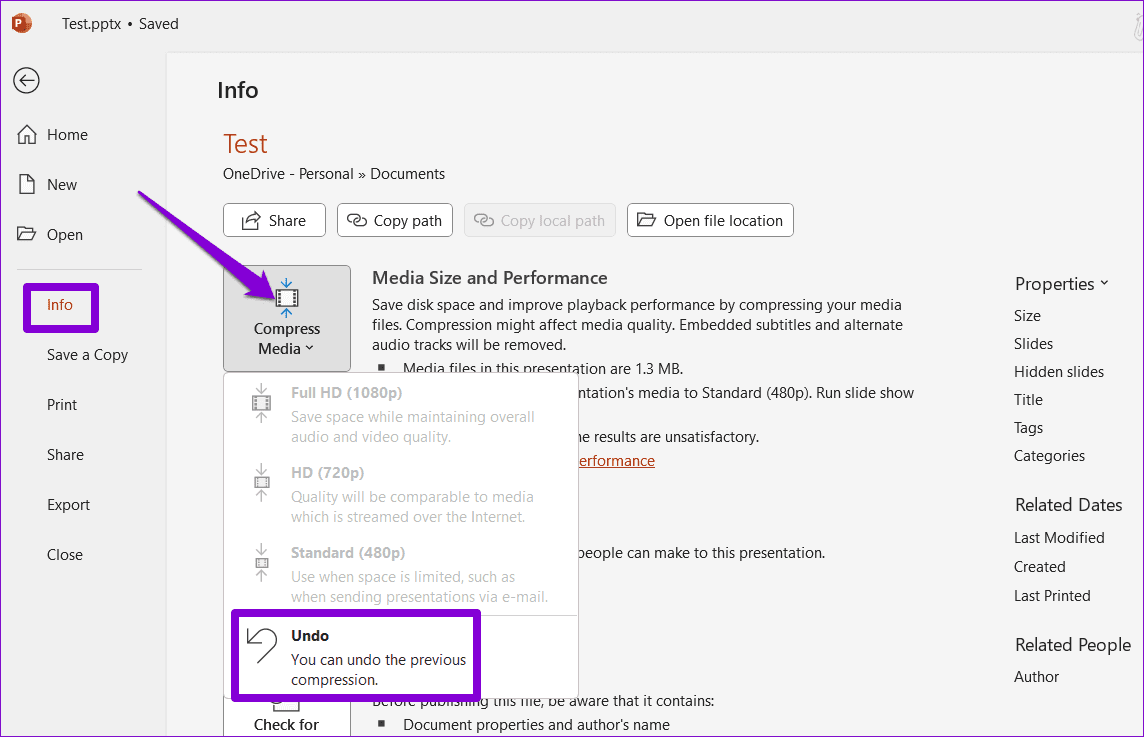Comment compresser des images et des vidéos dans un fichier PowerPoint
Votre présentation PowerPoint contiendra probablement du contenu multimédia attrayant, tel que des images accrocheuses qui transmettent des émotions en un coup d'œil et des vidéos qui donnent vie aux concepts. Cependant, à mesure que ces présentations riches en médias deviennent complexes, la taille de leurs fichiers peut devenir ingérable. Heureusement, Microsoft PowerPoint vous permet Compresser les images et des vidéos dans votre dossier de présentation.
Un fichier PowerPoint volumineux occupe plus d'espace de stockage et rend difficile le partage par courrier électronique. Ce guide vous guidera à travers les étapes nécessaires pour compresser des images et des vidéos dans votre fichier PowerPoint, réduisant ainsi efficacement sa taille.
Comment compresser des images dans une présentation PowerPoint
Microsoft PowerPoint permet de réduire relativement facilement la taille des images de votre présentation. Si vous souhaitez uniquement compresser quelques images sélectionnées dans votre fichier PowerPoint, procédez comme suit :
Étape 1: Allumer PowerPoint sur votre ordinateur et ouvrez la présentation dans laquelle vous souhaitez compresser les images.
Étape 2: Sélectionnez l'image que vous souhaitez compresser. Vous pouvez également sélectionner plusieurs images en appuyant sur un bouton Control Sur le clavier.
Passons à l'étape 3: dans l'onglet format d'image, Cliquez Option de compression d'images.
Étape 4: Cochez les cases «Appliquer uniquement à cette image"Et"Supprimez les zones recadrées des images.
Étape 5: Sous Résolution, sélectionnez votre option préférée en fonction de la manière dont vous comptez utiliser l'image, par exemple à l'écran ou à l'impression. Cliquez ensuite sur OK.
Après avoir terminé les étapes ci-dessus, PowerPoint compressera les images sélectionnées. Si vous souhaitez compresser toutes les images de votre présentation PowerPoint en même temps, suivez les étapes ci-dessus et décochez l'option « Appliquer uniquement à cette image » à l'étape 4.
Comment changer la résolution par défaut des images dans un fichier Powerpoint
Bien que PowerPoint facilite la compression des images dans votre présentation, il peut s'avérer fastidieux d'effectuer ce processus à plusieurs reprises. Pour éviter cela, vous pouvez définir la résolution par défaut des images de votre fichier PowerPoint en procédant comme suit.
Étape 1: Ouvrir un fichier PowerPoint Où vous souhaitez définir la résolution par défaut des images. Cliquez sur le menu "dossier" Dans le coin supérieur gauche.
Étape 2: Sélectionner Les options De la partie droite.
Passons à l'étape 3 : Dans la fenêtre Options Power Point, Sélectionnez l'onglet Options avancées.
Étape 4: Faites défiler jusqu'à la section Taille et qualité de l'image et décochez la case "Ne compressez pas les images dans le fichier« . Utilisez ensuite le menu déroulant à côté de Résolution par défaut pour sélectionner votre option préférée. Puis clique Ok.
Pour réduire davantage la taille de l'image, vous pouvez cocher la case « Ignorer la modification des données ». Cela permettra à PowerPoint d'effacer toutes les données stockées utilisées pour restaurer l'image à son état d'origine. Si vous sélectionnez cette option, vous ne pourrez pas restaurer la photo après l'avoir modifiée.
Comment compresser des vidéos dans une présentation PowerPoint
Ce ne sont pas seulement les images qui peuvent augmenter la taille de votre fichier PowerPoint. Si votre présentation contient des vidéos, vous pouvez également les compresser, réduisant ainsi efficacement la taille globale du fichier. Cela peut également améliorer les performances de lecture multimédia dans PowerPoint.
presser fichiers vidéo Dans votre présentation PowerPoint, suivez les étapes suivantes :
Étape 1: Allumer PowerPoint sur votre ordinateur et ouvrez la présentation contenant le fichier vidéo que vous souhaitez compresser.
Étape 2: Cliquez sur le menu Fichier dans le coin supérieur gauche.
Passons à l'étape 3 : Sélectionnez l'onglet Informations dans le volet de gauche. Vous pouvez vérifier la taille totale des fichiers multimédias dans votre présentation sous le « Taille et performances des médias ».
Étape 4: Cliquez Bouton « Compresser le média » Et sélectionnez précision Vos favoris parmi les options disponibles : Full HD (1080p), HD (720p) et Standard (480p).
Étape 5: Attends-le PowerPoint Compressez les fichiers multimédias et cliquez sur le bouton «Fermer" .
Et c'est tout ce qu'il y a à faire. PowerPoint compressera toutes les vidéos de votre fichier à la résolution spécifiée. Il convient de noter que le processus ci-dessus compressera également tous les fichiers audio de votre présentation PowerPoint.
Si vous n'êtes pas satisfait de la qualité de vos fichiers multimédias après compression, rendez-vous à nouveau sur l'onglet « Info » et cliquez sur le bouton « compression multimédia » Et sélectionnez "Annuler" .
Effet maximum avec un volume minimum
La taille des fichiers PowerPoint peut augmenter rapidement si vous ajoutez de nombreuses images ou vidéos. Heureusement, il n'est pas nécessaire de réduire le nombre de photos ou... Des clips vidéo dans votre présentation, PowerPoint facilite leur compression.