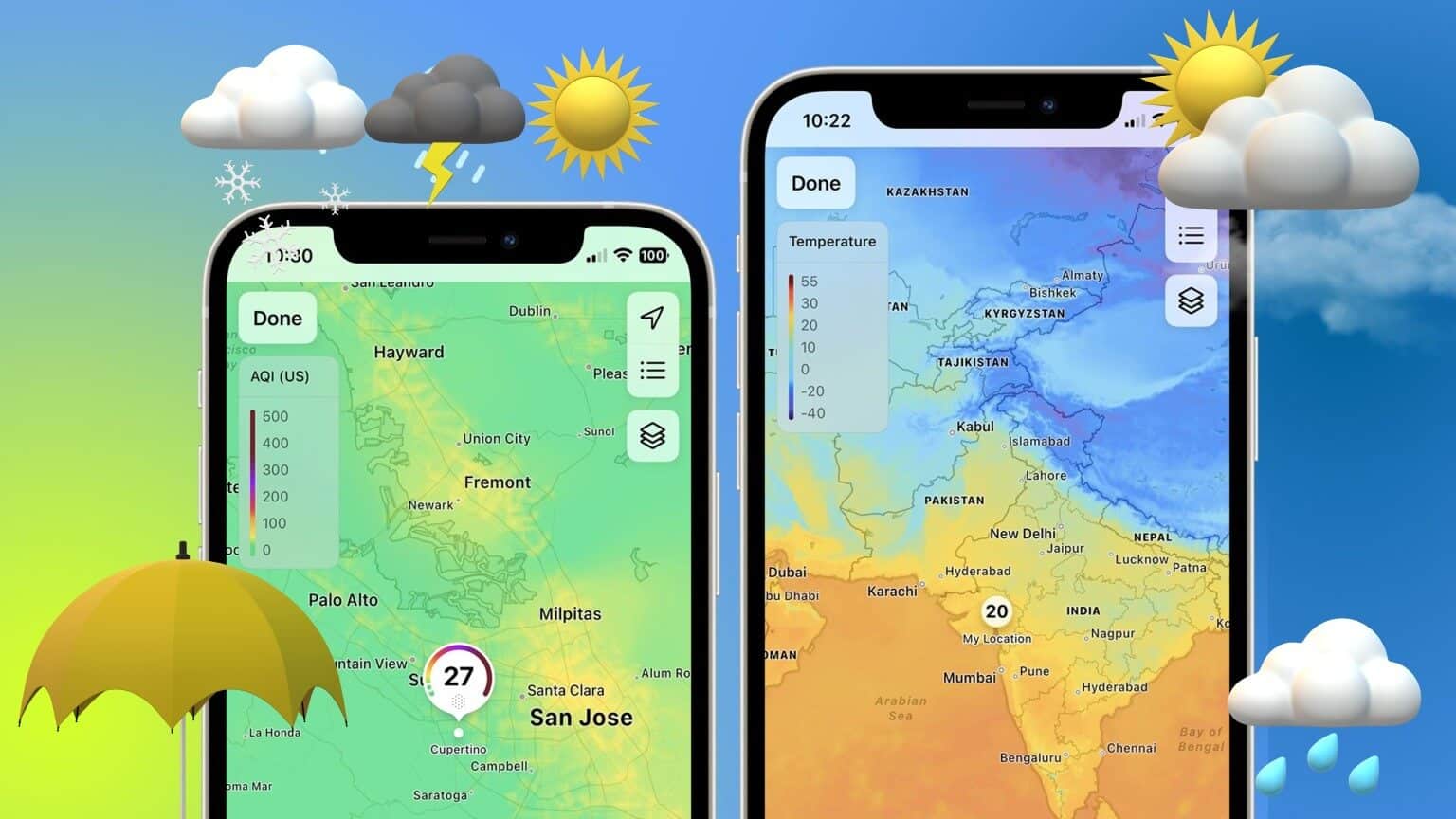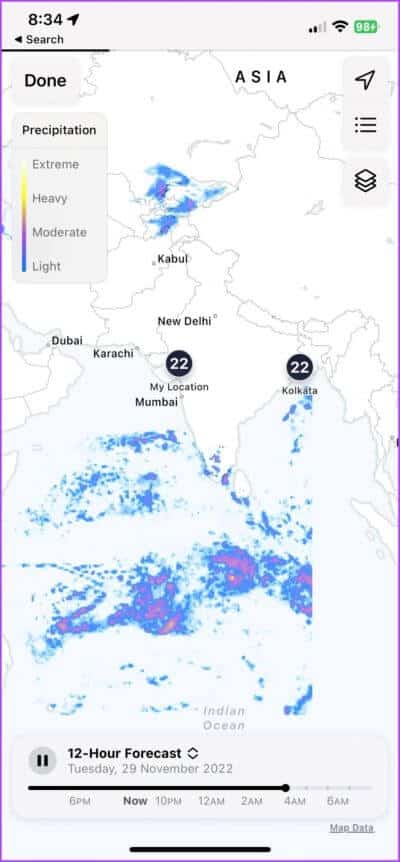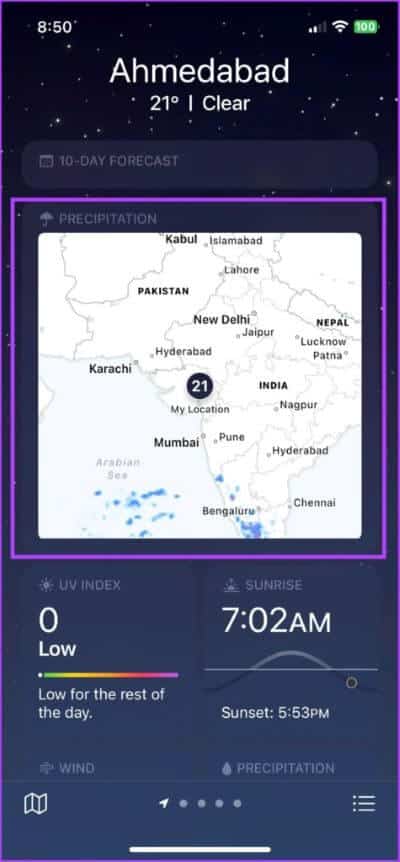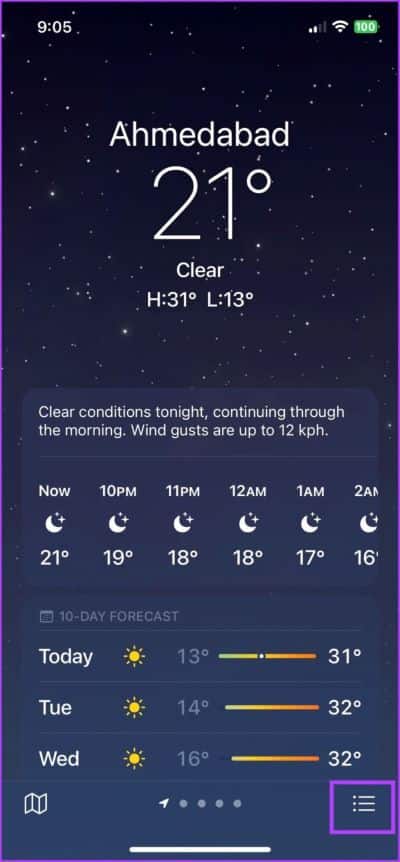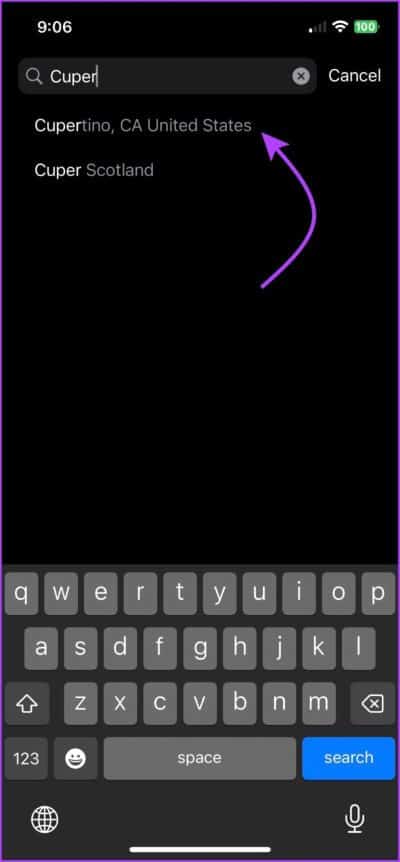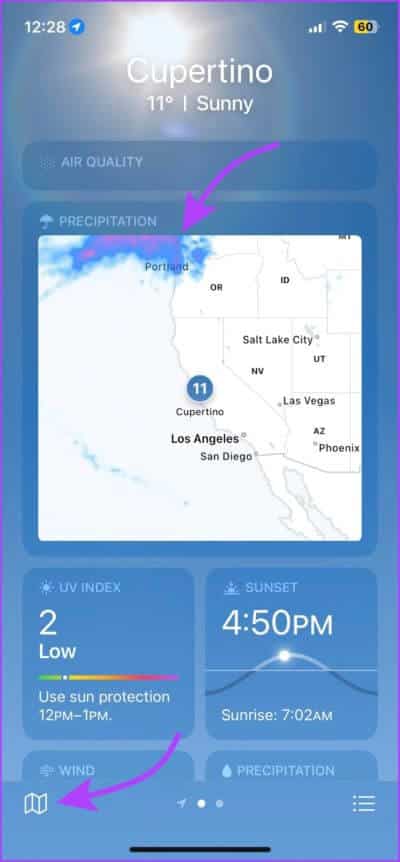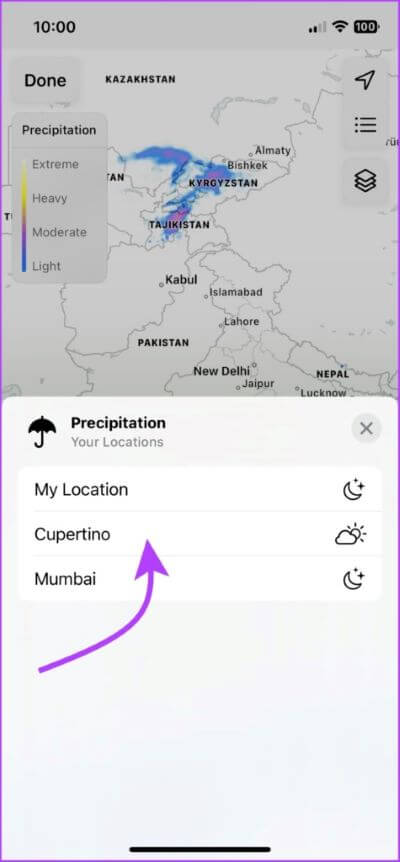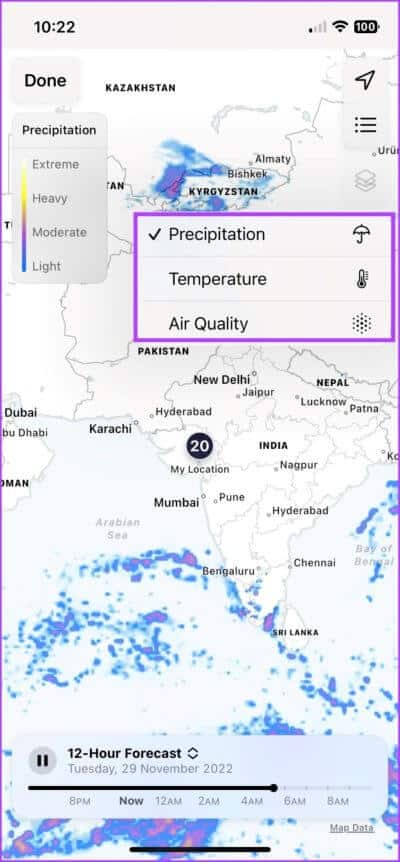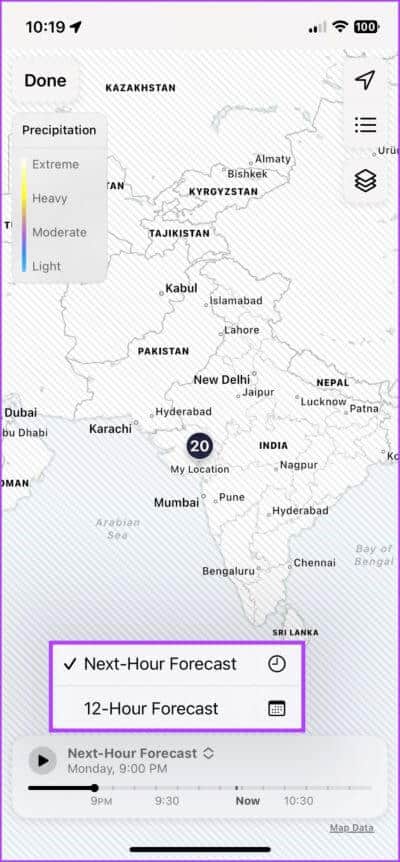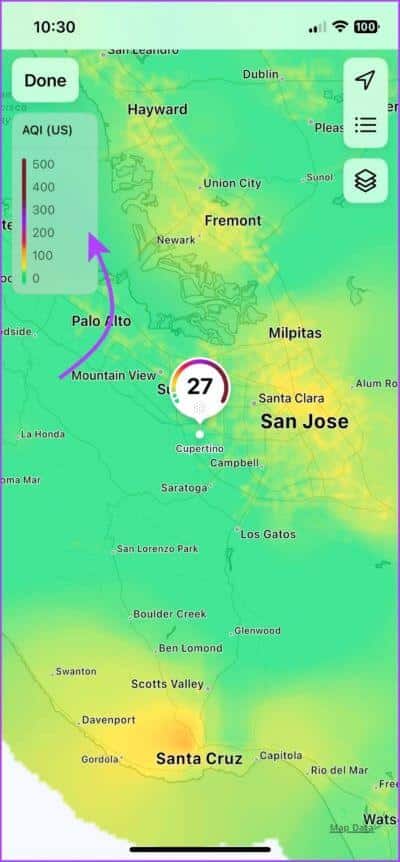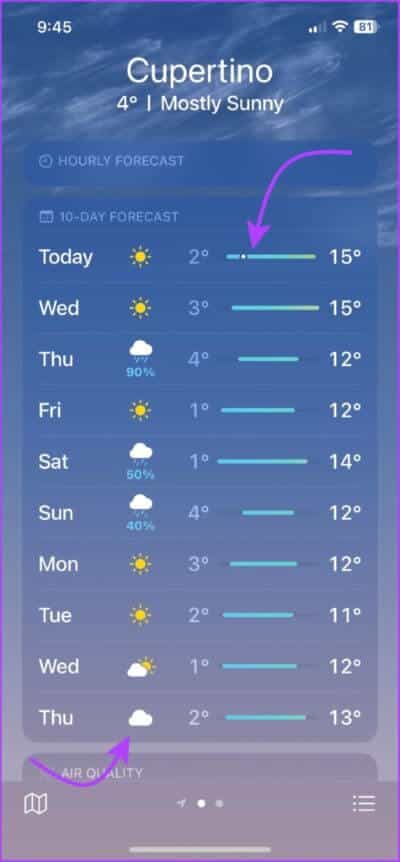Comment utiliser les cartes météo cachées sur iPhone et iPad
Il existe deux types de personnes, dont l'une aime surveiller quotidiennement le climat actuel. et le second, qui apprécie la surprise qu'apporte le temps. La carte météo d'Apple est une fonctionnalité conçue spécifiquement pour le premier. Mais qu'est-ce que c'est exactement, et comment utiliser les cartes météo sur iPhone ou iPad ? Eh bien, voici toutes vos réponses.
L'application Météo par défaut est restée de Apple en retard sur ses concurrents pendant des années. Cependant, avec des fonctionnalités telles que les cartes météo, L'application semble prendre tout son sens. Alors, sans plus tarder, apprenons à en tirer le meilleur parti.
Que sont les cartes météo sur IPHONE
Comme son nom l'indique, la fonctionnalité fusionne deux termes, météo et carte. La fonctionnalité, qui a été intégrée à iOS 15, vous permet d'afficher une vue à vol d'oiseau/une carte de la température, des précipitations ou de la qualité de l'air d'une zone. Voyons comment.
COMMENT AFFICHER DES CARTES MÉTÉO INTERACTIVES SUR IPHONE
Étape 1: Allumer Application météo.
Étape 2: Clique sur Icône de la carte En bas à gauche de l'écran.
Étape 3: Maintenant, vous allez voir Carte météo de votre emplacement actuel.
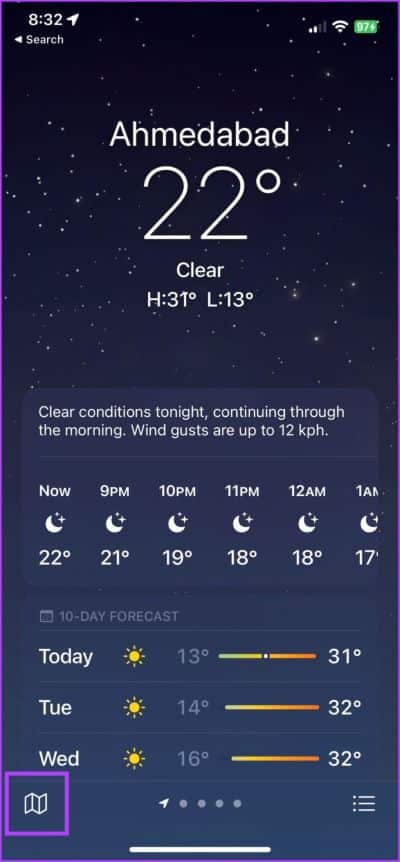
Étape 4: Vous pouvez zoomer / dézoomer selon vos besoins. Ou faites glisser votre doigt sur la carte pour basculer entre les emplacements.
Étape 5: Une fois noté, cliquez sur Fait fermer Carte météorologique.
Une autre façon d'accéder aux cartes météo consiste à ouvrir l'application Météo, faites défiler jusqu'à ce que vous voyiez la carte, puis appuyez dessus pour afficher les cartes météo.
Afficher une carte météo en plein écran pour d'autres emplacements
Vous pouvez également afficher des cartes météo pour d'autres endroits que vous avez ajoutés à vos favoris, disons la ville que vous prévoyez de visiter ou celle où vivent vos parents ou vos enfants.
Laissez-nous vous expliquer comment ajouter un emplacement en tant que favori, puis consultez sa carte météo.
Étape 1: Dans l'application Météo , Cliquez sur une icône Hamburgers (trois points et icône de ligne) dans le coin inférieur droit de l'écran.
Étape 2: Clique sur champ de recherche Et chercher Nom de la ville ou code de l'aéroport.
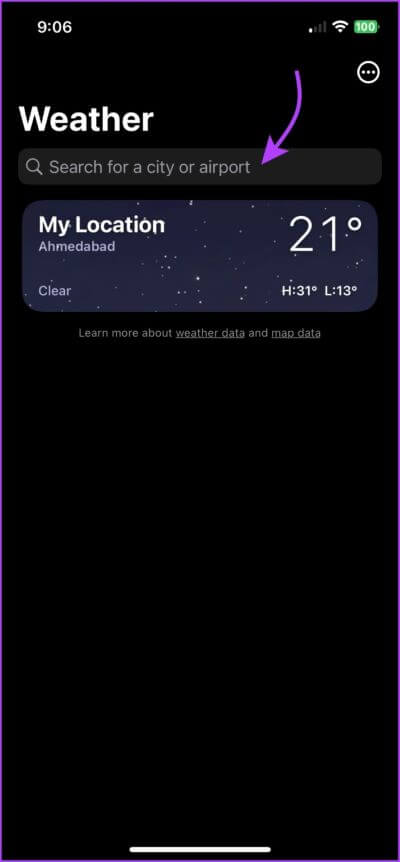
Étape 3: Sélectionner Localisation à partir des résultats de la recherche Voir les prévisions du site.
Étape 4: Clique sur ajout du coin supérieur droit de l'ajouter à vos favoris.
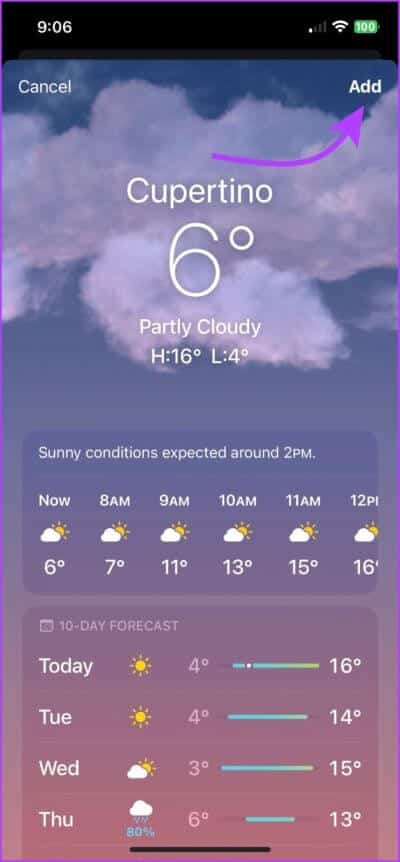
Étape 5: Ensuite, sélectionnez Localisation De la liste.
Étape 6: Vous pouvez maintenant Sélectionnez l'icône de la carte Ou faites défiler vers le bas et cliquez sur Carte météorologique.
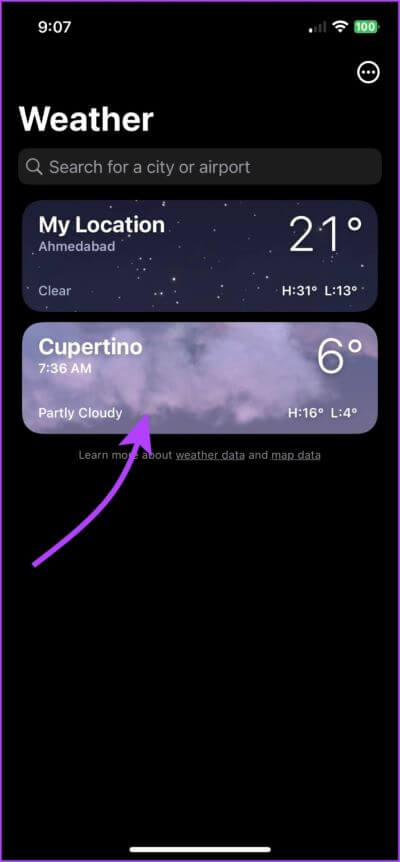
Pour consulter la carte météo d'un emplacement différent, vous pouvez également accéder à la section de la carte météo et cliquer sur l'icône hamburger (trois points et icône de ligne) dans le coin supérieur droit et cliquer sur l'emplacement.
Remarque : Pour revenir à la carte météo de l'emplacement actuel à tout moment, cliquez sur l'icône de flèche inclinée dans le coin supérieur droit.
Comment vérifier les prévisions de pluie, la température actuelle et la qualité de l'air
Par défaut, l'application Apple Weather affiche une carte des précipitations. Vous pouvez modifier cela pour afficher des cartes météorologiques pour la température actuelle et la qualité de l'air.
Étape 1: lors de la visualisation Carte météorologique En plein écran, cliquez sur l'icône de calque dans le coin supérieur droit.
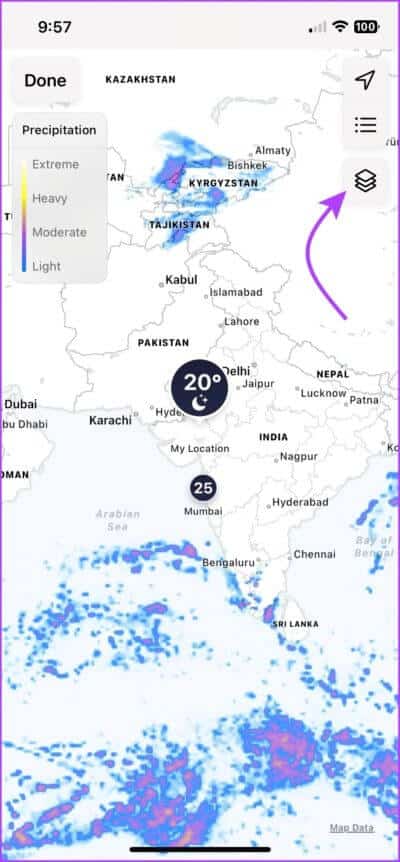
Étape 2: Ici, vous pouvez sélectionner l'un des éléments suivants,
- Précipitations : Vous verrez une prévision de précipitations sur 12 heures ci-dessous.
- Cliquez sur l'icône de lecture pour afficher le schéma de mouvement des précipitations sur la carte ou déplacez manuellement le curseur vers une heure spécifique.
- Cliquez sur l'icône de flèche haut/bas à côté de l'icône de lecture et sélectionnez Prévision de l'heure suivante ou Prévision sur 12 heures (non disponible dans tous les pays ou régions) selon vos préférences.
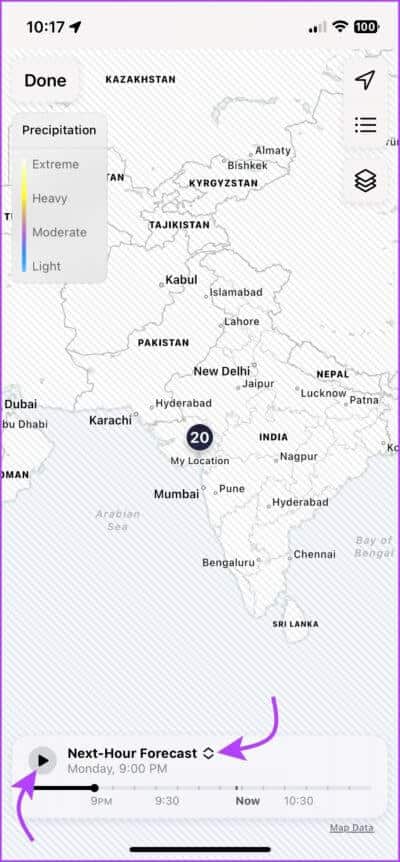
- Température: Le pointeur mesure la température de -40 à 55 degrés. Vous pouvez afficher la barre de couleur pour comprendre la plage de température. Faites défiler la carte pour voir la température de différents endroits.
- Qualité de l'air: Apple Weather Maps affichera l'indice de qualité de l'air par région. Encore une fois, vous pouvez faire correspondre les couleurs avec l'index pour déterminer l'état actuel.
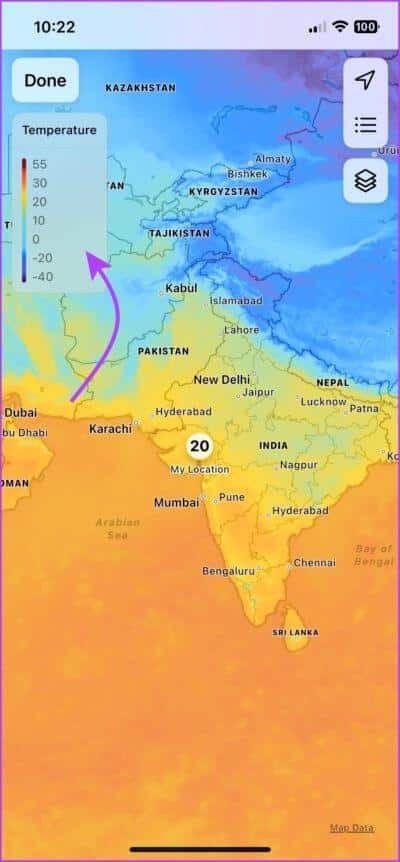
En plus d'observer le temps changeant sur la carte, vous pouvez également Activer les alertes météo Le dur sur l'application Météo par défaut. Grâce à cela, vous serez averti en cas de forte pluie, de tornade ou plus.
Comment lire une carte météo sur iPhone
Vous avez peut-être remarqué la gamme de couleurs affichée sur les cartes météorologiques. Ils diffèrent par le paramètre et la portée. Reportez-vous à la barre de couleur en haut à gauche de l'écran pour lire/comprendre les conditions météo.
Alors que le reste est explicite, la barre de couleur de la température peut prêter à confusion. Consultez la liste ci-dessous pour quelques explications,
- bleu marineExtrêmement froid (moins de 32 °F ou 0 °C)
- bleu clair: Frais (32-59 °F ou 0-15 °C)
- le vert: Doux (59-68°F ou 15-20°C)
- Jaune: légèrement chaud (68-77°F ou 20-25°C)
- orange: chaud (77 à 86 degrés Fahrenheit ou 25 à 30 degrés Celsius)
- RougeExtrêmement chaud (au-dessus de 86 °F ou 30 °C)
Une autre confusion que vous pouvez rencontrer est de comprendre le symbole météo utilisé et les barres horizontales que L'application utilise pour prévoir la météo à 10 jours. Pour la première, consultez Glossaire des icônes des applications météo utilisé par Apple. Pour les pubs, laissez-nous vous aider.
La barre horizontale donne une vue de la plage de température actuelle. Notamment, la longueur de la barre représente les changements de température ; Plus la barre est longue, plus les différences sont importantes. De plus, le point blanc sur la barre indique la température actuelle.
Remarque : Si vous sentez qu'il affiche une mauvaise température, suivez ceci Le guide pour réparer la météo de l'iPhone affichant une mauvaise température.
Utiliser des cartes météorologiques pour mesurer les changements climatiques
Comme mentionné dans l'introduction, Apple retire enfin les chaussettes avec l'application Météo. De plus, le géant de la technologie a finalement présenté l'application Météo pour iPad et Mac avec iPadOS 16 et macOS Ventura, respectivement.
Et nous sommes tous prêts pour ça, n'est-ce pas ? Dites-nous ce que vous pensez des efforts d'Apple pour améliorer l'application Météo dans la section commentaires ci-dessous.