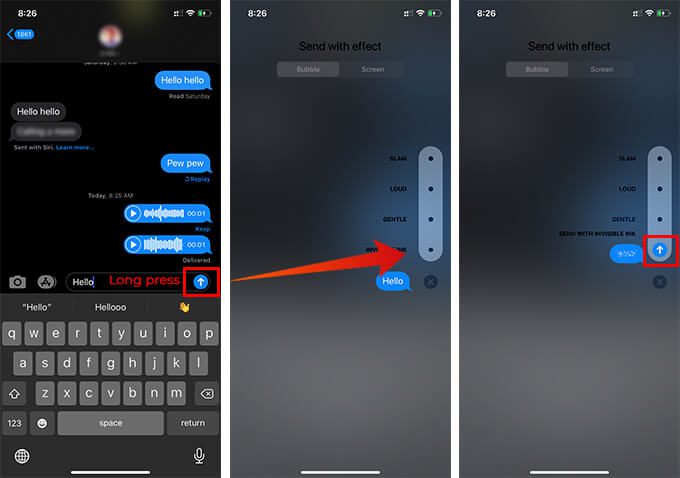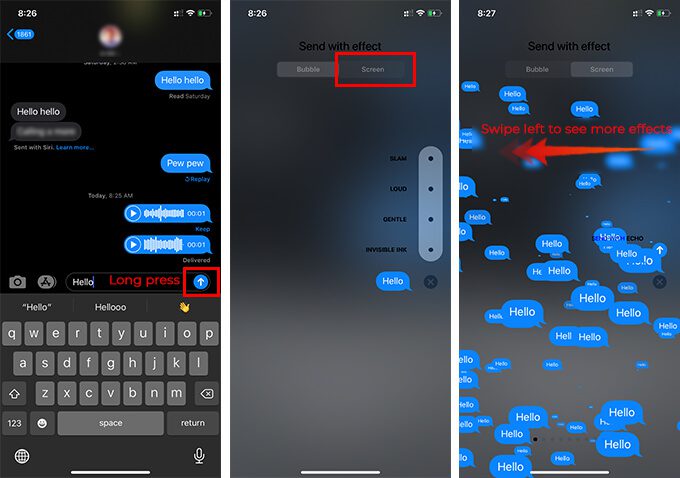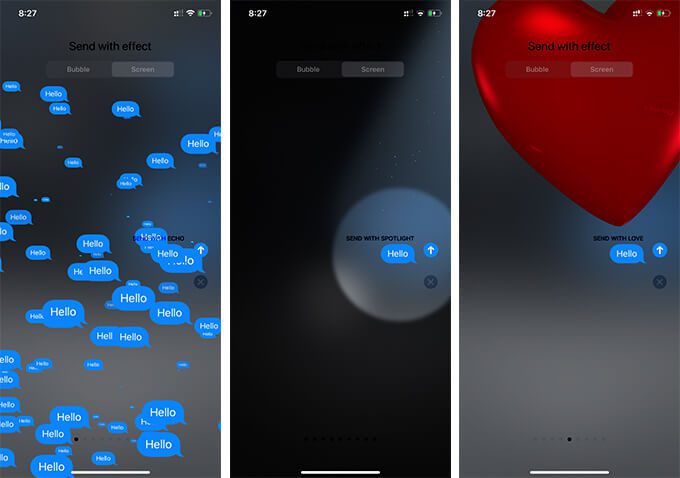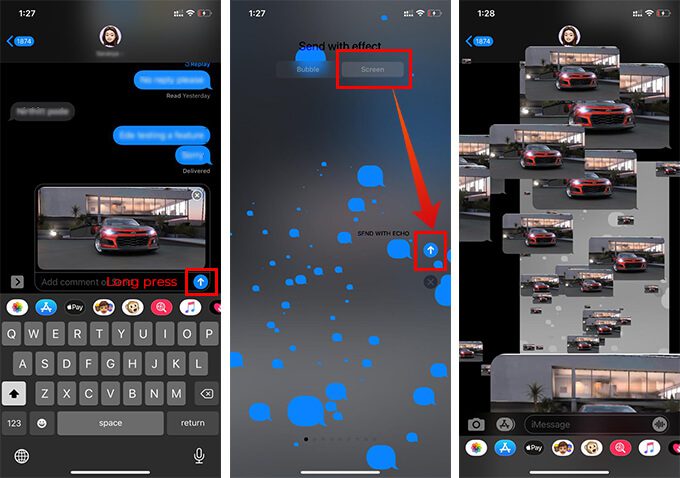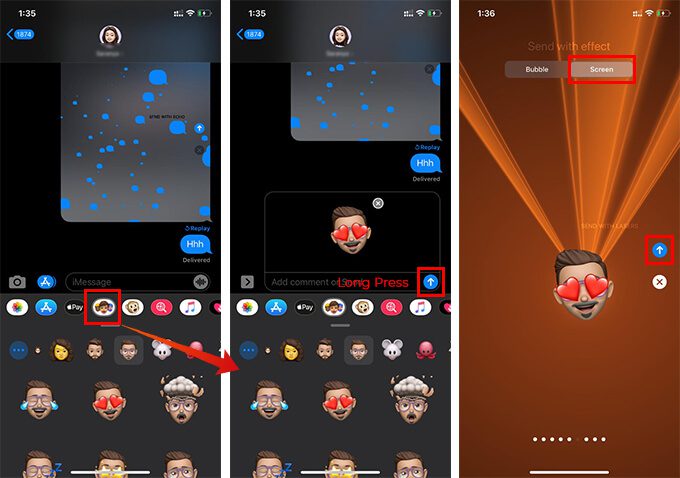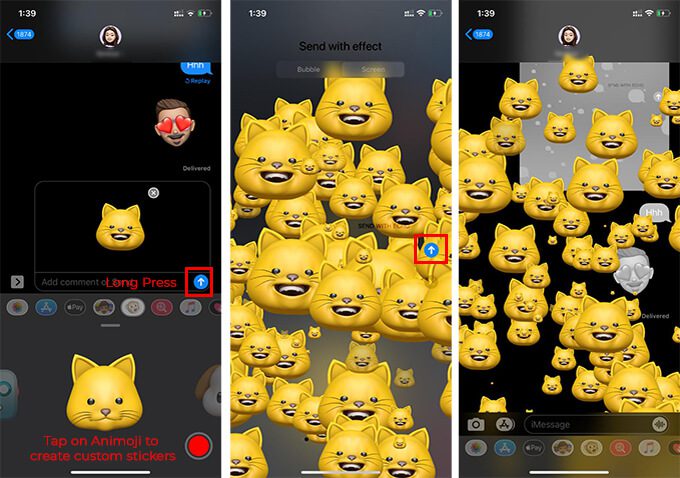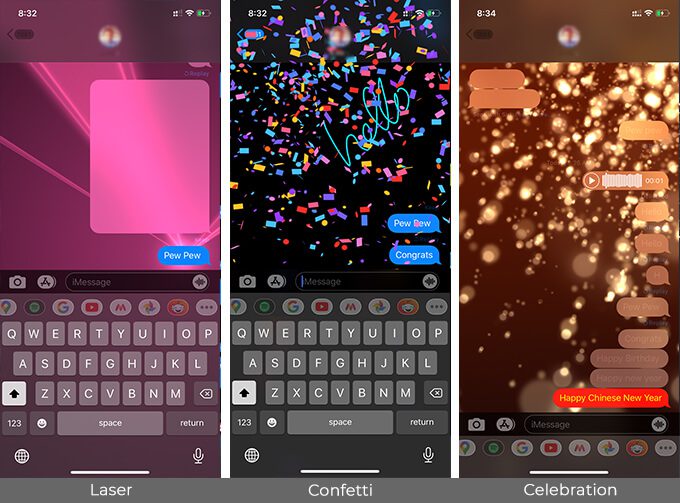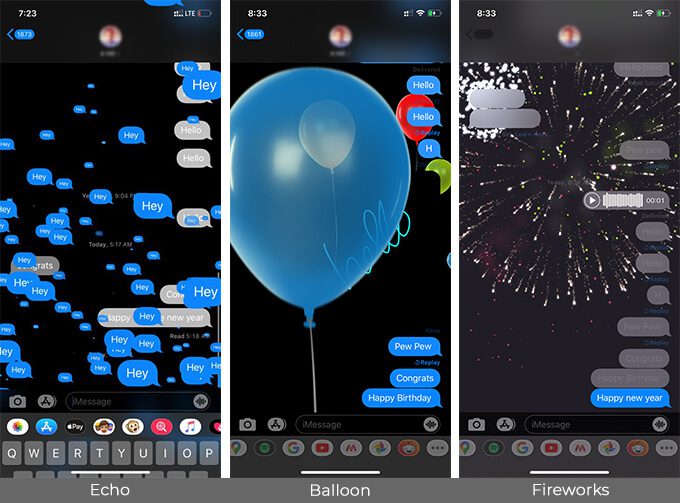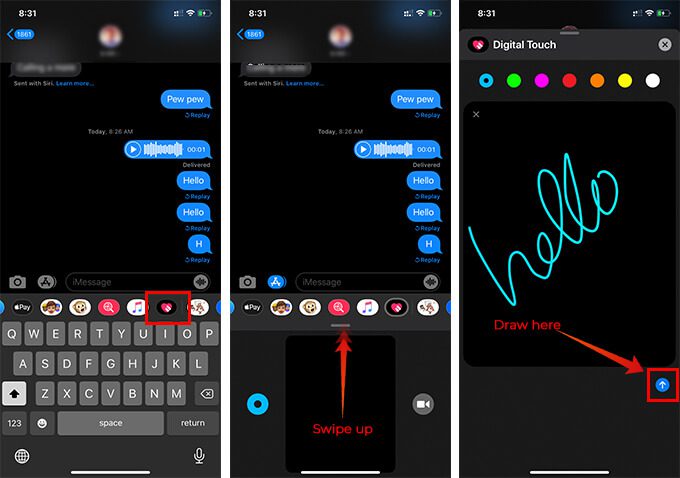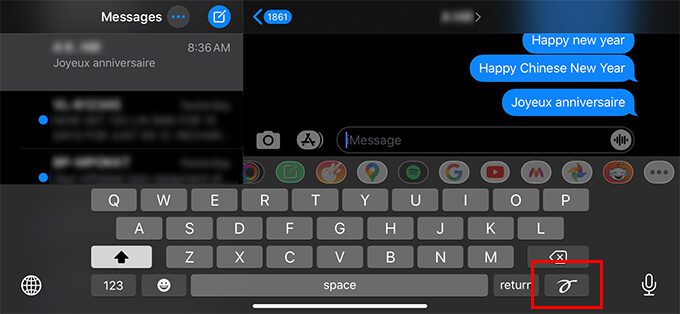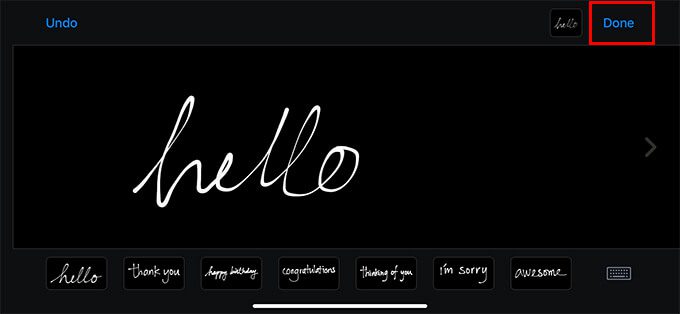Le guide ultime des effets de iMessage Text sur iPhone et iPad
Certains de vos amis vous ont-ils envoyé des messages sur iMessage qui ont provoqué des feux d'artifice ou des lasers sur votre écran? Eh bien, ce sont des effets d'écran spéciaux et des effets de message texte sur iMessage. Vous pouvez également utiliser ces effets de texte iMessage sur iPhone ou iPad facilement, sans utiliser aucune application externe ni rien d'autre.
De nombreux effets d'écran et de texte sont disponibles sur iMessage. Voici les meilleures façons de surprendre vos amis avec les effets d'iMessage en utilisant un iPhone ou un iPad.
Envoyer des messages avec des effets de bulles iMessage
Les effets de bulle iMessage sont les effets de texte de base que vous remarquerez facilement sur iMessage sur iPhone. Lorsque vous tapez un message, enregistrez un fichier audio ou ajoutez une image à envoyer, vous verrez le bouton "envoyer" normal sur le bord droit de la zone de texte, à droite
Si vous n'explorez pas souvent ce bouton, c'est une cave cachée des influences. Le bouton masque de nombreux effets d'écran et effets de bulles que vous pouvez ajouter à vos messages texte lors de l'envoi. Un appui long sur le bouton révèlera les astuces cachées derrière lui. Voici comment envoyer des messages avec les effets de bulles iMessage sur iPhone et iPad.
- Tapez n'importe quel message que vous souhaitez envoyer avec l'effet dans la boîte de discussion iMessage.
- Alternativement, vous pouvez enregistrer n'importe quoi ou ajouter une photo ou un support à envoyer.
- Appuyez et maintenez enfoncé le bouton d'envoi bleu sur le bord droit, ou appuyez fort.
- Choisissez l'un des effets de texte à l'écran parmi Encre invisible, Doux, Fort et Slam.
- Appuyez sur le bouton d'envoi contre l'effet pour envoyer le message avec l'effet bulle.
Vous pouvez voir le message envoyé avec effet bulle sur iMessage. Le même effet de texte iMessage sera également visible sur l'iPhone du destinataire.
Utilisez les effets iMessage pour n'importe quel message
Comme vous l'avez vu, les effets de bulle pour les messages texte dans iMessage ajoutent uniquement un effet d'animation au message spécifique. Eh bien, ce n'est pas le seul type d'effet que vous pouvez obtenir d'iMessage sur votre iPhone.
Les effets d'écran IOS iMessage vous permettent d'envoyer des messages avec des effets spéciaux sur tout l'écran. Si vous remarquez une sorte de laser, de confettis, de feux d'artifice sur votre écran iMessage lorsque quelqu'un vous envoie des messages, ce sont les mêmes effets que l'écran. Voici comment utiliser iMessage Effects sur iPhone et iPad avec des effets d'écran.
- Ouvrez n'importe quel chat iMessage et écrivez ou ajoutez des médias à envoyer en utilisant l'effet.
- Appuyez ou maintenez le bouton Envoyer.
- Accédez à l'onglet "Écran" dans la fenêtre suivante.
- Vous verrez maintenant les effets "Echo" sur iMessage.
- Si vous souhaitez modifier l'effet, balayez de droite à gauche.
- Lorsque vous êtes sur l'effet d'écran que vous souhaitez envoyer un message sur iMessage, appuyez sur le bouton d'envoi.
- L'effet d'écran sera visible sur votre iPhone ainsi que sur l'appareil du destinataire.
- Cliquez sur "Redémarrer" pour réactiver l'iMessage.
Les effets de texte et d'écran d'IMessage ne sont actuellement disponibles que pour iPhone et iPad. Ainsi, les effets ne fonctionneront que si vous envoyez des messages à d'autres utilisateurs d'iPhone / iPad, mais pas à des utilisateurs de Mac. Malheureusement, IMessage sur Mac ne prend en charge aucun de ces effets. Cependant, vous pouvez toujours envoyer des messages réguliers entre Mac et iPhone.
Obtenez des effets photo sur iMessage
Les effets de texte IMessage ne sont pas limités aux messages texte uniquement. Vous pouvez envoyer tout type de message, y compris des images en plein écran avec des effets d'écran spéciaux. Tous les effets d'écran, notamment Echo, Confetti, Laser, Spotlight, etc. fonctionnent également avec les images. Découvrez comment obtenir des effets photo sur iMessage.
- Ouvrez iMessage et accédez au chat sur lequel vous souhaitez utiliser les effets photo.
- Cliquez sur "Images" dans la barre d'applications iMessage.
- Choisissez l'image que vous souhaitez envoyer avec les effets iMessage.
- Appuyez longuement sur le bouton d'envoi.
- Accédez à l'onglet Écran et choisissez l'effet photo avec lequel vous souhaitez envoyer le message.
- Cliquez sur le bouton Soumettre.
Vous pouvez envoyer des images avec les effets d'images sur iMessage, dans n'importe quel format. Vous pouvez utiliser des fichiers image dans n'importe quel type, y compris GIF et pouvez être choisi parmi les images iOS, les images Google, GIPHY ou toute autre application disponible sur la barre d'applications iMessage.
Comment envoyer des Memojis et Animojis avec des effets d'écran iMessage
Mis à part les messages texte, les images et autres médias, il est également possible d'envoyer vos mémojis et animojis préférés avec ces effets d'écran. Les mémojis et animojis font de meilleurs effets sur l'écran iMessage lors de la publication. Voici comment envoyer des Memojis et Animojis avec des effets d'écran iMessage à l'aide d'un iPhone et d'un iPad.
- Cliquez sur "Autocollants" dans la barre de discussion iMessage.
- Choisissez le Memoji que vous souhaitez envoyer avec des effets d'écran.
- Appuyez longuement sur le bouton Soumettre et accédez à l'onglet "Écran".
- Choisissez l'effet d'écran que vous souhaitez et appuyez sur le bouton d'envoi.
C'est ainsi que vous pouvez envoyer un Memoji avec des effets d'écran dans iMessage à l'aide de l'iPhone. Et les vidéos Animoji? Animojis sur iMessage vous permet de créer des vidéos d'en-tête Animoji, qui imiteront vos expressions faciales.
Bien que vous deviez envoyer des messages Animoji enregistrés en tant que message normal, il est toujours possible d'envoyer des autocollants Animoji avec des expressions faciales personnalisées qui ajoutent des effets d'écran spéciaux à iMessage. Voici comment.
- Ouvrez l'option MessageAnimoji dans le chat iMessage.
- Choisissez l'animoji que vous souhaitez.
- Cliquez sur Animoji pour créer une affiche avec votre expression faciale actuelle.
- Maintenant, appuyez et maintenez le bouton d'envoi.
- Accédez à l'onglet "Écran" et choisissez l'effet d'écran avec lequel diffuser.
- Cliquez sur le bouton Envoyer et vous verrez un Memoji / Animoji personnalisé avec des effets d'écran spéciaux sur iMessage.
Croyez-moi, l'envoi d'Animojis et de Memojis rend les effets d'écran meilleurs que les textes et les photos sur iMessage.
Utilisez des mots et des phrases qui provoquent des effets de texte iMessage
À partir des messages ci-dessus, j'ai appris à ajouter manuellement du texte et des effets d'écran aux messages sur iMessages. Cependant, il existe de nombreux mots clés iMessage qui déclenchent automatiquement de tels effets à l'écran. Tous ces mots clés ont des effets d'écran spéciaux dans chaque catégorie.
Par exemple, l'effet de texte coloré iMessage sera déclenché lorsque vous envoyez un message ou des félicitations à quelqu'un. Voici les mots et les phrases qui déclenchent automatiquement les effets d'écran iMessage sur iPhone et iPad.
- Ballons: Joyeux anniversaire, souhaits d'anniversaire.
- Bonbons: Félicitations Félicitations.
- Feu d'artifice: Bonne année.
- Célébrations: Bonne année chinoise, bonne année lunaire.
Envoyez des messages tactiles numériques magiques à iMessage
La messagerie tactile numérique est un autre effet magique unique sur iMessage que vous pouvez trouver. Vous pouvez utiliser Digital Touch Message pour dessiner quelque chose sur l'écran et l'envoyer sous forme de message animé à n'importe quel utilisateur d'iMessage. Il créera des effets magiques incroyables sur votre écran et vous pourrez facilement les créer à l'aide de votre iPhone ou iPad. Voici comment envoyer des messages tactiles numériques sur iMessage.
- Ouvert Application iMessage sur votre iPhone ou iPad et accédez à n'importe quel chat.
- Cliquez sur l'icône Message tactile numérique (un cœur rouge avec deux doigts en haut) dans le panneau sous la zone de texte dans le chat.
- Faites glisser la petite case vers le haut pour agrandir la fenêtre du message tactile numérique.
- Vous pouvez simplement dessiner sur l'écran et envoyer un message tactile numérique à n'importe qui.
- Si vous souhaitez ajouter un message tactile numérique au-dessus d'une photo ou d'une vidéo, appuyez sur l'icône de l'appareil photo dans le coin inférieur gauche.
- Après avoir dessiné à l'écran, cliquez sur le bouton Soumettre.
Vous pouvez utiliser certains des gestes prédéfinis pour créer des effets spéciaux pour Digital Touch Message sur votre iPhone. Les voici.
- Dessiner: Dessinez avec un doigt.
- Effet de clic: Appuyez avec un doigt.
- Boule de feu: Appuyez avec un doigt.
- Baiser: Appuyez avec deux doigts.
- Battement de coeur: Appuyez et maintenez avec deux doigts.
- Cœur brisé: Appuyez deux doigts et faites glisser vers le bas.
Envoyer des messages manuscrits sur iMessage
Digital Touch Message sur iMessage vous permet d'envoyer un message animé avec des effets de néon magiques sur votre écran. Que faire si vous souhaitez envoyer un message dans une police manuscrite ? Et si vous vouliez envoyer votre signature à quelqu'un en la dessinant sur votre iPhone ? L'option Messages manuscrits sur iMessage vous permet d'envoyer des messages en dessinant sur l'écran. Voici comment envoyer des messages manuscrits sur iMessage.
- Ouvrez iMessage et accédez au chat sur iPhone ou iPad.
- Cliquez sur la zone de texte pour commencer à écrire.
- Cliquez sur l'icône de dessin dans le coin inférieur droit du clavier sur iPad.
- Si vous utilisez iPhone , Activez la rotation de l'écran, faites pivoter le téléphone pour voir l'écran en mode paysage, puis appuyez sur l'icône graphique du clavier.
- Dessinez à l'intérieur du tableau et appuyez sur "Terminé".
- Cliquez sur le bouton Envoyer pour envoyer le message manuscrit.
Des messages manuscrits avec des effets de bulle et d'écran peuvent également être envoyés sur iMessage. Tous ces effets spéciaux sont d'excellents moyens d'ajouter un plus de plaisir à votre expérience de textos avec iMessage, qu'aucune autre plate-forme de messagerie ne peut vous offrir. Tous ces effets spéciaux vous inciteront sûrement à utiliser iMessage plus souvent pour envoyer des messages à vos amis et à votre famille.