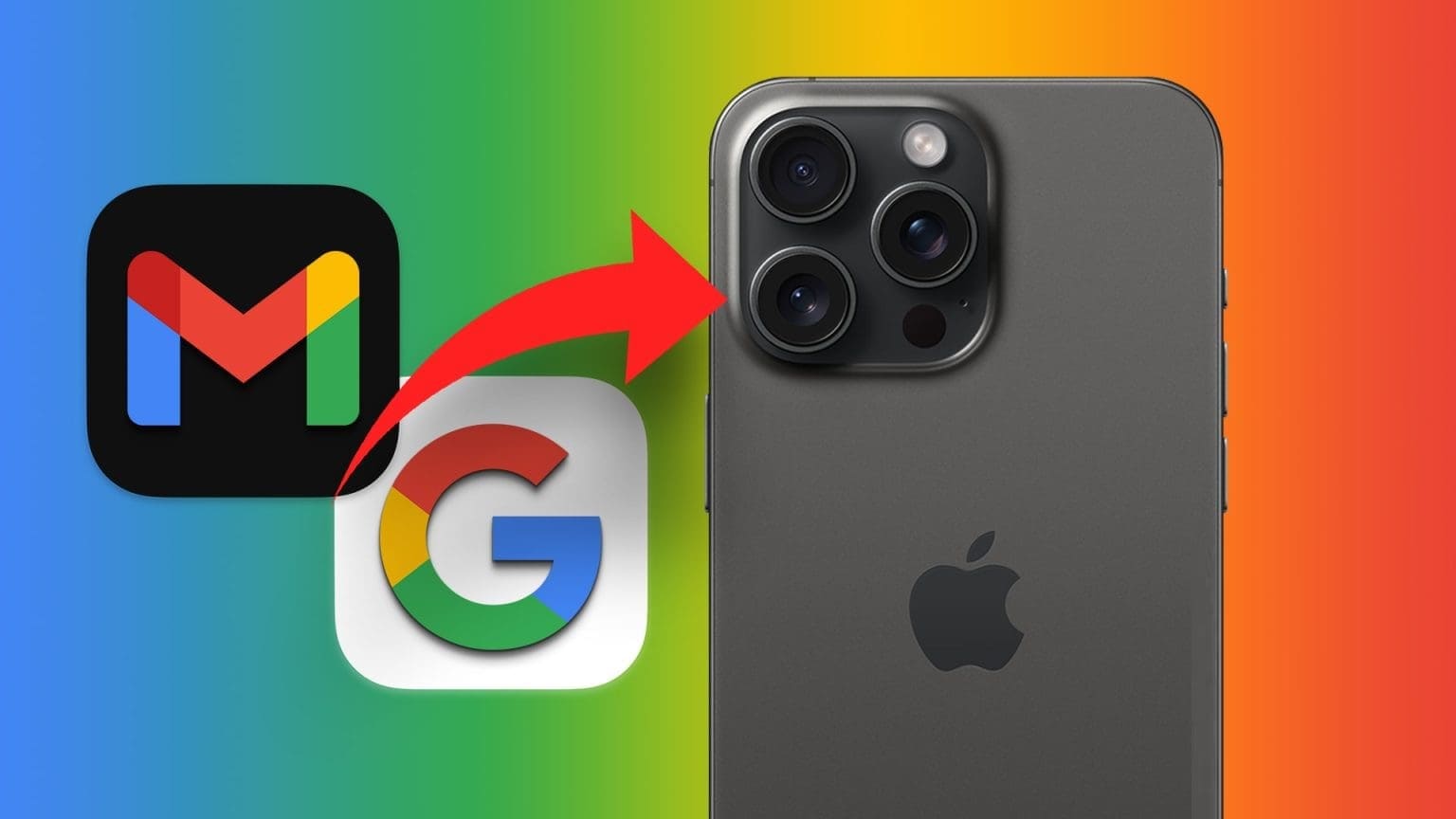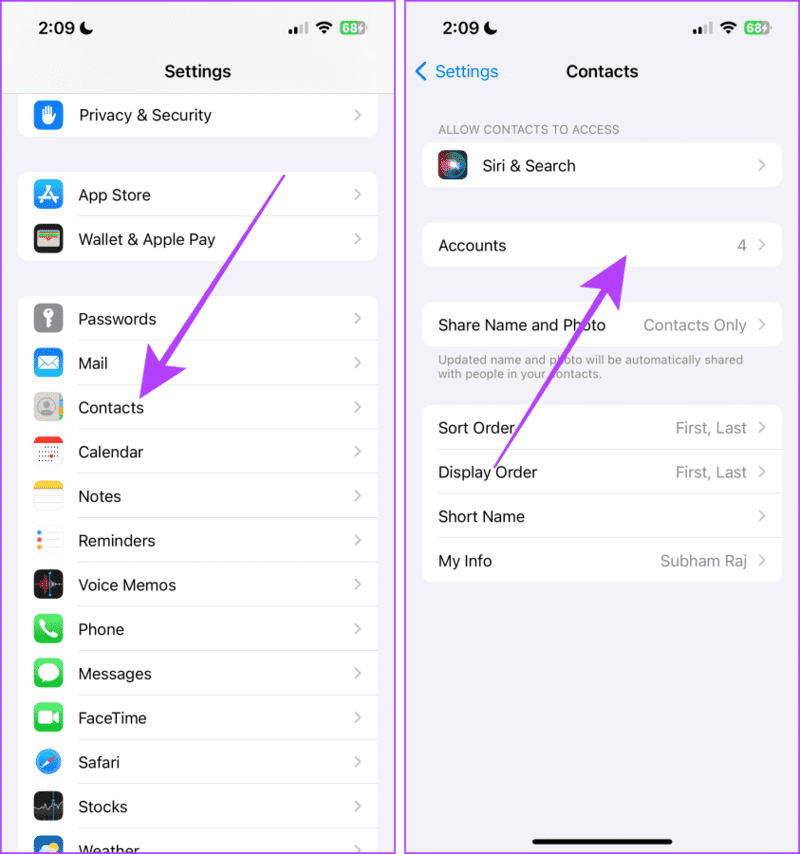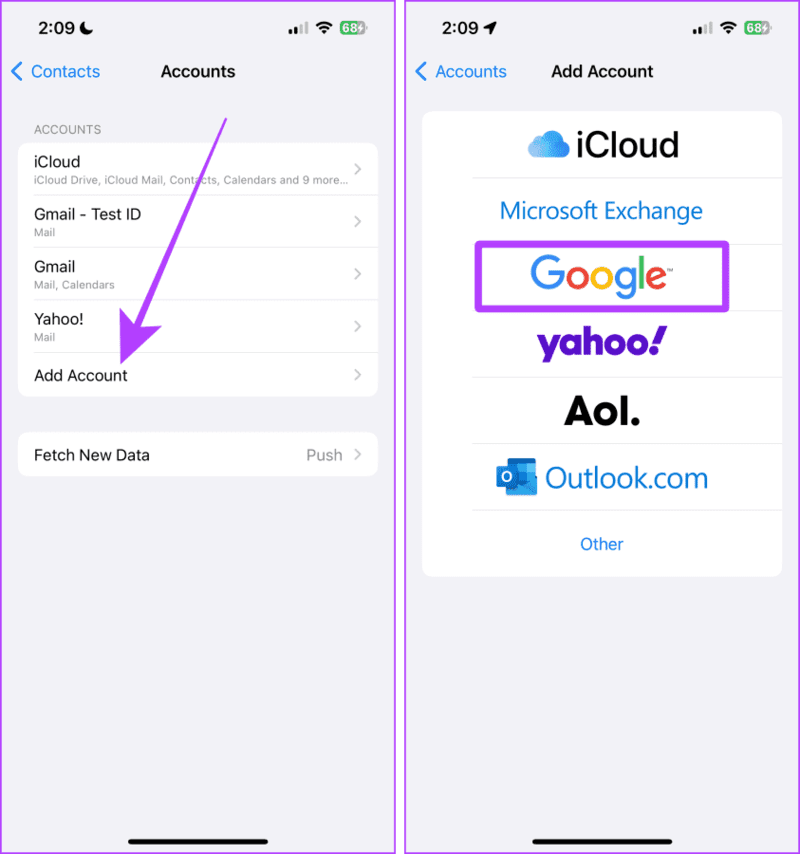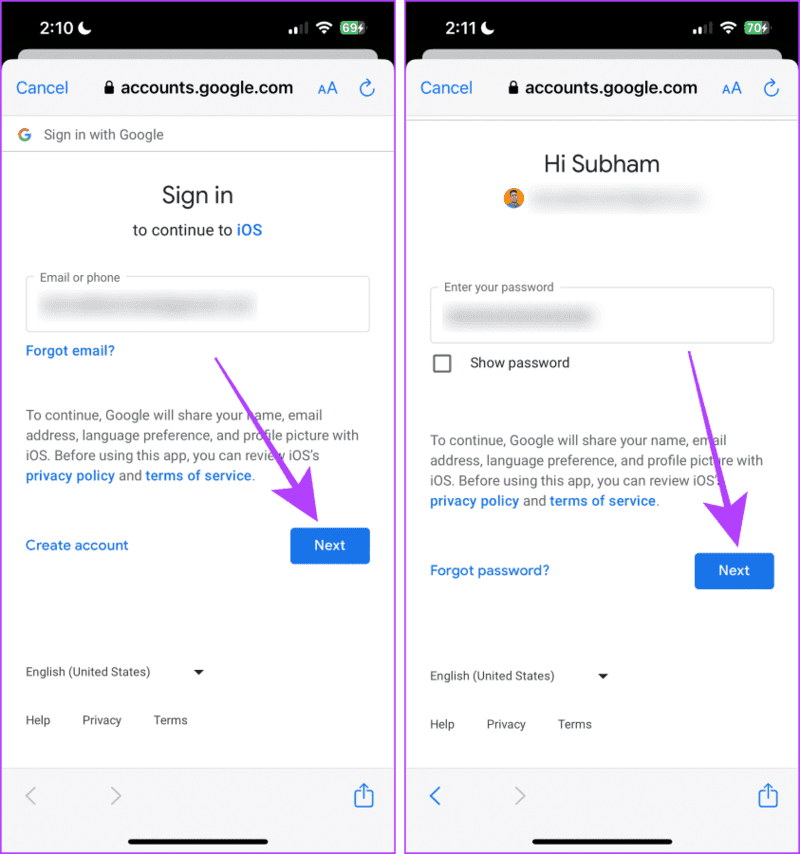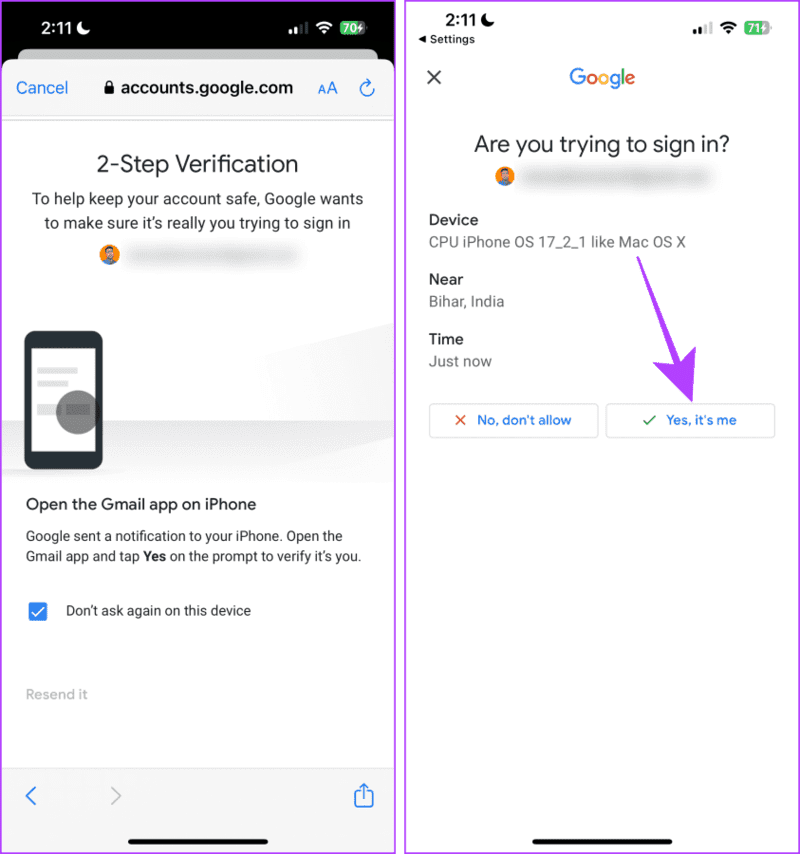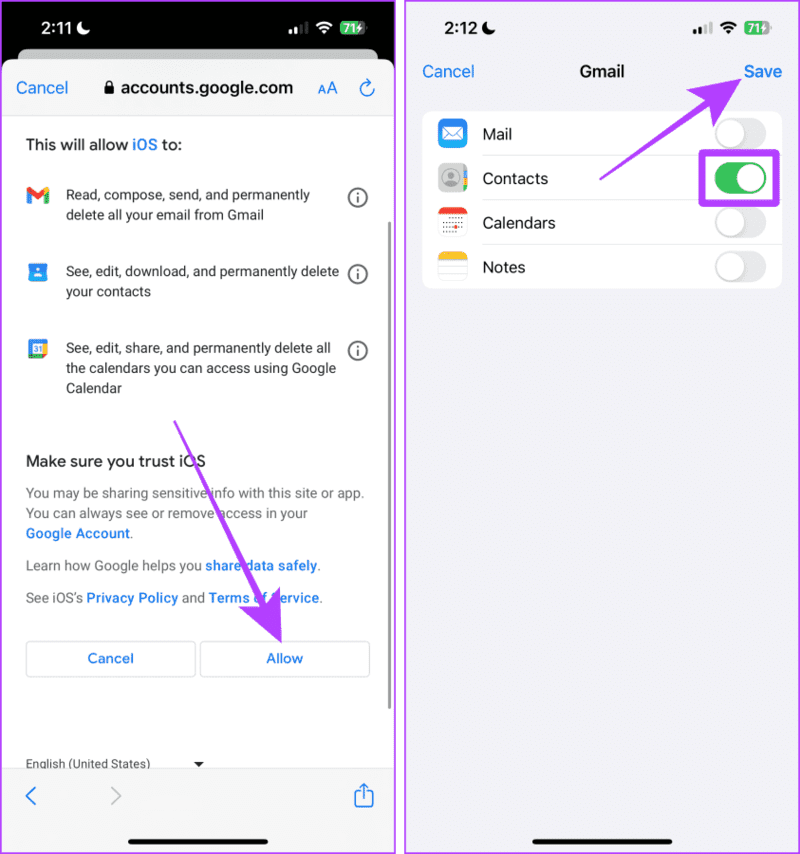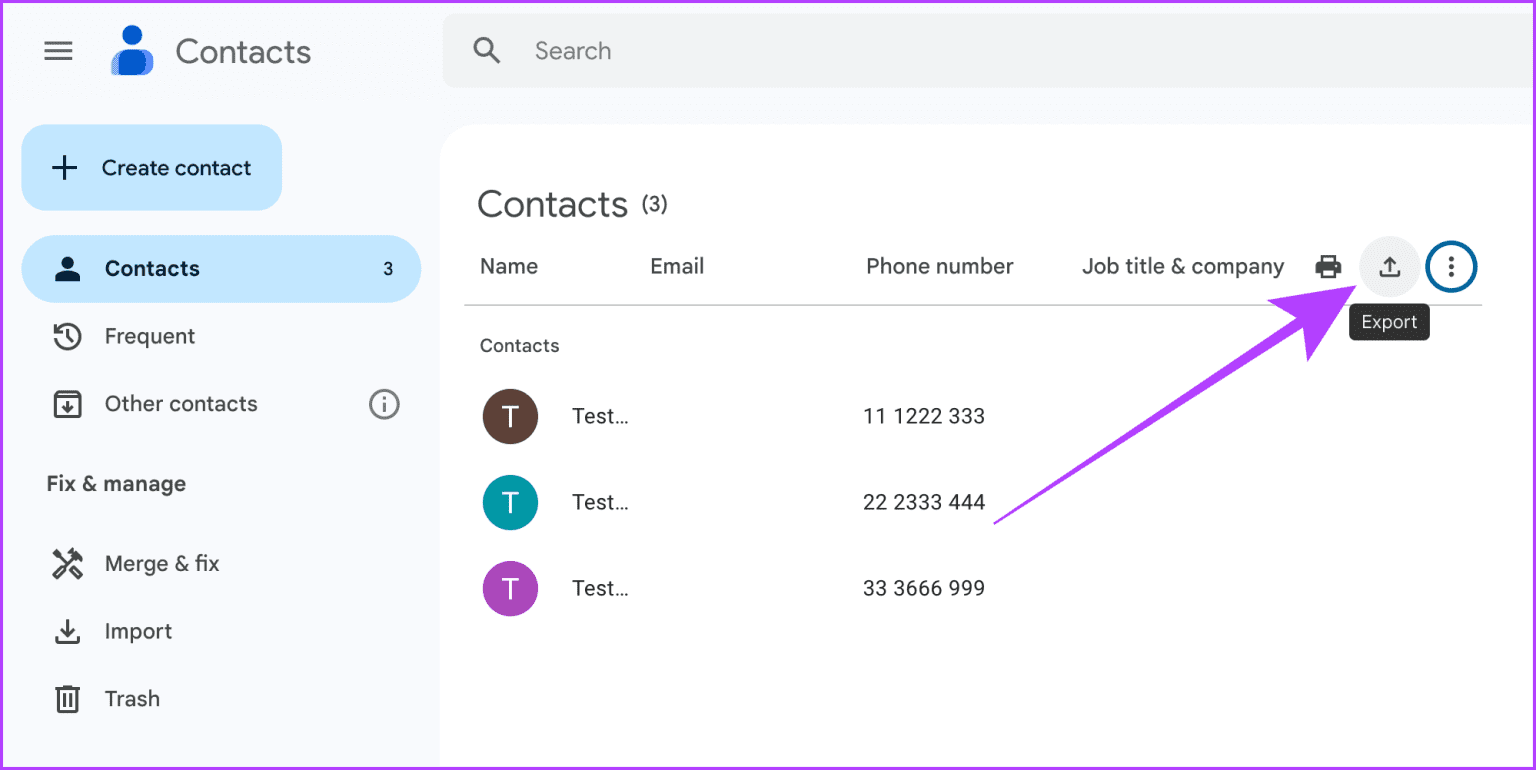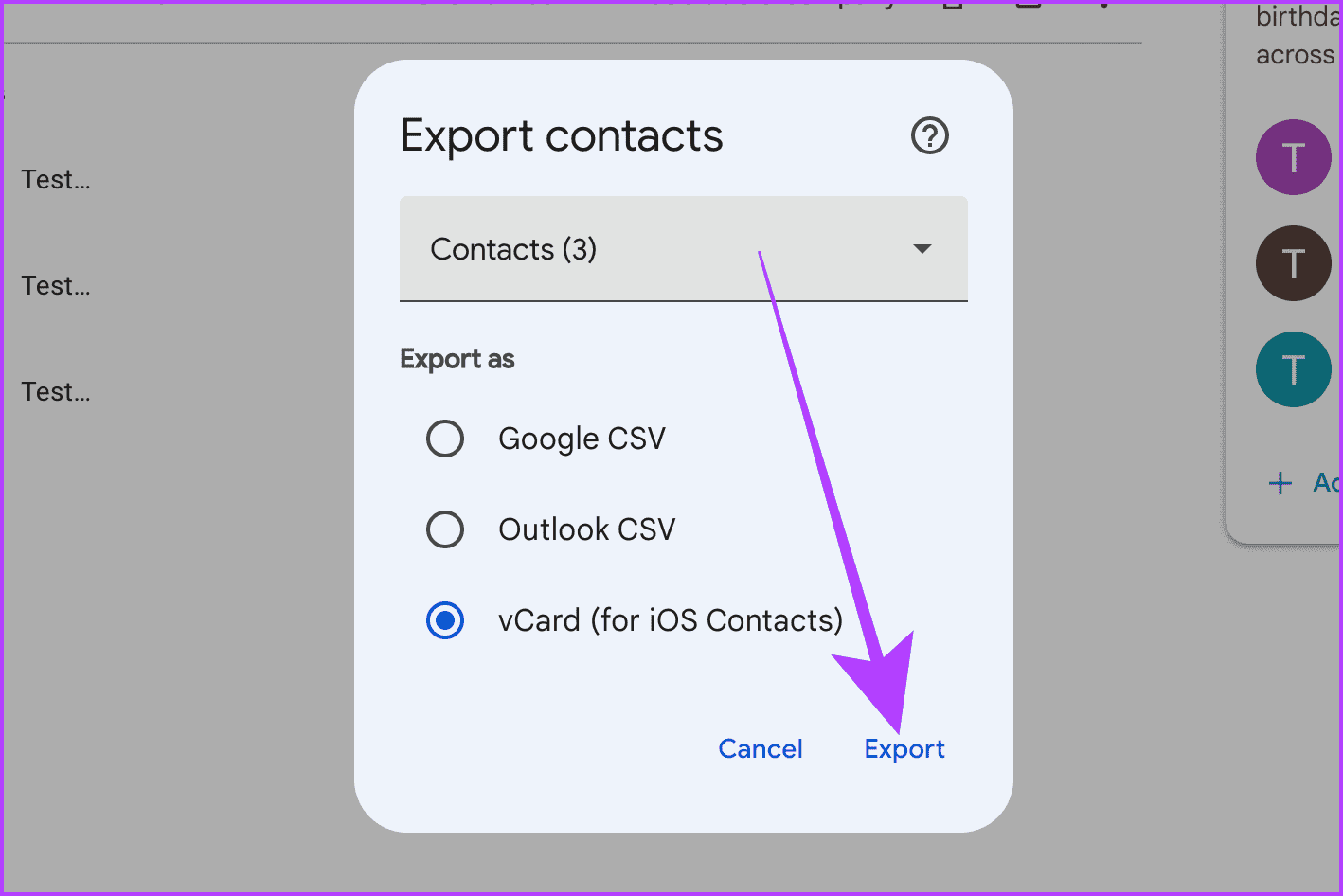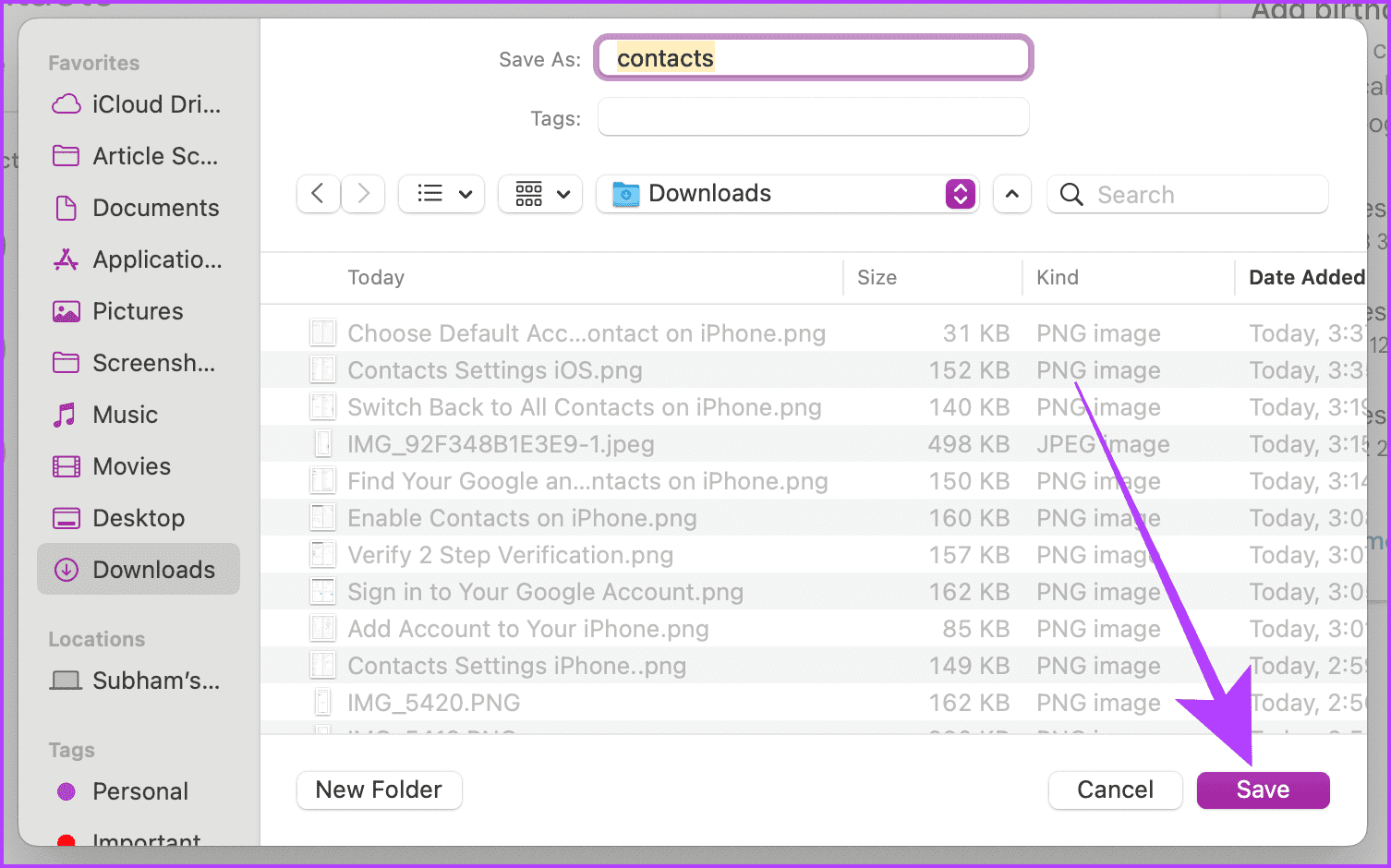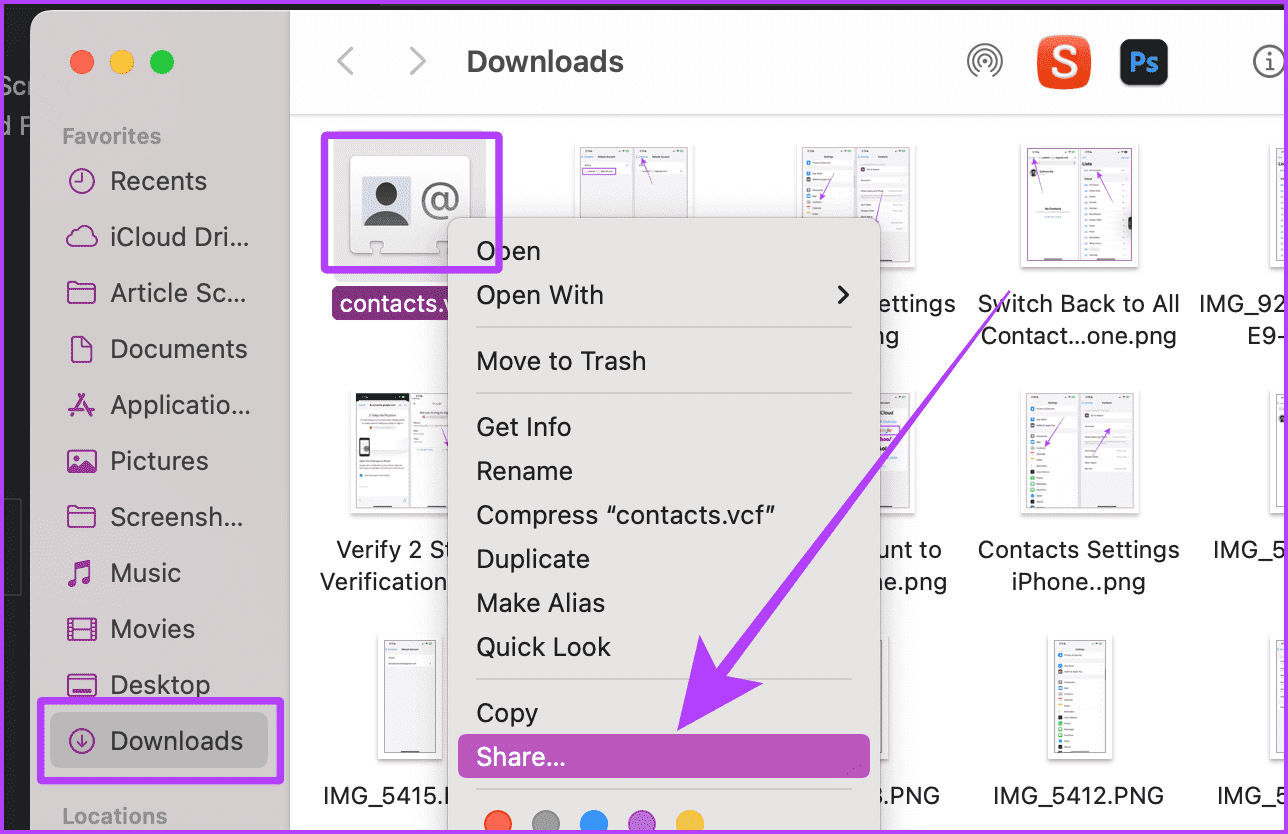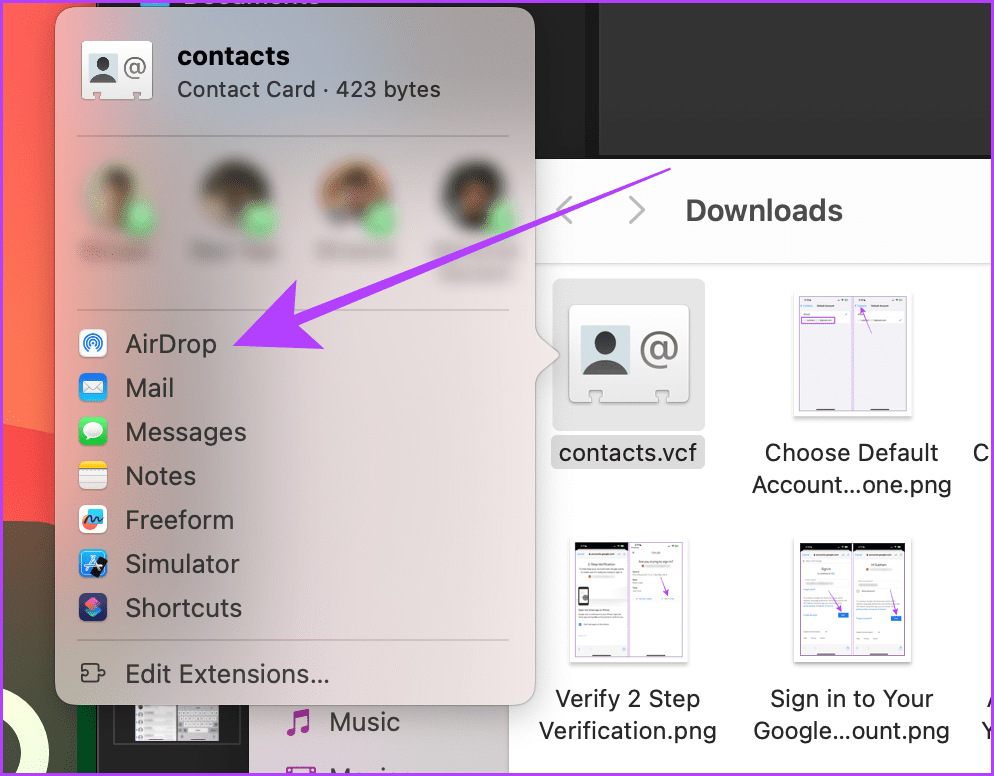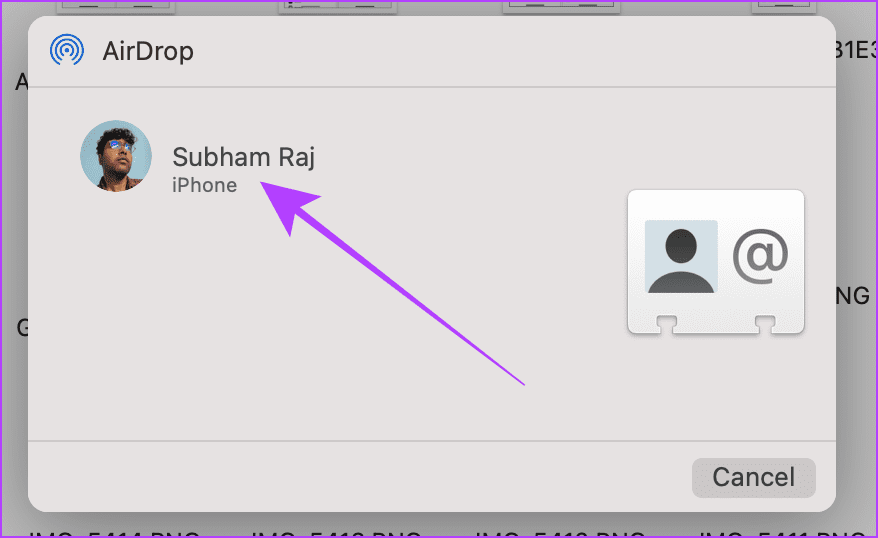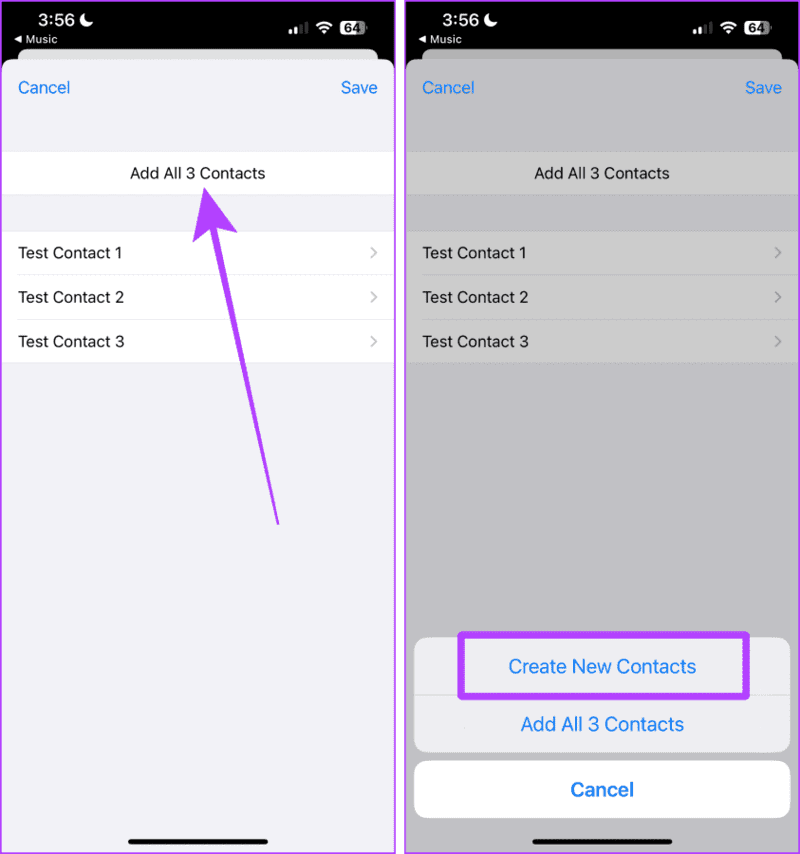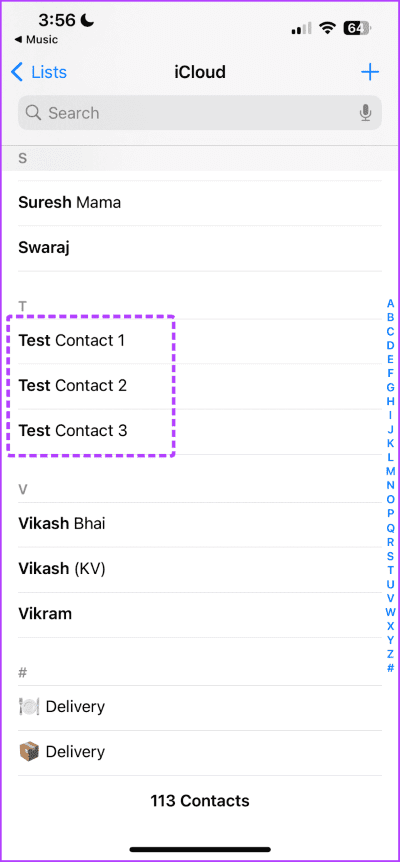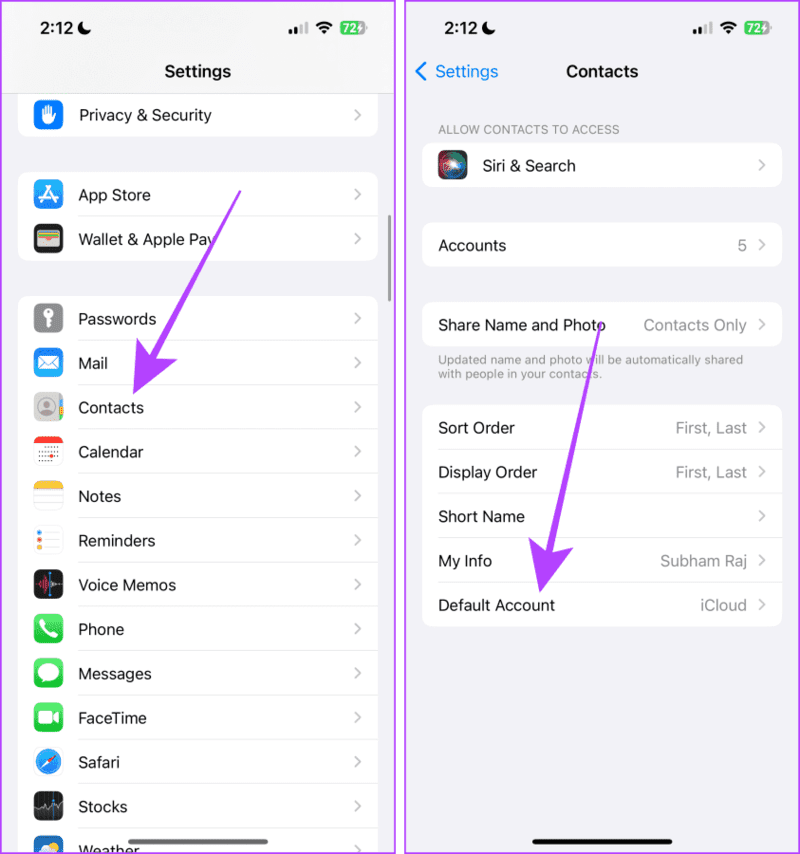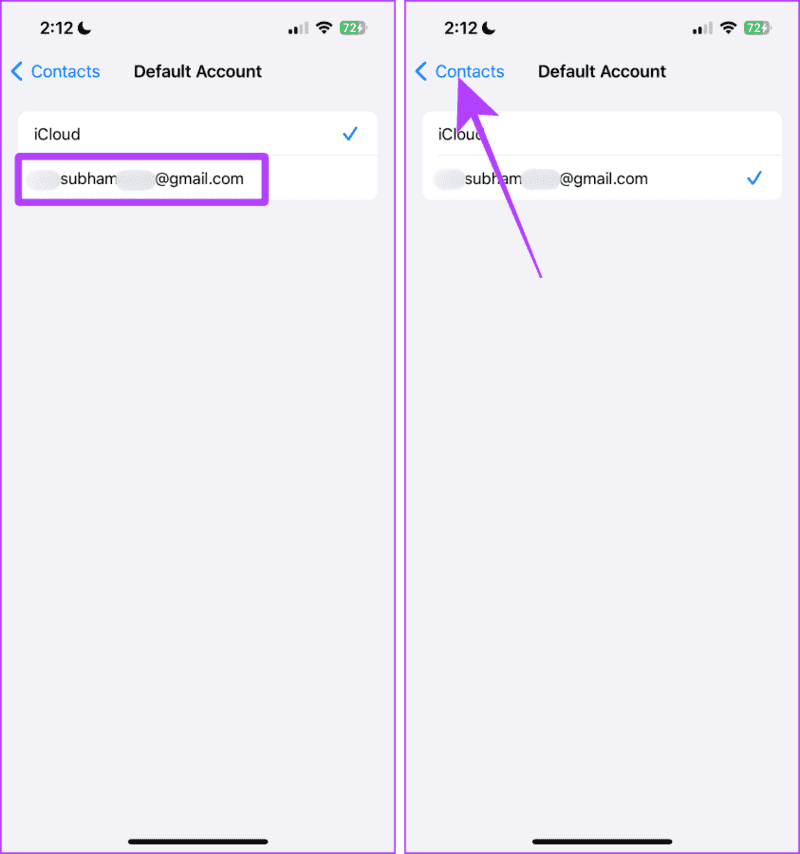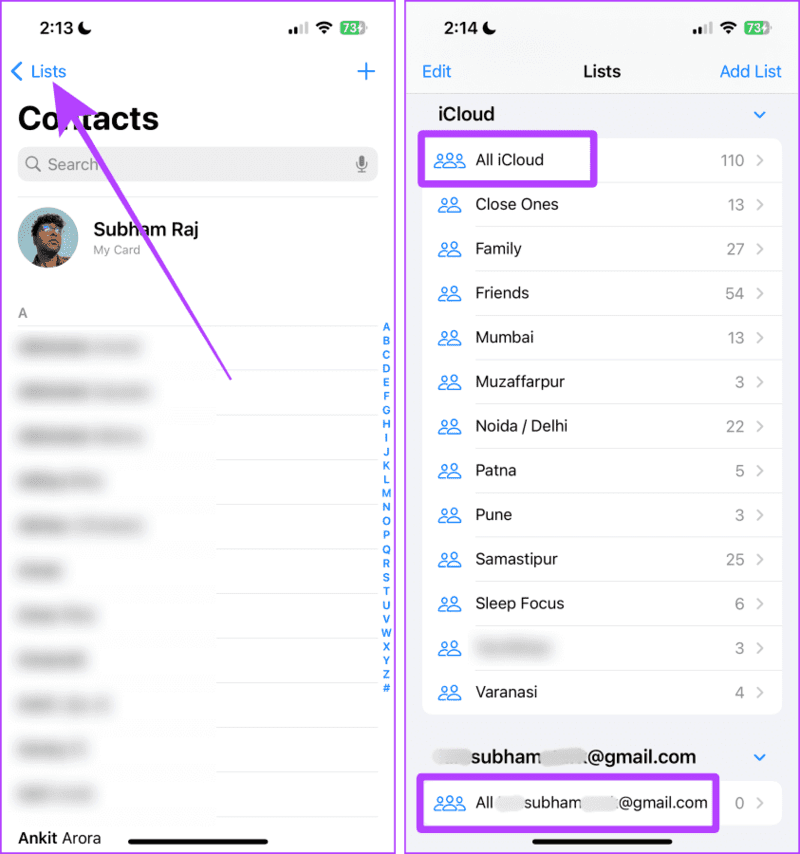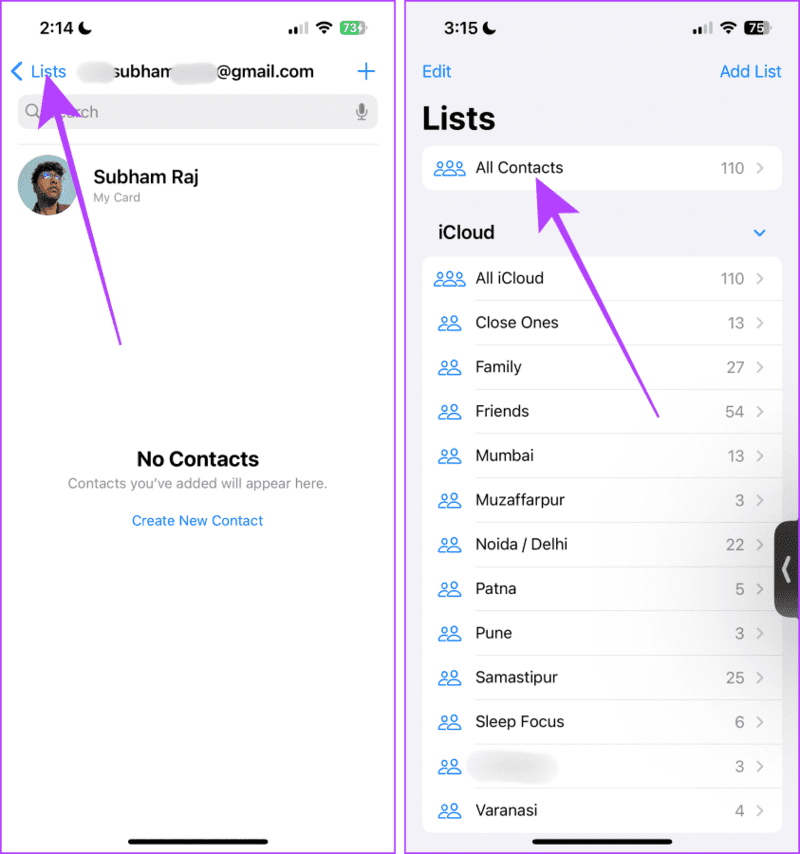Deux façons d'importer des contacts Gmail sur iPhone
Si vous êtes récemment passé à l'iPhone et que vous vous demandez comment récupérer tous vos contacts Gmail (ou Google) sur iPhone, ne vous inquiétez pas. Cet article vous présentera deux des façons les plus simples d'importer des contacts Gmail sur votre iPhone.
Que vous cherchiez à intégrer les contacts de votre compte Gmail avec iCloud ou à les ajouter en tant qu'extension à votre liste de contacts, ce guide vous aidera à faire les deux en un rien de temps. Non seulement cela, nous vous montrerons également comment rechercher et accéder aux contacts Google sur votre iPhone ; Commençons.
MÉTHODE 1 : AJOUTEZ VOTRE COMPTE GOOGLE À L'IPHONE
Le moyen le plus simple d'obtenir vos contacts depuis Gmail est d'ajouter votre compte Google à votre iPhone. Il synchronisera tous vos contacts Google directement sur votre iPhone et iCloud. Voici comment procéder.
Étape 1: Ouvrir une application Paramètres Sur votre iPhone, faites défiler jusqu'à Contacts et appuyez dessus.
Étape 2: Clique sur Comptes.
Passons à l'étape 3 : Clique sur Ajoutez un compte.
Étape 4: Maintenant, cliquez Au-dessus de Google Ajouter Compte Google sur votre iPhone.
Étape 5: Tapez votre e-mail et cliquez sur Suivant.
Passons à l'étape 6 : Maintenant, tapez Votre mot de passe Et presse Suivant.
Étape 7: Si vous disposez d'une vérification en deux étapes sur votre compte, ouvrez Application Google ou Gmail pour le vérifier.
Étape 8: Clique sur oui, c'est moi.
Passons à l'étape 9 : Clique sur Autoriser Pour autoriser iOS.
Étape 10: Cliquez sur Enregistrer, et c'est tout.
Désormais, tous vos contacts Gmail seront synchronisés avec votre iPhone (si vous souhaitez savoir comment retrouver vos contacts Google sur votre iPhone, nous avons mentionné les étapes ci-dessous pour le même).
Méthode 2 : exporter et importer des contacts GOOGLE sur iPhone
Vous pouvez également déplacer vos contacts Gmail vers iCloud sans ajouter votre compte Google sur votre iPhone. Cela fusionnera vos contacts Gmail avec vos contacts iCloud. Processus très simple. Pour faciliter les choses, nous avons divisé les étapes en deux parties, à savoir "Exporter les contacts Google" et « Importer des contacts Google sur iPhone ». Jetons un coup d'œil aux étapes à suivre.
Remarque : si vous essayez d'importer tous les contacts Google sur votre iPhone en utilisant cette méthode, cela ne fonctionnera pas. Un seul contact sera importé à la fois, c'est-à-dire le premier contact de votre liste de contacts. C'est une sorte de problème. Ou vous pouvez essayer d'exporter les contacts individuellement, mais ce sera fastidieux. Nous vous suggérons plutôt d'utiliser un Mac ou un ordinateur portable et de suivre les étapes ci-dessous.
Exporter les contacts Google
Étape 1: Ouvert Google Contacts Sur le Web dans n'importe quel navigateur et cliquez sur l'icône d'exportation.
Étape 2: Sélectionnez le format En tant que vCard Et cliquez Exporter.
Remarque : les iPhones prennent uniquement en charge le format vCard pour l'importation de contacts.
Passons à l'étape 3 : Cliquez “Sauvegarder» pour enregistrer le fichier de contacts exporté.
Étape 4: Ouvrez un dossier ... Téléchargements, localisez les contacts exportés, cliquez dessus avec le bouton droit, puis cliquez sur Partage.
Étape 5: Cliquez parachutage de papier Partage.
Astuce : Si vous utilisez un ordinateur Windows, découvrez comment Transférez des fichiers entre l'iPhone et l'ordinateur Windows.
Passons à l'étape 6 : Maintenant, cliquez et choisissez IPhone À qui envoyer le contact exporté Votre iPhone.
Une fois terminé, accédez à votre iPhone pour suivre les étapes suivantes.
Importer des contacts vCard sur iPhone
Étape 1: Lorsqu'une opération est terminée Largage aérien, Une fenêtre pop-up apparaîtra sur votre écran. Appuyez sur « Ajouter tous les contacts [N] ».
Étape 2: Cliquez sur Créer de nouveaux contacts. Et c'est tout.
Vous pouvez désormais trouver toutes les destinations Connexion Google qui ont été importés sur votre iPhone.
Choisissez le compte par défaut pour enregistrer les contacts
Si vous avez réussi à ajouter votre compte Google à votre iPhone, envisagez de le définir par défaut pour une meilleure expérience de synchronisation des contacts. Voici les étapes à suivre.
Remarque : Une fois que vous avez modifié votre compte par défaut pour enregistrer de nouveaux contacts, les contacts ne seront plus enregistrés sur votre compte iCloud.
Étape 1: Allumer Paramètres Sur votre iPhone et accédez à Contacts.
Étape 2: Clique sur Compte par défaut.
Passons à l'étape 3 : Clique sur Compte Google votre de la liste.
Étape 4: Appuyez à nouveau pour enregistrer et revenir.
Retrouvez vos contacts sur GOOGLE et iCloud
Une fois que vous avez importé vos contacts Google, vous devez savoir comment rechercher ou trier les contacts Google et les contacts iCloud sur votre iPhone. Regardons les étapes simples.
Étape 1: ouvrez l'application Contacts sur votre iPhone et appuyez sur les menus situés dans le coin supérieur droit de l'écran.
Étape 2: Maintenant, appuyez sur Tout iCloud ou Tout Gmail Pour afficher les contacts du compte en question. Pour clarifier, nous cliquons sur Gmail.
À l'étape 3 : Si vous souhaitez basculer vers tous les contacts, c'est-à-dire combiner des listes iCloud et Gmail, Cliquez sur listes.
Étape 4: Faites défiler vers le haut et appuyez sur Tous les contacts. Et c'est tout.
OBTENEZ VOS CONTACTS SUR IPHONE
Pas besoin de jongler avec votre ordinateur et votre iPhone ; Avec l'aide de ces méthodes, vous pouvez transférer rapidement des contacts de Gmail vers votre iPhone. Cependant, il y a un avantage supplémentaire si vous ajoutez votre compte Google en suivant la première méthode, c'est-à-dire que vous pouvez accéder à tous vos e-mails sur votre iPhone.