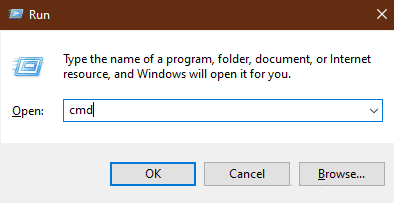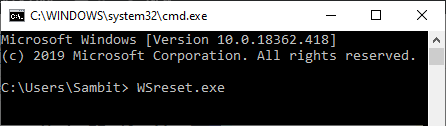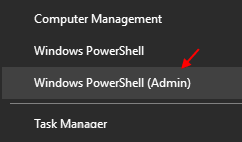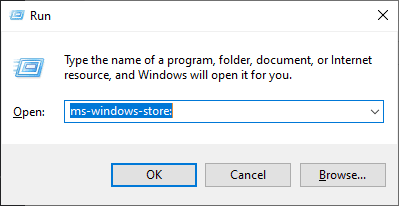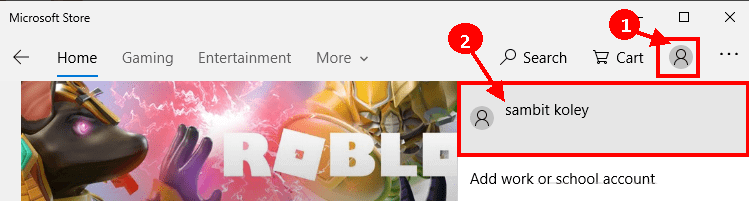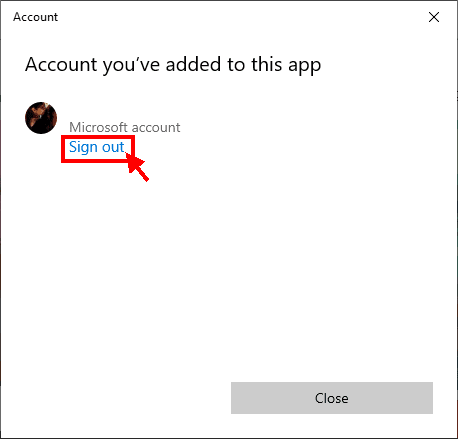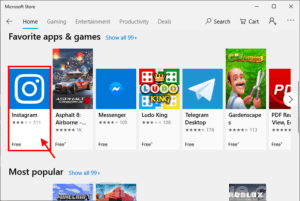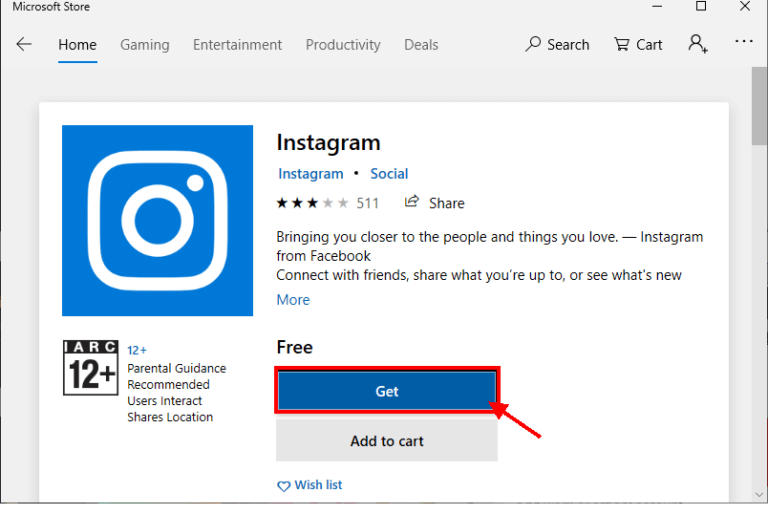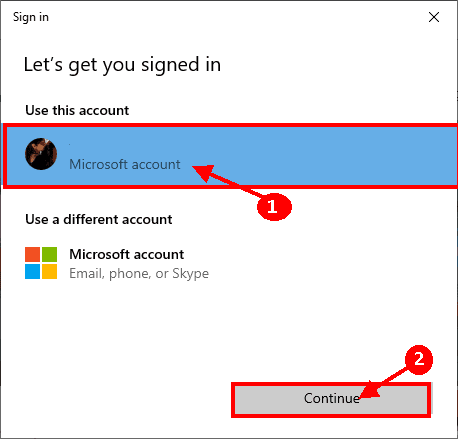Correction: le Windows Store ne téléchargera pas d'applications dans Windows 10
Impossible de mettre à jour / installer des applications du windows Store Sur votre ordinateur et essayez de résoudre ce problème? Si la réponse à ce problème est «oui», alors vous êtes au bon endroit. Suivez simplement ces correctifs de cet article et le problème sera résolu en un rien de temps. Cependant, avant d'aller de l'avant, vous devez essayer ces solutions pour essayer des solutions rapides au problème.
Solutions primaires
1. Si ce n'est pas la première fois Où le magasin télécharge les applications Redémarrez ensuite l'ordinateur.
2. Vérifiez si la connexion Internet fonctionne ou non.
3. Vérifiez si une mise à jour majeure de Windows Update est en attente.
Si l'une de ces solutions ne parvient pas à résoudre le problème sur votre ordinateur, essayez-les Réparations sur un appareil Votre ordinateur-
Fix-1 Réinitialiser le Windows Store avec l'invite de commande -
Va redémarrer Ensemble Windows Store Avec une invite de commande pour résoudre définitivement ce problème sur votre ordinateur.
1. Appuyez sur la touche Windows + R Pour commencer, tapez “cmd"Et appuyez Ctrl + Maj + Entrée Ouvre une fenêtre d'invite de commandes avec des droits d'administration. Cliquez sur "oui“Si vous êtes invité à contrôler le compte d'utilisateur.
2. Dans la fenêtre d'invite de commande, copiez et collez cette commande, puis appuyez sur Entrer.
WSreset.exe
Fermez la fenêtre d'invite de commande.
Redémarrez votre ordinateur.
Correctif 2 - réenregistrer toutes les applications de la boutique
La réinscription des applications du magasin résout le problème sur votre ordinateur.
1. Appuyez sur la touche Windows + X Et cliquez sur “Windows PowerShell (Admin)«Pour ouvrir une fenêtre PowerShell Avec des droits administratifs. Cliquez sur "Oui"" Pour accorder l'accès "Contrôle de compte d'utilisateur".
2. Maintenant, copiez et collez cette commande dans une fenêtre PowerShell Et appuyez sur Entrer Pour l'implémenter sur votre ordinateur.
Get-AppXPackage -AllUsers | Foreach {Add-AppxPackage -DisableDevelopmentMode -Register "$ ($ _. InstallLocation) \ AppXManifest.xml"}
Fermez la fenêtre PowerShell.
Redémarrez votre ordinateur. Après avoir redémarré votre ordinateur, vérifiez si vous pouvez télécharger / mettre à niveau des applications en magasin. Passez au correctif suivant si cela ne fonctionne pas.
Fix 3 - Désinstaller et réinstaller le Windows Store -
Le retrait peut fonctionner Installer du windows Store Et réinstallez-le pour vous. Suivez ces étapes pour le faire-
1. Appuyez sur la touche Windows + X Et cliquez sur “Windows PowerShell (Admin)Pour ouvrir une fenêtre PowerShell avec des droits d'administration. Cliquez sur "Oui" pour accorder l'accès à "Contrôle de compte d'utilisateur" .
2. Copiez et collez cette commande dans une fenêtre PowerShell Puis appuyez sur Entrer Pour l'implémenter sur votre ordinateur.
Get-AppxPackage -allusers * WindowsStore * | Remove-AppxPackage
3. Encore une fois, copiez et collez cette commande dans une fenêtre PowerShell Puis appuyez sur Entrer Pour l'implémenter sur votre ordinateur.
Get-AppxPackage -allusers * WindowsStore * | Foreach {Add-AppxPackage -DisableDevelopmentMode -Register «$ ($ _. InstallLocation) \ AppXManifest.xml»}
Redémarrez votre compte pour enregistrer les modifications apportées à votre système.
Fix-4 Déconnectez-vous puis reconnectez-vous à Entrée depuis Windows Store-
INSCRIPTION ET SORTIE Windows Store Cela peut résoudre ce problème sur votre ordinateur.
1. Appuyez sur la touche Windows + R Pour commencer, tapez “ms-windows-store: " Et presse Entrer Ouvre la fenêtre du Windows Store.
2. Dans la fenêtre du magasin, à côté de "Panier d'achat, Cliquez Enregistrez votre compte Puis cliquez sur Votre compte.
3. Dans la fenêtre du compte, cliquez sur ""Se déconnecter"”Pour vous déconnecter de votre compte.
4. Dans la fenêtre du magasin, faites défiler vers le bas et cliquez sur n'importe quelle application aléatoire pour l'installer sur votre ordinateur (par exemple, nous avons cliqué sur «Instagram»).
5. Maintenant, cliquez sur “الحصول على"Pour installer l'application.
6. Dans la fenêtre d'inscription Entrée, choisissez votre compte puis cliquez sur «"Continuer"Pour enregistrer une Entrée en utilisant le compte.
Vous pourrez installer L'application sur votre PC sans autre erreur. Votre problème devrait être résolu.