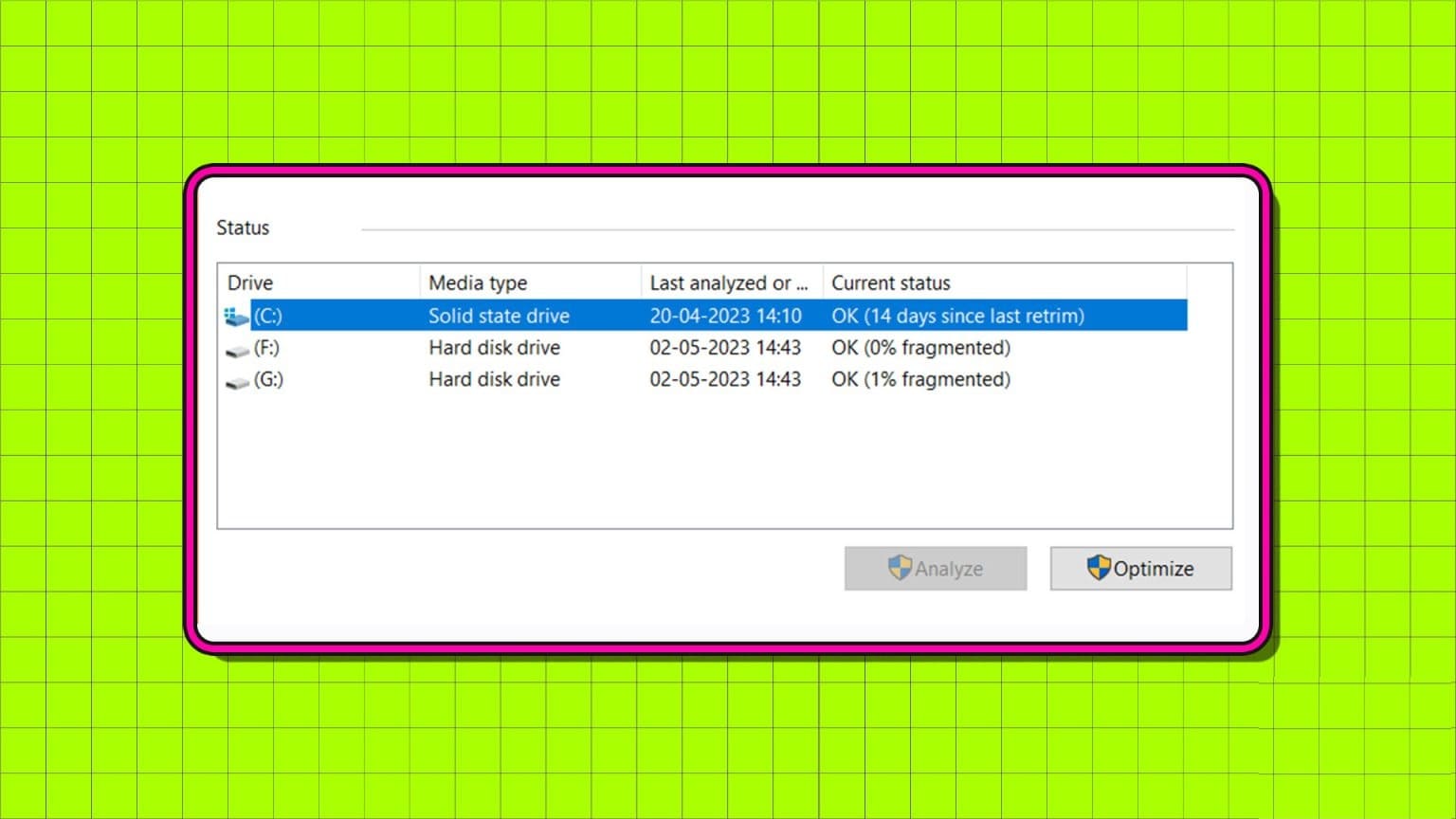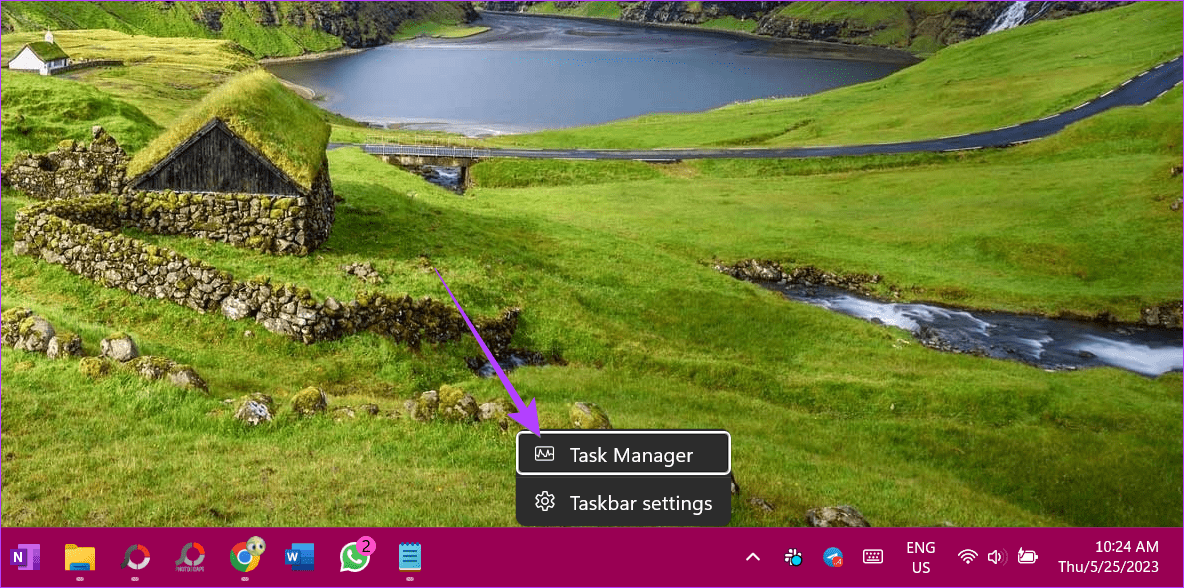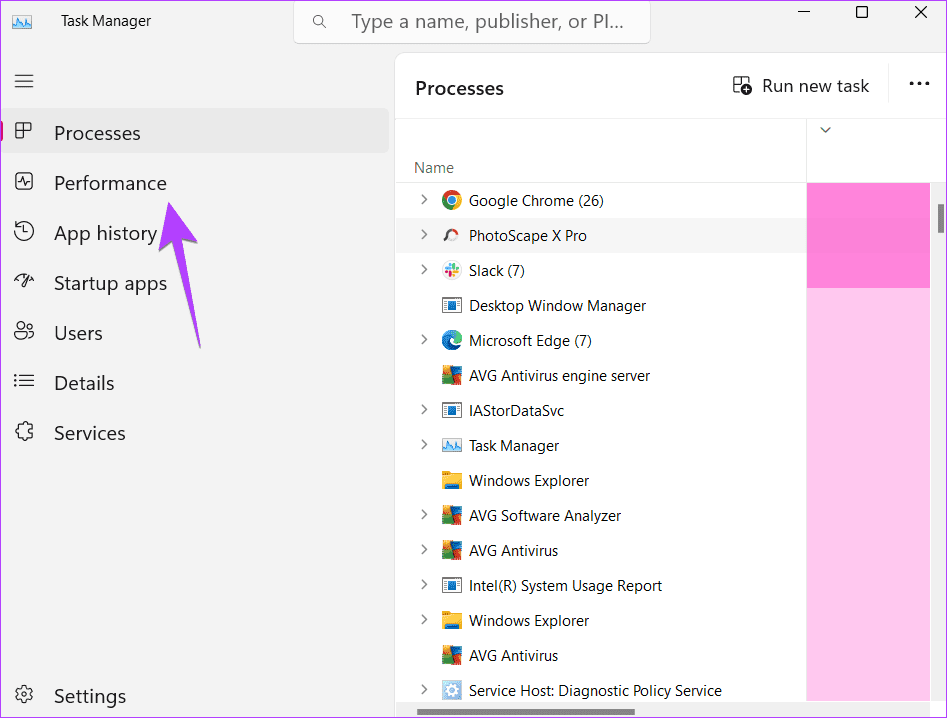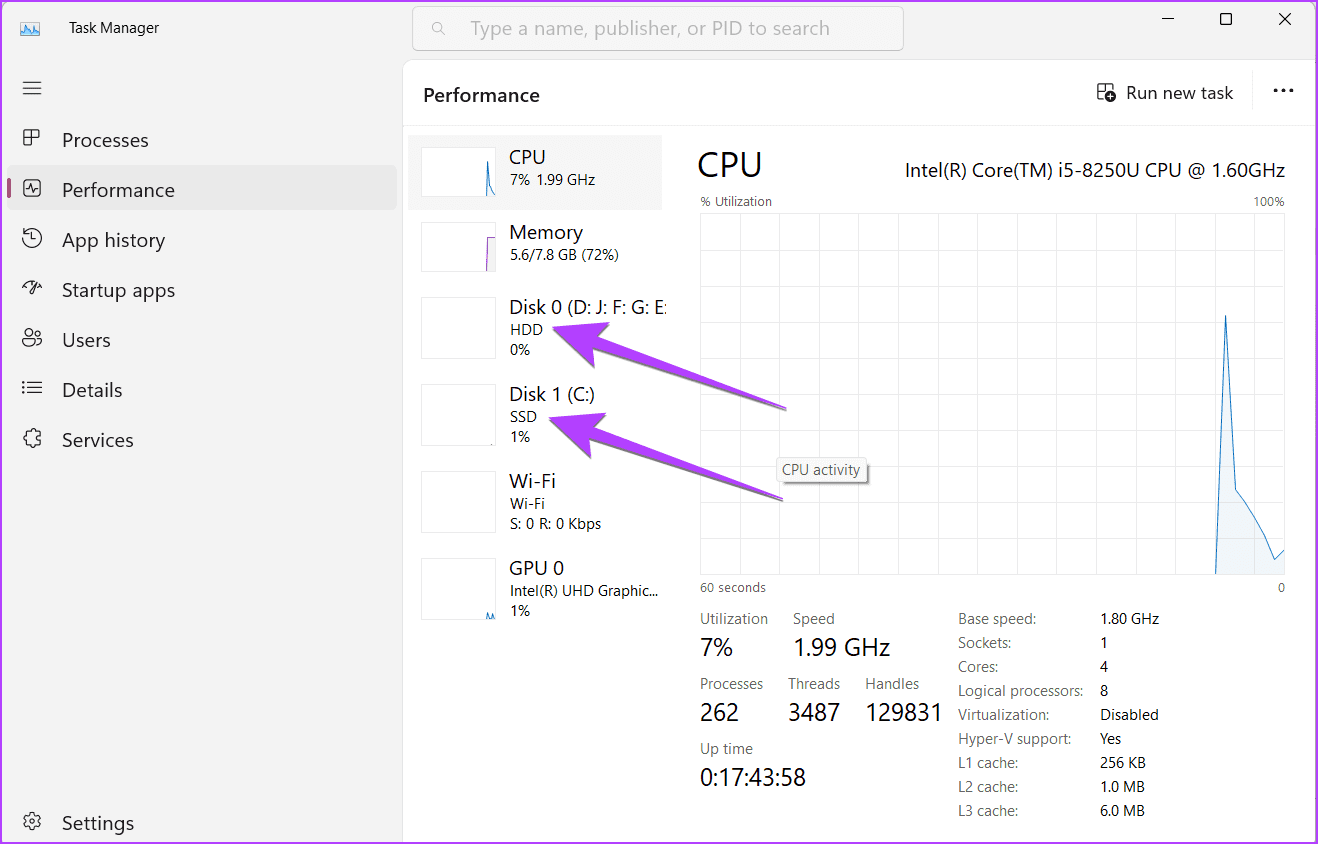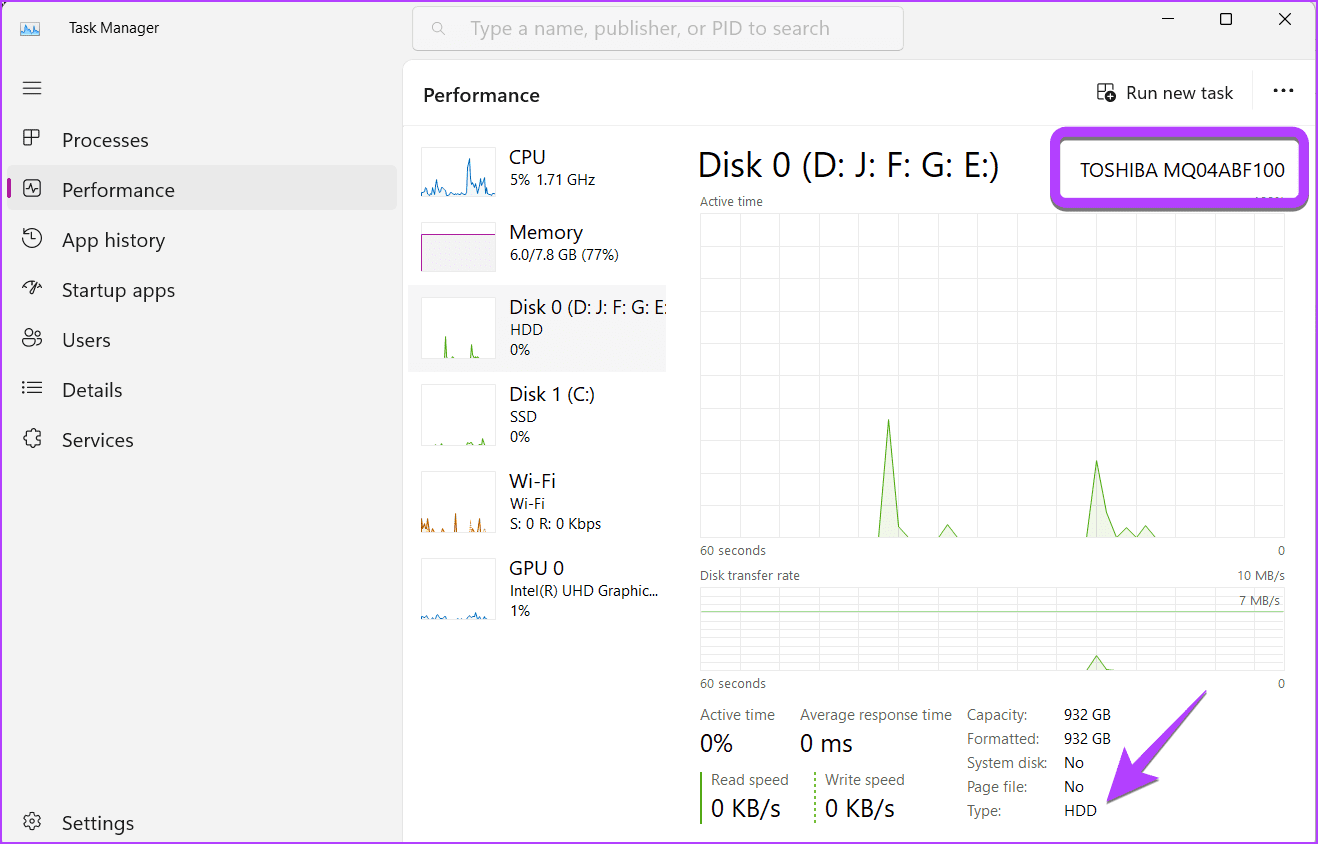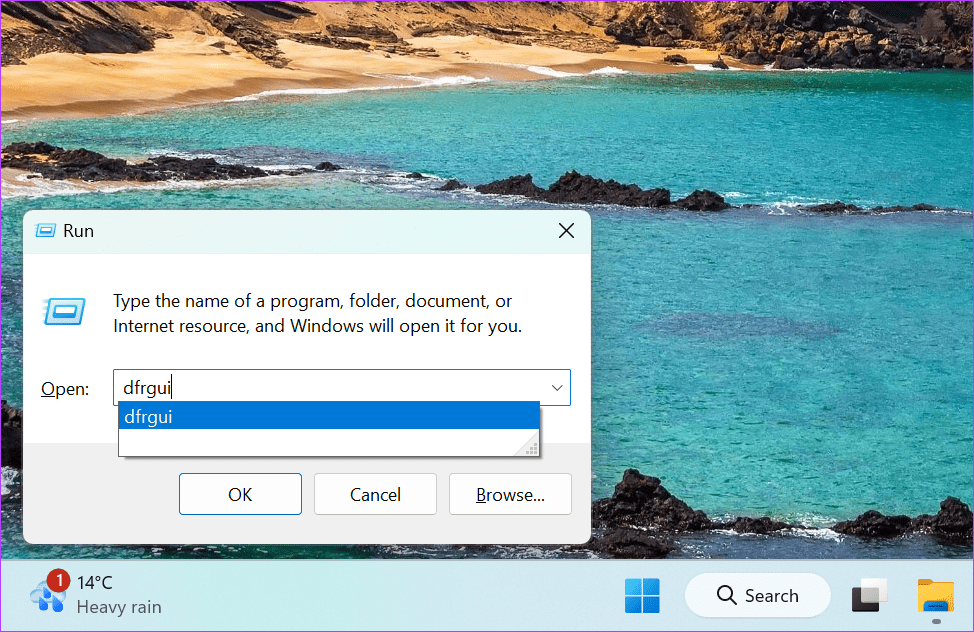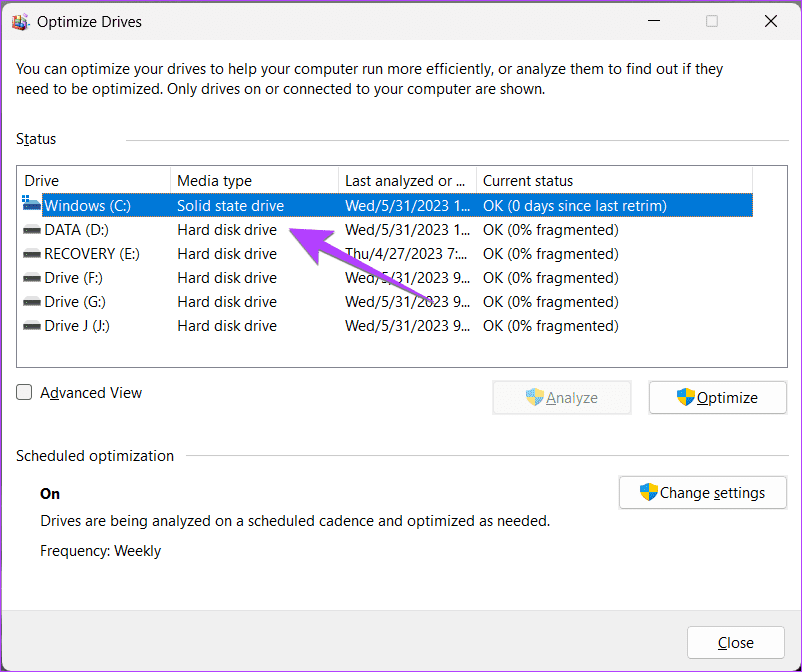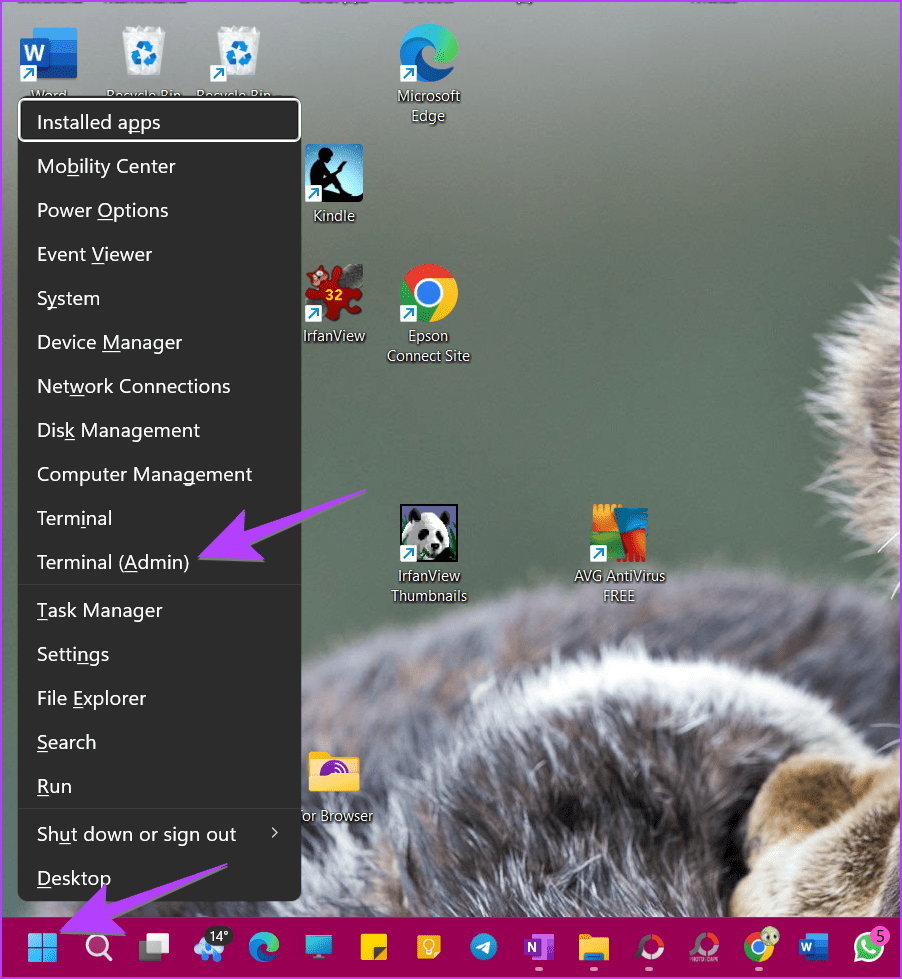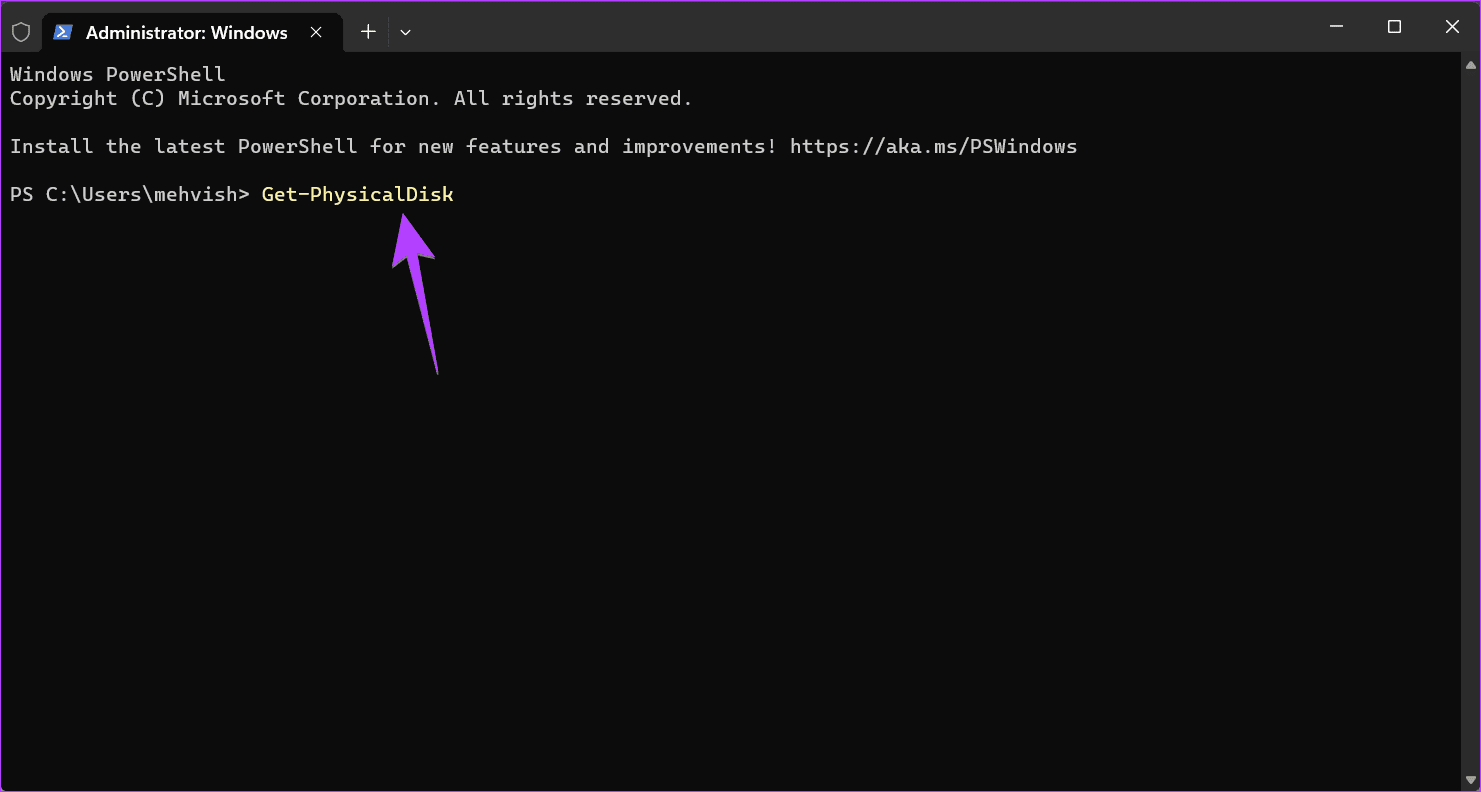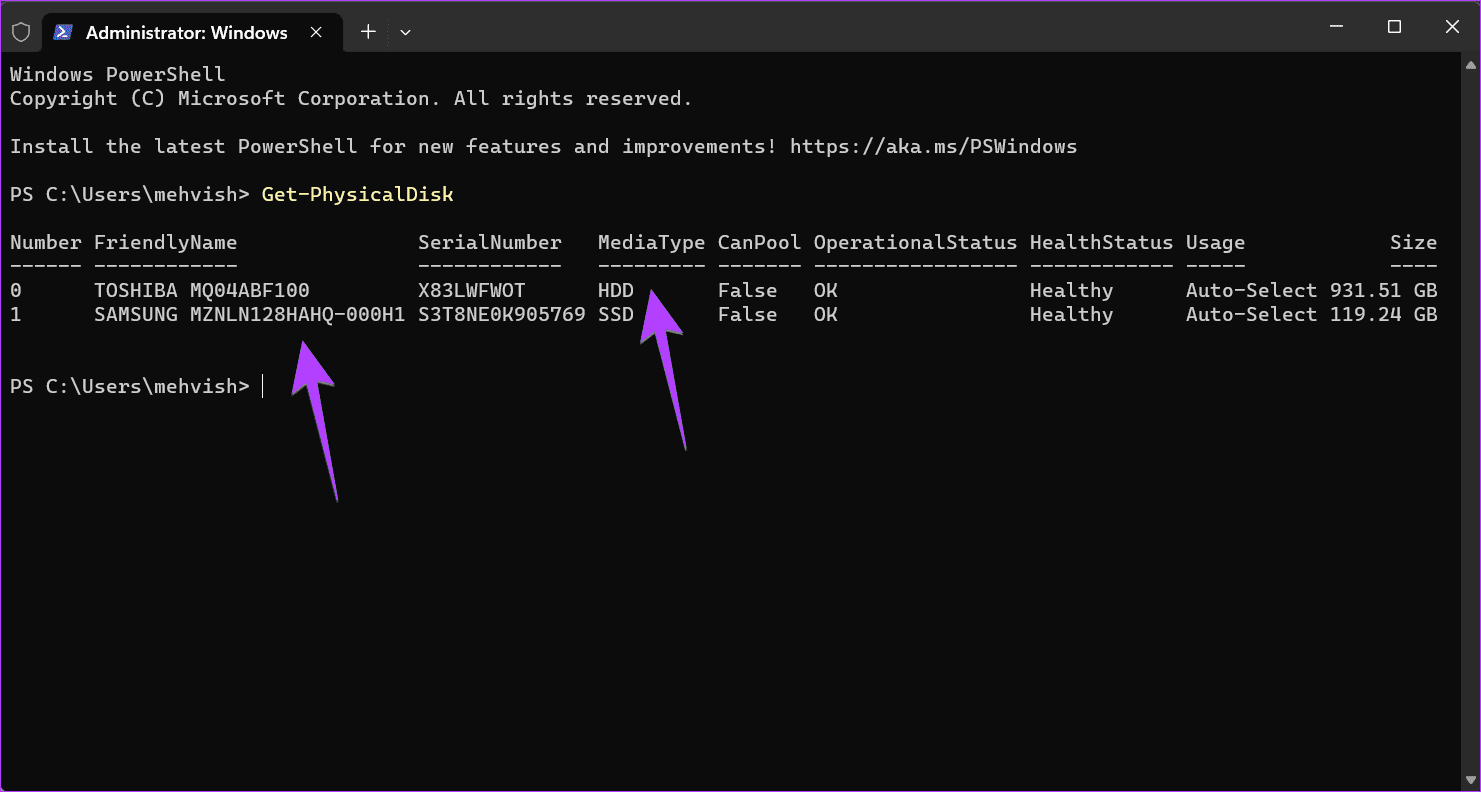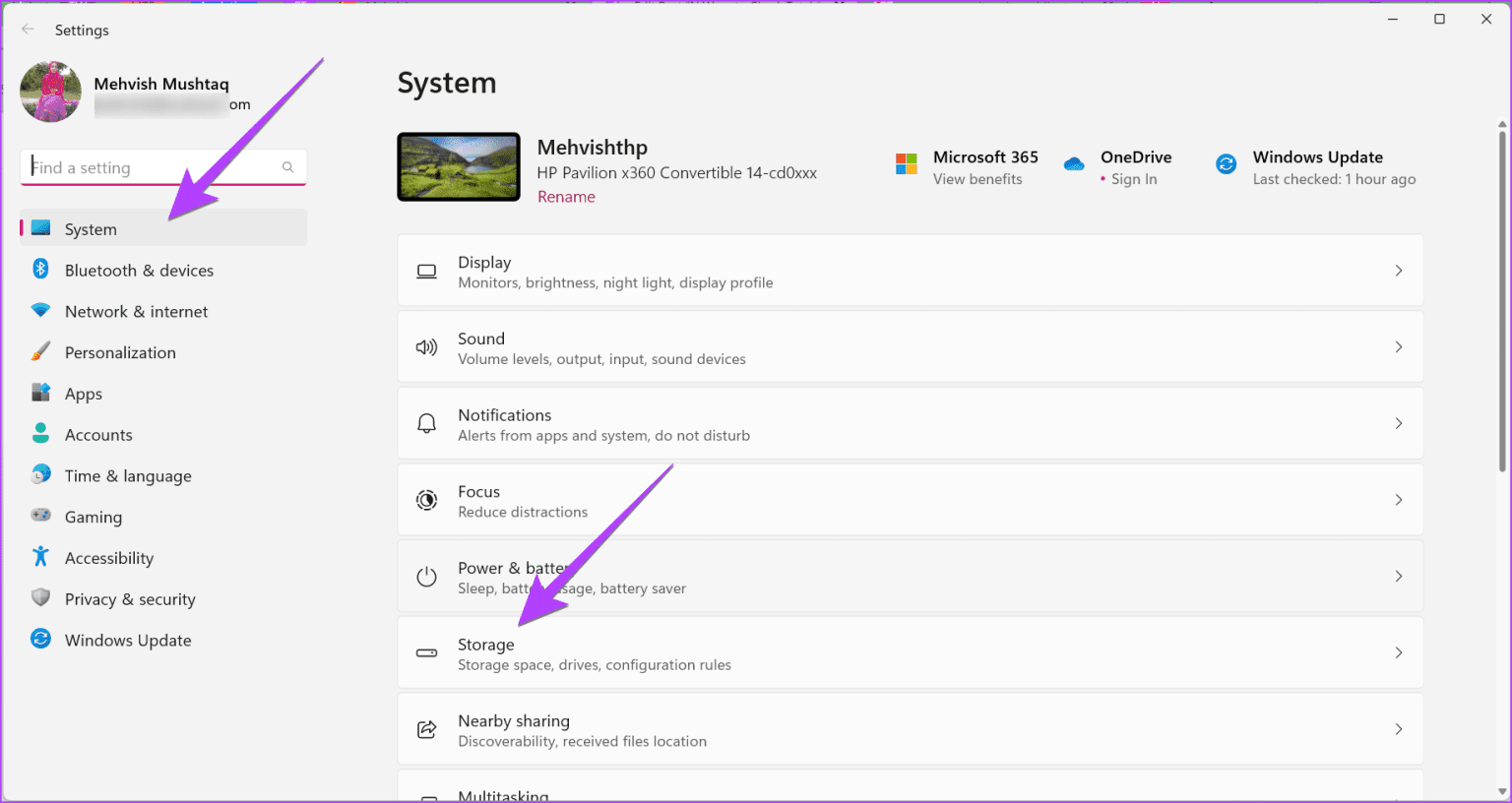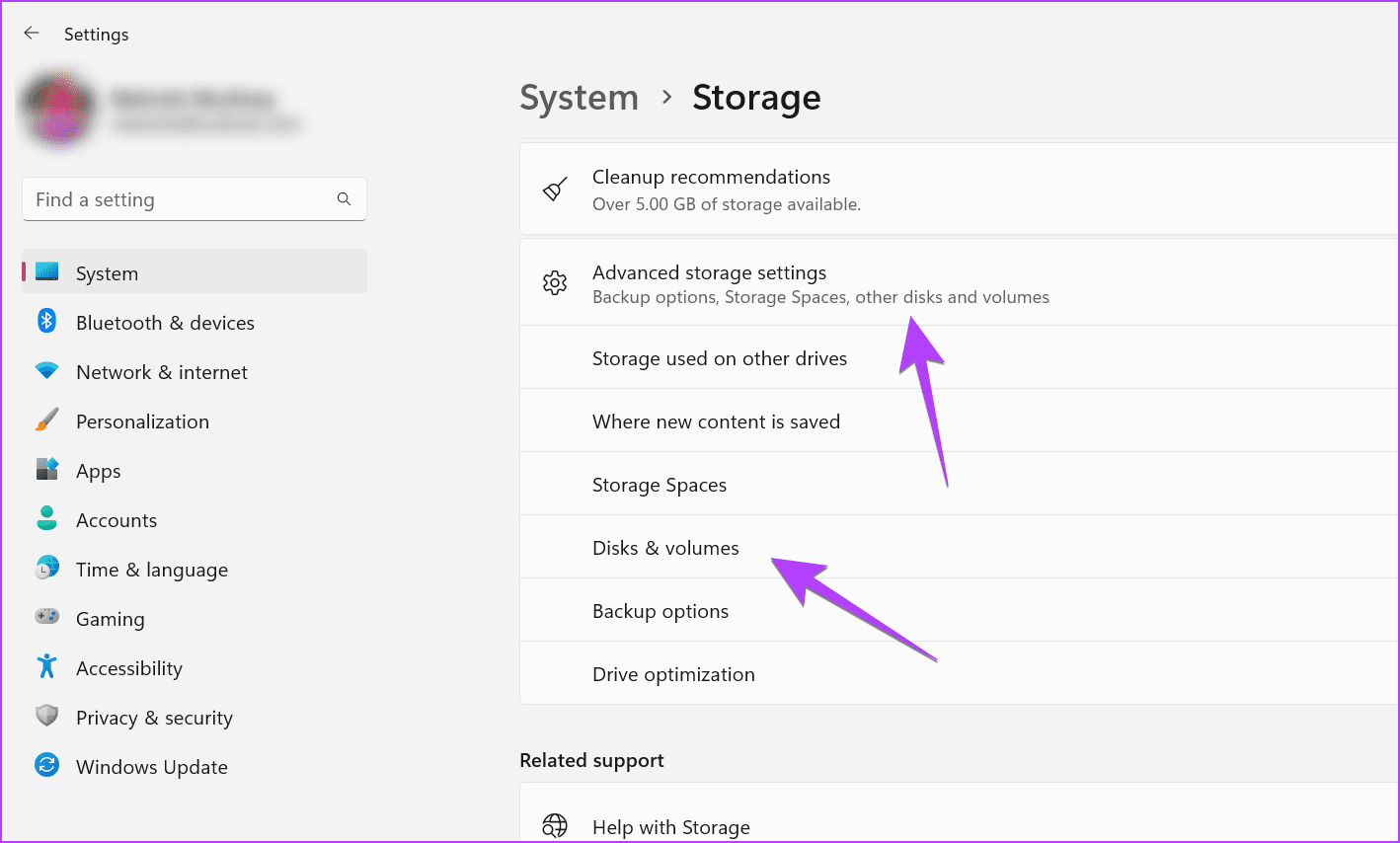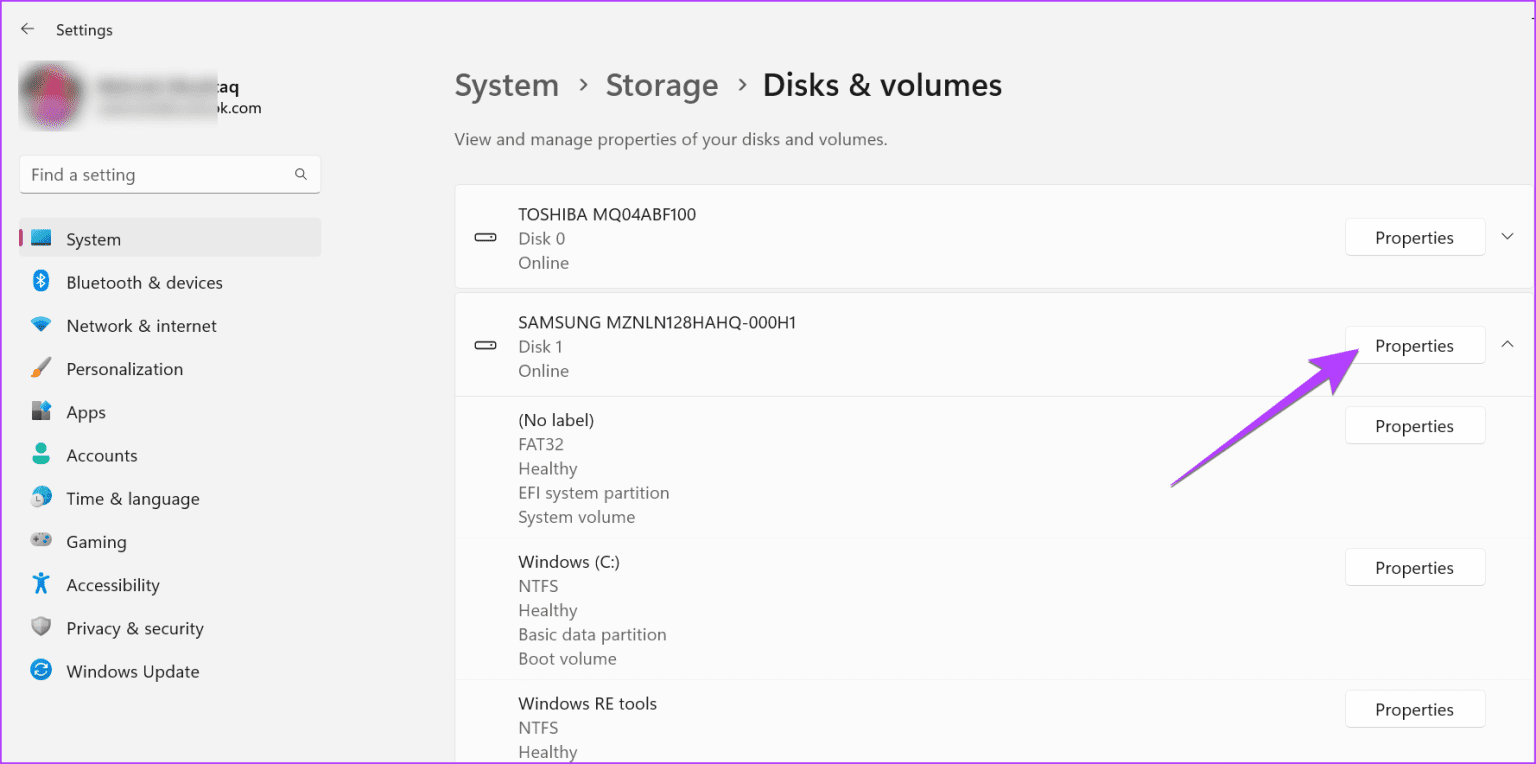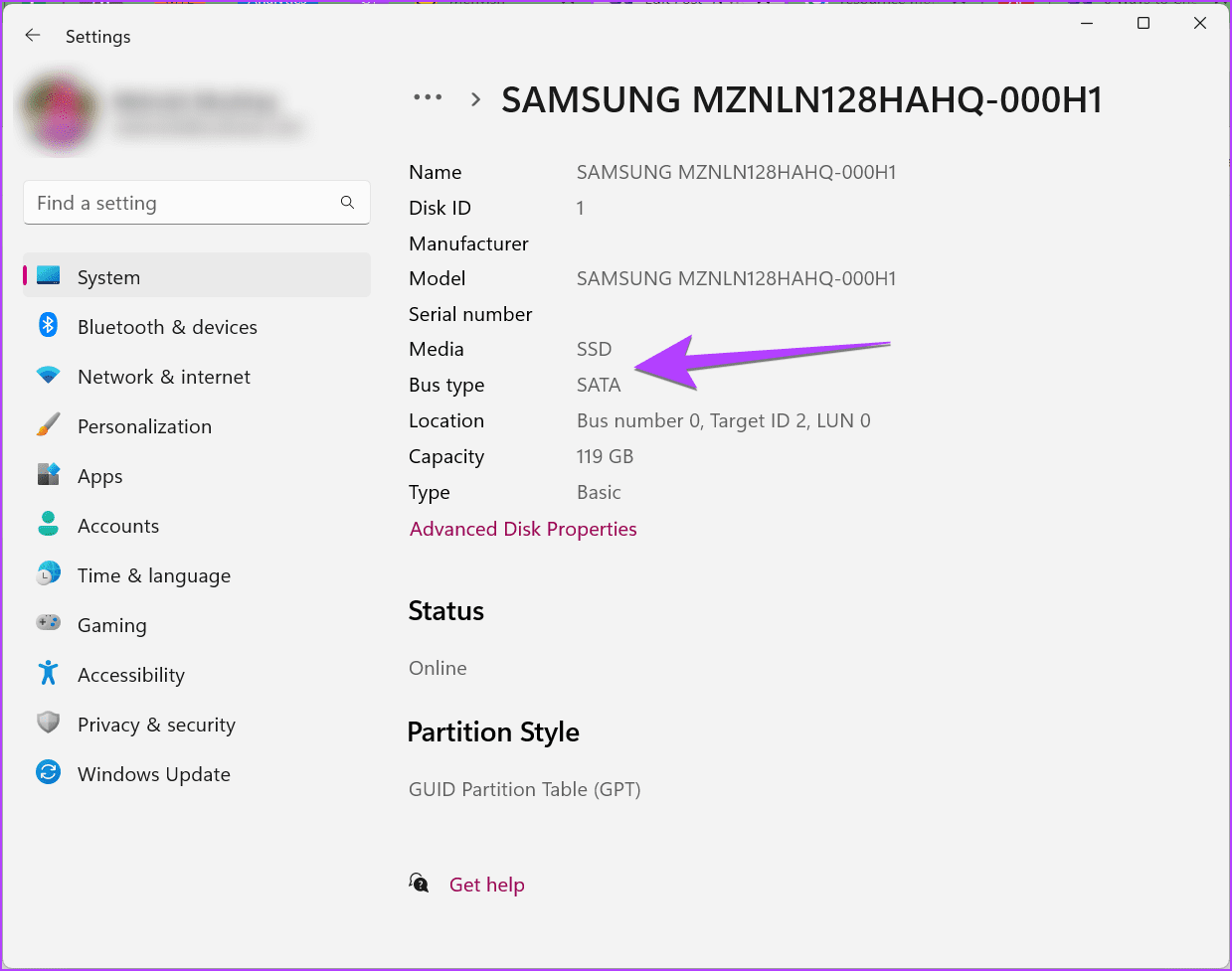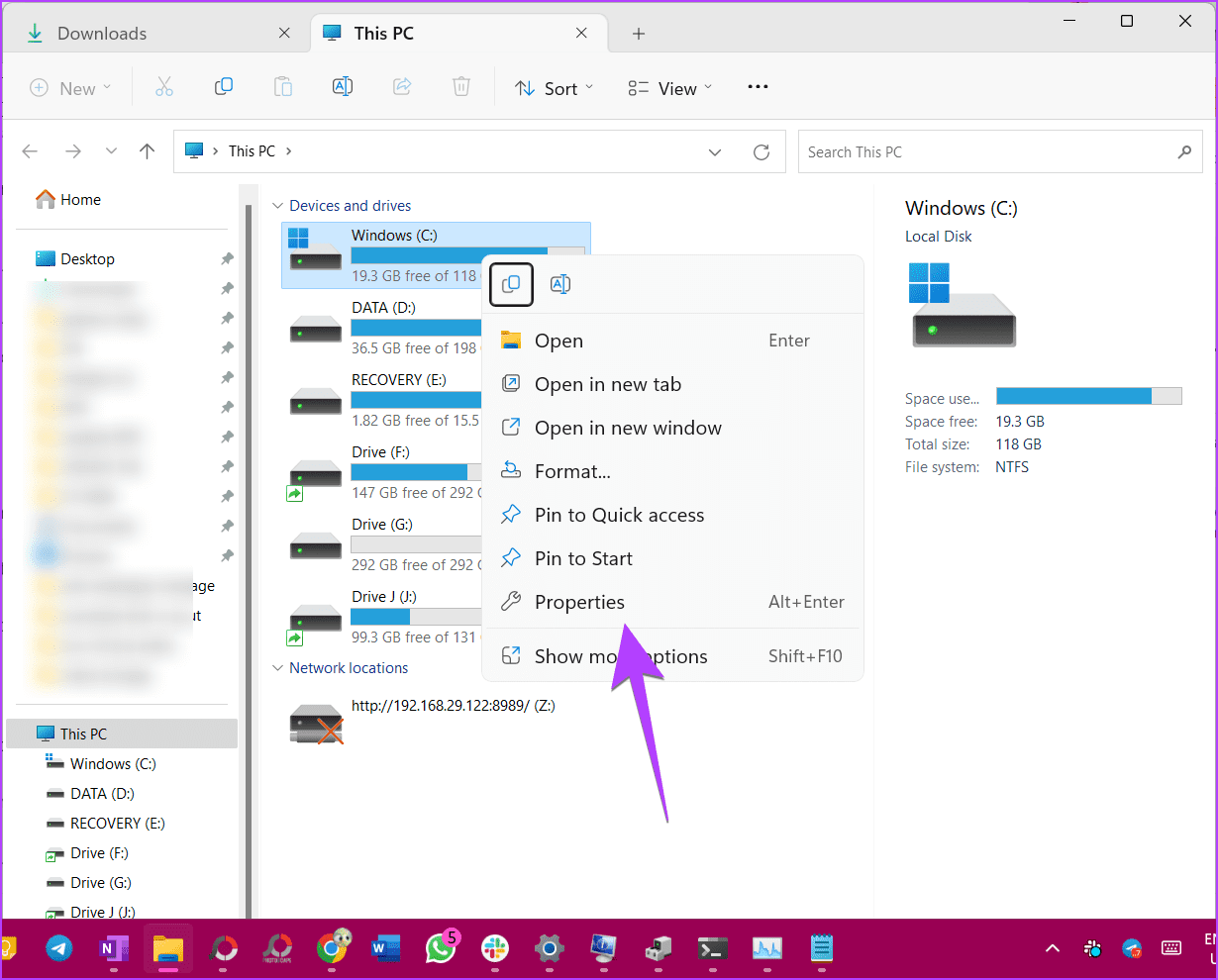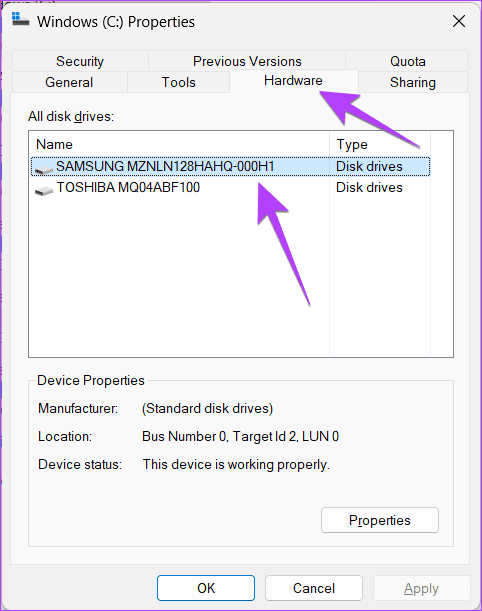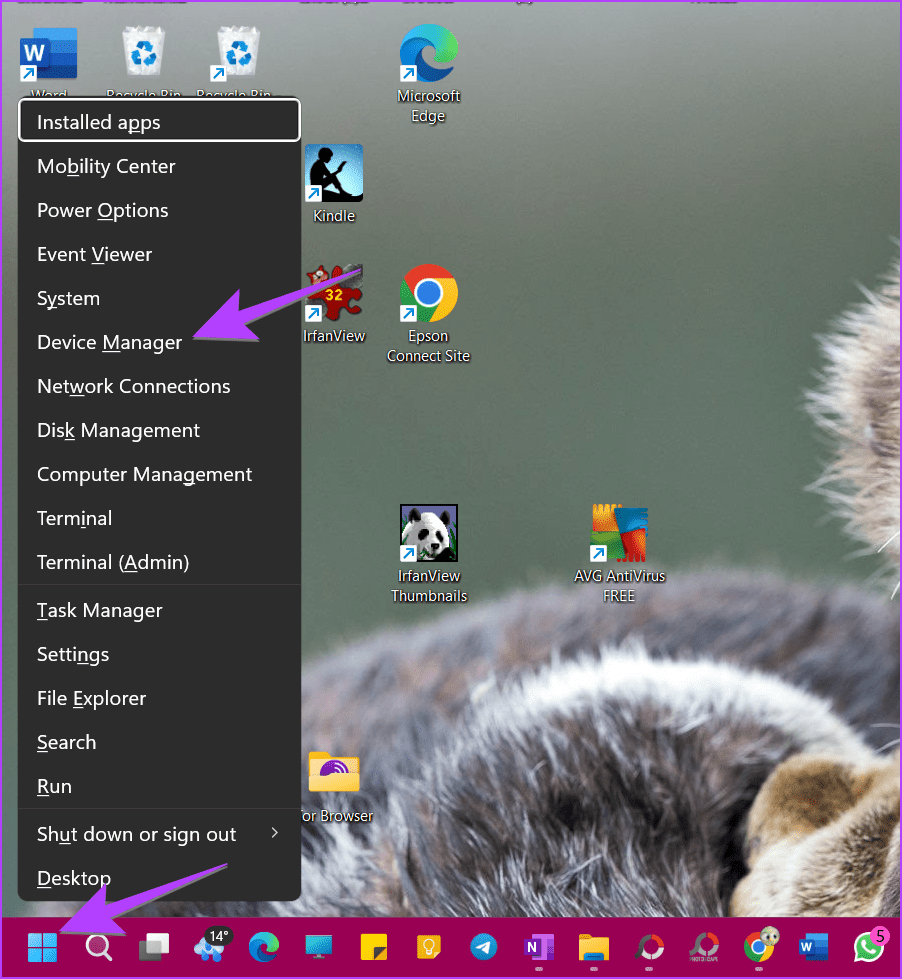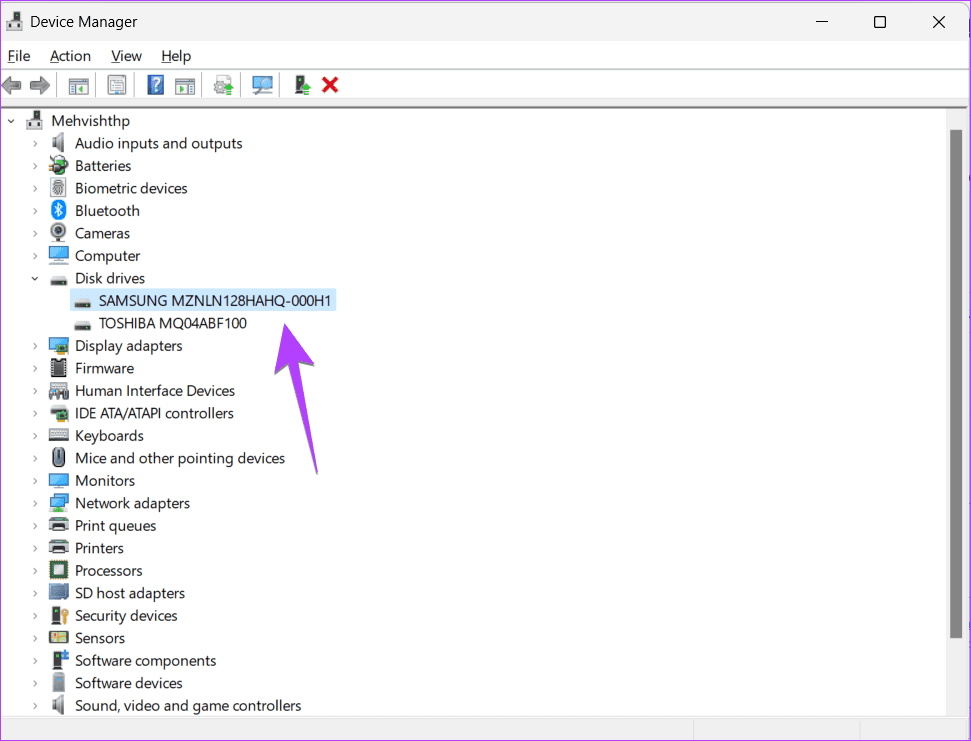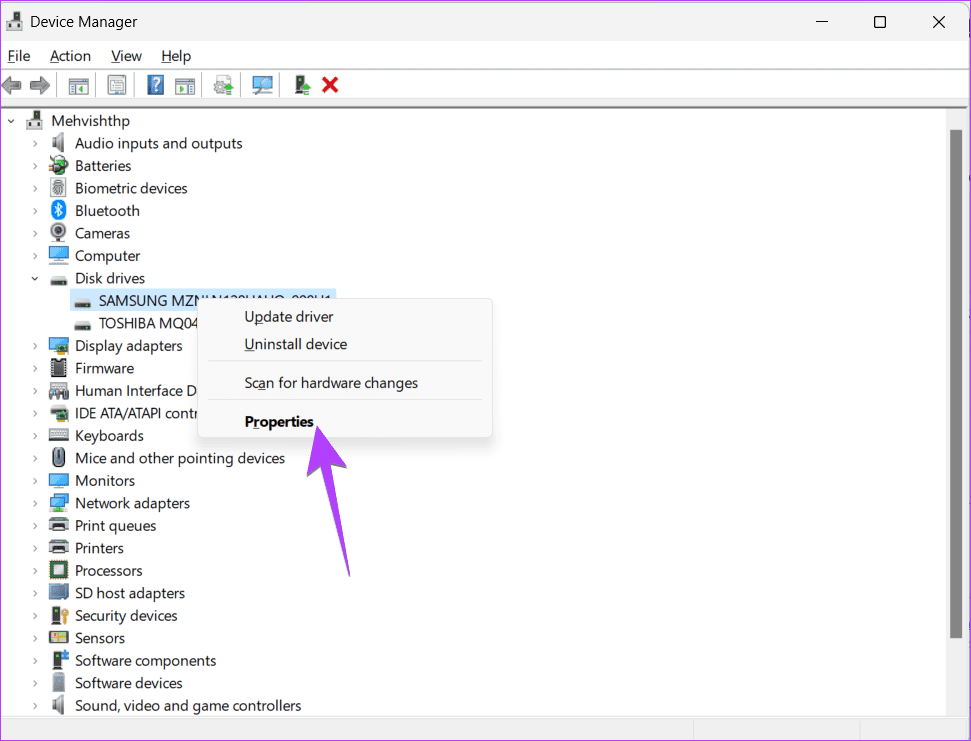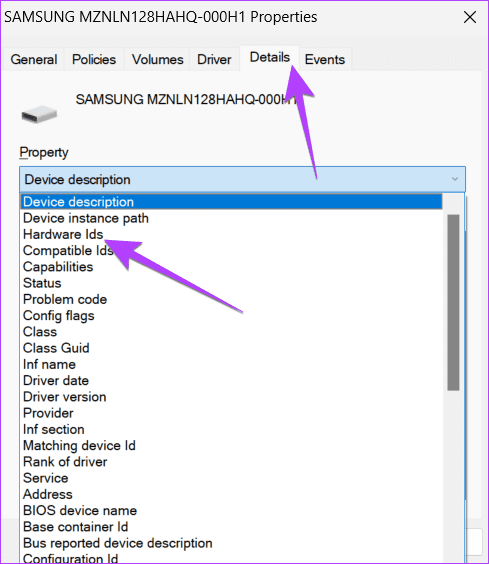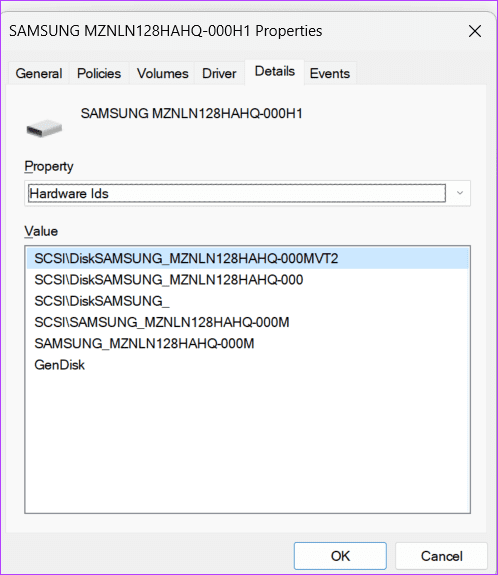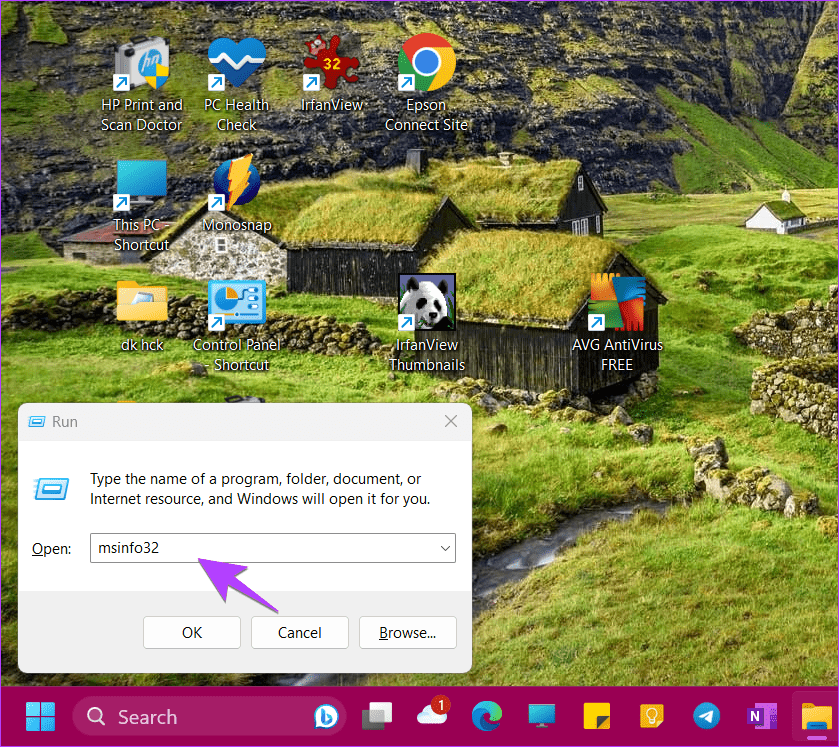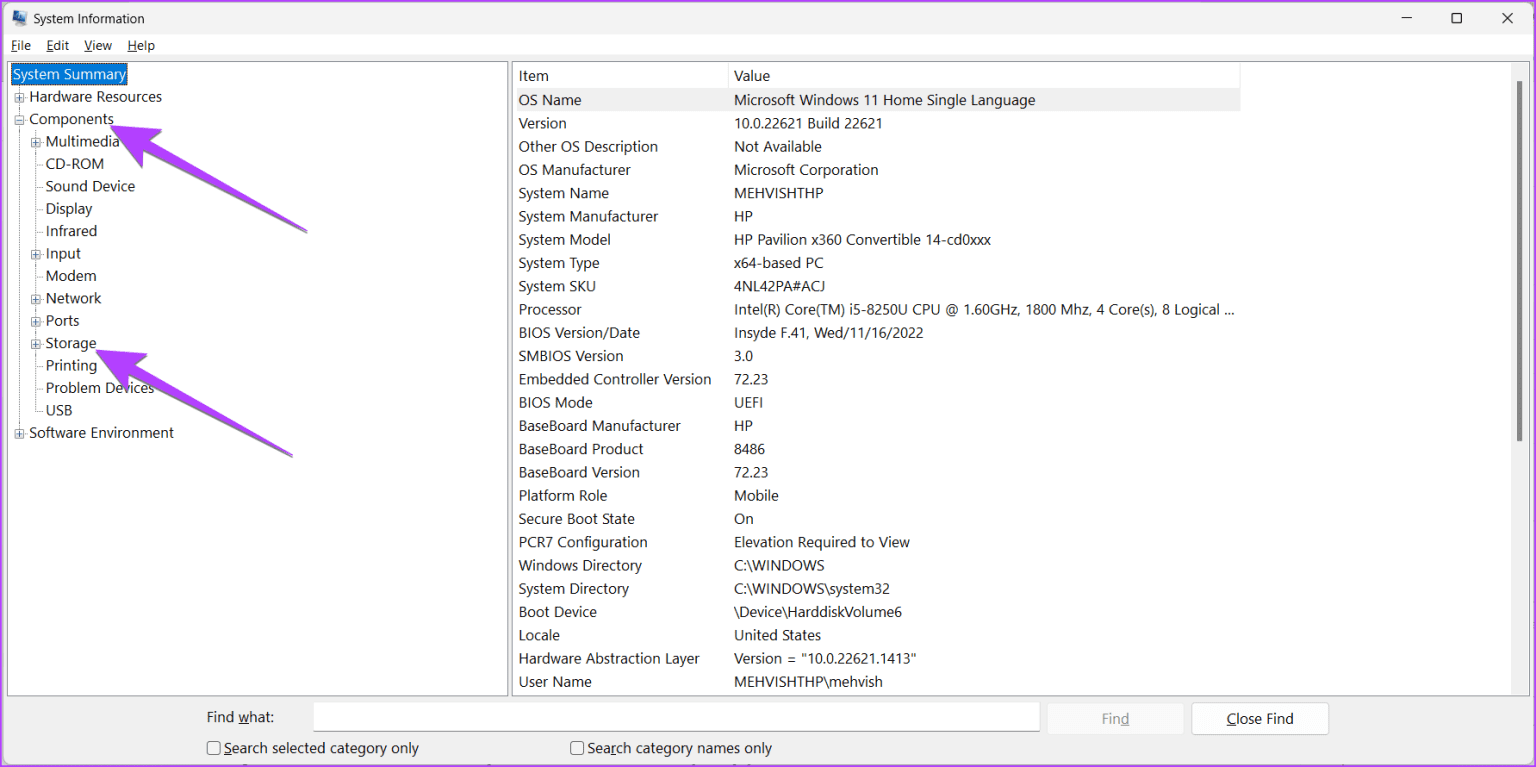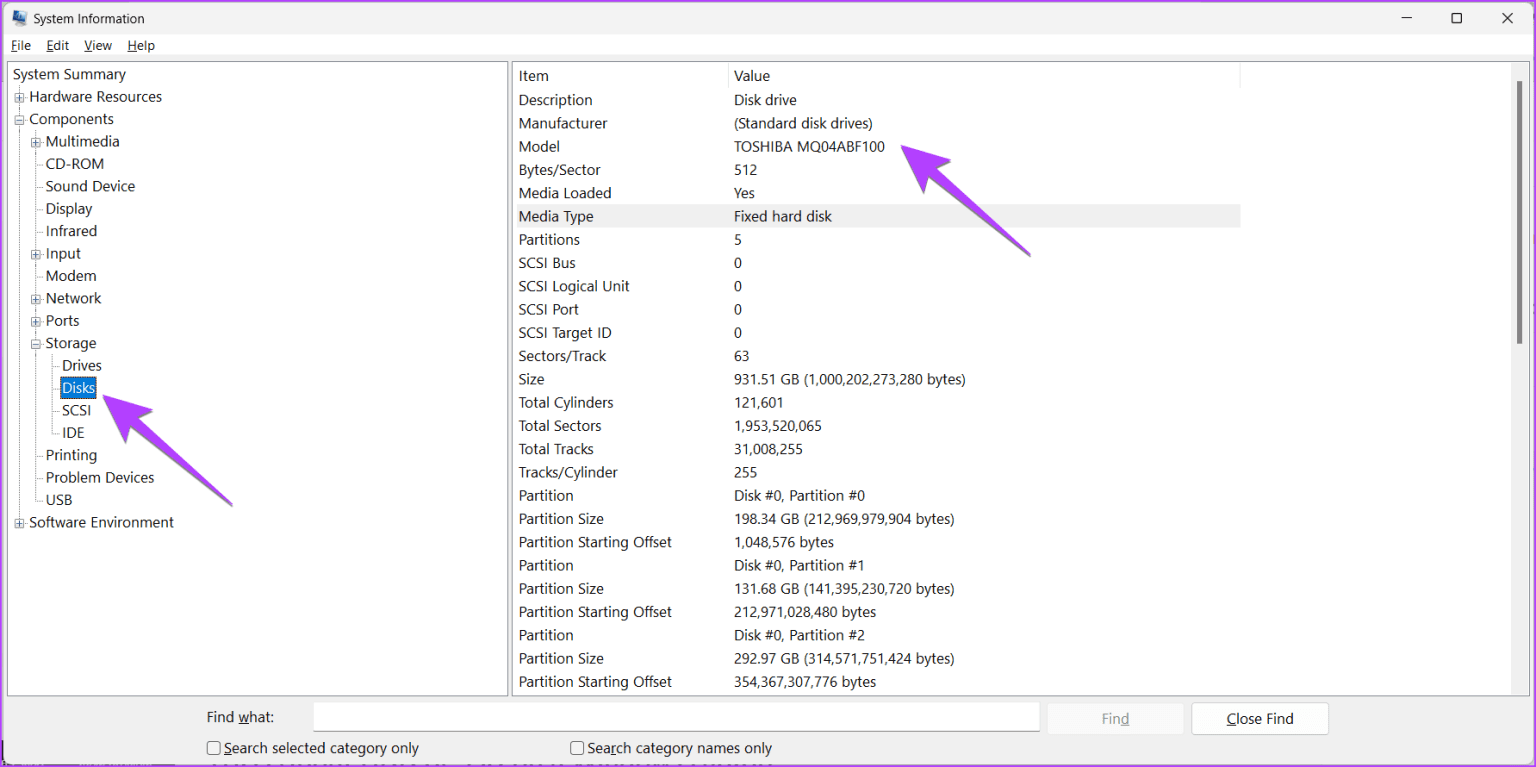6 façons de vérifier si votre ordinateur portable Windows possède un disque dur ou un SSD
Vous avez peut-être entendu des gens parler de disque dur ou de SSD en ce qui concerne spécifications de l'ordinateur portable. Si vous voulez savoir si votre PC Windows possède un HDD ou un SSD sans l'éjecter, c'est le bon endroit. À la fin de l'article, vous saurez également comment trouver le nom du modèle de votre disque dur ou SSD pour ordinateur portable Windows.
Fondamentalement, les ordinateurs Windows ont généralement deux types de disques durs ou de disques de stockage internes - disque dur (HDD) ou lecteur à état solide (SSD). Bien que les disques durs soient une technologie plus ancienne et fonctionnent plus lentement, les disques SSD sont plus récents, plus rapides, mais plus chers que les disques durs. Apprenons à savoir si votre disque dur est un SSD ou un HDD sous Windows.
1. Vérifiez le type de disque dur à l'aide du gestionnaire de tâches
"Mon ordinateur portable Windows a-t-il un disque dur ou un disque dur ?" Pour y répondre, vous pouvez utiliser Gestionnaire de tâches J'ai adoré vérifier si votre ordinateur Windows dispose d'un SSD ou d'un HDD :
Étape 1: Clic droit sur Barre des tâches En bas et sélectionnez gestion des tâches. Utilisez plutôt un raccourci clavier Ctrl + Maj + Echap Pour ouvrir Application de gestion des tâches.
Étape 2: Cliquez sur "Performancede la barre latérale gauche. C'est le symbole qui montre le graphique.
Vous verrez le type de disque dur, c'est-à-dire Disque dur ou SSD Mentionné sous disque.
Passons à l'étape 3 : Vous pouvez également cliquer sur Disque 0 ou autres pour voir le type de disque en bas.
Étape 4: Pour en savoir SSD ou HDD que vous avez installé sur votre ordinateur portable, recherchez le nom du modèle en haut.
2. Comment vérifier si un disque est un SSD ou un disque dur avec Optimize Drives
Étape 1: Appuyez sur les touches Windows + R Pour ouvrir une application Courir.
Étape 2: Type Dfrgui dans la zone Exécuter et appuyez sur Entrée pour ouvrir la fenêtre Optimiser les lecteurs.
Remarque : Vous pouvez également ouvrir la recherche Windows et saisir defrag. Ensuite, cliquez sur Défragmenter et optimiser les lecteurs.
Passons à l'étape 3 : Regardez dans la colonne Type de support à côté de votre lecteur préféré. Vous verrez facilement s'il s'agit d'un SSD ou d'un HDD.
Conseil : Apprenez à vérifier Santé du lecteur sur un PC Windows.
3. Voir le type de disque dur ou SSD et le nom du modèle à l'aide de POWERSHELL
Étape 1: Faites un clic droit sur le menu Démarrer et sélectionnez Terminal (administrateur) De la liste.
Étape 2: Une fenêtre contextuelle de confirmation apparaîtra. Localiser Autoriser.
Passons à l'étape 3 : Dans l'onglet PowerShell Tapez la commande ci-dessous et appuyez sur Entrée.
Obtenir-PhysicalDisk
Vous verrez les noms des modèles HDD et SSD sous la colonne FriendlyName et leur type répertorié sous la colonne MediaType.
Astuce: consultez Autres façons d'exécuter PowerShell Sur un ordinateur Windows.
4. Comment vérifier si le disque dur est SSD ou HDD via NVME à partir des paramètres
Vous pouvez utiliser les paramètres pour vérifier quel lecteur est un SSD NVMe sur votre ordinateur portable Windows, comme indiqué ci-dessous.
Étape 1: Ouvert Paramètres Sur votre PC Windows. Vous pouvez utiliser le raccourci clavier Windows + I pour ouvrir Paramètres.
Étape 2: vas au Stockage Sous Système.
Passons à l'étape 3 : Développer Paramètres de stockage avancés Et aller à disques et volumes.
Étape 4: Cliquez sur le "Propriétésà côté du disque principal, c'est-à-dire le disque 0 , disque 1 , etc., et non sur leurs propres partitions.
Vous saurez quel type de disque dur vous avez par le type indiqué à côté de l'étiquette du support. Recherchez le texte à côté du type de support pour voir si votre SSD est NVMe. S'il s'agit de NVMe, vous verrez NVMe ou RAID comme type de bus, sinon vous verrez SATA.
Pour connaître plus le type de SSD ou HDD, copiez le nom du modèle et recherchez Google pour afficher ses spécifications détaillées.
Astuce: en savoir plus sur Comment créer des partitions de disque dur.
5. Trouvez quel modèle de disque dur ou SSD vous avez
En plus des méthodes ci-dessus, vous pouvez utiliser les méthodes suivantes pour déterminer le nom du modèle etLe type de disque dur sur un ordinateur Windows.
Méthode 1 : Utiliser cet ordinateur
Étape 1: Ouvrez ce dossier informatique sur votre ordinateur.
Étape 2: Faites un clic droit sur le lecteur C et sélectionnez Propriétés De la liste.
Passons à l'étape 3 : Sélectionnez l'onglet Matériel. Ici, vous verrez le nom du modèle de votre SSD ou HDD.
Méthode 2: utiliser le Gestionnaire de périphériques
Étape 1: Faites un clic droit sur l'icône Commencer Et sélectionnez Gestionnaire de périphériques De la liste.
Étape 2: Développez la section des lecteurs pour voir les noms des types de disques pour votre ordinateur Windows.
Passons à l'étape 3 : Si vous voulez savoir si le SSD est NVMe ou non, faites un clic droit sur le SSD et sélectionnez Propriétés.
Étape 4: Allez dans l'onglet "les détails" Et sélectionnez "identifiants d'appareils" Dans la liste déroulante.
Si le SSD est NVMe, vous verrez NVMe écrit sous la section Valeur.
Méthode 3 : Utilisation des informations système
Étape 1: Clique sur Windows + R Ouvre la boîte de dialogue Courir.
Étape 2: Type msinfo32 Dans la boîte et appuyez sur Entrez.
Passons à l'étape 3 : Développez Composants suivi de Stockage.
Étape 4: Cliquez sur Disques et recherchez un nom modèle de lecteur Sur le côté droit à côté de l'étiquette du modèle.
Astuce: en savoir plus sur Comment vérifier la version, l'édition et la construction de Windows.
6. Vérifiez si le lecteur est un SSD ou un disque dur à l'aide d'outils tiers
En plus des méthodes ci-dessus, vous pouvez également utiliser des outils tiers gratuits pour savoir si votre ordinateur portable dispose d'un disque dur ou d'un SSD. De nombreux fabricants comme Lenovo, Samsung, etc. ont des applications préinstallées qui vous aideront à connaître les spécifications de votre ordinateur portable. Mais si cela ne vous aide pas, vous pouvez utiliser les outils suivants :
Questions et réponses sur le disque SSD et HDD sur un ordinateur portable Windows
1. Pourquoi mon ordinateur portable possède-t-il à la fois un SSD et un HDD ?
Certains ordinateurs portables ont à la fois un SSD et un HDD. Aucun mal à cela. SSD est le lecteur C etUtilisé pour démarrer , tandis que le disque dur à coût élevé agit comme un stockage normal.
2. Comment vérifier la taille de mon SSD ou HDD sous Windows ?
Vous pouvez vérifier l'espace de stockage total de votre PC Windows à partir des paramètres, du gestionnaire de tâches, etc. Consultez notre guide détaillé Pour connaître la taille du SSD ou du disque dur de votre PC Windows.
Gestion de l'espace
Une fois que vous avez vérifié si votre ordinateur portable Windows dispose d'un disque dur ou d'un SSD, découvrez Comment libérer de l'espace de stockage sur votre ordinateur et familiarisez-vous avec Comment utiliser la fonction Espaces de stockage.