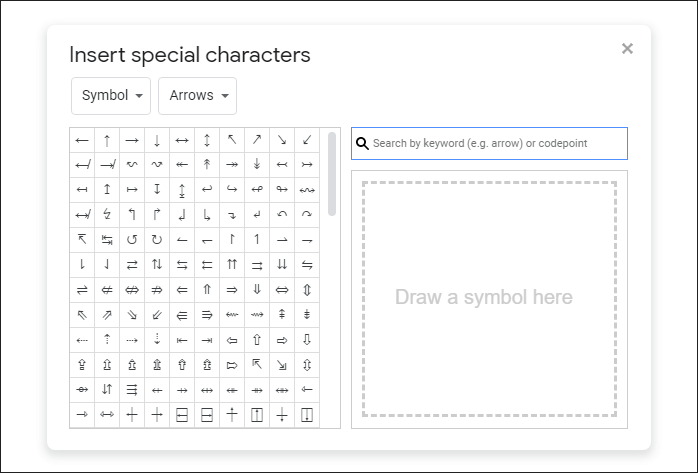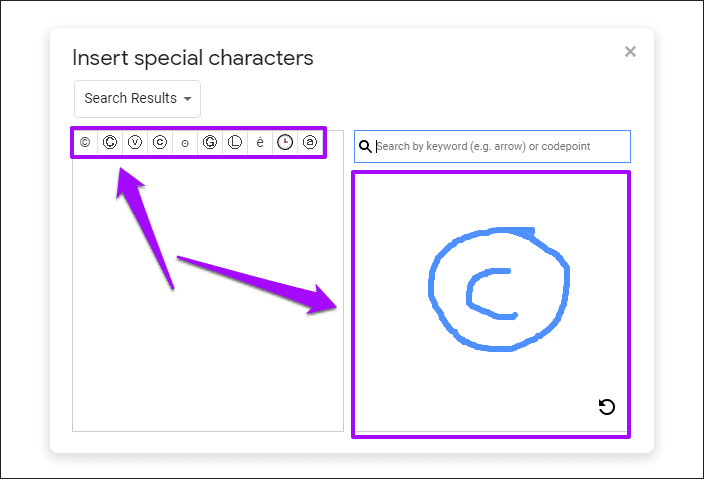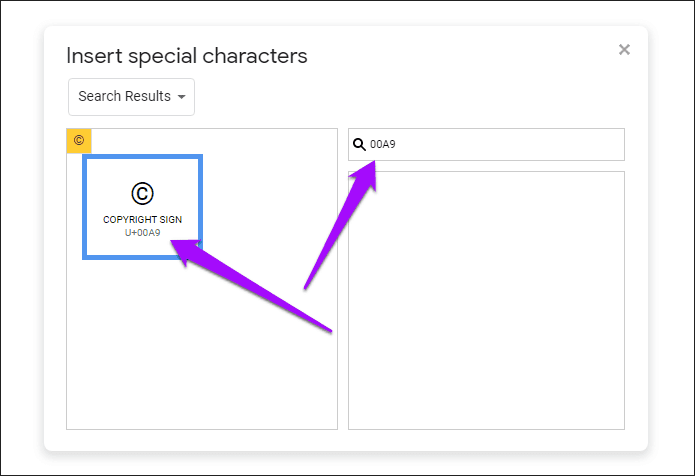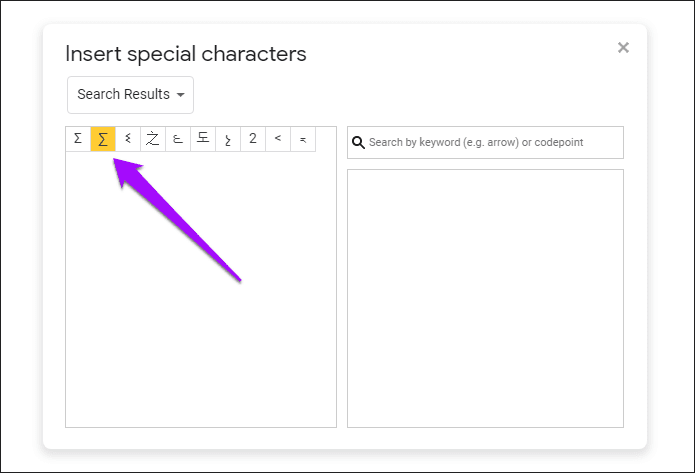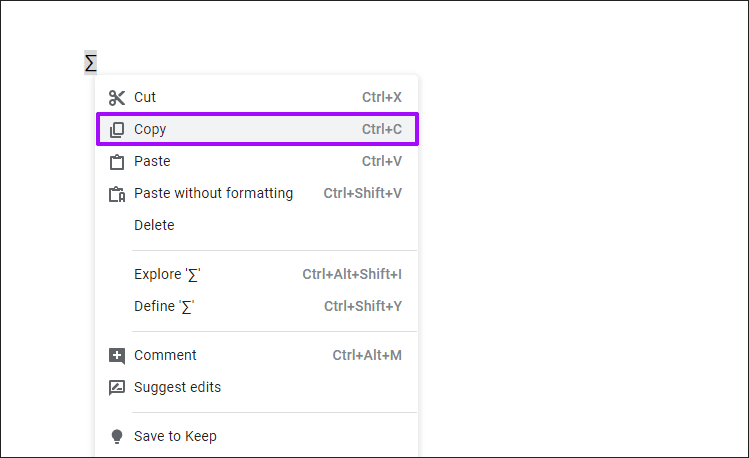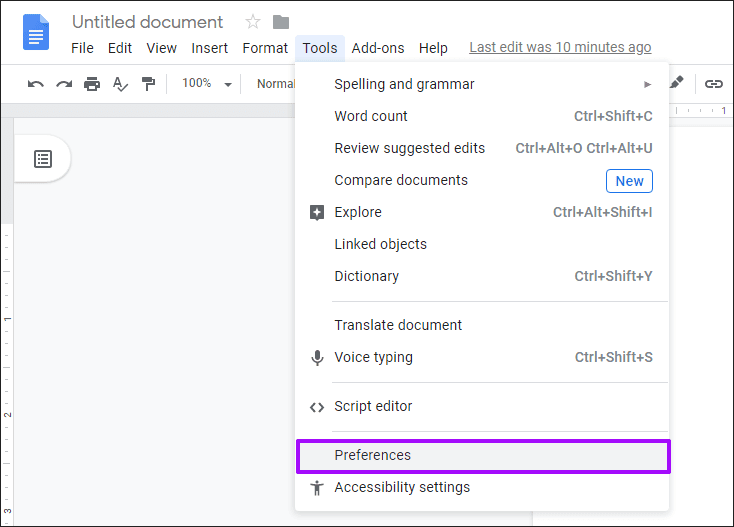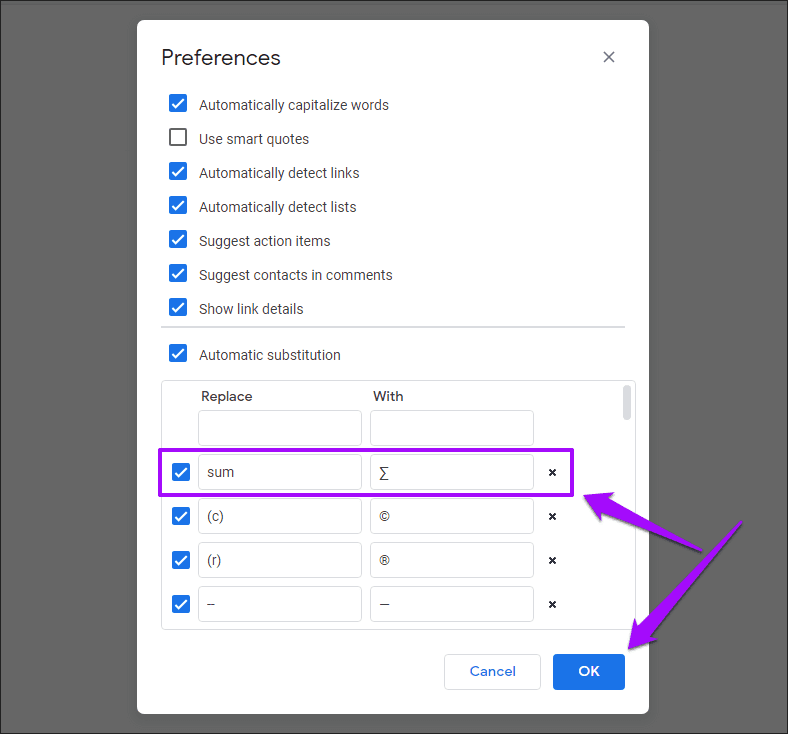Les 5 meilleurs conseils pour insérer des caractères spéciaux dans Google Docs
Quand vous voulez inclure Un caractère spécial dans un document, Les délices de l'éditeur Google Docs Adhérez à sa bibliothèque de symboles, emojis et signes de ponctuation intégrés. Mais tout le processus d'ajout peut être une tâche intimidante. Par exemple, la nécessité d'accéder à la liste Google Docs des caractères spéciaux eux-mêmes peut être fastidieuse.
C'est pourquoi les cinq méthodes que j'ai énumérées ci-dessous devraient vous faciliter la vie lors de l'insertion de caractères spéciaux dans Google Docs. En accédant plus rapidement à la bibliothèque de personnages spéciaux, en recherchant rapidement des objets et en créant des raccourcis vers vos personnages préférés, vous vous rendrez vite compte que travailler avec eux n'est pas aussi mauvais qu'auparavant.
1. Ouvrez plus rapidement les caractères spéciaux de la bibliothèque
Pour accéder au "Insérer des caractères spéciauxDans Google Docs, vous devez d'abord ouvrir le "InsérerCliquez ensuite sur "Caractères spéciaux". Le flux se brise pendant le travail.
Utilisez plutôt la touche combinée Alt+I+C Pour accéder au "Insérer des caractères spéciaux«Plus vite. Si vous utilisez Google Docs sur un Mac, il deviendra l'outil combo un peu plus longtemps - Ctrl + Option + I + C.
Ensuite, cela fonctionne comme d'habitude - utilisez les listes de filtres ou la zone de recherche pour trouver le caractère spécial que vous souhaitez.
2. Dessinez un caractère spécial
Impossible de localiser une icône spécifique avec des listes de filtres ou une zone de recherche? Pourquoi ne pas le chercher en le dessinant à la place?
Effectuez un caractère approximatif - pas nécessairement parfait - à l'intérieur de la zone vide sous la barre de recherche, et Google Documents filtrera automatiquement les caractères qui correspondent exactement à ce que vous avez dessiné. Cela fonctionne incroyablement bien, alors essayez.
3. Insérez la valeur UNICODE
Si vous ne voulez pas que votre entrée ait à trouver ou à dessiner fréquemment un caractère spécial, utilisez une valeur Unicode Le sien à la place. Tout d'abord, filtrez la lettre, puis placez le curseur dessus. Vous devriez voir la valeur Unicode, quelque chose au format U + xxxx.
La prochaine fois, il vous suffira de saisir des lettres et des chiffres à la fin de la valeur Unicode (supprimer «U +») dans la zone de recherche pour un filtrage plus rapide. Vous souhaiterez peut-être vous en tenir aux valeurs Unicode pour les caractères spéciaux qui sont fréquemment utilisés en mémoire.
4. Alternatives automatiques
Un moyen plus rapide d'insérer un code spécial consiste à utiliser la fonction de substitution automatique dans Google Docs. Cela prend un peu de travail, mais une fois que vous l'avez mis en place, saisir des caractères spéciaux fréquemment utilisés devrait être un jeu d'enfant.
Étape 1: Insérer Caractère spécial Dans un document comme vous le feriez normalement.
Étape 2: Copier Personnage Privé à Presse-papiers Votre propre.
Étape 3: Ouvrez le "Des outilsEt puis cliquez sur “Préférences" .
Étape 4: Insérez n'importe quelle lettre sur le clavier (de préférence un ensemble de lettres) dans la zone Remplacer. Ce caractère ou jeu de caractères sera remplacé par un caractère spécial lorsque vous le taperez dans un document. Ensuite, collez le caractère spécial (appuyez sur Ctrl + V ou Cmd + V combo) dans la zone Avec.
Étape 5: Tapez le symbole ou le jeu de caractères, appuyez sur Espace et le tour est joué! Le caractère privé devrait plutôt apparaître à sa place.
Vous pouvez ajouter autant d'alternatives que vous le souhaitez. Essayez de ne pas utiliser de combinaisons de touches communes pour vos alternatives car elles peuvent interférer avec votre flux de travail normal.
5. ALT ou raccourcis d'options
Une autre manière d'insérer des caractères spéciaux consiste à utiliser les raccourcis des symboles Alt. Ces symboles vous permettent d'insérer la plupart des caractères spéciaux en maintenant enfoncée la touche Alt tout en appuyant sur un symbole du pavé numérique. Par exemple, le raccourci vers l'icône Alt + 0169 vous permet d'insérer facilement un symbole de copyright.
Remarque: sur les claviers sans claviers personnalisés, utilisez la touche FN conjointement avec la touche Alt lors de l'écriture de caractères numériques sur la ligne de chiffres.
Sur Mac, les choses fonctionnent un peu différemment. Vous devez utiliser les touches d'options ou les touches Option + Maj avec plusieurs touches alphanumériques pour insérer des caractères spéciaux. Par exemple, il est simple de saisir un symbole de copyright pour appuyer sur Option + G.
Pour une liste des raccourcis Alt ou Option, consultez les menus appropriés en cliquant sur les boutons ci-dessous:
La meilleure chose à propos des raccourcis Alt ou Option est que vous pouvez les utiliser pour insérer des caractères spéciaux dans n'importe quel traitement de texte. Non limité à Google Docs.
Moyens spéciaux
Avec les conseils ci-dessus, la saisie de caractères spéciaux dans Google Docs devrait être facile. Les trois premiers conseils devraient vous aider à atteindre vos personnages préférés plus rapidement. Mais si vous les avez traités tout le temps, n'oubliez pas d'utiliser des raccourcis de remplacement ou Alt / Option pour rendre le processus incroyablement plus facile.
J'aime utiliser la fonction de remplacement automatique - c'est ma façon préférée d'insérer un tiret d'information dans Google Docs. Mais quel est le vôtre ? Existe-t-il d'autres moyens d'insérer des caractères spéciaux que vous connaissez ? Partagez dans les commentaires.