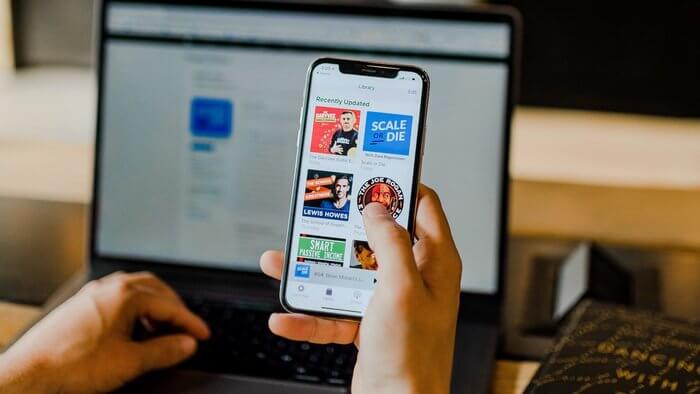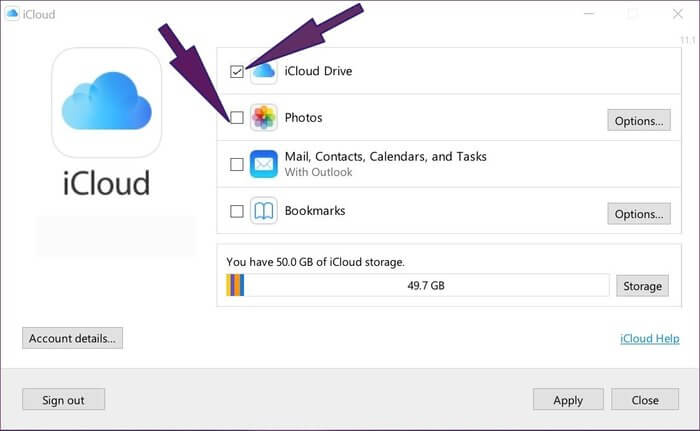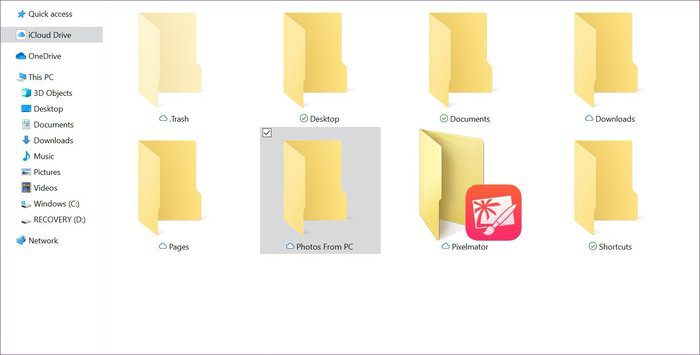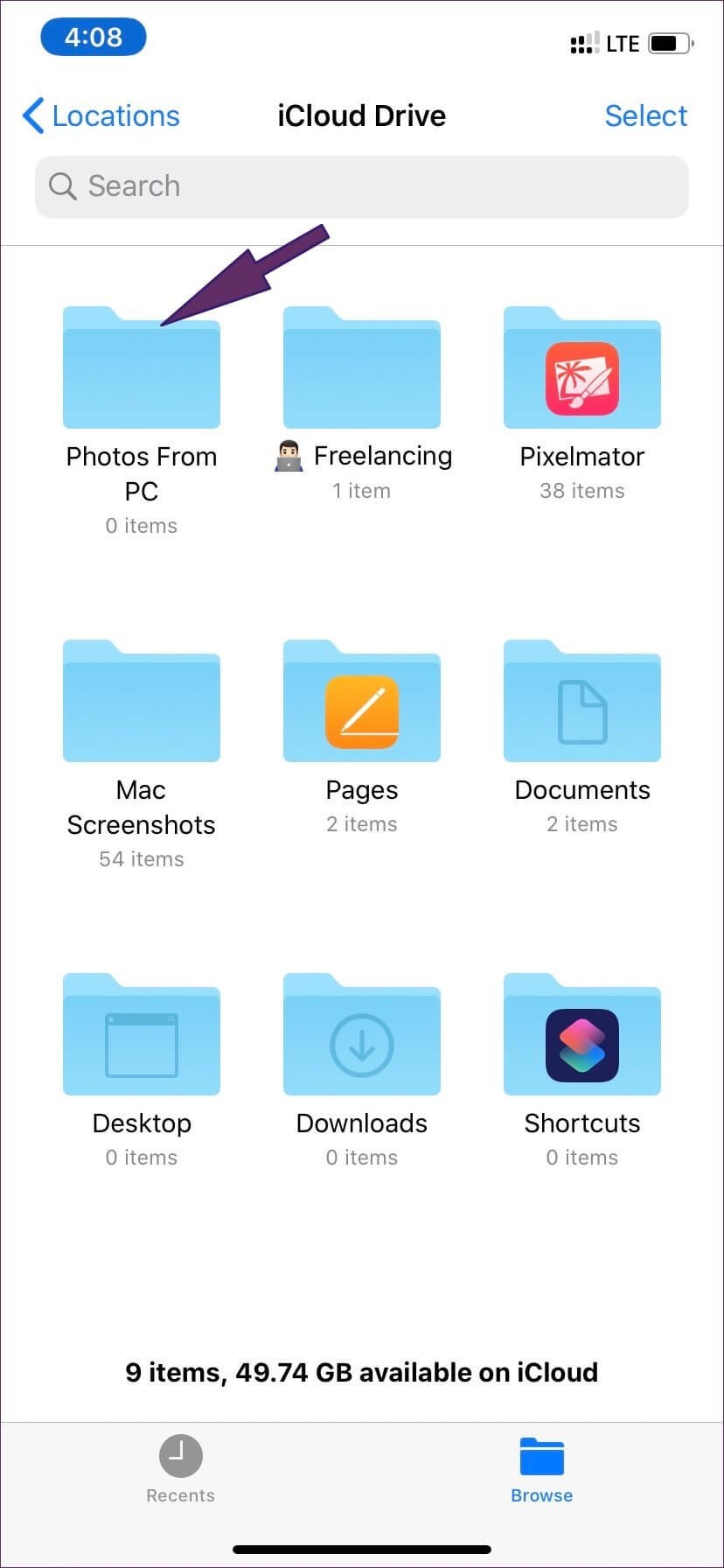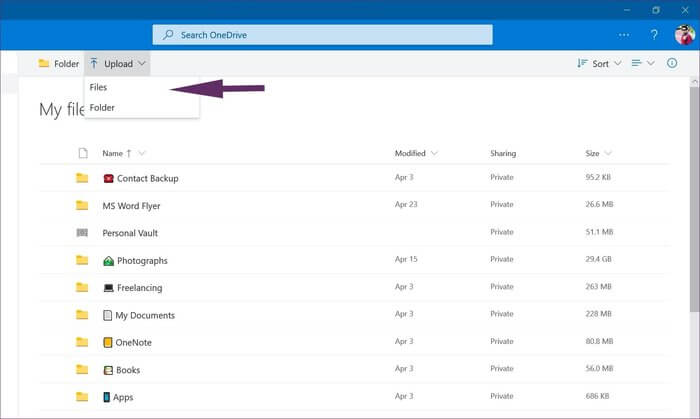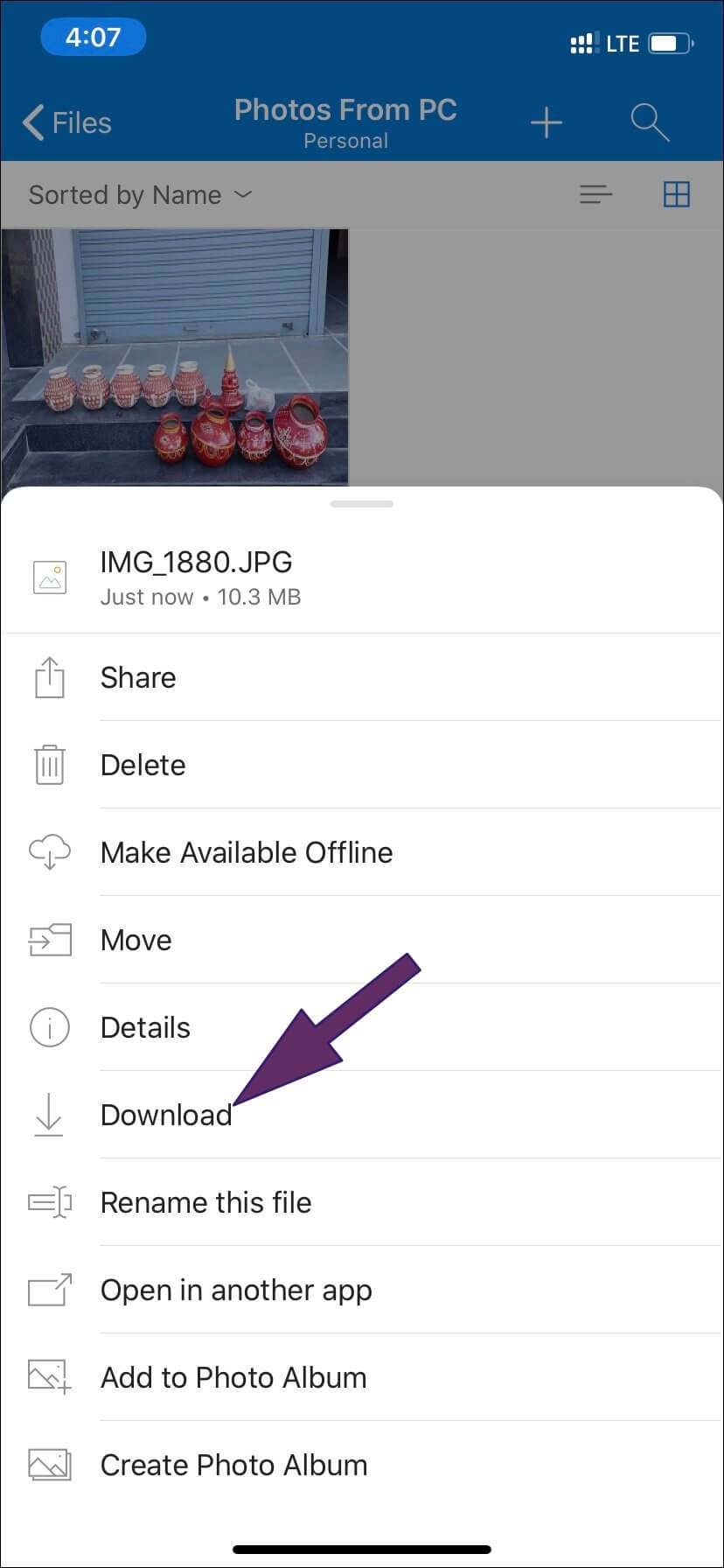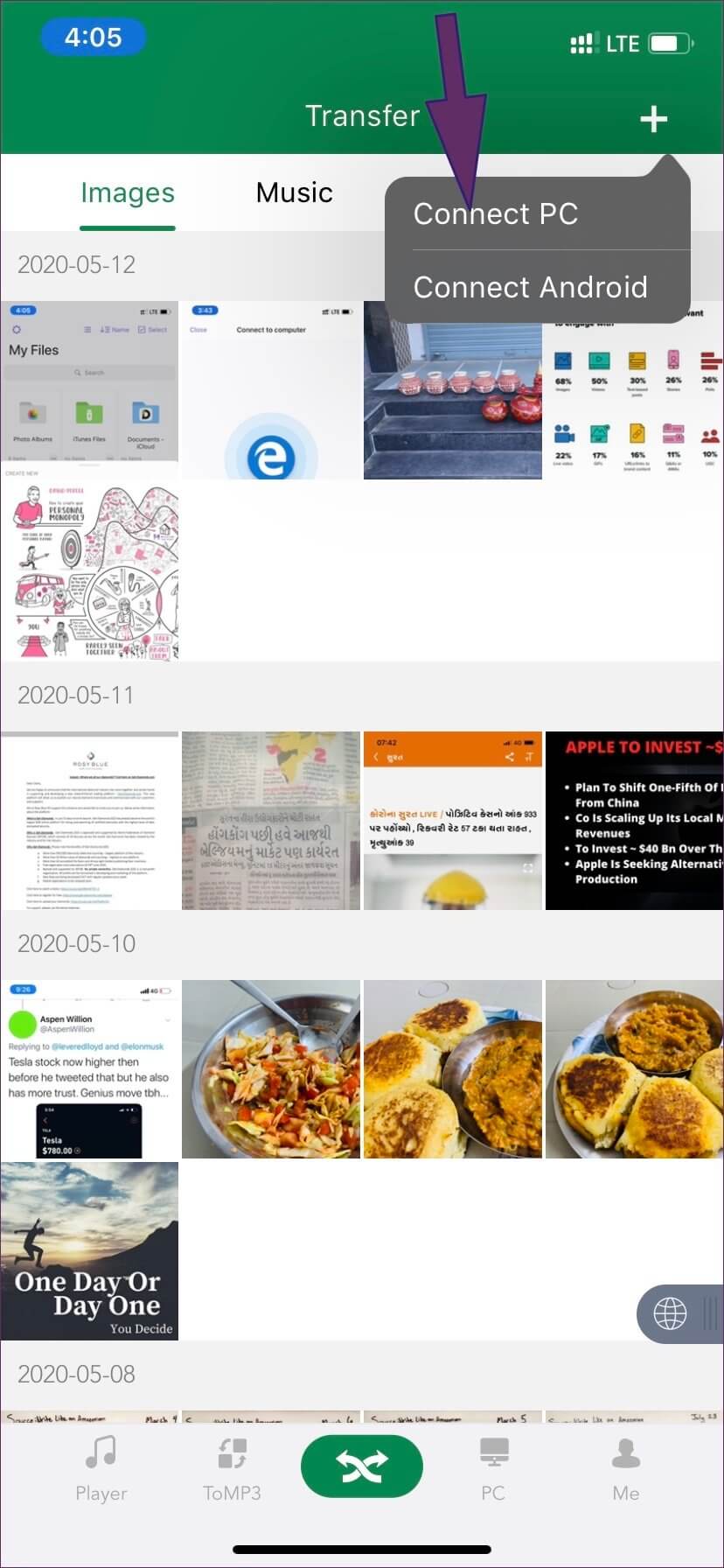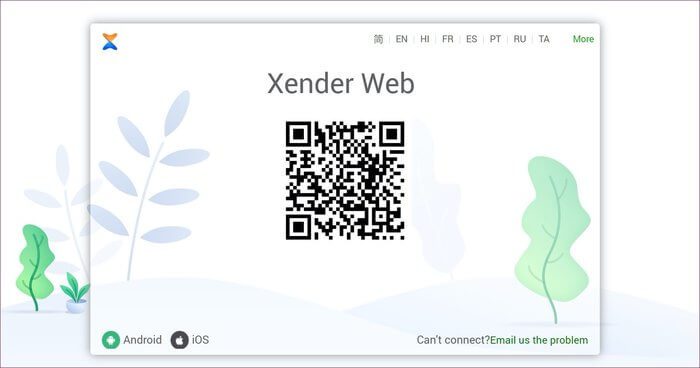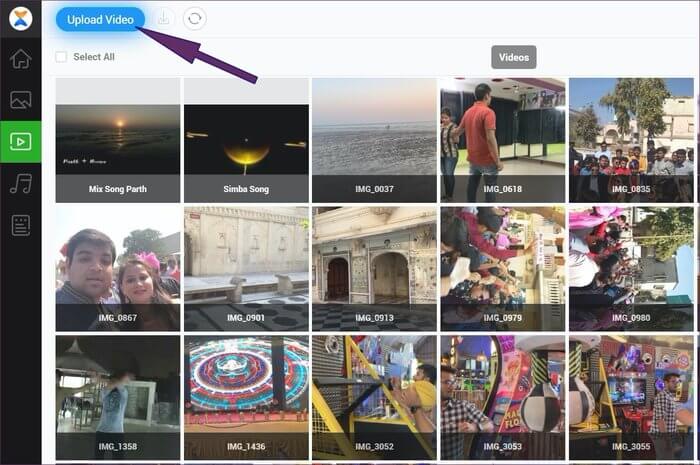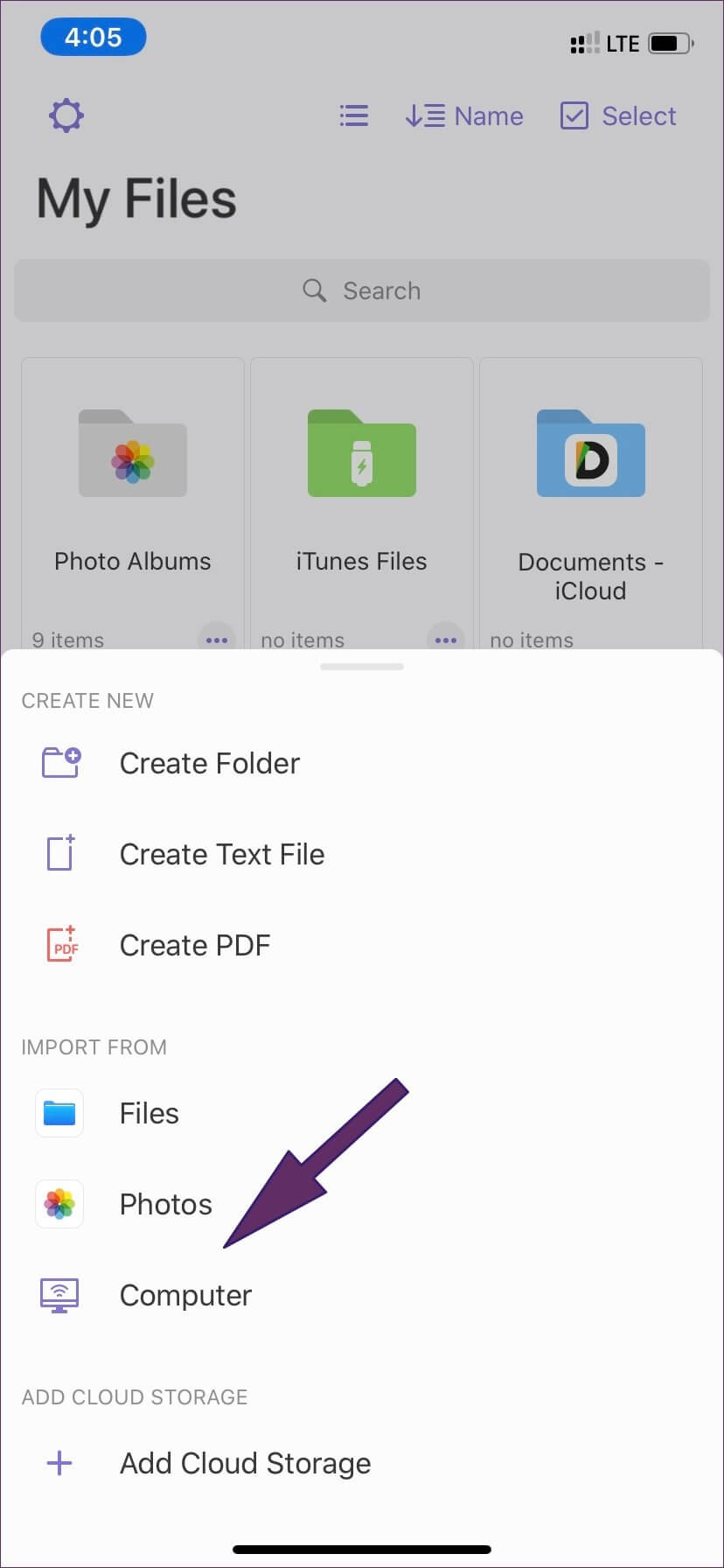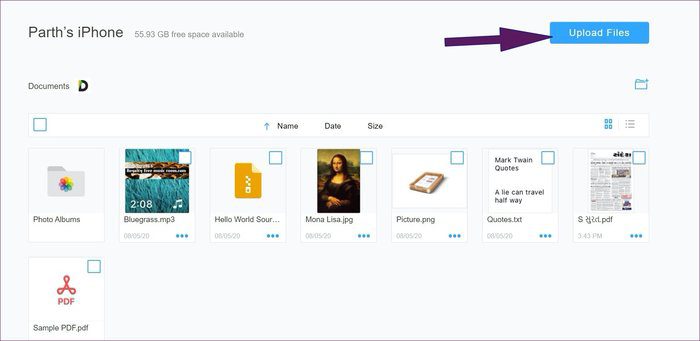4 meilleures façons de transférer des photos d'un ordinateur vers un iPhone sans iTunes
De nos jours, la plupart des ordinateurs portables Windows ont un port USB Type-C pour charger et transférer des médias entre les appareils. De nombreux fabricants d'ordinateurs portables abandonnent les ports USB-A standard ainsi que les ports HDMI et forcent les consommateurs à acheter des dongles à la place. Le mode inhabituel est plus déroutant pour les utilisateurs d'iPhone qui ont un tel ordinateur portable Windows. Cela n'est pas pratique lorsque vous devez effectuer une tâche simple, comme transférer des photos de votre ordinateur vers l'iPhone sans ouvrir iTunes.
En effet, les modèles d'iPhone antérieurs à 2019 sont livrés avec un câble de chargement Lightning vers USB-A. C'est idéal pour les ordinateurs portables et les ordinateurs de bureau qui ont au moins un port USB-A. Cependant, les ordinateurs portables plus récents qui ne disposent que de ports USB Type-C fonctionneront avec un câble Lightning vers USB-C - il n'est disponible qu'avec la série iPhone 11. De plus, le câble fourni avec l'iPhone n'est pas de grande qualité. De plus, vous devez gérer iTunes pour transférer des fichiers et des photos du PC vers l'iPhone.
Dans cet article, nous partagerons quatre meilleures façons de transférer des photos et des vidéos d'un ordinateur portable / Windows vers un iPhone sans avoir à utiliser de câbles ou iTunes. Commençons.
1. Utilisez l'application ICLOUD WINDOWS pour transférer des photos de votre ordinateur vers IPHONE
Heureusement, Apple et Microsoft offrent suffisamment de solutions pour faciliter la vie des utilisateurs d'iPhone et de PC. Par exemple, Apple iTunes est désormais disponible dans le Microsoft Store pour Windows 10 avec les principaux services comme iCloud.
Vous pouvez synchroniser votre photothèque de l'ordinateur à l'iPhone à l'aide de l'application iCloud sur Windows et vice versa. Vous pouvez également créer des dossiers dans le menu iCloud à l'aide du gestionnaire de fichiers et télécharger les images sélectionnées directement sur le service. Suivez les étapes ci-dessous pour le configurer.
Étape 1: Téléchargez l'application iCloud depuis le Microsoft Windows Store.
Télécharger iCloud pour Windows
Étape 2: Ouvrez l'application iCloud et enregistrez Entrée avec les informations d'identification de votre compte Apple.
Étape 3: ICloud offrira différentes options pour synchroniser les données avec votre ordinateur - iCloud Drive, photos, courrier, contacts, calendrier, tâches et signets.
Étape 4: Activez l'option Photo et vous serez invité à télécharger des images d'ordinateur sur la plate-forme iCloud sur une piste spécifique. Appuyez sur Terminé et vous serez prêt à transférer des photos de votre ordinateur vers iCloud.
En définissant le service iCloud, vous verrez une section distincte iCloud Drive dans l'Explorateur de fichiers. Vous pouvez créer un dossier dans iCloud Drive et y copier les photos sélectionnées. Le service synchronisera le dossier et vous pourrez y accéder à l'aide de l'application Fichiers sur iPhone.
2. Utilisez ONEDRIVE pour convertir des photos du PC en IPHONE
Microsoft OneDrive est étroitement intégré à Windows 10. Si vous utilisez Microsoft 365, il est logique d'utiliser OneDrive comme plate-forme idéale pour transférer tous les fichiers.
Sur un ordinateur, vous pouvez ouvrir le gestionnaire de fichiers, Et allez dans le menu OneDrive Dans la barre latérale, créez-y un nouveau dossier. Copiez et collez des photos dans ce dossier et OneDrive synchronisera tous les nouveaux fichiers vers le cloud.
Au lieu de cela, vous pouvez utiliser Application OneDrive Pour Windows et téléchargez des photos et des vidéos vers un emplacement spécifique.
Télécharger OneDrive pour Windows
Maintenant, rendez-vous sur l'App Store sur votre iPhone et téléchargez l'application OneDrive. Ou vous pouvez simplement cliquer sur le bouton ci-dessous pour cela.
Après avoir installé et enregistré Entrée dans l'application OneDrive, vous trouverez le même dossier que vous avez créé sur votre PC. Ouvrez le dossier et affichez les photos. Appuyez sur le bouton à trois points à côté et sélectionnez Télécharger pour une utilisation hors ligne.
Bien sûr vous pouvez Utilisez Dropbox pour transférer des fichiers Entre votre iPhone et Windows également.
3. Utilisez Xender pour convertir des photos de l'ordinateur en IPHONE
Les deux options ci-dessus nécessitent une connexion Internet stable. De plus, si vous transférez un grand nombre de photos, vous devrez peut-être acheter de l'espace de stockage supplémentaire sur OneDrive ou iCloud. Dans de tels cas, vous pouvez toujours utiliser des services de partage de fichiers comme Xender pour transférer des données du PC vers l'iPhone et vice versa.
Tout d'abord, vous devez télécharger l'application Xender pour iPhone. Assurez-vous également que l'iPhone et Windows sont connectés au même réseau. Ou, vous pouvez utiliser le hotspot iPhone avec l'ordinateur pour une connexion réussie.
Télécharger Xender pour iPhone
Maintenant que vous êtes prêt, vérifiez les étapes ci-dessous pour transférer des photos du PC vers l'iPhone.
Étape 1: Sur un PC Windows, accédez à Xender Web (https://web.xender.com) Utilisation du navigateur.
Étape 2: Ouvrez l'application Xender sur iPhone et appuyez sur le bouton "+" dans le coin droit ci-dessus. Cliquez sur Connecter au PC et l'application ouvrira l'interface de la caméra pour scanner le code QR.
Étape 3: Utilisez l'interface de la caméra pour scanner le code QR sur le Web xender. En quelques secondes, Xender connectera les deux appareils.
Étape 4: Sur le site Web de Xender, vous verrez la section photos et vidéos.
Étape 5: Allez dans l'onglet "Images"> Télécharger des photos. Ajoutez ensuite des images depuis votre ordinateur. Vous pouvez également faire glisser et déposer des images dans l'interface Web Xender pour les transférer sur iPhone. De même, répétez la même chose pour déplacer des vidéos en les déposant dans l'onglet Vidéos.
Le service est très rapide dans le transfert de fichiers et son utilisation est gratuite.
4. Utilisez les documents via l'application READLELE pour convertir des photos de l'ordinateur en IPHONE
Documents by Riddle est une puissante application de gestion de fichiers pour iPhone - ne confondez pas le mot Documents avec son nom. Vous pouvez utiliser L'application pour importer des fichiers du PC vers l'iPhone.
Télécharger des documents de Readdle sur iPhone
Ouvrez L'application et appuyez sur l'icône "+" en bas. Sélectionnez l'option Importer depuis le PC et il vous sera demandé d'accéder à une URL Web sur votre PC. Accédez à votre appareil Windows et visitez la page Web.
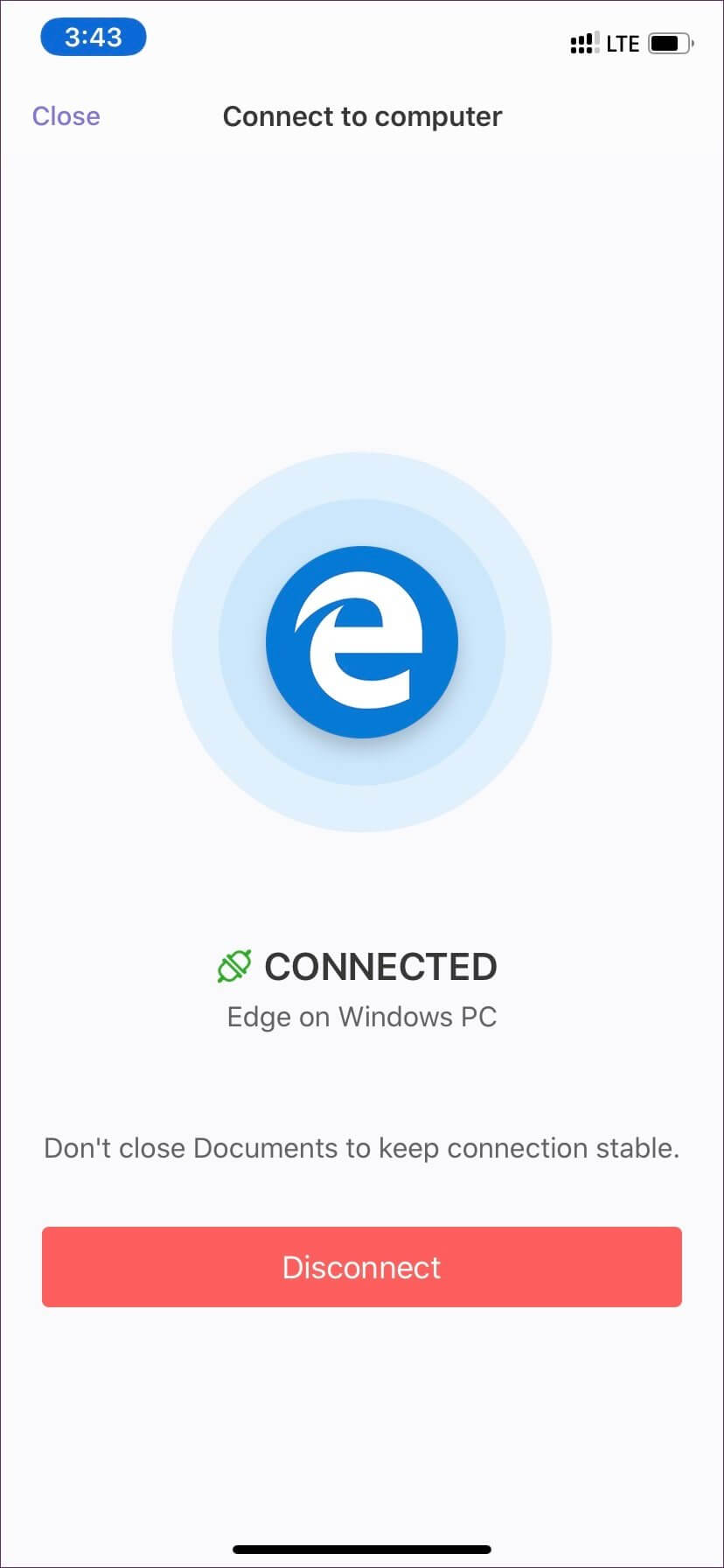
Authentifiez-vous et L'application ouvrira la liste des fichiers sur le web. Vous pouvez créer de nouveaux dossiers, consulter des albums photo, transférer des photos et des vidéos à l'aide du bouton de téléchargement de fichiers dans le coin supérieur droit.
La fonction de transfert est entièrement gratuite à utiliser dans l'application Documents.
Faites une conversion sans tracas
Ces quatre options de transfert de fichiers du PC vers l'iPhone devraient vous libérer des problèmes de câbles. Si vous êtes un investisseur dans l'écosystème Apple ou Microsoft, vous pouvez opter pour iCloud, OneDrive ou même Dropbox. Pour une commutation rapide hors ligne, utilisez Xender ou Documents by Readdle.