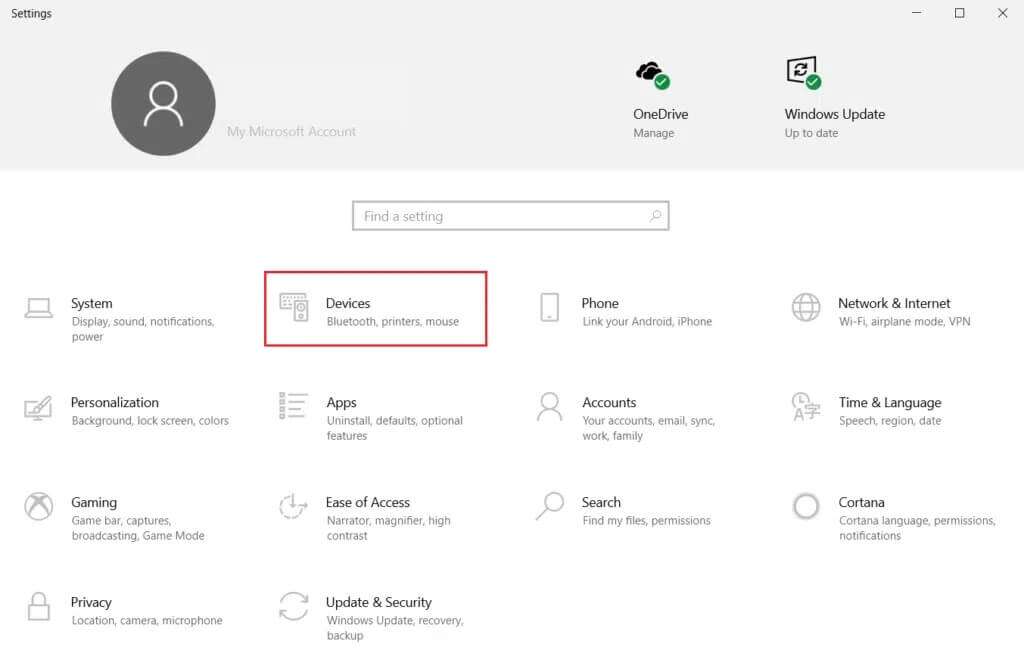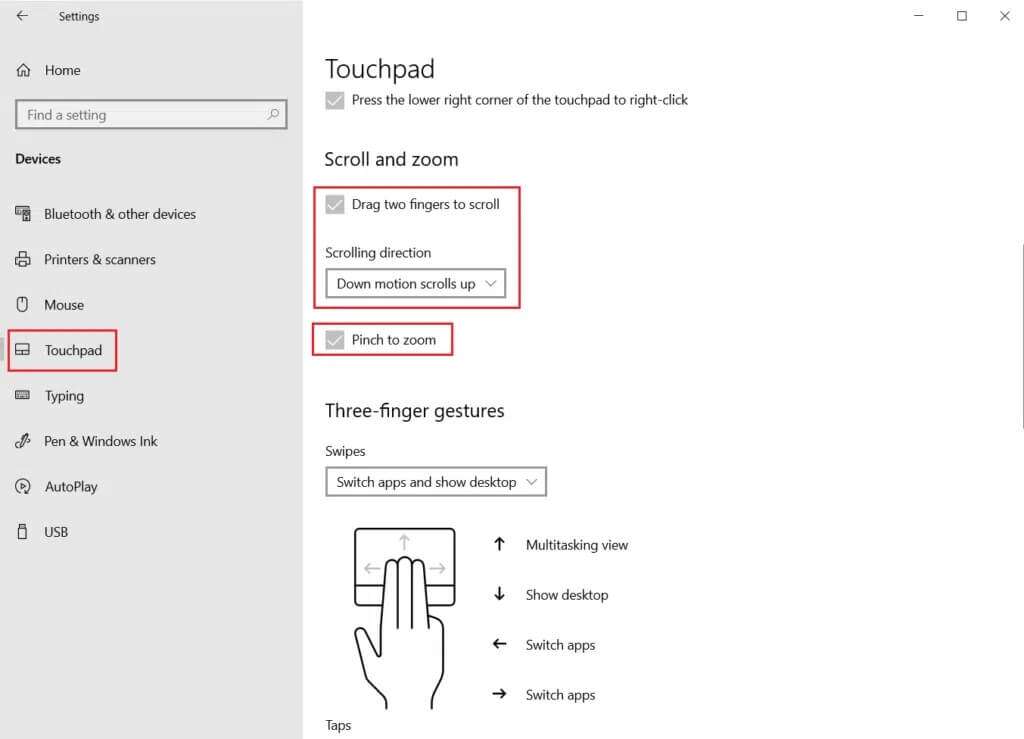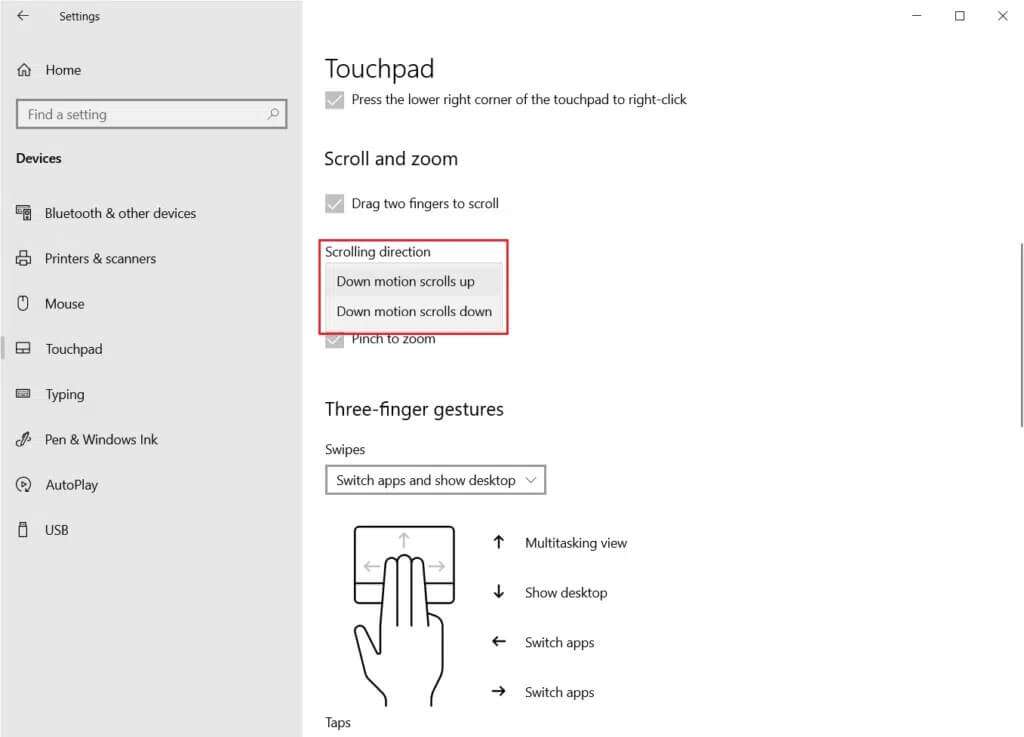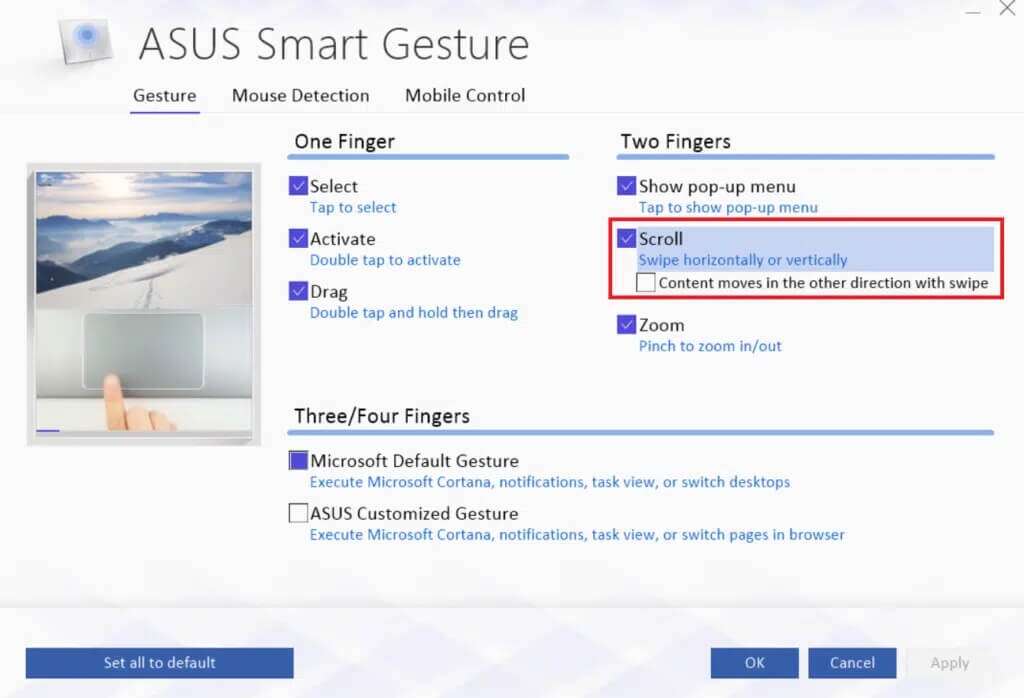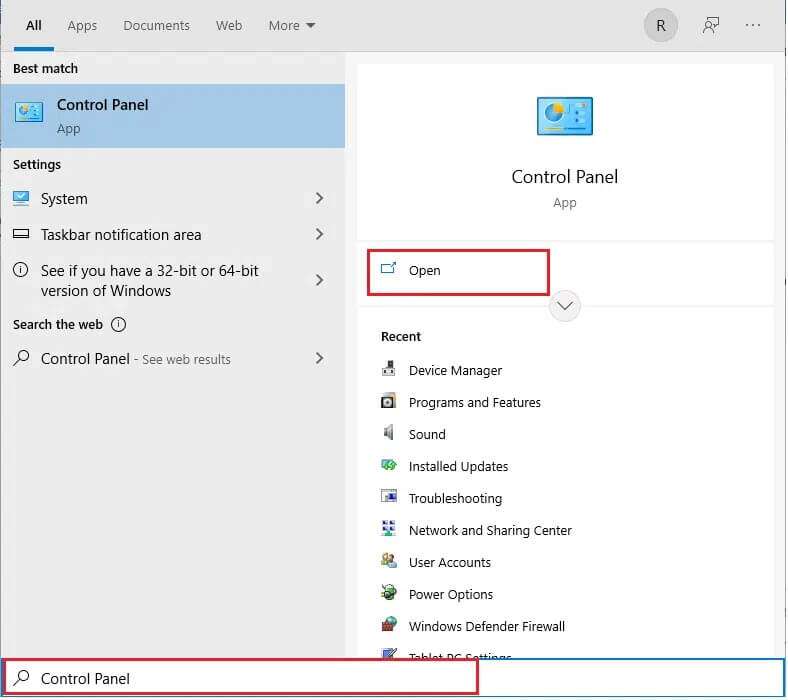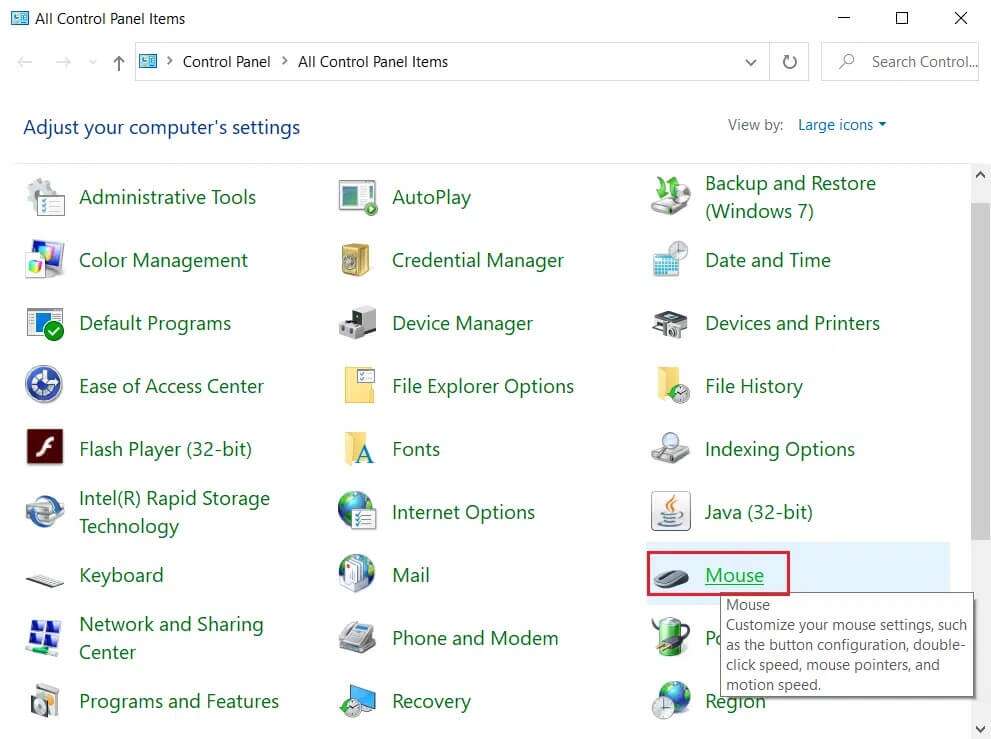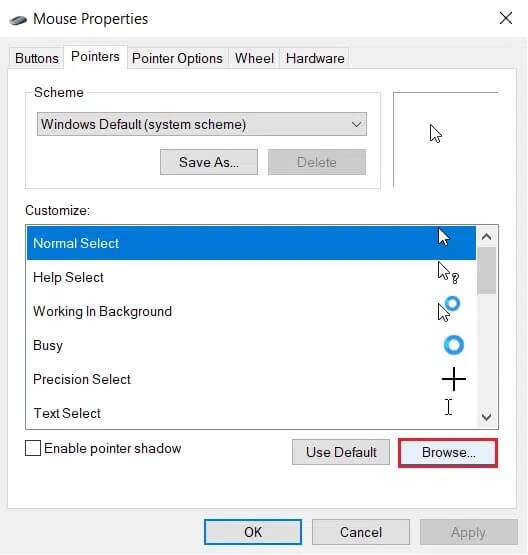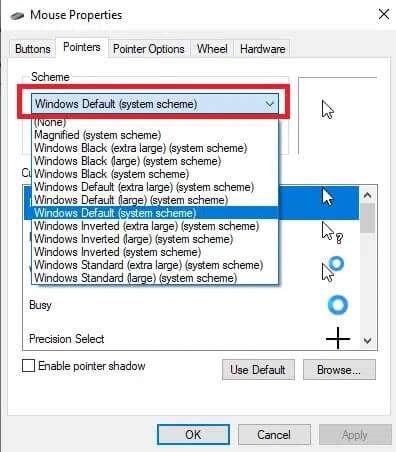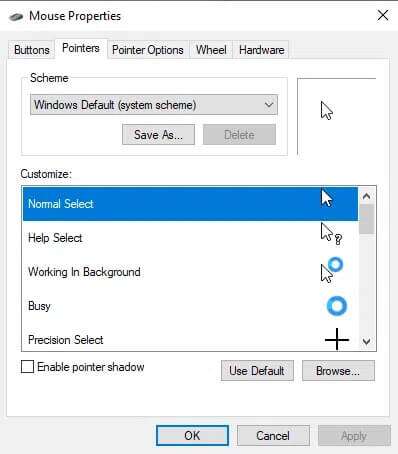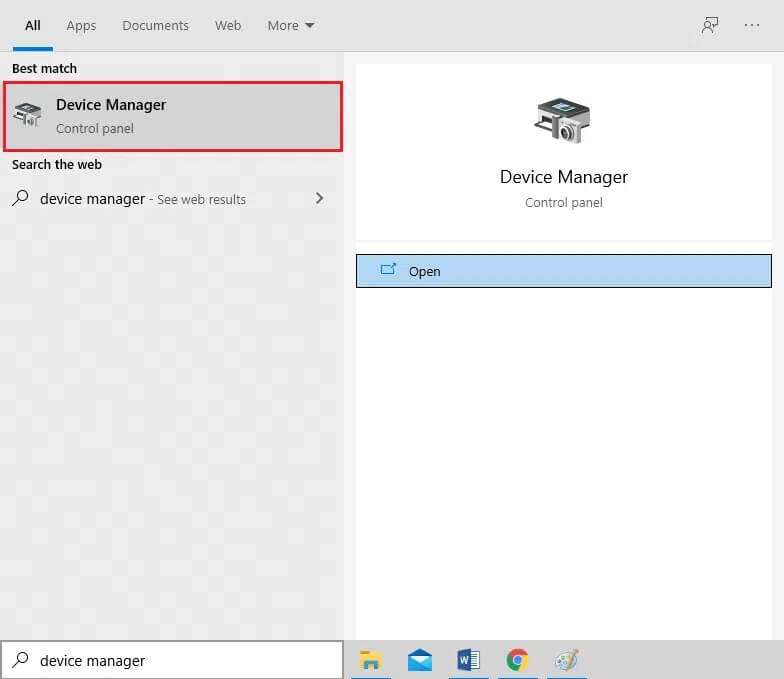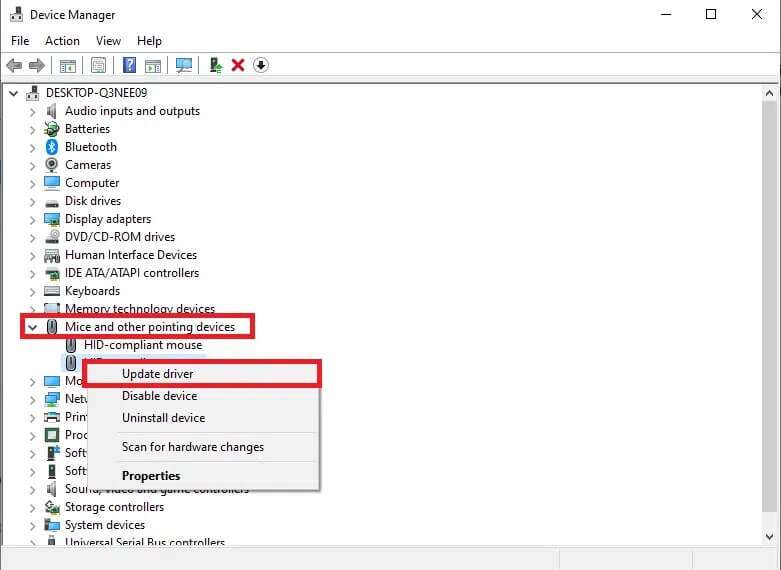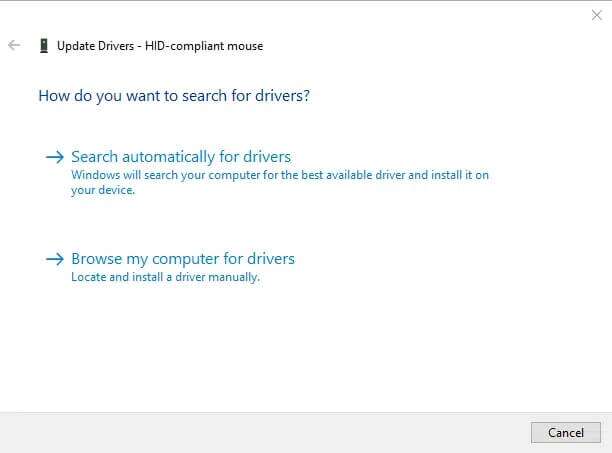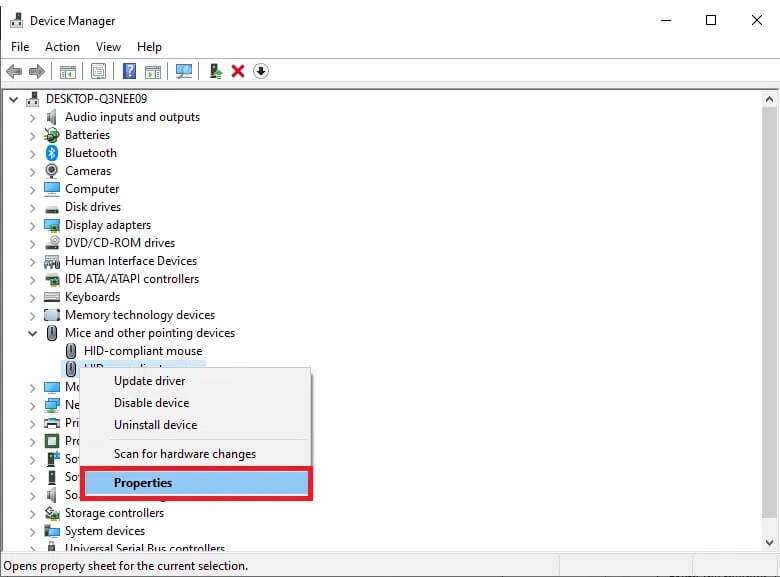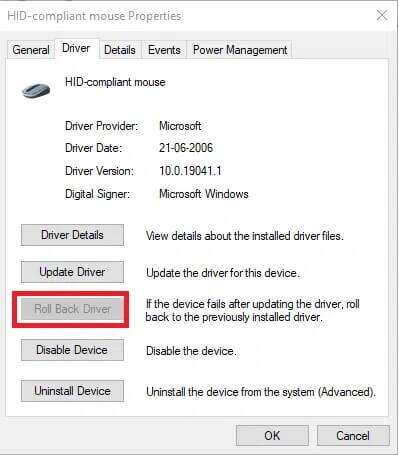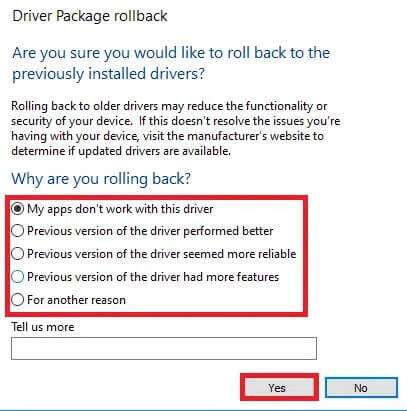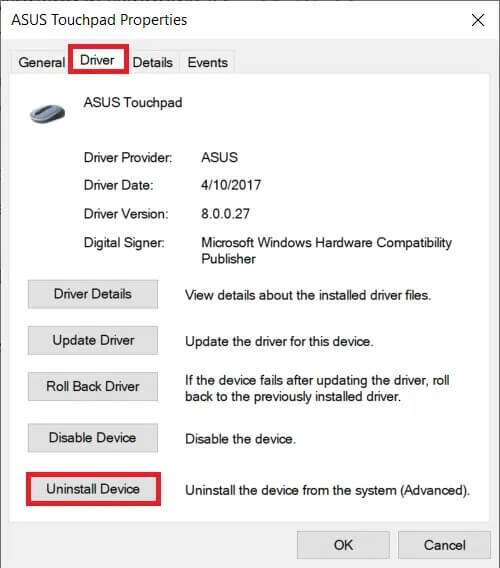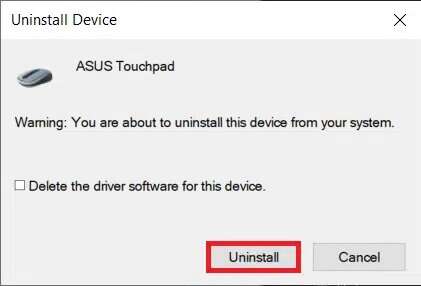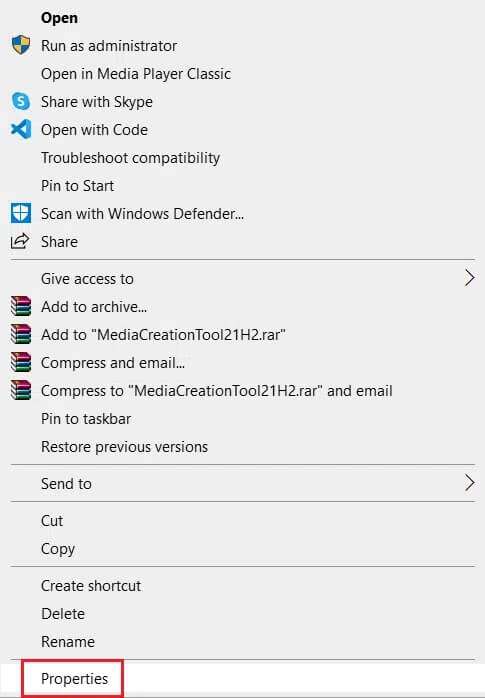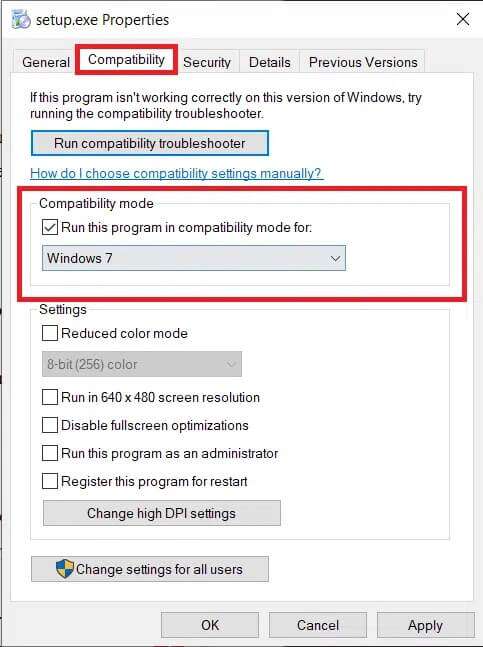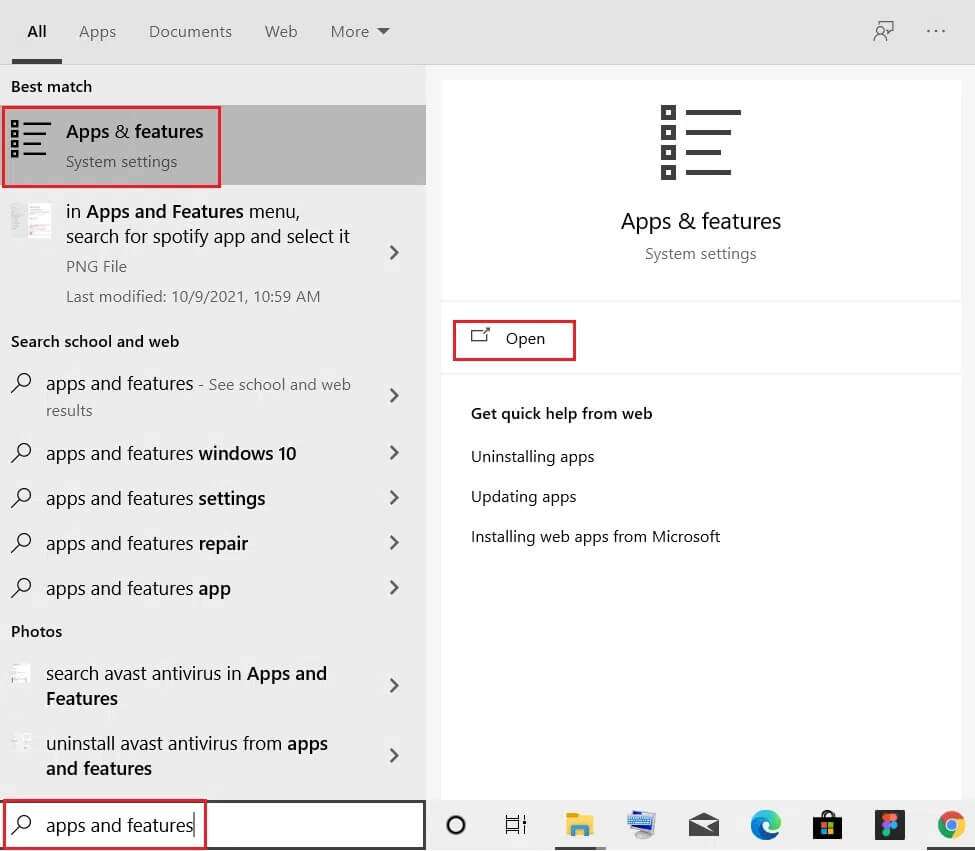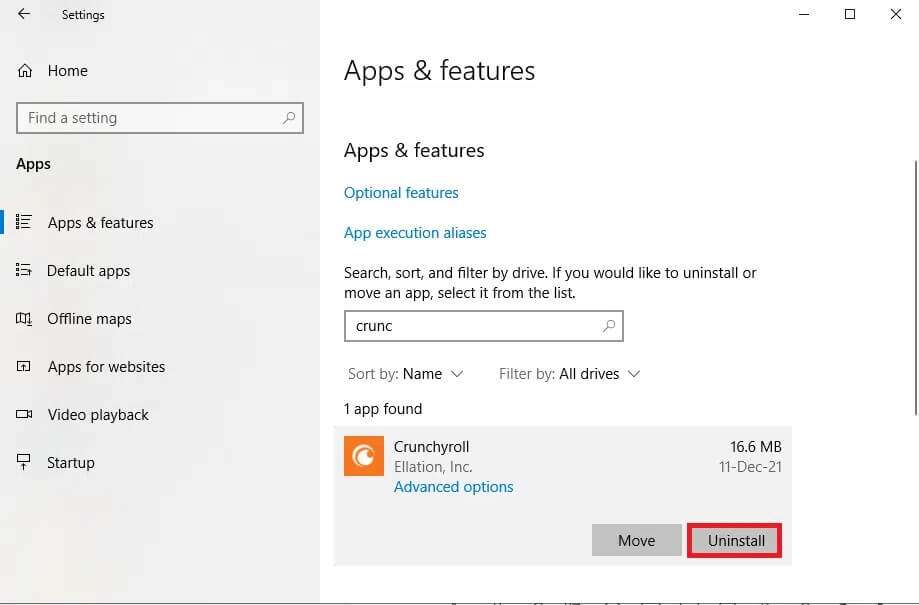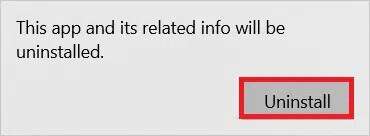Correction du défilement du pavé tactile ne fonctionnant pas sous Windows 10
Les pavés tactiles de vos ordinateurs portables sont similaires à la souris externe utilisée pour faire fonctionner les ordinateurs de bureau. Ceux-ci exécutent toutes les fonctions qu'une souris externe peut effectuer. Les fabricants ont également intégré des gestes tactiles supplémentaires dans votre ordinateur portable pour rendre les choses plus pratiques. À vrai dire, balayer avec votre pavé tactile aurait été un exploit très difficile sans le geste de balayage à deux doigts. Mais, vous pouvez également rencontrer des erreurs. Nous vous apportons un guide utile qui vous apprendra comment réparer le défilement du pavé tactile qui ne fonctionne pas sous Windows 10.
Correction du défilement du pavé tactile ne fonctionnant pas sous Windows 10
Les ordinateurs portables plus anciens avaient un petit curseur à l'extrémité droite du pavé tactile, cependant, le curseur mécanique a été remplacé par des commandes gestuelles depuis lors. Sur votre ordinateur portable, le geste et la direction de balayage résultante peuvent également être personnalisés.
Votre ordinateur portable Windows 10 peut avoir Gestes du pavé tactile Comme ,
- Faites glisser horizontalement ou verticalement avec vos deux doigts pour faire défiler dans la direction respective
- À l'aide de vos deux doigts, pincez pour zoomer et dézoomer,
- Faites glisser vos trois doigts verticalement pour vérifier ou minimiser toutes les applications actives sur Windows,
- Basculez entre les applications actives en faisant glisser vos trois doigts horizontalement, etc.
Cela peut être très ennuyeux pour vous si l'un de ces gestes régulièrement utilisés cesse soudainement de fonctionner, cela pourrait affecter votre productivité globale au travail. Voyons les raisons pour lesquelles le balayage du pavé tactile ne fonctionne pas sous Windows 10.
Pourquoi le défilement à deux doigts ne fonctionne-t-il pas dans Windows 10 ?
Certaines des raisons les plus courantes pour lesquelles les gestes du pavé tactile cessent de fonctionner incluent :
- Les pilotes du pavé tactile peuvent être endommagé.
- Ça devrait être là quelques erreurs Dans la dernière version de Windows créée ou mise à jour.
- Peut être Des applications tierces sur votre PC ont gâché le pavé tactile Elle a exigé un comportement anormal.
- Vous avez peut-être accidentellement désactivé votre pavé tactile en utilisant Touches de raccourci ou des touches collantes.
Plusieurs rapports indiquent que les gestes du pavé tactile, y compris le balayage à deux doigts, cessent généralement de fonctionner après l'installation d'une nouvelle mise à jour Windows. La seule façon de contourner cela est de revenir à votre Windows précédent ou d'attendre la publication d'une nouvelle mise à jour et de corriger l'erreur du pavé tactile, sans votre consentement pour éviter complètement de tels problèmes.
Dans cet article, nous nous concentrerons sur les gestes du pavé tactile les plus couramment utilisés, c'est-à-dire le balayage à deux doigts, et nous vous proposerons également plusieurs façons de résoudre ledit problème.
NOTE: En attendant, vous pouvez utiliser les touches pgup et pgdn ou les touches fléchées de votre clavier pour faire défiler.
Méthode XNUMX : dépannage de base
Voici quelques étapes de base que vous pouvez suivre avant de suivre d'autres méthodes pour résoudre le problème de défilement du pavé tactile qui ne fonctionne pas dans Windows 10.
1. Premièrement, Redémarrage ordinateur portable et vérifiez si le pavé tactile fonctionne normalement.
2. Essayez ensuite Réactiver le pavé tactile à l'aide des touches de raccourci du pavé tactile.
NOTE: La touche du pavé tactile est généralement l'une des touches de fonction, c'est-à-dire F3, F5, F7 ou F9. Il est marqué d'une icône de pavé tactile rectangulaire, mais cette icône varie en fonction du fabricant de votre ordinateur portable.
3. Le mode sans échec est un mode dans lequel seuls les applications système et les pilotes sont chargés. Lisez notre article sur Comment démarrer en mode sans échec dans Windows 10 Et vérifiez si le balayage du pavé tactile fonctionne normalement ou non. Si c'est le cas, exécutez la méthode 7 pour vous débarrasser des applications problématiques.
Méthode 2 : Activer le geste de balayage
Comme mentionné précédemment, Windows 10 vous donne la possibilité de personnaliser les gestes du pavé tactile à votre guise pour faciliter votre flux de travail. De même, vous pouvez également désactiver ou activer les gestes manuellement, selon vos besoins. De même, les utilisateurs sont également autorisés à désactiver manuellement tout geste dont ils n'ont pas besoin ou qu'ils utilisent fréquemment. Assurons-nous que le défilement à deux doigts est activé en premier lieu.
NOTE: Selon la technologie du pavé tactile utilisée dans votre ordinateur portable, vous trouverez cette option soit dans les paramètres eux-mêmes, soit dans les propriétés de la souris.
1. Appuyez sur les deux touches Windows + I Ensemble pour ouvrir Paramètres Windows.
2. Cliquez Paramètres matériels , Comme montré.
3. Aller à Pavé tactile situé dans le volet de droite.
4. Dans le volet de droite, sous Section de défilement et de zoom avant/arrière Sélectionnez Les options Faites glisser deux doigts pour faire défiler et pincez pour zoomer, comme illustré ci-dessous.
5. Ouvrez le menu de sens de défilement et sélectionnez l'option que vous préférez :
- Le mouvement se déplace de bas en haut
- Le mouvement se déplace de bas en haut
NOTE: La plupart des fabricants ont également leurs propres applications pour personnaliser les gestes du pavé tactile. Par exemple, les ordinateurs portables Asus proposent Asus Smart Gesture.
Méthode XNUMX : Changer le pointeur de la souris
Comparé à d'autres, ce correctif particulier a moins de chances de réussir, mais il a déjà résolu le problème pour certains utilisateurs, il vaut donc la peine d'essayer. Voici comment réparer le défilement du pavé tactile qui ne fonctionne pas dans Windows 10 en changeant le curseur.
1. Clique sur Touche Windows Et le type Panneau de contrôle Et cliquez ouvrir.
2. Réglez Afficher par > Grandes icônes et cliquez sur la souris.
3. Allez dans l'onglet « Indicateurs » Dans la fenetre Propriétés de la souris.
4A. Ouvrez le menu déroulant sous le graphique et choisissez un autre indicateur.
4 b. Vous pouvez également choisir le curseur manuellement en cliquant sur le bouton Parcourir….
5. Cliquez "Application" Pour enregistrer les modifications et sélectionner Ok Pour sortir.
Méthode XNUMX : mettre à jour le pilote du pavé tactile
Un pilote de pavé tactile corrompu ou obsolète peut être à l'origine de ce problème. Étant donné que le pilote aide à utiliser des fonctions telles que les gestes, il est préférable de le mettre à jour pour résoudre le problème du glissement du pavé tactile qui ne fonctionne pas dans Windows 10.
1. Cliquez Commencer Et tapez Gestionnaire de périphériques , Puis appuyez sur la touche Entrez.
2. Double-cliquez Souris et autres dispositifs de pointage Pour l'agrandir.
3. Clic droit Pilote de Touchpad que vous souhaitez mettre à jour, puis choisissez Mettre à jour le pilote De la liste.
NOTE: Nous avons montré la mise à jour du pilote de souris compatible HID à titre d'exemple.
4. Choisissez une option Rechercher automatiquement Rechercher des pilotes pour mettre à jour le pilote automatiquement.
NOTE: Si vous avez déjà téléchargé la dernière version, cliquez sur Parcourir mon ordinateur à la recherche de pilotes pour localiser et installer le pilote téléchargé.
5. Enfin, après avoir mis à jour le pilote du pavé tactile, Redémarrer Ordinateur
Méthode XNUMX : annuler les mises à jour du pilote
Vous pouvez toujours restaurer le pilote à la version précédente si la dernière version du pilote est corrompue ou incompatible. Pour résoudre le problème du défilement du pavé tactile qui ne fonctionne pas, suivez les étapes ci-dessous pour implémenter une fonctionnalité Pilote de restauration :
1. Exécutez «Gestion des appareils» Développez les souris et autres dispositifs de pointage comme décrit dans la méthode XNUMX.
2. Cliquez avec le bouton droit sur le pilote du pavé tactile et sélectionnez "Propriétés" Dans le menu contextuel, comme indiqué ci-dessous.
3. Allez dans l'onglet Tournevis Et cliquez Revenir à la version Pour remplacer la version actuelle par la version précédente.
NOTE: Si le bouton Restaurer le pilote est grisé, cela signifie que les fichiers du pilote n'ont pas été mis à jour ou que votre ordinateur ne peut pas conserver les fichiers du pilote d'origine.
4. Dans Annuler un package de pilotes, indiquez la raison de votre annulation ? et cliquez "Oui" À confirmer.
5. Maintenant, il vous sera demandé de redémarrer votre ordinateur. pour faire ça.
Méthode 6 : réinstaller le pilote du pavé tactile
Si le problème persiste même après la mise à jour ou l'annulation des mises à jour, réinstallez le pilote du pavé tactile, comme suit :
1. Aller à Gestionnaire de périphériques > Souris et autres périphériques de pointage > Propriétés Comme décrit dans la sixième méthode.
2. Cliquez sur l'onglet Tournevis Et sélectionnez Désinstallez le périphérique (désinstaller l'appareil) , Comme montré.
3. Cliquez Désinstaller dans MessageDésinstaller l'appareil À confirmer.
NOTE: Sélectionnez l'option Supprimer le logiciel du pilote pour ce périphérique pour supprimer définitivement les fichiers du pilote de votre système.
4. Redémarrer ordinateur après avoir désinstallé le pilote.
5. Aller à Site web Fabricant du pilote du pavé tactile (tel que Asus) et télécharger Fichiers de configuration du pilote.
6. Installer Fichiers de configuration du pilote téléchargé et vérifiez si votre problème est résolu ou non.
Conseil de pro : installez le pilote du pavé tactile en mode de compatibilité
Si l'installation des pilotes ne résout pas votre problème de balayage du pavé tactile Windows 10, essayez plutôt de les installer en mode de compatibilité.
1. Cliquez avec le bouton droit sur un fichier Configuration du pilote que vous avez téléchargé à l'étape 5 ci-dessus et sélectionnez Propriétés.
2. Aller à Onglet de compatibilité. case à cocher Choix Exécutez ce programme en mode de compatibilité.
3. Dans le menu déroulant, choisissez Version Windows 7 ou 8.
4. Cliquez Appliquer > OK pour enregistrer ces modifications.
5. Maintenant, lancez Fichier d'installation Pour installer le pilote.
NOTE: Si l'installation du pilote à l'aide de la version spécifique de Windows ne résout pas le problème, désinstallez le pilote et essayez de changer la version de Windows.
Méthode 7 : désinstaller des applications
Passons à autre chose, assurons-nous que l'application tierce n'interfère pas avec le pavé tactile de votre ordinateur portable et que les gestes ne fonctionnent pas. La désinstallation du dernier logiciel tiers installé et l'exécution d'un démarrage normal peuvent résoudre le problème de glissement du pavé tactile qui ne fonctionne pas dans Windows 10. Pour ce faire, vous devez démarrer en mode sans échec, comme indiqué dans la deuxième méthode. Suivez ensuite ces étapes :
1. Clique sur Touche Windows Et le type Applications et fonctionnalités Et cliquez ouvrir.
2. Sélectionner L'application désactivée Et cliquez sur le bouton Désinstaller.
NOTE: Nous avons montré Crunchyroll comme exemple.
3. Confirmez en cliquant "désinstaller" Encore une fois.
4. Continuez à désinstaller les applications en fonction de leurs dates d'installation jusqu'à ce que l'application tierce corrompue soit trouvée et supprimée.
J'espère que cet article vous a aidé à réparer le défilement du pavé tactile qui ne fonctionne pas sous Windows 10. Alors, quelle méthode vous convient le mieux ? De plus, si vous avez des questions/suggestions concernant cet article, n'hésitez pas à les laisser dans la section des commentaires.