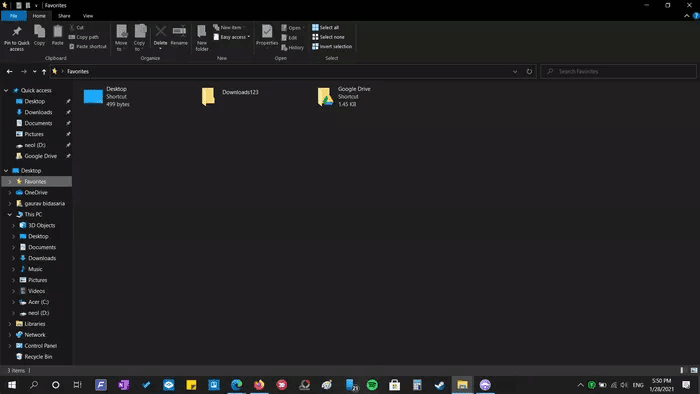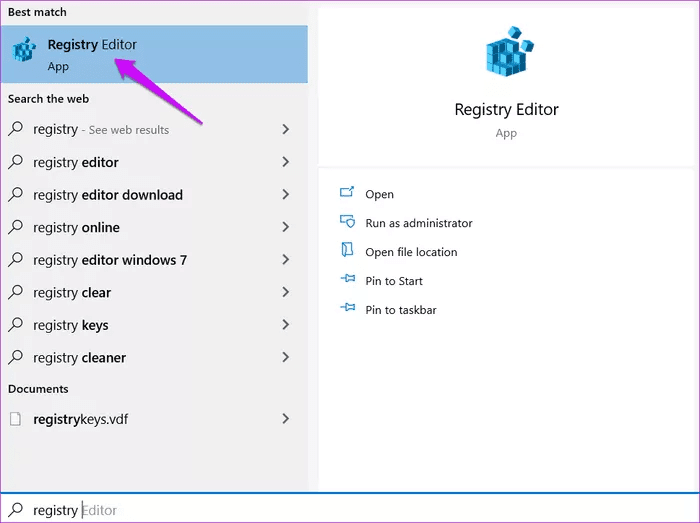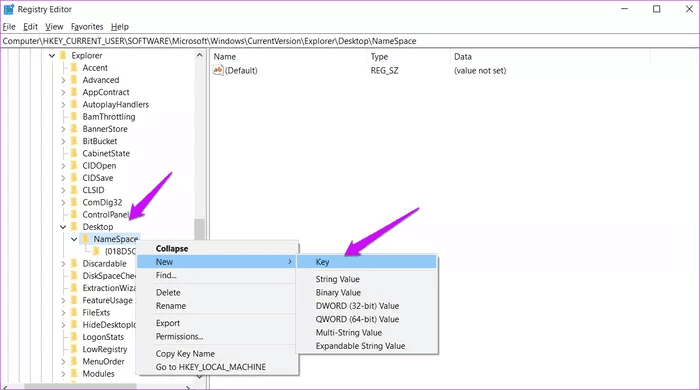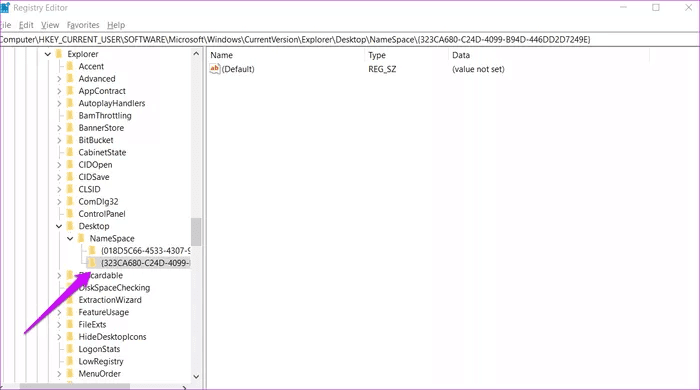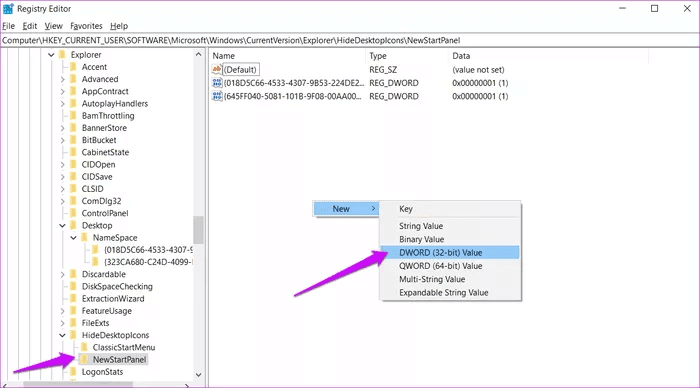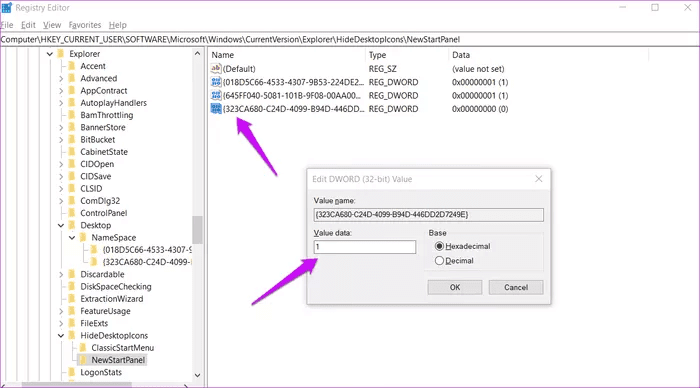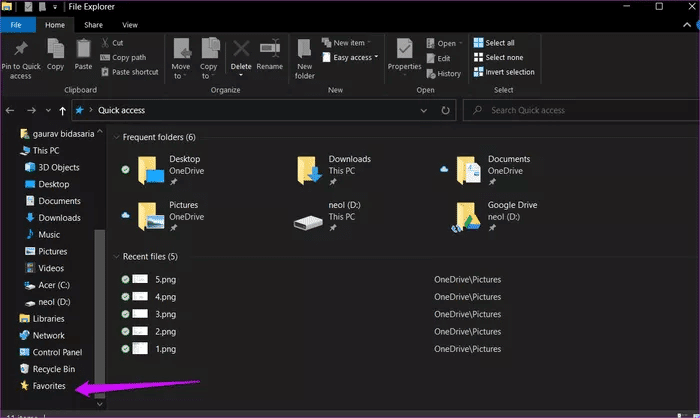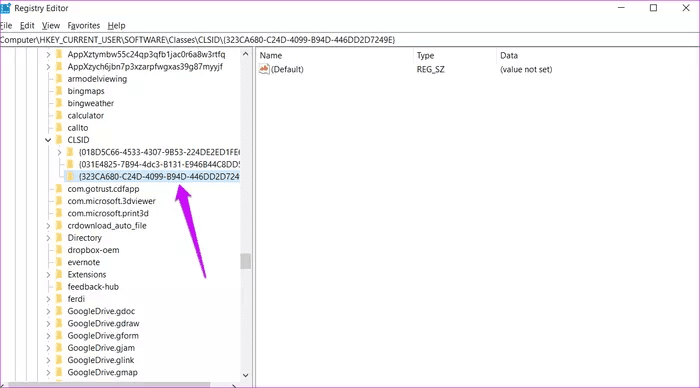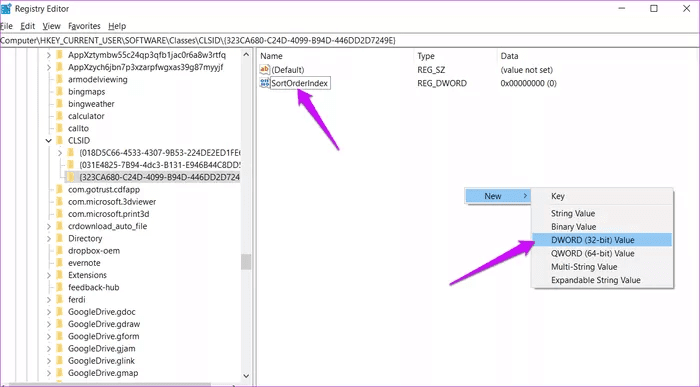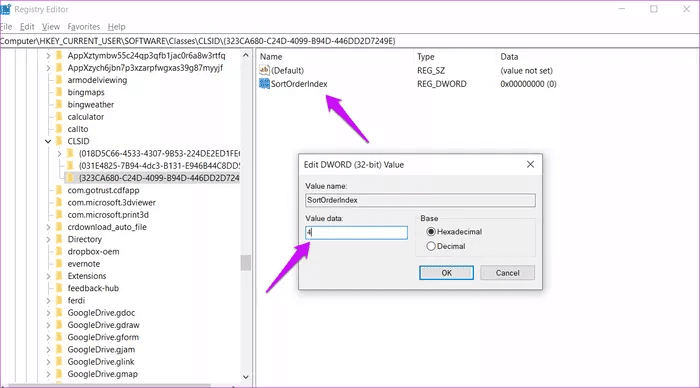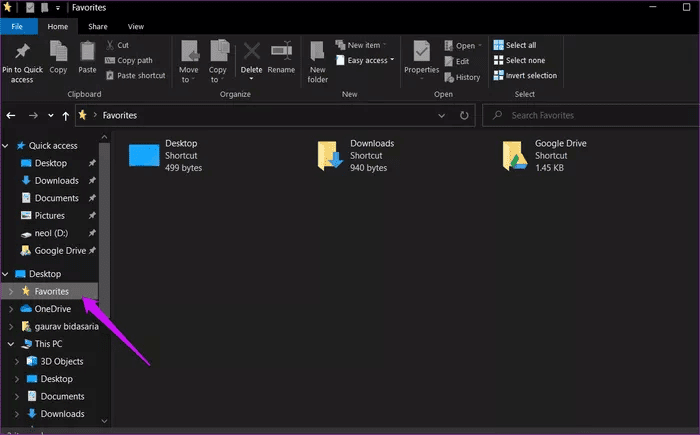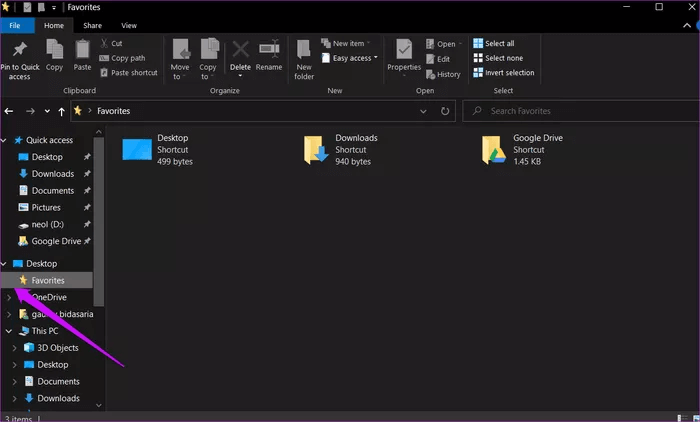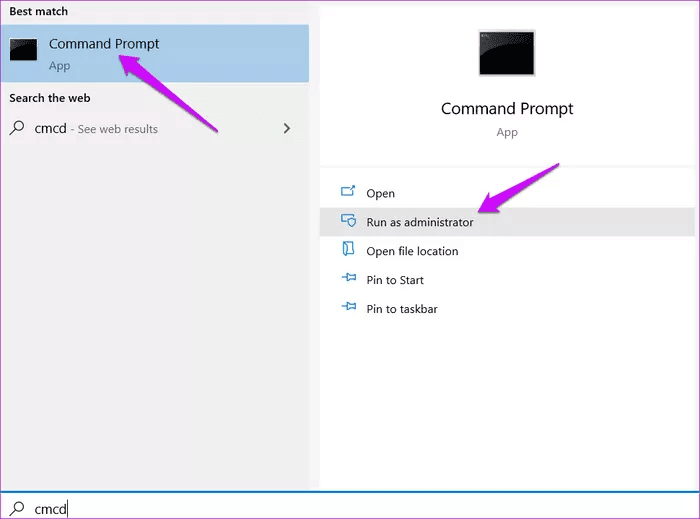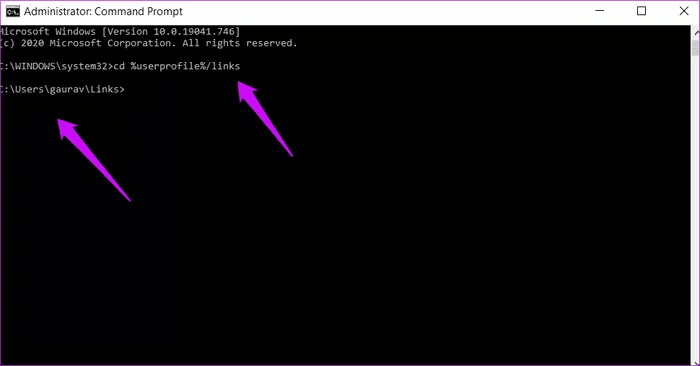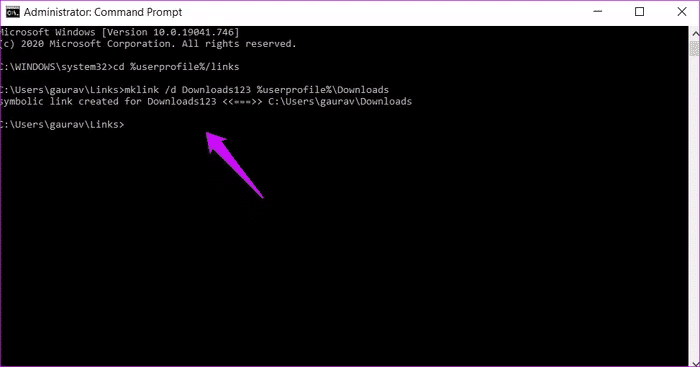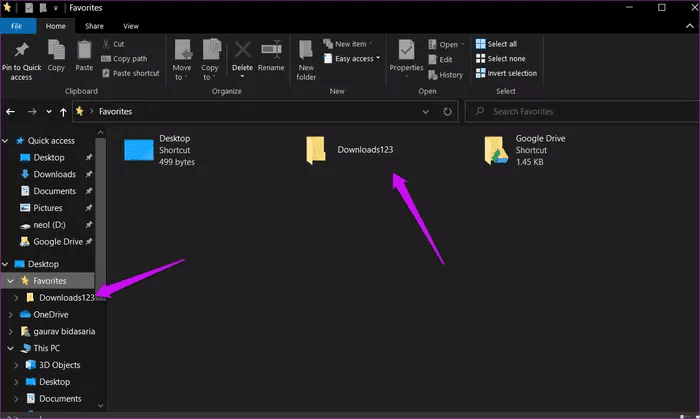Comment remplacer l'accès rapide par des favoris dans Windows 10
Windows 10 fournit un menu d'accès rapide dans la barre latérale de l'Explorateur de fichiers. Cependant, les personnes qui utilisent l'Explorateur de fichiers depuis Windows 7 préfèrent la liste des favoris dans la barre latérale. Heureusement, vous pouvez remplacer la liste d'accès rapide par des favoris dans Windows 10.
Vous devrez modifier certains fichiers dans l'Éditeur du Registre pour restaurer les favoris de la mort. Nous vous recommandons de prendre une copie de sauvegarde des fichiers de registre avant de continuer, car cela peut perturber le fonctionnement de votre système. Une autre méthode consiste à créer un point de restauration, qui fonctionne également très bien.
Commençons.
Utiliser l'éditeur de registre
Vous devrez modifier certains fichiers dans l'Éditeur du Registre pour restaurer les favoris de la mort. Nous recommandons En prenant une copie de sauvegarde Des fichiers de registre avant de continuer, car cela peut interrompre le fonctionnement de votre système. Une autre façon est Créer un point de restauration , Ce qui fonctionne également très bien.
Étape 1: je cherche Éditeur de registre Dans le menu Démarrer et exécutez-le.
Étape 2: Faites défiler jusqu'à la structure de dossiers ci-dessous.
HKEY_CURRENT_USER \ SOFTWARE \ Microsoft \ Windows \ CurrentVersion \ Explorer \ Desktop \ NameSpace
Étape 3: Créer une nouvelle clé dans un dossier NameSpace Et nommez-le comme suit:
{323CA680-C24D-4099-B94D-446DD2D7249E}
Ça devrait ressembler à ça.
Étape 4:Maintenant, allez à la structure de dossiers ci-dessous.
HKEY_CURRENT_USER \ SOFTWARE \ Microsoft \ Windows \ CurrentVersion \ Explorer \ HideDesktopIcons \ NewStartPanel
Dans la partie droite de la fenêtre, faites un clic droit dans une zone vide pour sélectionner Nouveau> Valeur DWORD (32 bits) (même si vous utilisez la version 64 bits) et nommez ce fichier avec la même clé que vous avez créée ci-dessus à l'étape 3 comme ceci:
{323CA680-C24D-4099-B94D-446DD2D7249E}
Étape 5: Double-cliquez sur le fichier nouvellement créé et définissez les données de valeur sur 1. Enregistrer les modifications.
Étape 6: À ce stade, vous devez afficher la liste des favoris familiers au bas de l'Explorateur de fichiers.
Vous devez le déplacer vers le haut pour un accès facile. Pour ce faire, accédez à cette structure de dossiers dans l'Éditeur du Registre.
HKEY_CURRENT_USER \ SOFTWARE \ Classes \ CLSID
Et créez à nouveau une nouvelle sous-clé avec le même nom. Cliquez avec le bouton droit sur le CLSID pour le faire comme avant.
{323CA680-C24D-4099-B94D-446DD2D7249E}
Étape 7: Sous la clé nouvellement créée à l'étape 6, vous allez créer un fichier de valeurs DWORD (32 bits) et le nommer:
IndexOrderTri
Étape 8: Double-cliquez pour ouvrir le fichier nouvellement créé et définissez les données de valeur sur 4.
La liste des favoris doit être visuellement plus élevée dans la barre latérale de l'Explorateur de fichiers.
Nous avons donc partagé Comment masquer la liste d'accès rapide et restaurer les favoris dans le menu de la barre latérale de l'explorateur de fichiers. Mais nous n'avons pas encore fini. Le problème est que vous pouvez accéder à tout ce qui se trouve dans le dossier Favoris, mais vous ne pouvez toujours pas le développer dans la barre latérale. Cliquer sur la flèche (qui agrandit un dossier) ne fait rien, et la flèche disparaît lorsque j'essaye.
Invite de commande pour créer des liens
C'est là que nous allons accéder à CMD ou à l'invite de commande. Nous utiliserons ensuite un outil Windows appelé "mklink", qui est un outil en ligne de commande. Il permet aux utilisateurs de créer un lien symbolique qui nous permet de lier un dossier à un autre site. Cela peut être utile dans plusieurs conditions.
Étape 1: je cherche CMD Ouvrez-le dans le menu Démarrer et sélectionnez Exécutez en tant qu'administrateur.
Étape 2: Donnez la commande ci-dessous pour changer de répertoire.
cd% userprofile% / liens
Étape 3: Je vais ajouter le dossier Téléchargements et l'appeler Téléchargements 123. Voici la syntaxe de commande pour cela.
mklink / d SomeName% USERPROFILE% \ SourceFolder
Remplacez SomeName par le nom du lien souhaité et SourceFolder par l'emplacement vers lequel le lien doit pointer. Donc, pour créer un lien vers le dossier Téléchargements, cela devrait ressembler à ceci:
Téléchargements mklink / d123% userprofile% \ Downloads
J'ai créé un nouveau dossier dans Favoris nommé Downloads123 mais surtout, le menu déroulant fonctionne parfaitement.
Vous ne trouvez pas le chemin du dossier? TreeSize (lien ci-dessous) est une excellente applet qui vous aidera à trouver le bon chemin vers n'importe quelle structure de dossier rapidement et facilement.
Ne jouez pas aux favoris
L'accès rapide n'est pas si mal, mais de nombreux utilisateurs sont habitués aux anciennes méthodes, et nous le comprenons. C'est pourquoi nous avons trouvé un moyen de résoudre ce problème pour vous. Les étapes peuvent être un peu compliquées, et il y en a certainement pas mal. Je vous suggère de suivre les étapes une fois avant de faire quoi que ce soit, puis de recommencer. De cette façon, vous comprendrez ce que nous faisons et pourquoi. Faites-le une étape à la fois et vérifiez où votre écran apparaît et fonctionne comme ceux montrés dans les captures d'écran.
Faites-nous savoir dans les commentaires si vous avez ramené votre liste de favoris. Avez-vous trouvé une autre ou une meilleure façon de résoudre le problème? Encore une fois, faites-le nous savoir dans la section commentaires ci-dessous.