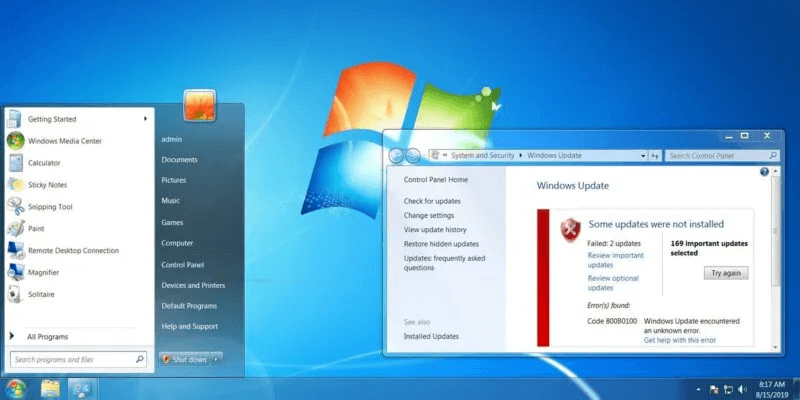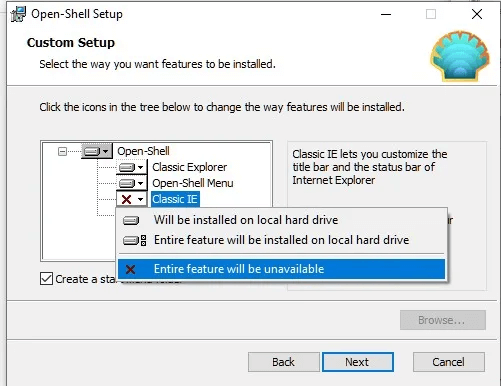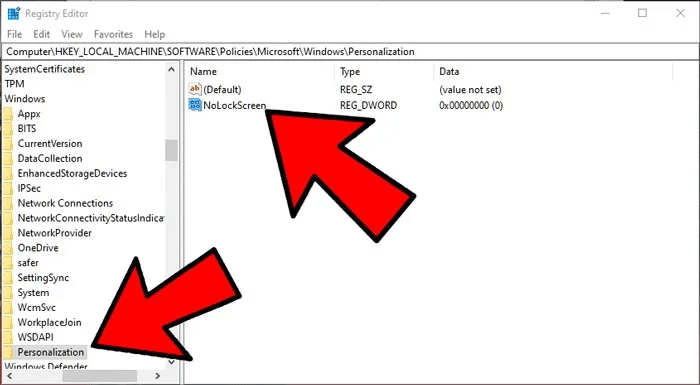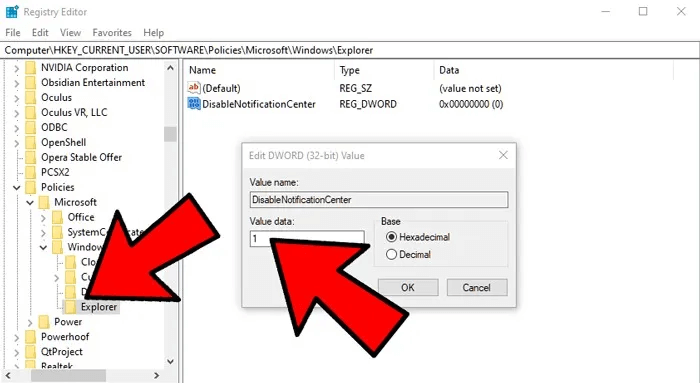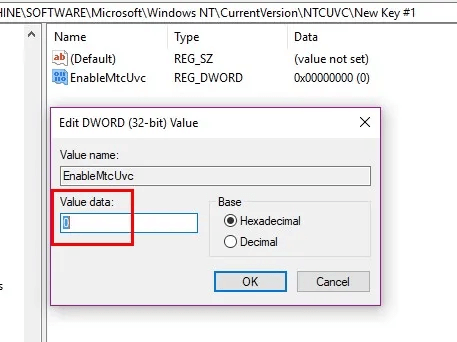Comment faire ressembler Windows 10 à Windows 7
Windows 10 n'est pas à tous points de vue une amélioration massive par rapport à Windows 7, en particulier en termes de conception que certains meurent d'envie de revenir au bon vieux temps (au lieu de passer à Windows 11). En conséquence, de nombreux utilisateurs souhaitent rendre leur PC Windows 10 au moins similaire à Windows 7. La question est, comment ? La bonne nouvelle est que vous pouvez conserver les fonctionnalités de Windows 10 et profiter de l'apparence de Windows 7 que vous aimez. Le guide suivant vous montrera comment vous pouvez modifier certaines choses afin que vous puissiez faire ressembler Windows 10 à Windows 7.
 Modifier le menu Démarrer
Modifier le menu Démarrer
Changer le menu Démarrer donnera à votre PC Windows 10 l'apparence de Windows 7. L'outil de travail était Classic Shell, mais le développement à ce sujet s'est arrêté il y a quelques années et il a été repris Le projet Open Shell est open source.
Lors de l'installation, nous vous conseillons de décocher l'option Classique I.E. , où il s'applique à Internet Explorer , qui n'est plus valide.
L'onglet Personnaliser le menu Démarrer vous permettra de spécifier quels liens peuvent apparaître dans le menu Démarrer. Combien et ce que vous voulez changer dépend de vous, mais cet outil vous aidera à obtenir ce look Windows 7.
Le meilleur endroit pour commencer est de cliquer "Peau" Dans les paramètres Coquille ouverte , ensuite aller à Peau classique Si tu veux un coup d'oeil "Les fenêtres 7le plus.
Gardez à l'esprit qu'après l'avoir installé, rien ne se passera. Vous devez appuyer sur le bouton Windows pour qu'il apparaisse Ouvrez les paramètres du shell.
Débarrassez-vous de l'écran de verrouillage
Se débarrasser de l'écran de verrouillage nécessite d'apporter quelques modifications mineures dans l'éditeur de registre. Si vous n'êtes pas familier avec cela, vous pouvez ignorer cette étape. Si vous êtes sûr de pouvoir apporter au moins quelques modifications mineures, ouvrez l'éditeur de registre en appuyant sur Touche Win et touche R.
Type regedit Et lorsque l'Éditeur du Registre apparaît, accédez à
HKEY_LOCAL_MACHINESOFTWAREPoliciesMicrosoftWindows .
Lorsque vous arrivez à la dernière étape, faites un clic droit sur un espace vide dans le volet de gauche et cliquez sur "Nouveau" ثم "une clé".
Nommez le nouveau dossier dans le volet de gauche comme "Personnalisation". Faites un clic droit sur le côté droit une fois qu'il a été créé, puis cliquez sur Nouveau -> Valeur DWORD (32 bits). Cette fois, il l'a appelé "NoLockScreen".
Pour finir, double-cliquez sur la nouvelle valeur et modifiez les données de la valeur pour "1." Si vous voulez revenir à la façon dont les choses étaient, changez simplement la valeur en "0" Encore une fois.
Débarrassez-vous du centre d'action
Le Centre d'action qui a été ajouté dans Windows 10 est une fonctionnalité pratique. Mais, si vous voulez vraiment essayer Windows 7, vous devrez vous en débarrasser.
Pour supprimer le Centre d'action de la barre des tâches, vous devez à nouveau utiliser l'Éditeur du Registre (la méthode des paramètres simples a maintenant disparu).
Allez donc dans l'Éditeur du Registre, puis accédez à :
HKEY_CURRENT_USERSOFTWAREpoliciesMicrosoftWindowsExplorer
En l'absence de Touche "Explorateur" , créez-le dans un dossier "Les fenêtres" Dans l'Éditeur du Registre, cliquez avec le bouton droit Windows -> Nouveau -> Clé, Puis il l'a tiré "Explorateur."
Sous Clé de l'explorateur , dans le volet de gauche, cliquez avec le bouton droit espace vide -> nouveau -> valeur DWORD (32 bits). Appelez la nouvelle valeur "DisableNotificationCenter" Ensuite, double-cliquez dessus et donnez-lui la valeur "1".
Utiliser les fonds d'écran et les icônes de Windows 7
Vous souvenez-vous de l'arrière-plan fourni avec votre PC Windows 7 ? Vous donnerez certainement à votre PC Windows 10 un look Windows 7 en ajoutant ces fonds d'écran. Vous pouvez utiliser de vieux papiers peints tout en gardant un peu de ce look moderne avec du papier peint comme celui ci-dessous.
Si vous voulez le bouton de démarrage original de Windows 7 (et pourquoi pas vous !), vous pouvez en trouver une grande sélection sur Forum Shell classique. Faites un clic droit sur le style que vous voulez dans la liste et téléchargez-le.
Pour remplacer toutes vos icônes Windows 10 par des icônes Windows 7, consultez Ce pack d'icônes Windows 7.
Ensuite, allez sur Ouvrir Paramètres de coque Et cliquez Onglet Style du menu Démarrer , et cochez la case Remplacer Bouton Start , Puis sélectionnez Personnalisé -> Choisir une image Et sélectionnez l'icône que vous venez de télécharger.
Récupérer le calendrier Windows 7
Pour que votre calendrier Windows 10 ressemble à votre calendrier Windows 7, vous devrez apporter quelques modifications au registre.
Si vous manquez le contrôle du volume dans Windows 7 et que vous souhaitez le récupérer, accédez à
HKEY_LOCAL_MACHINESOFTWAREMicrosoftWindows NTCurrentVersion.
Faites un clic droit sur un espace vide dans le volet de gauche et choisissez Édition -> Nouveau -> Clé. Lorsqu'il vous demande de l'enregistrer, assurez-vous de le nommer "MTCUVC".
Cliquez à nouveau avec le bouton droit sur un espace vide dans le volet de gauche et accédez à "Modifier -> Valeur DWORD (32 bits)" , et enregistrez-le sous "ActiverMtcUvc" Et presse Entrez. Lors de la création DWORD votre fichier, double-cliquez dessus et assurez-vous que les données de la valeur sont définies sur "0". Cliquez Ok pour enregistrer vos modifications.
Si vous souhaitez ajouter une horloge analogique Windows 7, rendez-vous sur
HKEY_LOCAL_MACHINESOFTWAREMicrosoftWindowsCurrentVersionImmersiveShell.
Faites un nouveau clic droit sur l'espace noir comme vous l'avez fait auparavant, et allez à "Édition -> Nouveau -> DWORD (32 bits)."
Quand il est temps de le nommer, donnez-lui un nom "UtiliserWin32TrayClockExperience" Et presse Entrez. Double-cliquez dessus et assurez-vous que les données de valeur sont activées 1 Et cliquez D'ACCORD.
Parfois, un look old school est le meilleur look. Si vous souhaitez continuer à personnaliser votre bureau dans Windows 10, vous devriez également Consultez ce guide Pour quelque chose de plus moderne. Et si vous êtes un utilisateur de Windows 11 et que vous êtes nostalgique de l'interface de Windows 10, c'est tout Le guide vous aide à faire ressembler Windows 11 à Windows 10.