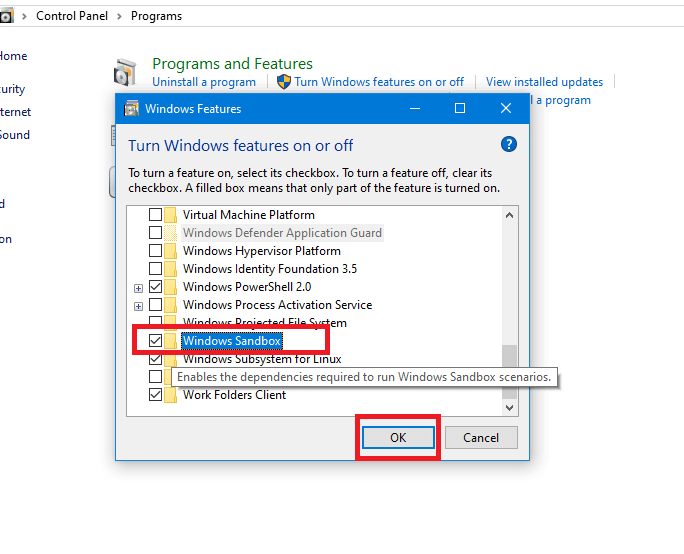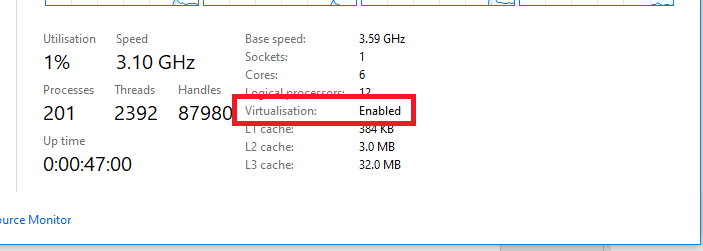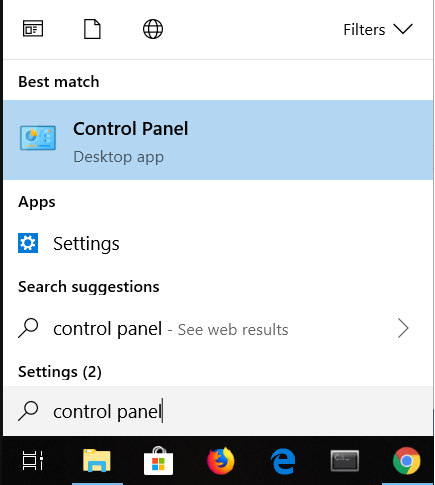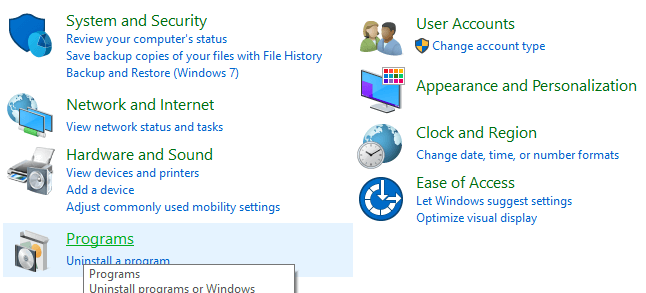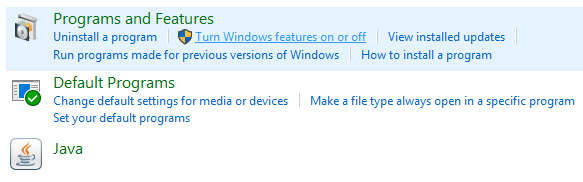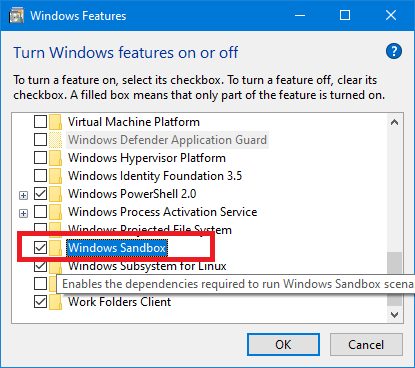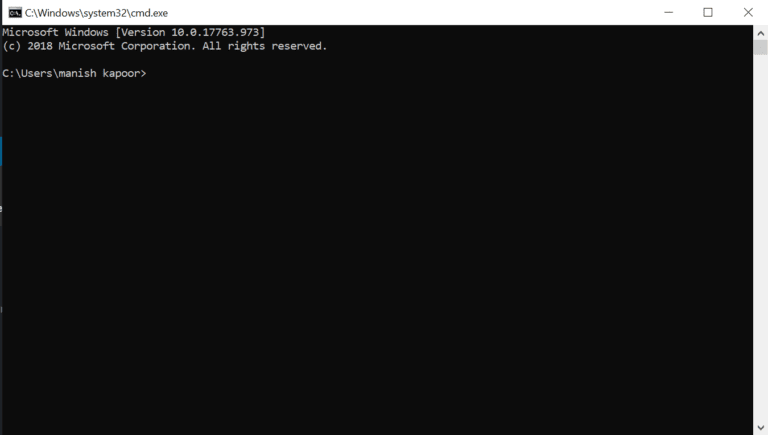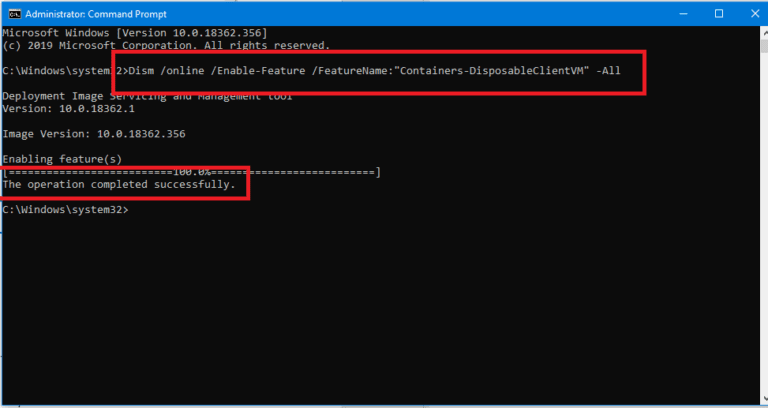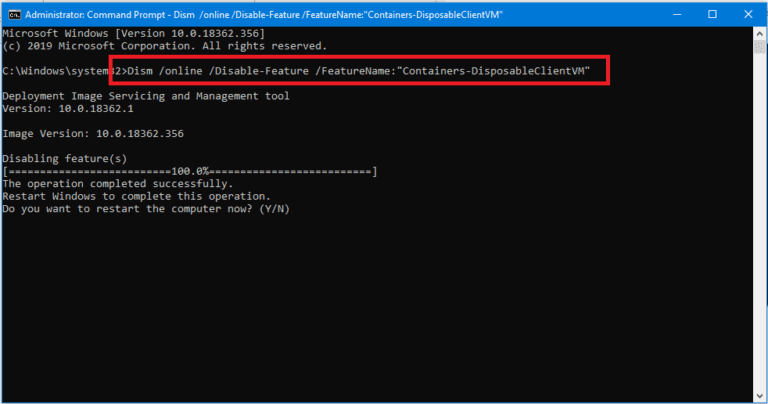Activer ou désactiver la fonctionnalité Sandbox de Windows 10
Vous voulez tester des applications tierces avec Windows 10? Sandbox? Ne vous inquiétez pas de ce guide, vous apprendrez comment activer ou désactiver Windows 10 Sandbox.
Windows Sandbox est l'une de ces fonctionnalités que tous les développeurs, ainsi que les passionnés, attendent. Il est enfin inclus dans Windows 10 à partir de 1903, et si votre ordinateur portable ou de bureau Windows 10 prend en charge la virtualisation, vous pouvez l'utiliser. Vous devez d'abord vous assurer que la fonction d'émulation par défaut est activée sur votre système.
Il peut être utilisé pour beaucoup de choses. L'un des avantages de l'utilisation de la fonctionnalité Sandbox est de tester des logiciels tiers sans endommager vos fichiers ou programmes. Il est plus sûr d'utiliser Sandbox que de tester ces applications directement sur le système d'exploitation hôte car si l'application contient du code malveillant, cela affectera les fichiers et les applications du système. Cela peut entraîner une infection virale, une corruption de fichiers et d'autres dommages que les logiciels malveillants peuvent causer à votre système. Vous pouvez également tester une application instable en activant simplement la fonctionnalité Sandbox dans Windows 10.
Mais comment l'utilisez-vous? Comment activer ou désactiver Sandbox dans Windows 10?
Activer ou désactiver la fonctionnalité Sandbox de Windows 10
Jetons un coup d'œil à toutes les façons possibles d'activer et de désactiver Windows 10 Sandbox. Mais d'abord, vous devez activer le mode par défaut sur votre système. Une fois que vous avez confirmé que votre appareil prend en charge la virtualisation (vous pouvez consulter le site Web du fabricant), entrez les paramètres UEFI ou BIOS.
Il y aura une option pour activer ou désactiver la virtualisation dans les paramètres du processeur. UEFI ou les interfaces diffèrent BIOS Spécifique à différentes installations, la configuration peut donc se faire à différents endroits. Une fois la virtualisation activée, redémarrez votre PC Windows 10.
Ouvrez le Gestionnaire des tâches. Pour ce faire, utilisez la combinaison de touches Windows Ctrl + Maj + Échap. Vous pouvez également cliquer avec le bouton droit sur la flèche vide de la barre des tâches et choisir «Gestionnaire des tâches».
Ouvrez l'onglet CPU. Dans l'information fournie, vous pourrez voir si la fonctionnalité de virtualisation est activée ou non.
Une fois la virtualisation activée, vous pouvez continuer et activer la fonctionnalité Windows Sandbox. Voici quelques-unes des façons qui vous seront bénéfiques.
Méthode 1: activer ou désactiver le bac à sable à l'aide du panneau de commande
Peut être activé Sandbox Windows 10 Ou désactivez-le via le panneau de commande intégré. Pour ce faire,
1. Appuyez sur la touche Windows + S Pour ouvrir la recherche. Tapez "Panneau de contrôle, Cliquez sur Panneau de configuration dans les résultats de la recherche.
2. Cliquez Logiciel.
3. Cliquez maintenant sur "Activez les fonctionnalités de Windows » Activé ou désactivé sous "Programmes et fonctionnalités" .
4. Maintenant, dans le menu Fonctionnalités de Windows, faites défiler vers le bas et recherchez Windows Sandbox. Assurez-vous que la case à côté de Windows Sandbox est cochée.
5. Cliquez "OkEnsuite, redémarrez l'ordinateur pour enregistrer Paramètres.
6. Une fois le système redémarré, lancez Sandbox à partir du menu Démarrer de Windows 10.
Méthode 2: activer ou désactiver Sandbox à l'aide de l'invite de commandes / Powershell
Vous pouvez également activer ou désactiver la fonctionnalité Windows Sandbox à partir d'une invite de commande à l'aide de commandes directes utiles.
1. Ouvrez une invite de commande. Utilisation de l'un des Les méthodes mentionnées ici.
2. Tapez cette commande dans Invite de commandes Et presse Entrer Pour le mettre en œuvre.
Dism / online / Enable-Feature / FeatureName: "Containers-DisposableClientVM" -Tous
3. Vous pouvez ensuite utiliser cette commande pour désactiver Windows Sandbox en utilisant la même procédure.
Dism / online / Disable-Feature / FeatureName: «Containers-DisposableClientVM»
4. Vous pouvez ensuite utiliser l'application Windows Sandbox dès que vous redémarrez votre ordinateur.
Il s'agit de la façon dont vous pouvez activer ou désactiver Sandbox sous Windows 10. Il est livré avec Windows 10 avec la mise à jour de mai 2019 (Build 1903 et versions ultérieures) En option, vous pouvez l'activer ou le désactiver selon vos besoins.
Pour copier des fichiers à partir de Sandbox et d'héberger le système d'exploitation Windows 10, vous pouvez utiliser des raccourcis généraux de copie et de collage tels que Ctrl + C et Ctrl + V.Vous pouvez également utiliser les commandes copier et coller du menu contextuel au clic droit. Une fois que vous avez ouvert Sandbox, vous pouvez copier les programmes d'installation de logiciels que vous souhaitez tester dans Sandbox et les y exécuter. Très bien, non?